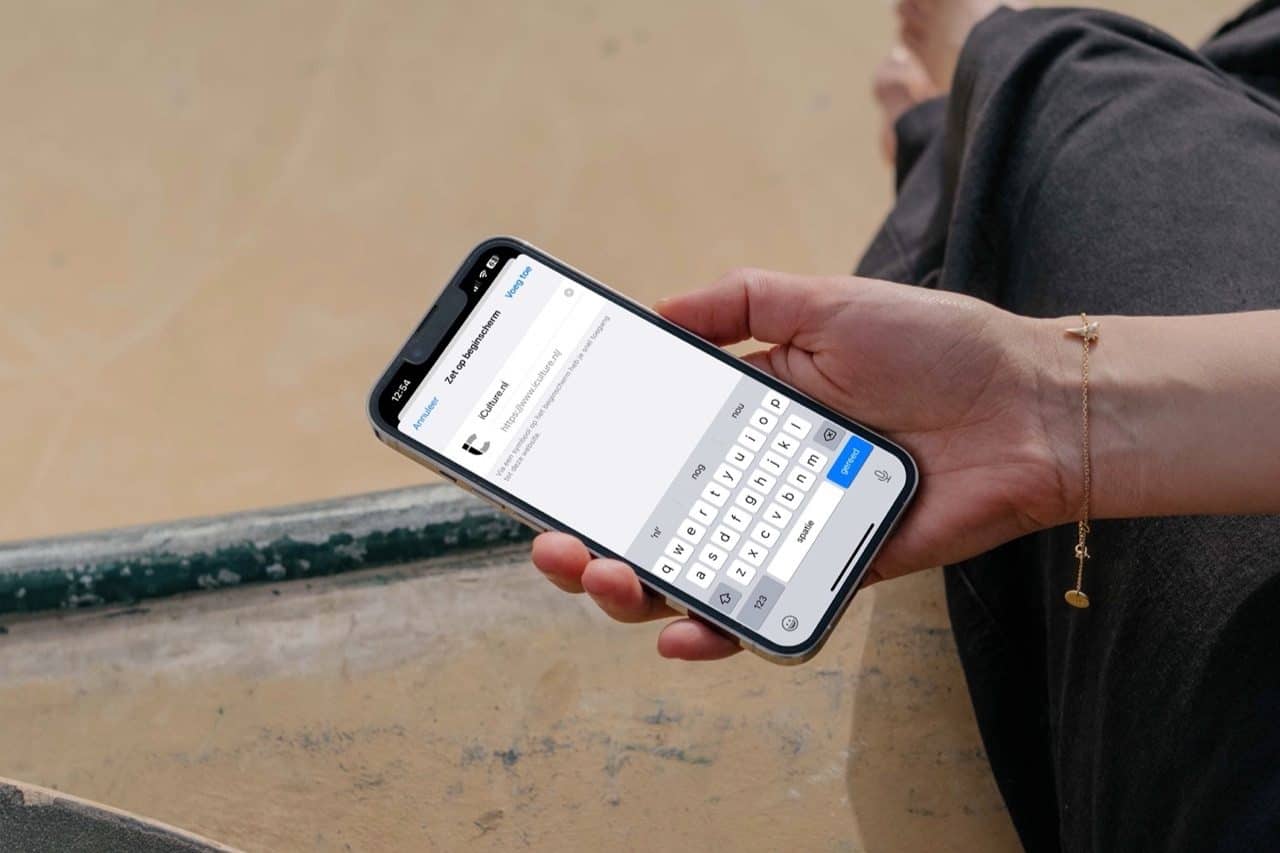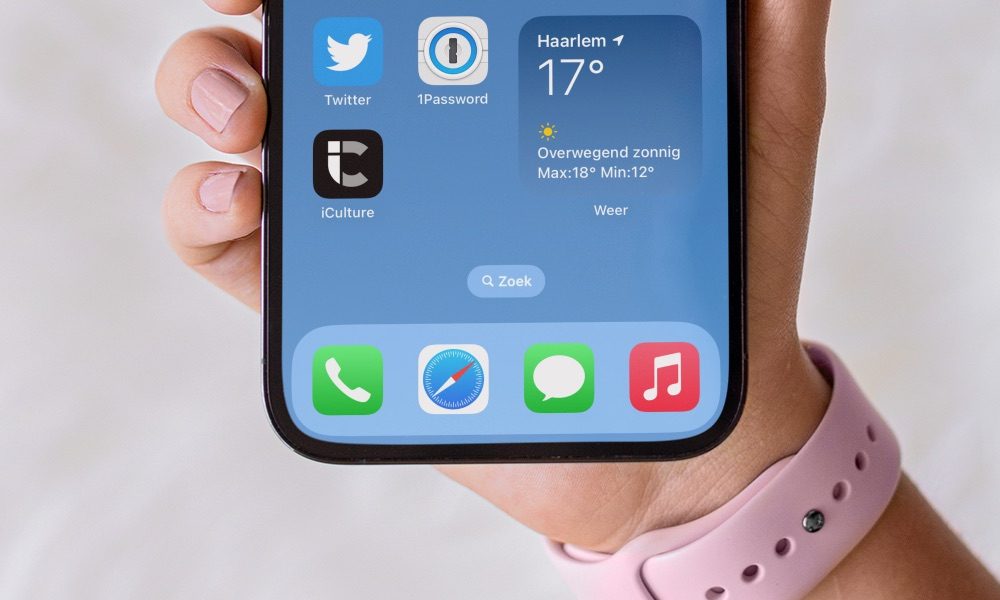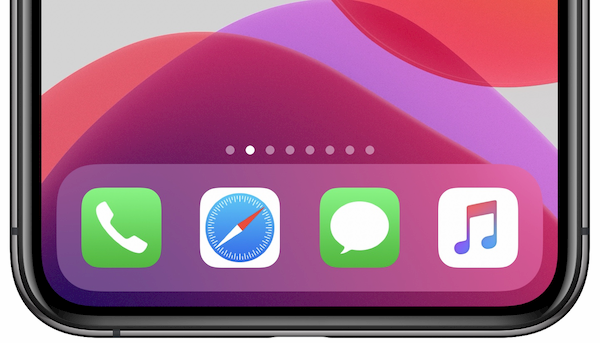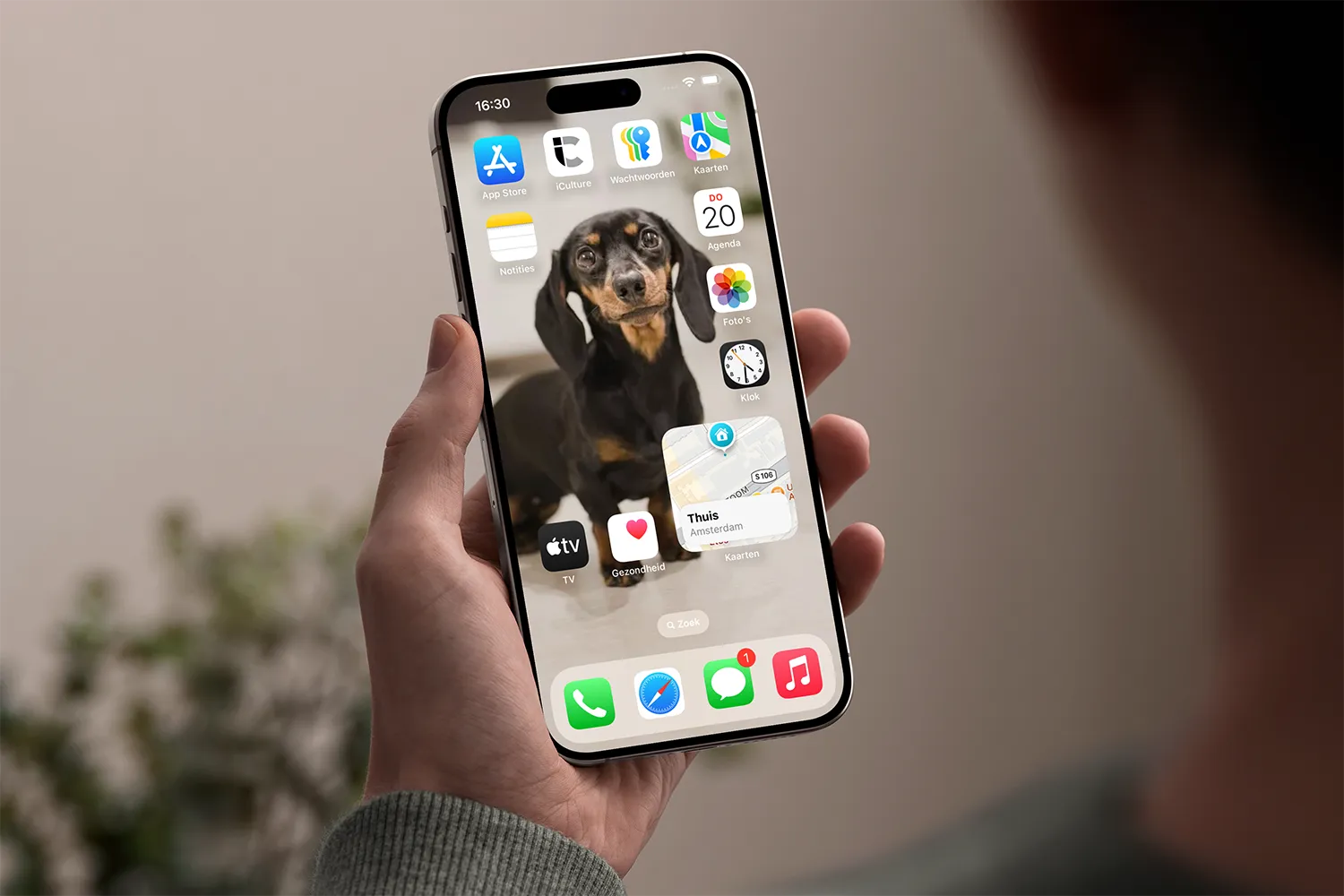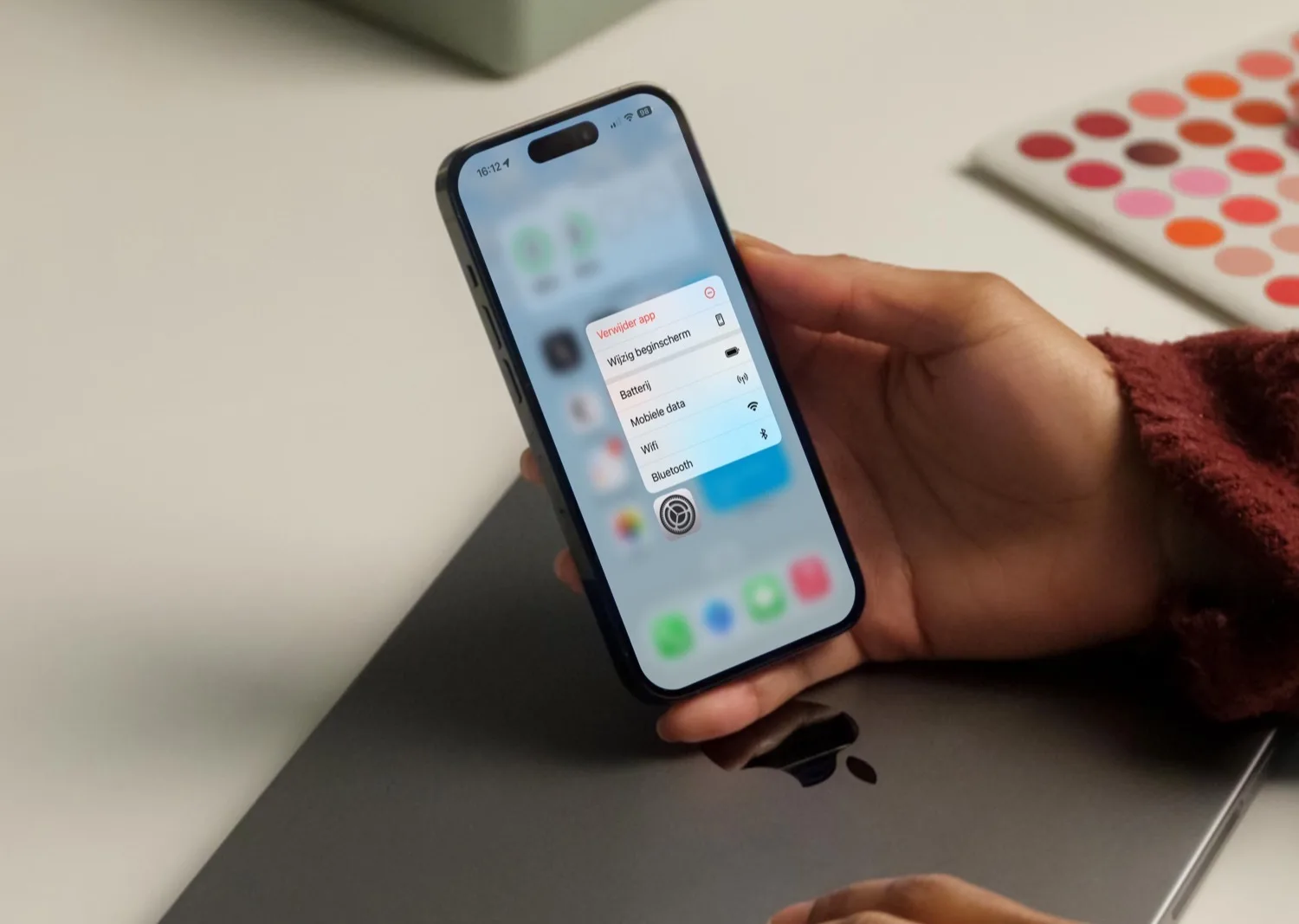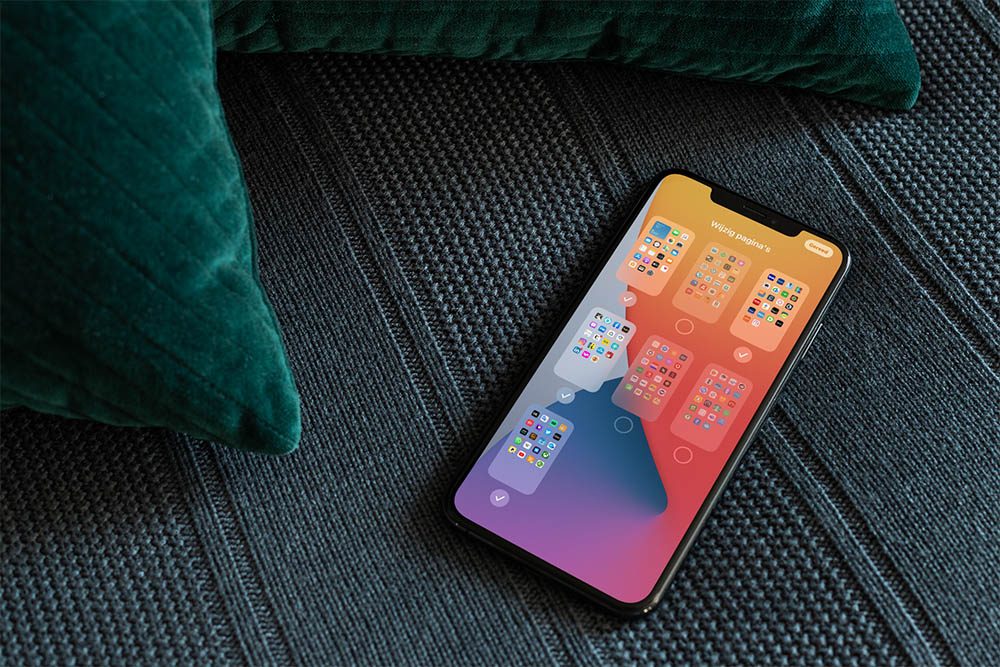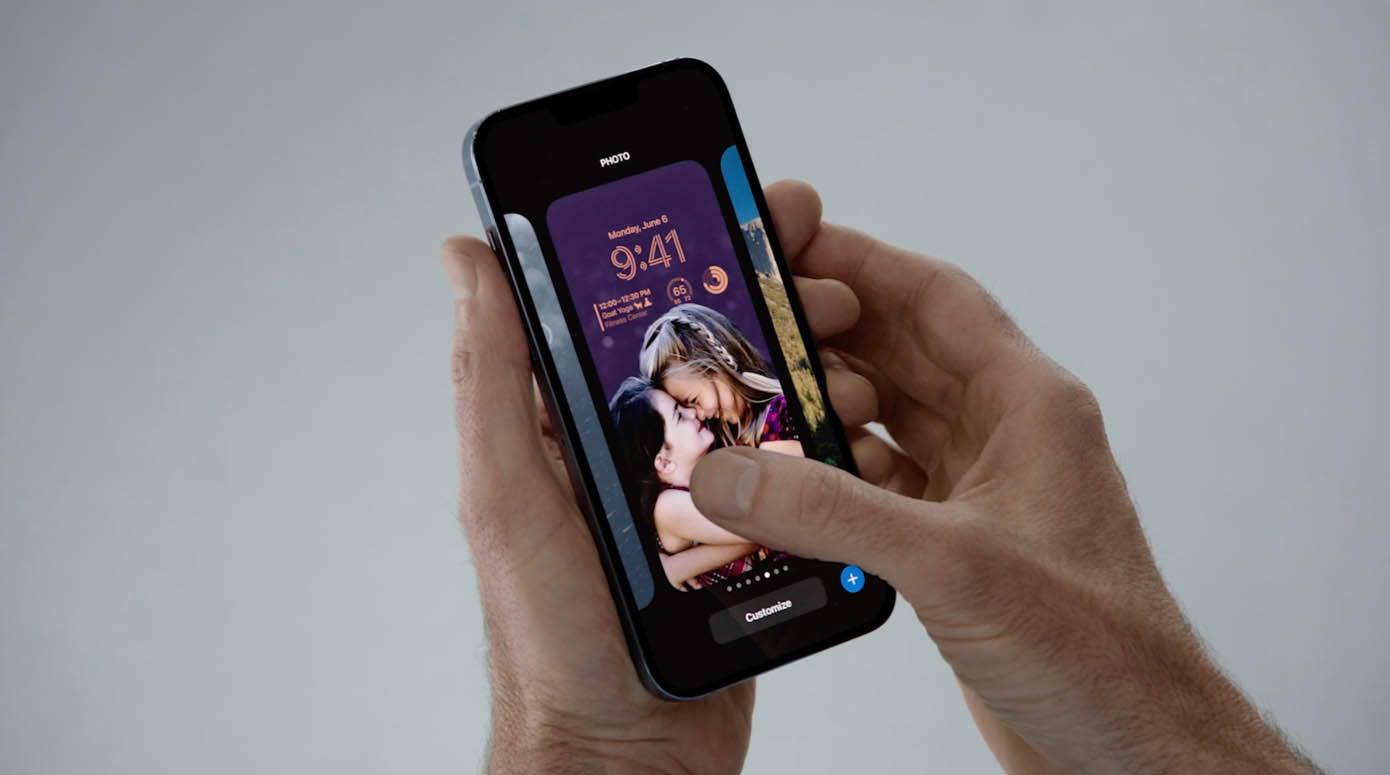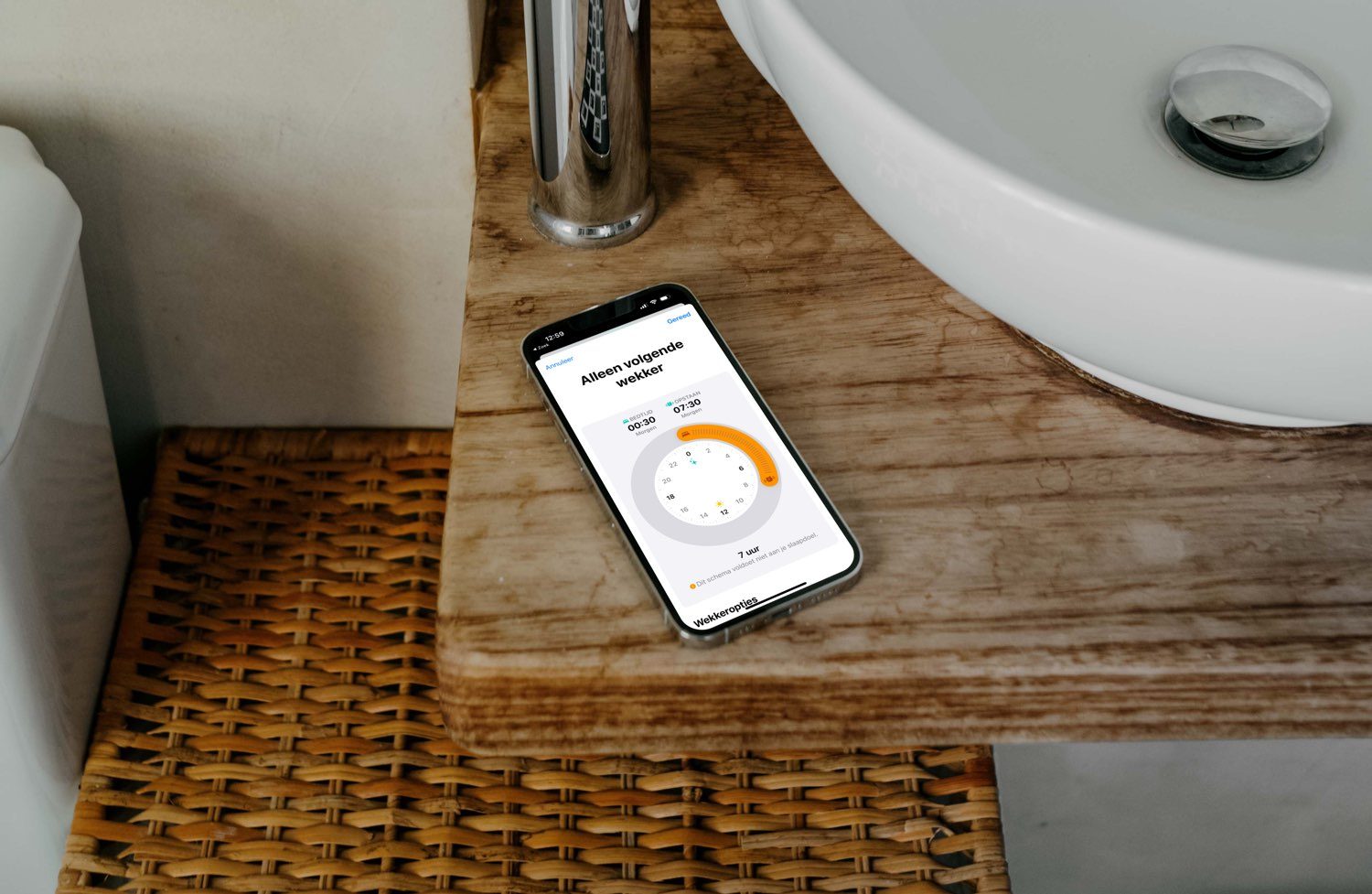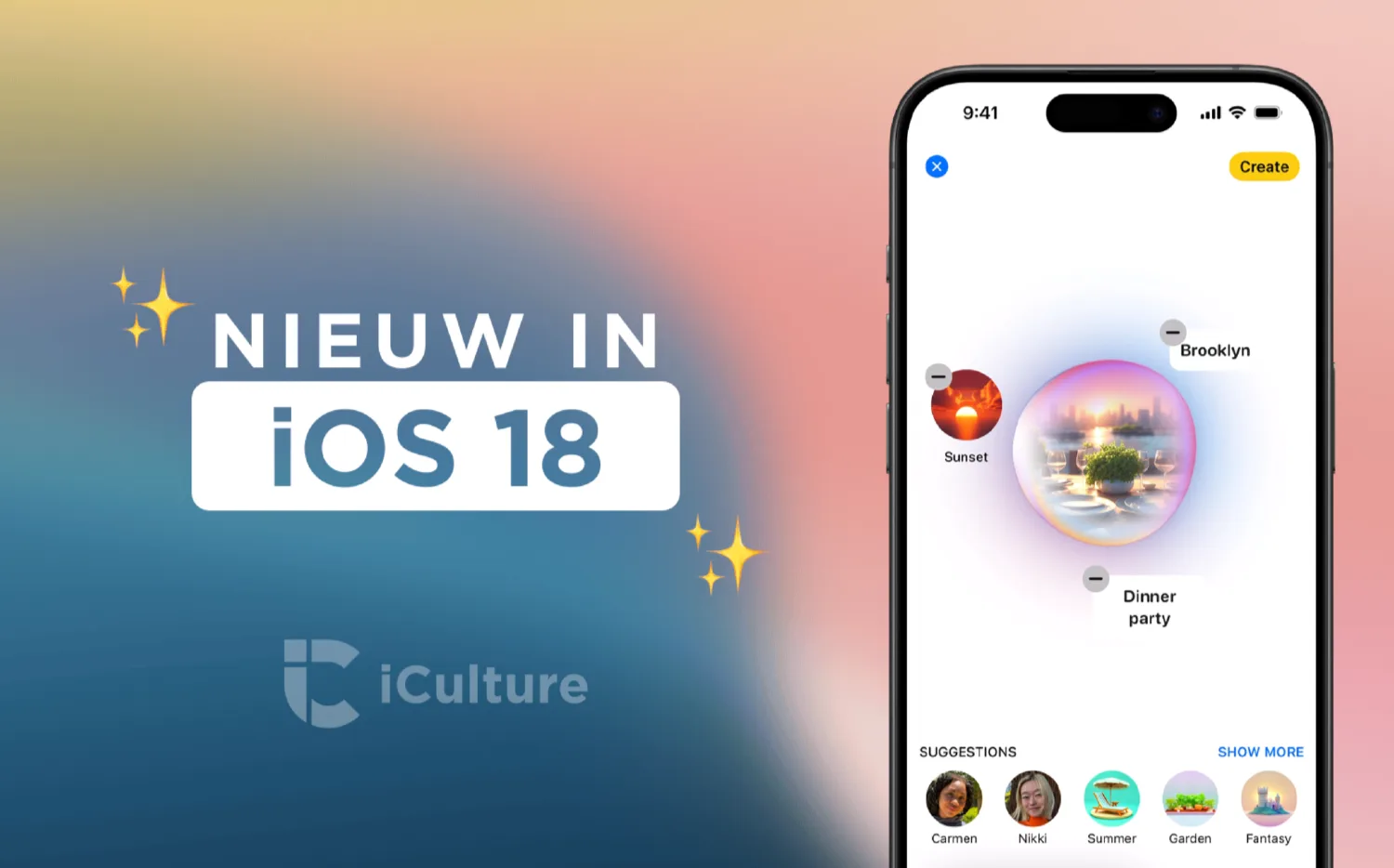Bij het ontgrendelen van je iPhone krijg je dit als eerste te zien: het beginscherm, ook wel home screen of homescherm genoemd. Je ziet alle apps die je geïnstalleerd, maar ook eventuele mappen en widgets. Verlaat je een app, dan kom je altijd weer terug op dit scherm. Het iPhone-beginscherm heeft nog veel meer functies dan het opstarten van apps. Op deze pagina vertellen wij je er alles over!
Nieuw! Beginscherm-verbeteringen in iOS 18
Vanaf iOS 18 en iPadOS 18 krijgt het beginscherm allerlei nieuwe functies. Apple heeft onder het mom van personaliseren veel meer opties gegeven. In het kort zijn dit de nieuwe functies:
- Apps vergrendelen met Face ID of Touch ID
- Kleuren van appicoontjes aanpassen (inclusief donkere modus)
- Grotere icoontjes instellen en appnamen verbergen
- Apps overal op je beginscherm neerzetten
- Apps goed verbergen van je beginscherm
Benieuwd hoe het eruit ziet en wat er nog precies mogelijk is? Check ons artikel met iOS 18 beginscherm functies!
Terug naar het iPhone-beginscherm
Wat je ook aan het doen bent op de iPhone: je kunt op elk moment terug naar het beginscherm van de iPhone. Dit doe je op toestellen door vanaf de onderkant van het scherm omhoog te vegen (op toestellen met Face ID). Heb je een iPhone met thuisknop, dan druk je daar één keer op om naar het beginscherm terug te gaan.
Ben je terug op het beginscherm, dan kun je een nieuwe app openen of bijvoorbeeld naar het Bedieningspaneel gaan om bepaalde functies in te schakelen of naar het Meldingencentrum gaan om te kijken welke recente notificaties er zijn binnengekomen.

Het beginscherm van je iPhone aanpassen
Wanneer je voor het eerst aan de slag gaat met een nieuwe iPhone, staan de apps op het beginscherm in een vaste volgorde. Dit zijn de vooraf geïnstalleerde apps van Apple. Deze indeling is aan te passen: je bepaalt zelf waar de apps komen te staan. Apps die je vaak gebruikt zet je op een gemakkelijk toegankelijke plaats, bijvoorbeeld in het iPhone-dock. Deze balk met appiconen is onderaan het scherm te vinden en is altijd in beeld, ook als je naar volgende beginschermen doorbladert. We hebben een aparte tip over het iPad-dock, want die biedt nog meer mogelijkheden. Alles wat we hier bespreken over het iPhone-beginscherm geldt trouwens ook in hoge mate voor het iPad-beginscherm.
Je kunt meerdere beginschermen maken. Apps die niet op het eerste beginscherm passen. schuiven automatisch door naar het volgende beginscherm. Je kunt hier doorheen bladeren door zijwaarts te vegen. Kun je een bepaalde app niet vinden?
Heb je heel veel apps en raak je het overzicht kwijt? Dan kun je gelijksoortige apps in mappen (oftewel folders) zetten. Het is zelfs mogelijk om een complete appfolder in je dock te plaatsen, voor als je heel veel apps onder handbereik wilt hebben. Alles over het indelen van je iPhone-beginscherm lees je in een aparte tip.
Nieuwe app toevoegen aan je beginscherm
Installeer je een nieuwe app vanuit de App Store, dan komt deze niet standaard op op het beginscherm terecht. Ze komen eerst in de Appbibliotheek te staan. Dit is een automatisch gesorteerde lijst van mapjes, ieder ingedeeld per categorie. Je opent deze lijst door op het beginscherm helemaal naar rechts te vegen. In de map ‘Pas toegevoegd’ vind je alles wat je recent hebt geïnstalleerd. Leg je vinger op het appicoontje en kies Zet op beginscherm om de app zichtbaar te maken op je beginscherm.
Lukt het niet om een app terug te vinden? Met de Spotlight-zoekfunctie ben je hem snel op het spoor. Vanuit de lijst met zoekresultaten kun je ook zorgen dat nieuw toegevoegde apps op je beginscherm komen te staan.
Apps verplaatsen gaat heel gemakkelijk. Dit werkt alleen bij apps die al op je beginscherm staan. Leg je vinger even op het appicoon, zodat er een menu verschijnt. Kies Wijzig beginscherm en je zult zien dat de appiconen beginnen te wiebelen. Vervolgens kun je met je vinger de app naar een andere locatie slepen. Ook kun je twee apps bovenop elkaar stapelen om een map te maken.
Ben je het overzicht op je beginscherm helemaal kwijt en wil je het beginscherm herstellen naar de originele layout? Dat kan via de instellingen:
- Open de Instellingen-app op je iPhone of iPad.
- Ga naar Algemeen en blader omlaag.
- Kies Zet over of stel iPhone opnieuw in.
- Klik op Stel opnieuw in.
- Kies Herstel beginschermindeling.
- Geef akkoord en alle apps zullen nu weer in de originele volgorde worden gezet.
Er zijn nog veel meer manieren om je iPhone-beginscherm in te richten, bijvoorbeeld alfabetisch of op kleur.
Webapps op je beginscherm zetten
Behalve apps kun je op het beginscherm van je iPhone ook snelkoppelingen naar websites zetten. Deze webapps gedragen zich soms als een normale app, met bijvoorbeeld notificaties en de mogelijkheid om items op te slaan, maar zijn in werkelijkheid webpagina’s. Door een webapp op je beginscherm te zetten zorg je ervoor dat je je favoriete websites (zoals iCulture) elke dag snel kunt bezoeken
Zoekknop op het beginscherm
Onderaan het beginscherm vind je de zoekknop. Tik je hierop, dan schakel je de zoekfunctie in. Hiermee kan je van alles vinden: van opgeslagen bestanden in iCloud tot specifieke berichten in iMessage. Ook open je hiermee gemakkelijk apps die niet op jouw beginscherm staan. De functie is ook te activeren door op het beginscherm naar beneden te vegen, zodat de Spotlight-zoekfunctie wordt geopend. Dit maakt de zoekknop eigenlijk overbodig. Gebruik je de knop niet dan kun je de zoekknop op het beginscherm ook uitschakelen.
Terug naar de eerste pagina van het beginscherm
Wanneer je inmiddels meerdere beginschermen hebt, kan het handig zijn om niet één voor één terug te hoeven bladeren. Er bestaat gelukkig een handige truc om snel op de eerste pagina van je beginscherm terug te komen. Op iPhone’s met Face ID veeg je hiervoor vanaf de onderkant van het scherm omhoog. Dit is dezelfde handeling die je doet om vanuit een app terug te gaan naar het beginscherm. Bij iPhones met Touch ID werkt het net even anders, maar ook dit leggen we uit in een aparte tip.
Meerdere apps tegelijk verplaatsen
Vind je het indelen van je beginscherm nogal veel werk? Het kan veel sneller! Je kunt meerdere apps tegelijk verplaatsen. Je selecteert meerdere apps, verplaatst ze naar de gewenste pagina en laat ze op de juiste plek weer los. Dit bespaart veel tijd.
Lege appiconen toevoegen
iPhone-apps staan ingedeeld in een vast raster. Je kan geen ruimte tussen apps vrij laten zoals bij Android. Maar met een trucje kun je wel lege appiconen op het beginscherm plaatsen, zodat het lijkt alsof er lege ruimtes zijn. Hiermee kun je je app-pagina’s overzichtelijker maken. Je maakt hierbij gebruik van de standaard Opdrachten-app of apps van derden zoals WidgetSmith of iEmpty.
Appfuncties starten via verborgen menu
Dankzij Haptic Touch kun je bepaalde verborgen menu’s op het beginscherm oproepen. Je doet dit door je vinger even op een appicoontje te leggen. Er klapt dan een menu uit met enkele snelle acties (oftewel Quick Actions). Bij de Camera-app kun je op die manier snel een portret of selfie maken. De functies die je te zien krijgt zijn afhankelijk van de gekozen app. Het maakt het gebruik van je iPhone net wat sneller en efficiënter.
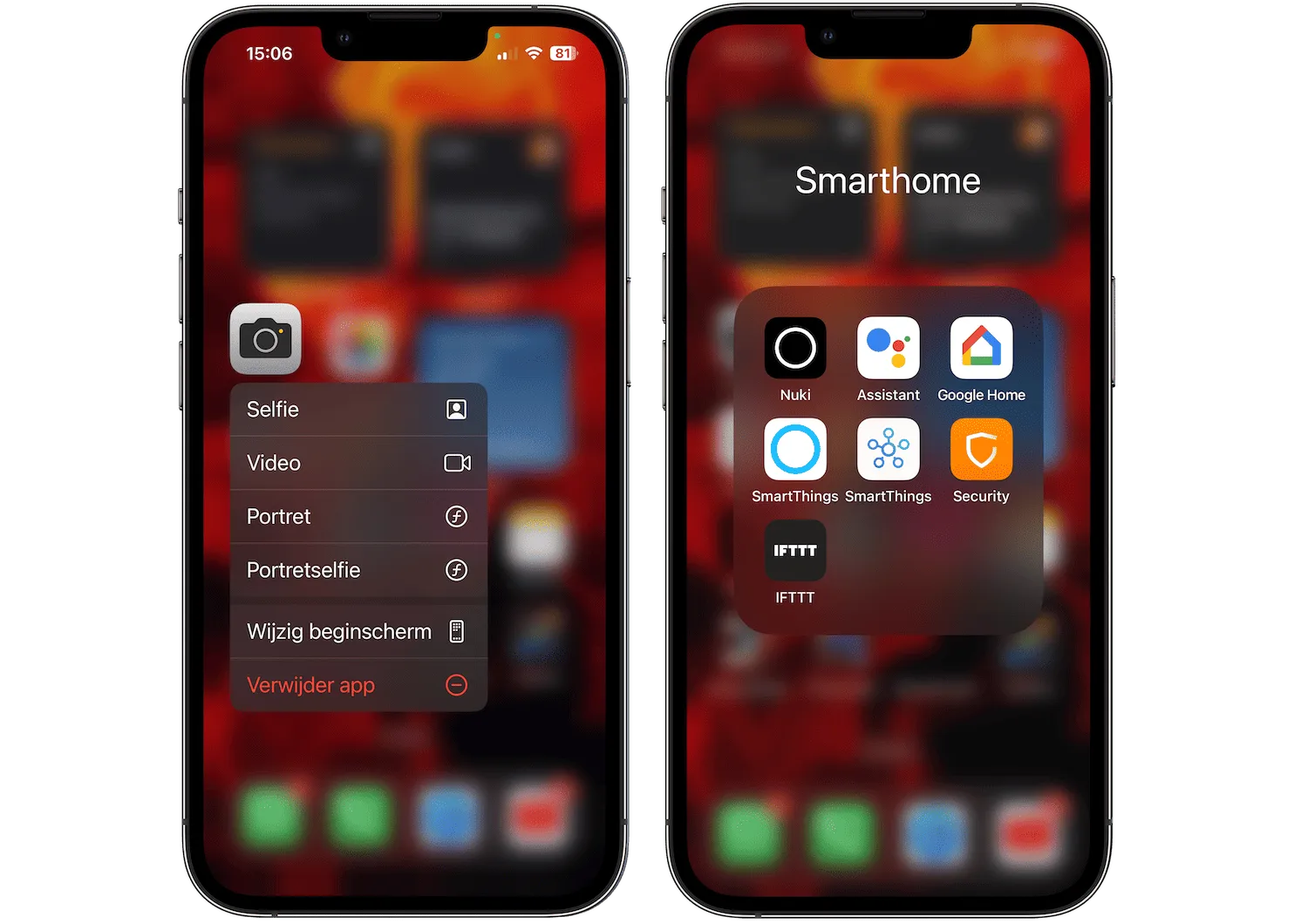
Beginschermen verbergen op de iPhone
Heb je veel apps geïnstalleerd, dan heb je ook heel veel beginschermen. Raak je het overzicht kwijt en wil je liever een minimalistische weergave? Dan kan het handig zijn om de app-pagina’s te verbergen. Op deze manier worden apps niet van je iPhone verwijderd, maar blijft het aantal beginschermen wel overzichtelijk. De apps die je minder vaak gebruikt zet je op een pagina die je wilt verbergen. Wil je één van deze apps toch snel openen, dan kan je deze snel vinden via de Spotlight-zoekfunctie.
Heb je bijvoorbeeld een pagina vol met apps voor jouw vakantie trip? Deze heb je de rest van het jaar waarschijnlijk niet meer nodig. Het kan dan een goed idee zijn om deze pagina te verbergen. Ga je weer op vakantie, dan zorg je dat de pagina weer zichtbaar is. Hoe je beginschermen verbergt hebben we uitgelegd in een aparte tip.
Extra info op je beginscherm dankzij van widgets
Widgets zijn handige blokken die informatie tonen op het beginscherm. Ze zijn er in allerlei soorten en maten. Zo heb je widgets voor de weersvoorspellingen, voor het saldo op je bankrekening, of een selectie van favoriete foto’s. Op deze manier hoef je minder vaak apps te openen en heb je al een goed overzicht van de info die voor jou belangrijk is. Ook nieuwsgierig geworden naar deze handige toevoeging op je scherm? We hebben een overzicht over alle functies van widgets op je beginscherm.
Achtergrond van beginscherm aanpassen
Een eigen achtergrond op je beginscherm kan erg leuk zijn. Je iPhone wordt hier nog persoonlijker van. In onze uitleg over het toegangsscherm aanpassen op de iPhone gaan wij dieper in op het veranderen van achtergronden, zowel voor het beginscherm als het toegangsscherm.
Nu je meer weet over het beginscherm wil je er misschien nóg meer uit halen. Dat kan met deze tips:
- Beginscherm koppelen aan een Focus-mode
- Met dit trucje bekijk je razendsnel de notificaties van apps op je beginscherm
- Zo zet je een fotowidget op je iPhone-beginscherm
- Telefoonknop op iPhone-beginscherm zetten om mensen te bellen
- iPhone-beginschermen rangschikken doe je zo
- Zo gebruik je het iPad beginscherm
Taalfout gezien of andere suggestie hoe we dit artikel kunnen verbeteren? Laat het ons weten!
iOS 18
iOS 18 is de grote najaarsupdate van 2024 voor de iPhone. In iOS 18 spelen AI en diverse verbeteringen voor de iPhone de hoofdrol. Met Apple Intelligence kun je meer op je iPhone gedaan krijgen, terwijl het vernieuwde beginscherm, het nieuwe Bedieningspaneel en de vele andere nieuwe functies in iOS 18 zorgen voor nog meer mogelijkheden. iOS 18 is beschikbaar sinds 16 september 2024. Lees ook ons overzicht van de beste iOS 18 functies en de meest interessante iOS 18 ontdekkingen en onze review van iOS 18 voor meer over onze ervaringen.
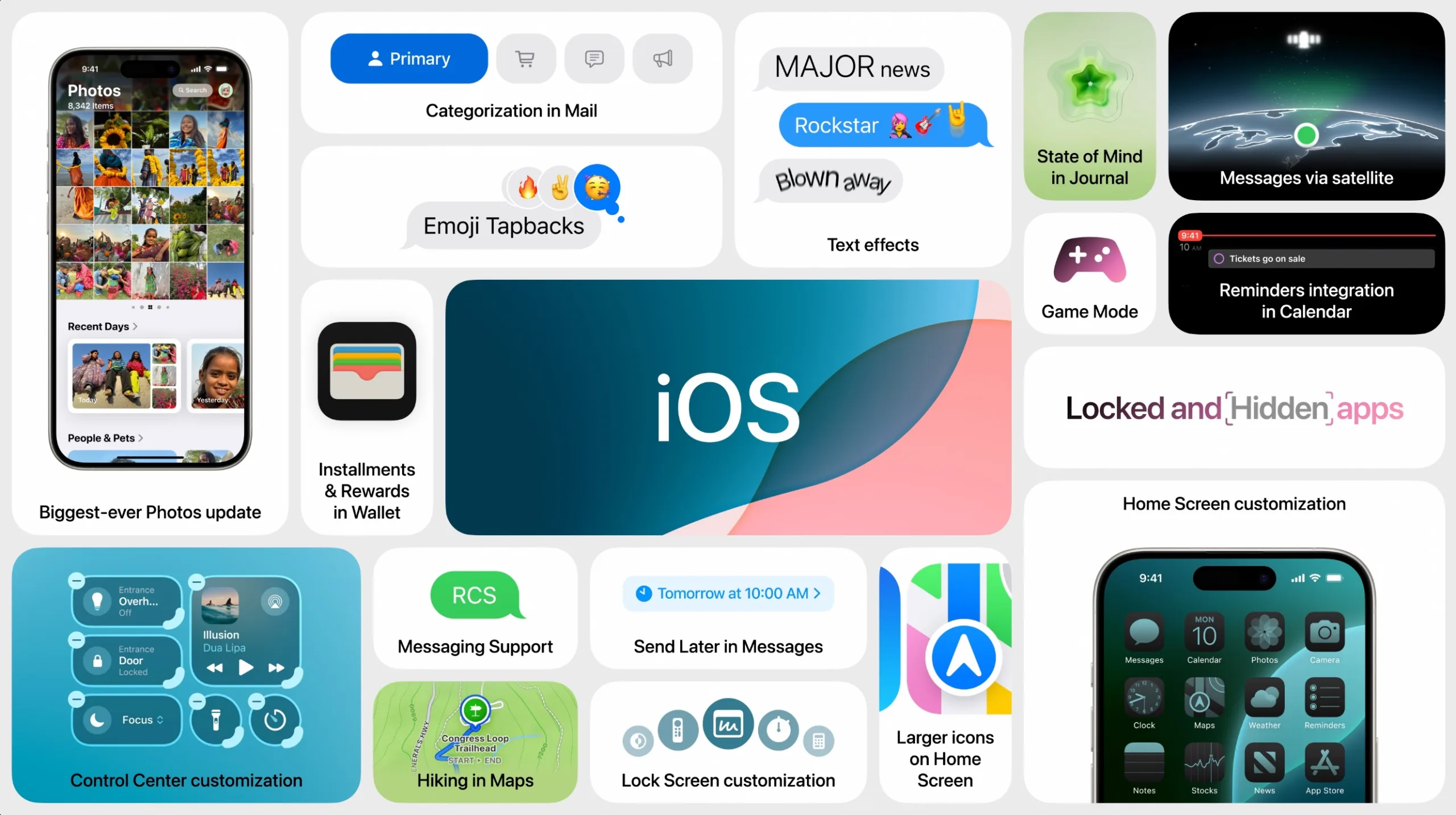
- Alles over iOS 18
- De beste iOS 18 functies
- Geheime iOS 18 ontdekkingen
- iOS 18 review
- Alles over Apple Intelligence
- Beginscherm in iOS 18: dit is er nieuw
- Nieuwe functies voor het Bedieningspaneel in iOS 18
- CarPlay in iOS 18
- iOS 18 en je privacy
- iOS 18-functies die pas later komen
- Geschikte toestellen voor iOS 18
- iOS 18 installeren doe je zo