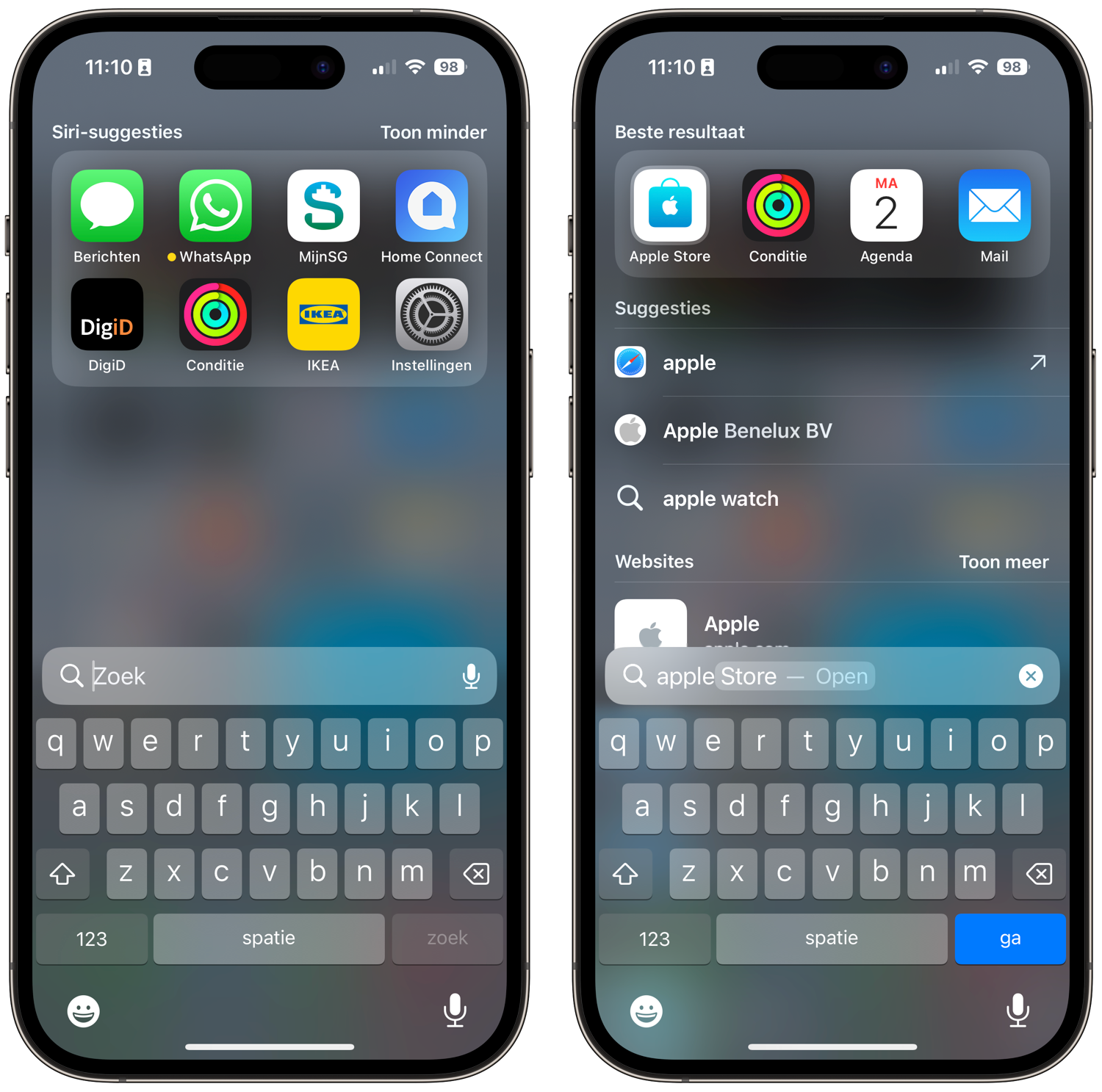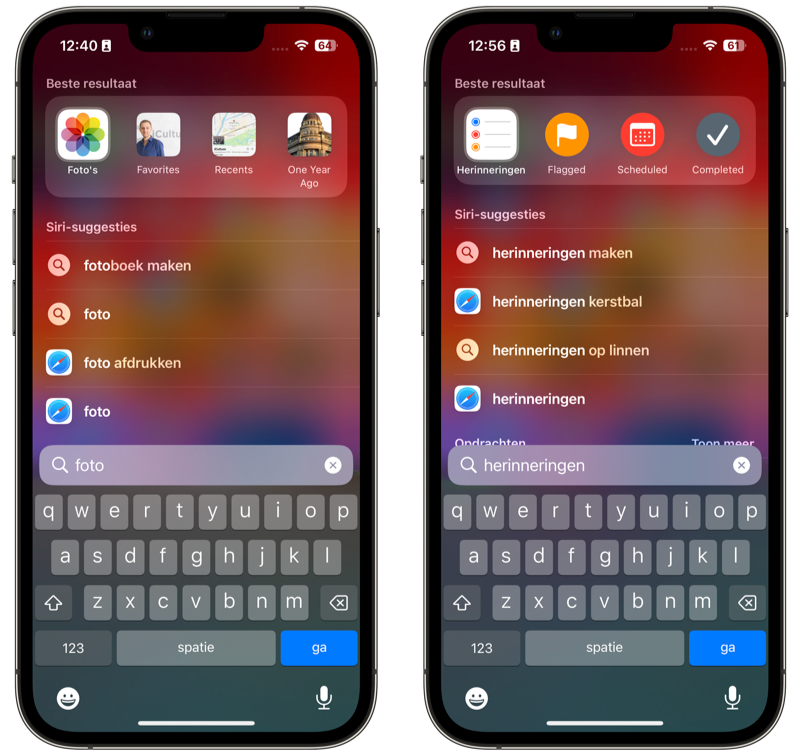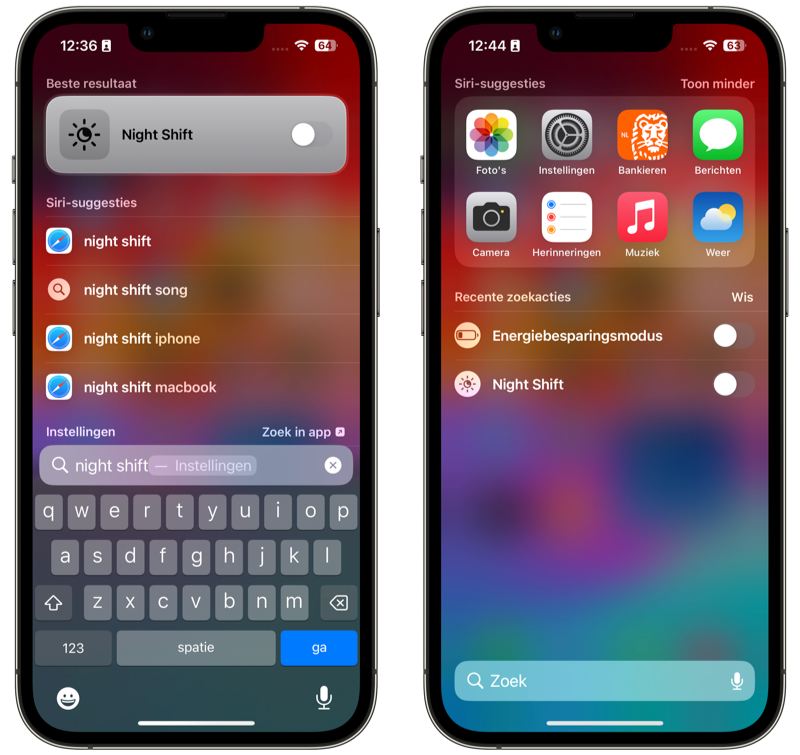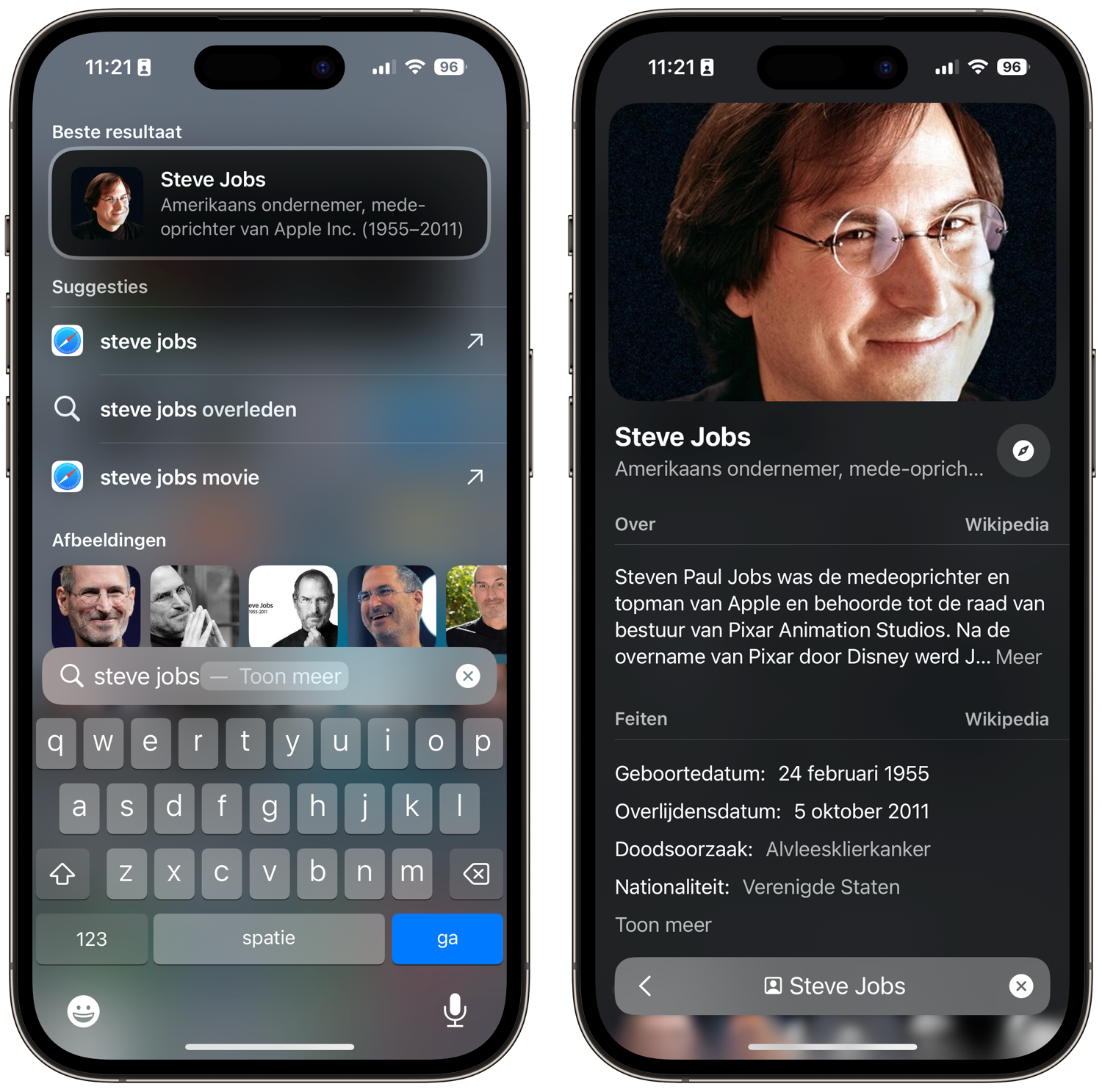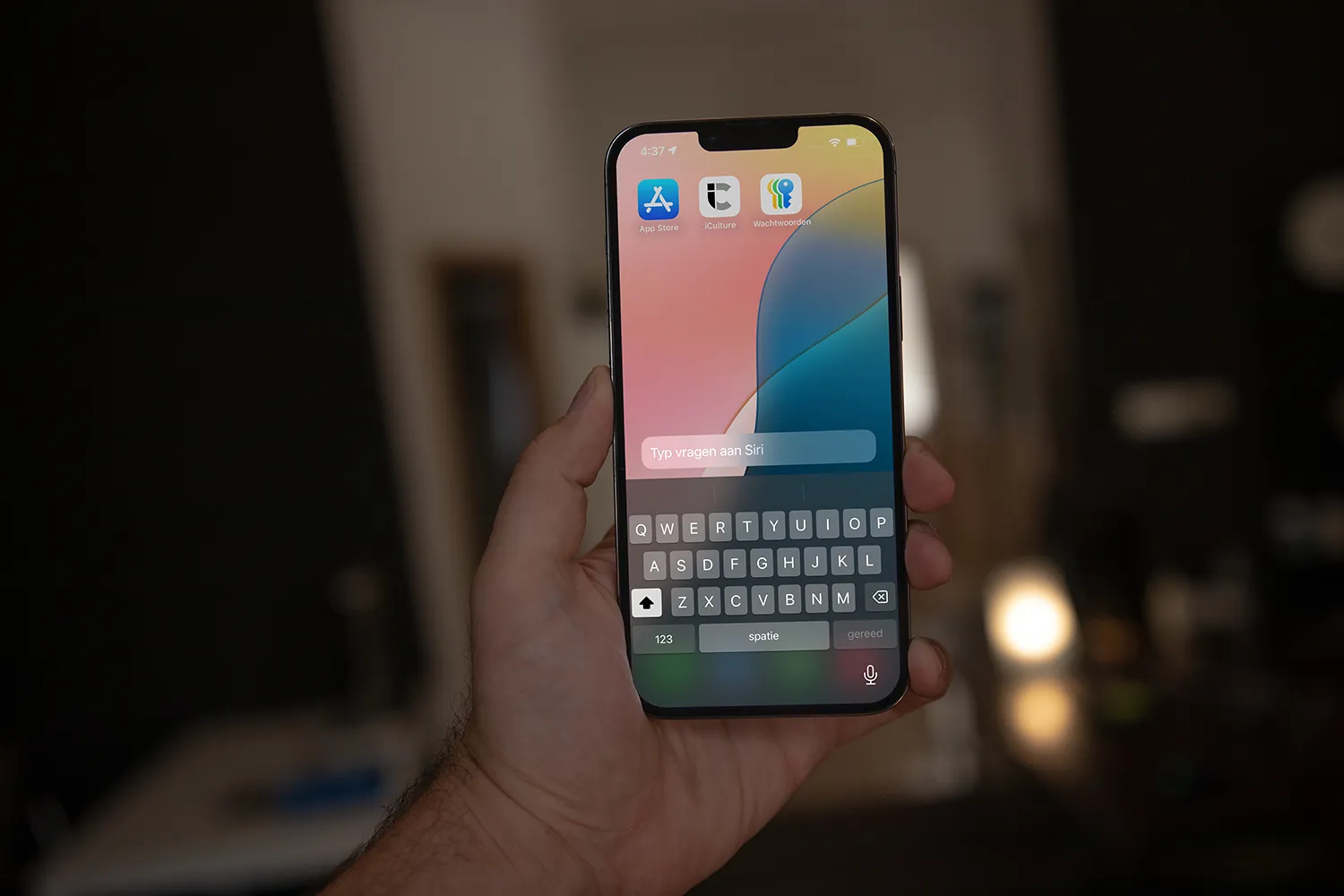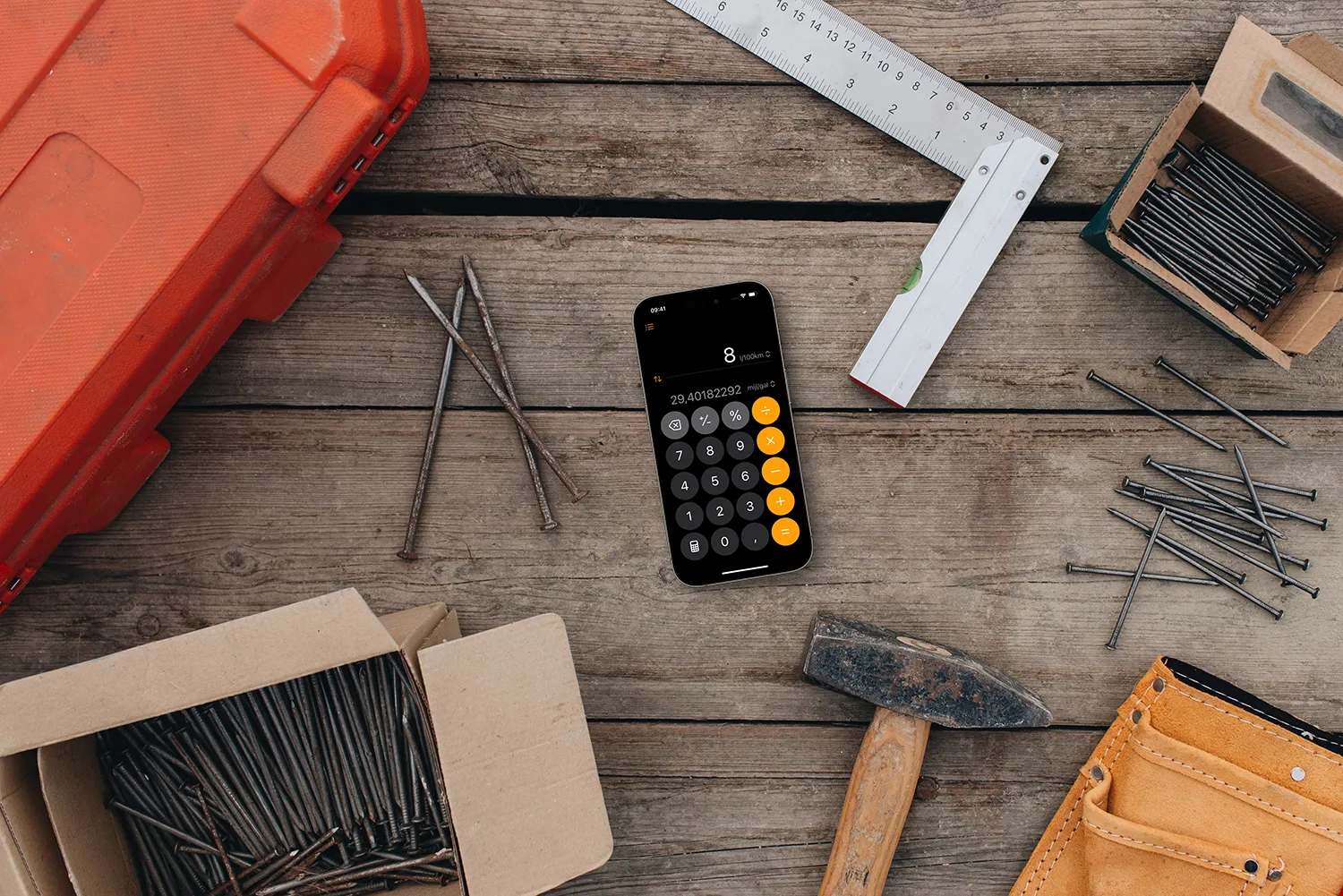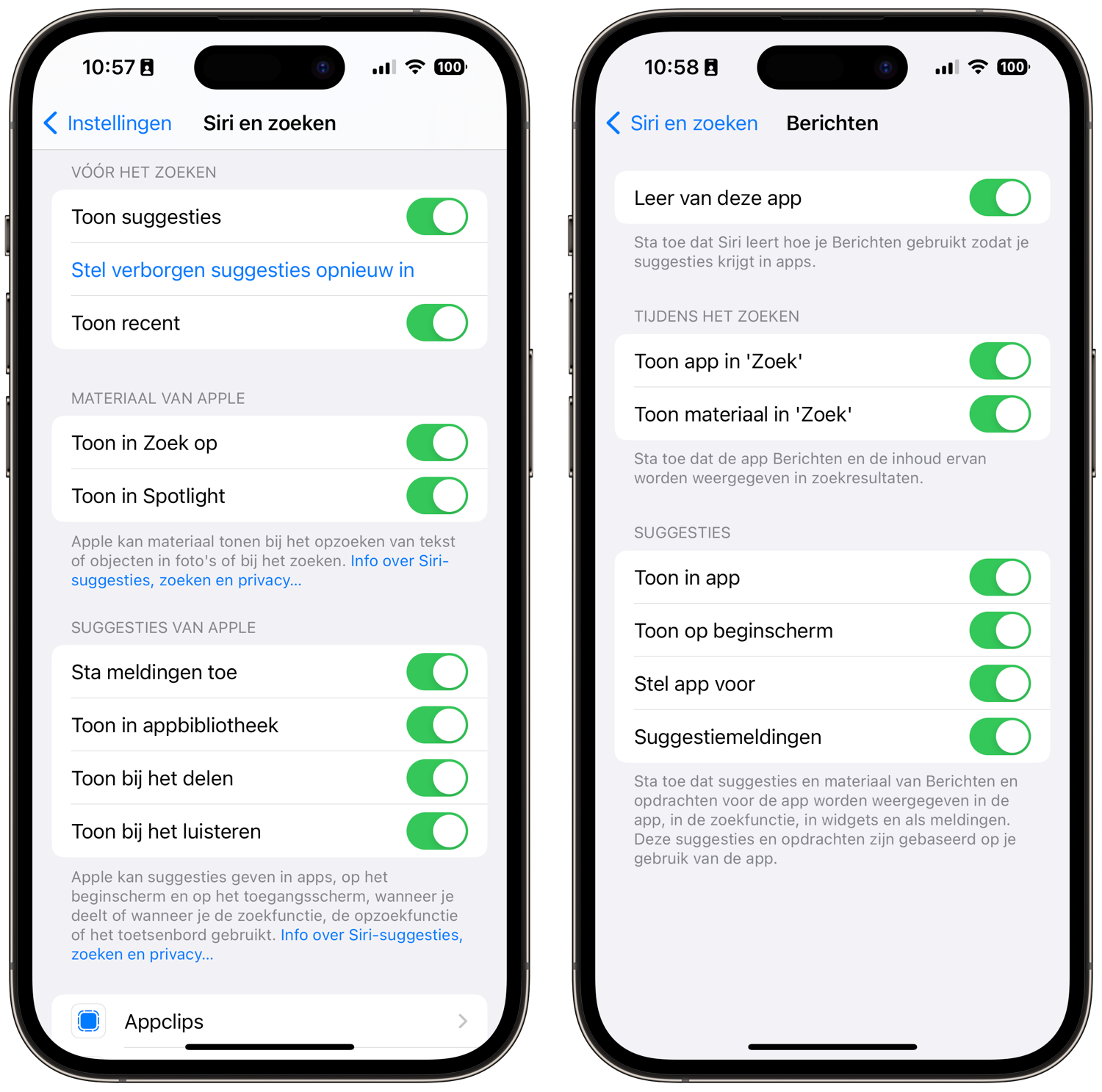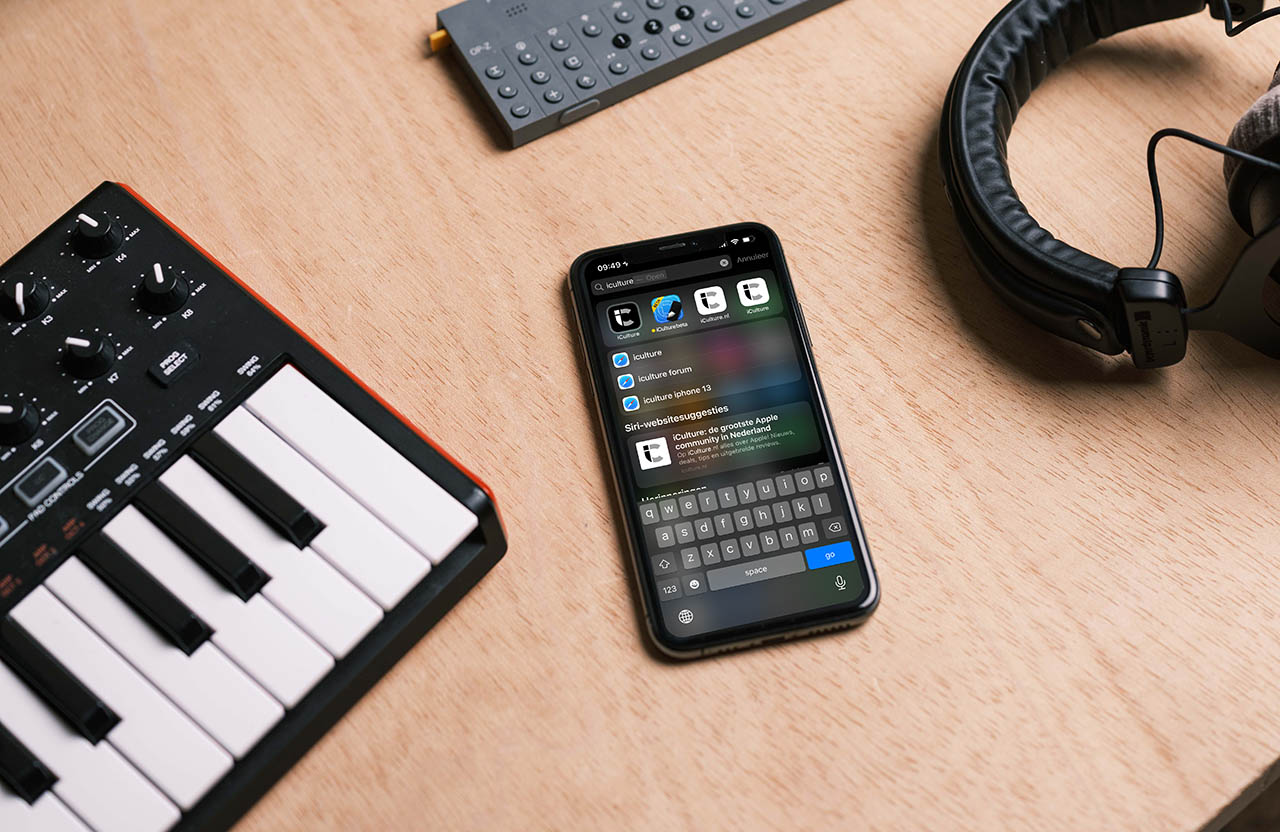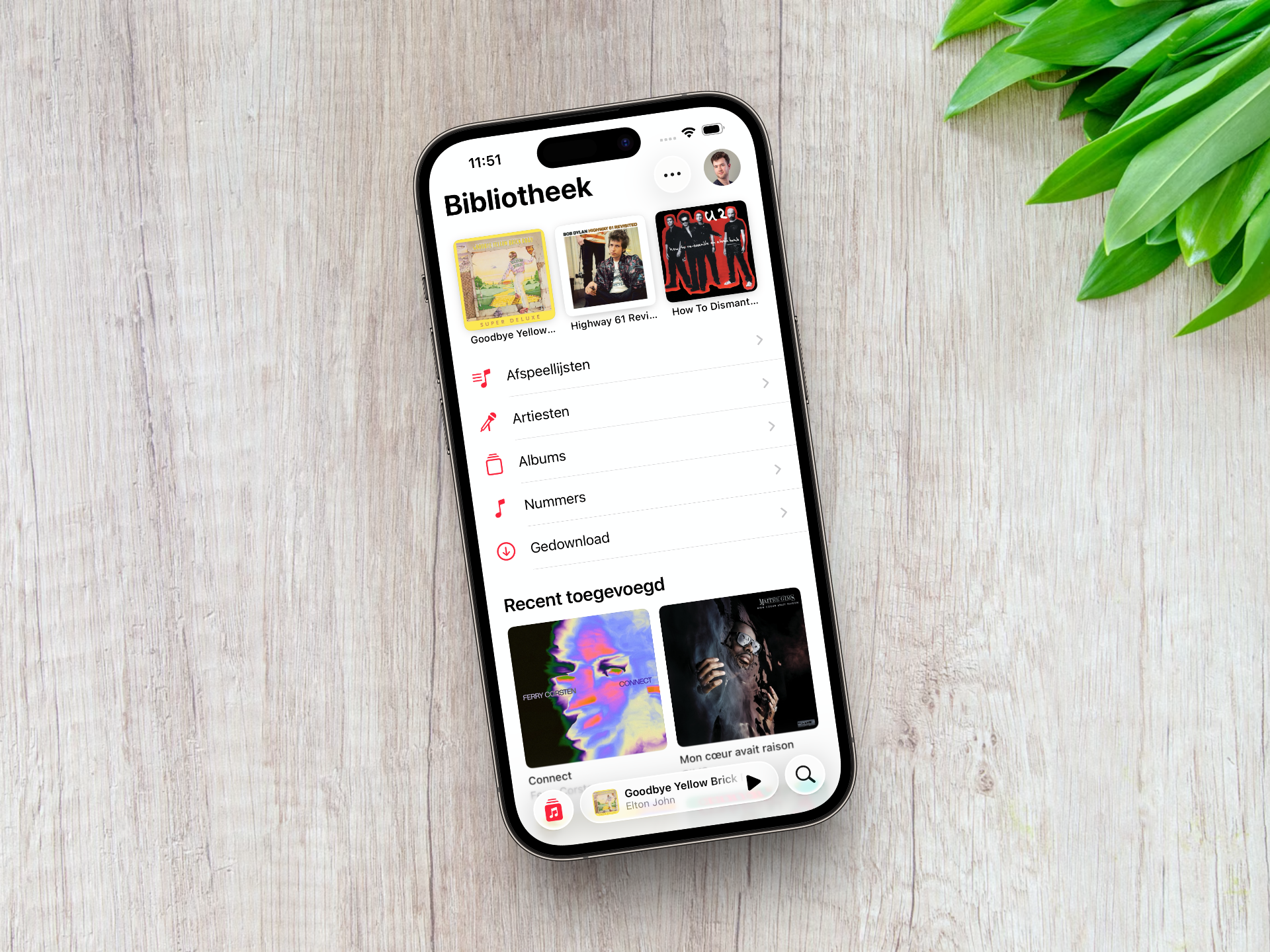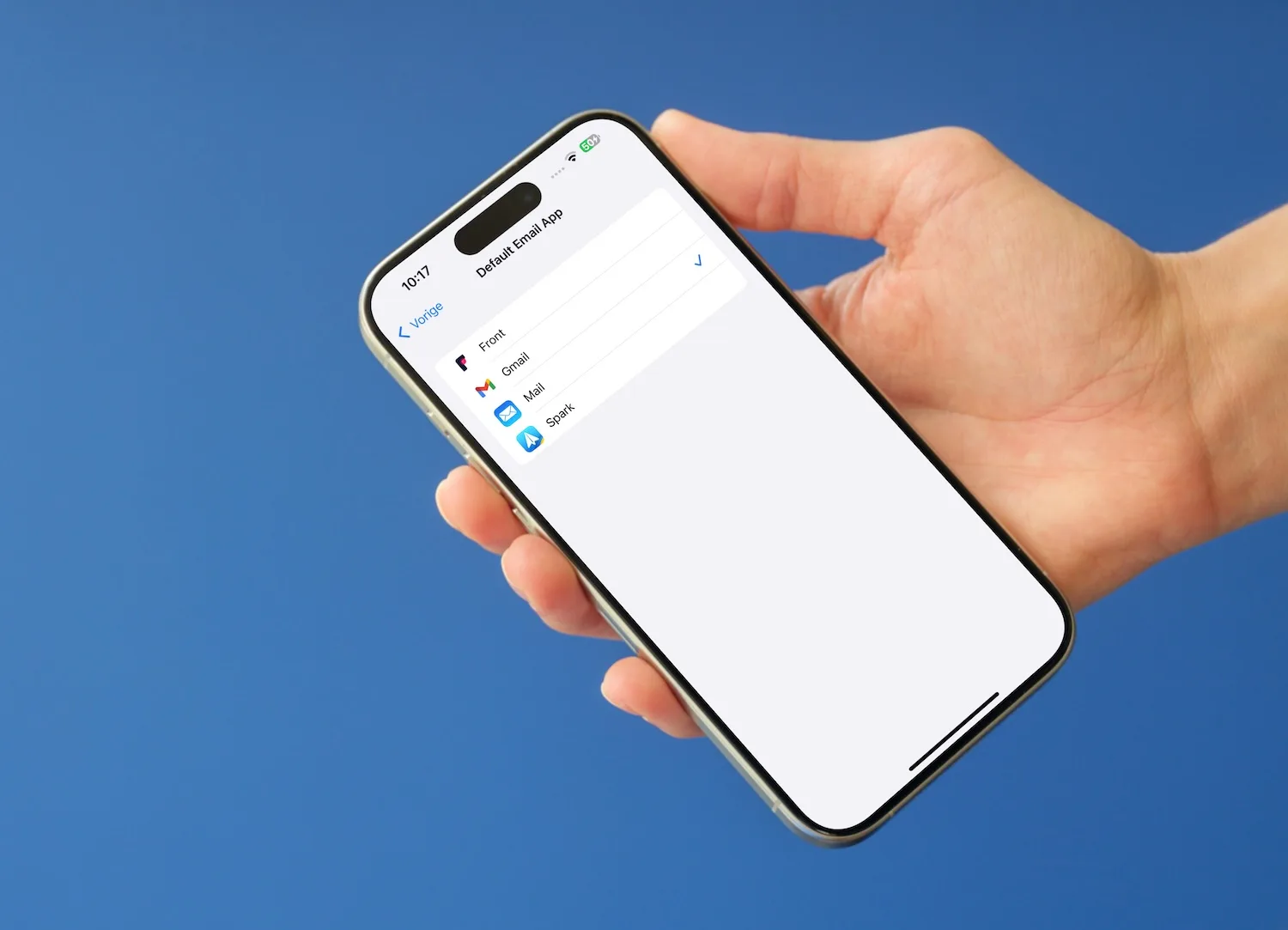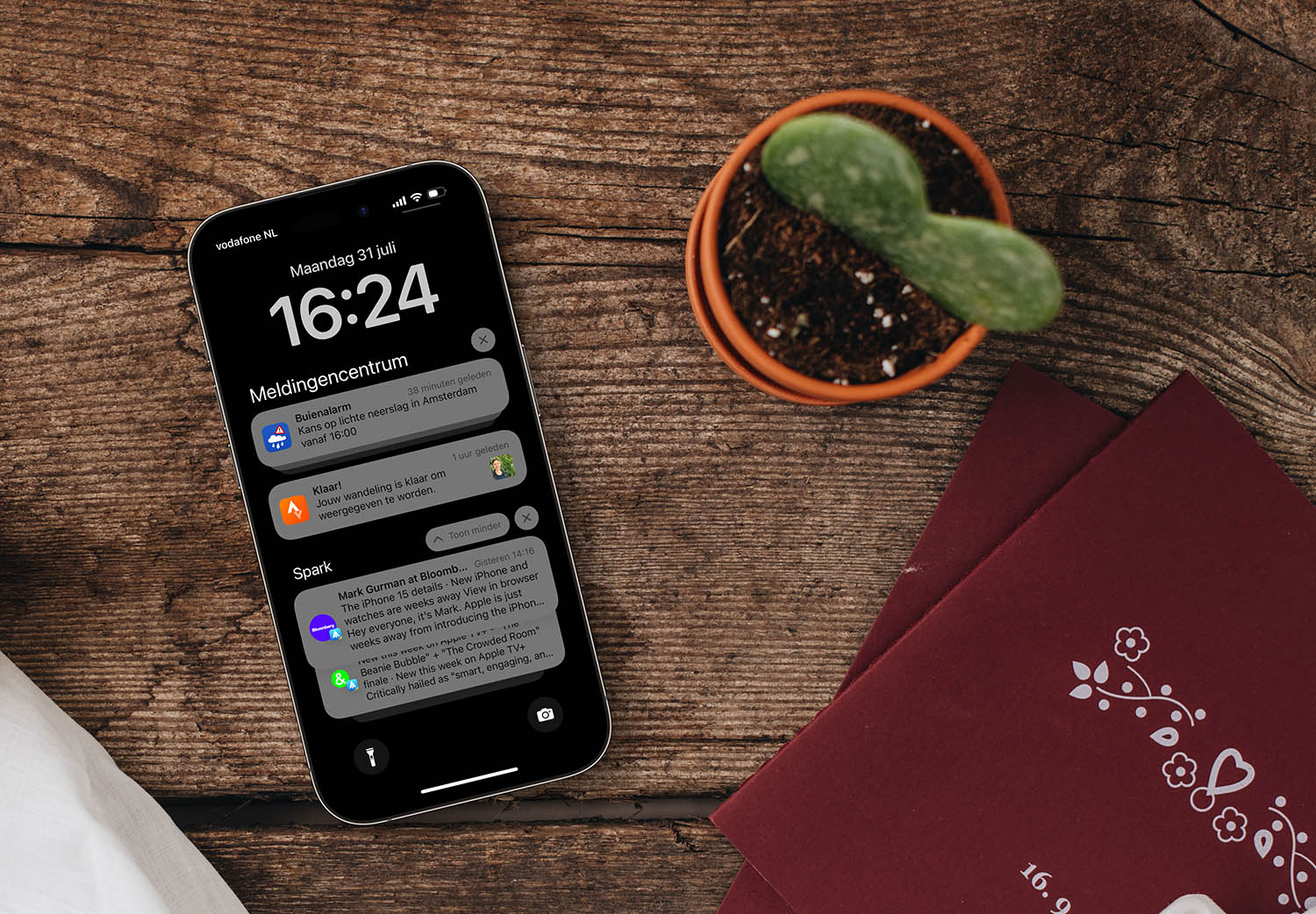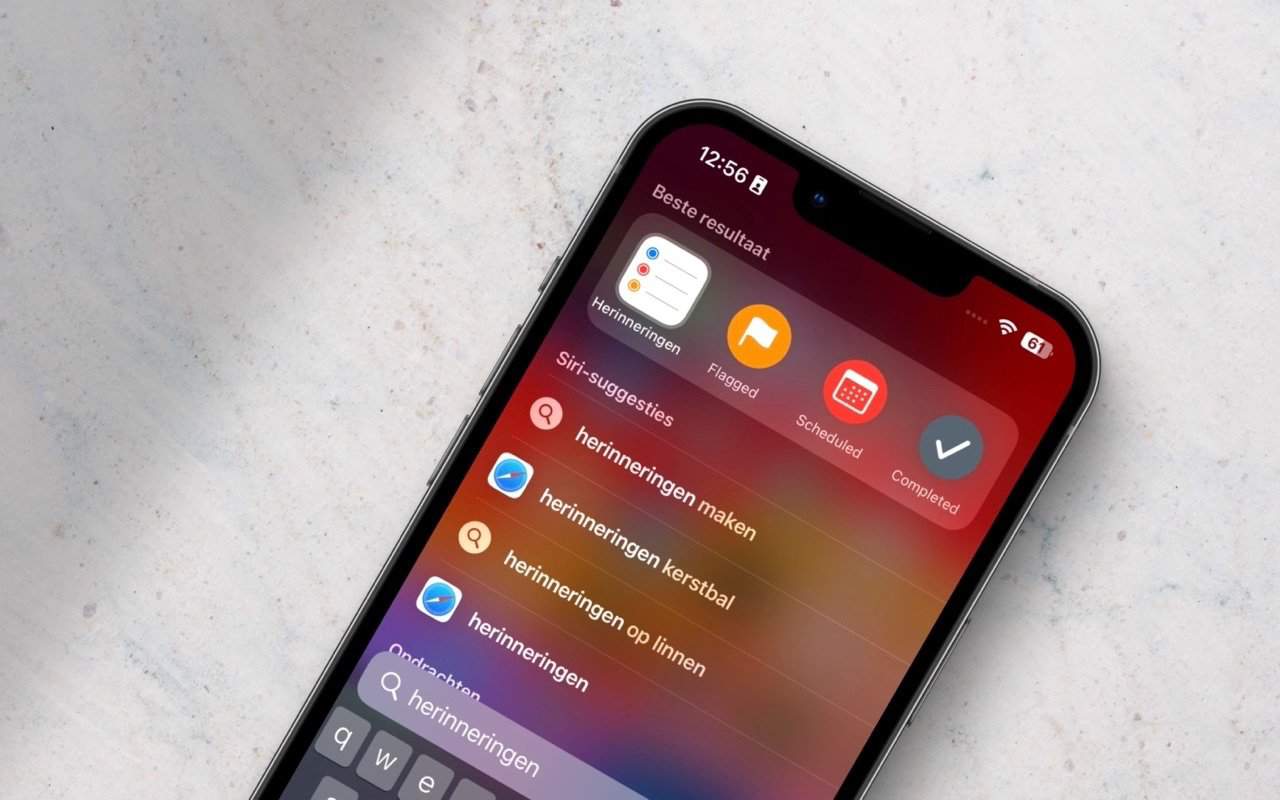
Spotlight gebruiken op iPhone en iPad: alles doorzoeken
Met Spotlight kun je je iPhone of iPad razendsnel doorzoeken. Vul ‘anwb’ in en je krijgt alle apps, e-mailberichten, adressen en andere informatie te zien waarin het woord voorkomt. Haal alles uit de Spotlight-functie met deze tips, zodat je snel kunt zoeken op de iPhone en iPad.
- Spotlight openen
- Apps starten
- Zoeken binnen apps
- Snelkoppeling naar onderdelen binnen apps
- Info zoeken
- Rekenen
- Proactieve Siri
- Instellingen
Spotlight openen: zoeken op iPhone
Je kunt Spotlight op twee manieren openen:
- Door op het eerste beginscherm naar rechts te vegen en op de zoekbalk te tikken.
- Door vanaf het midden van het scherm omlaag te vegen.
Let op dat je niet vanaf de bovenrand veegt, want dan verschijnen de meldingen in beeld. Veeg je vanaf het midden van het scherm omlaag, dan verschijnt er een zoekvak, zoals op de afbeelding hieronder. Voer je zoekopdracht in en je krijgt razendsnel een lijstje met relevante zoekresultaten.
Snel apps starten Spotlight
In Spotlight kun je elke gewenste zoekopdracht invoeren, maar de functie is vooral erg handig voor het snel starten van apps. Je hoeft niet te bladeren naar het juiste appicoontje, maar vult meteen in wat je zoekt. In de zoekresultaten zie je ook meteen als de app in een bepaalde folder staat.
Wil je iemand bellen, dan kun je met één vingerbeweging Spotlight tevoorschijn halen en de naam van de contactpersoon intikken. Bij de normale werkwijze (Telefoon-app starten, naar tabblad Contactpersonen gaan, naam intikken) moet je veel meer handelingen uitvoeren.
Zoeken binnen apps met Spotlight
Voer je een zoekopdracht in in Spotlight, dan wordt er ook gezocht binnen apps zoals Mail en Notities. Spotlight kan ook apps van externe ontwikkelaars op je iPhone doorzoeken. Als apps hiervoor aangepast zijn, gaat Spotlight ook naar de ingevulde zoekterm binnen apps zoeken. Zoek je bijvoorbeeld naar een film of acteur, dan worden ook de apps van IMDb en Netflix onderzocht. Dit geldt ook voor berichten die je via Berichten, WhatsApp of Telegram hebt verstuurd. Het doorzoeken van apps maakt Spotlight een stuk veelzijdiger.
Vind je dat Spotlight te veel apps doorzoekt waardoor je veel te veel resultaten te zien krijgt? Dan kun je het doorzoeken van bepaalde apps ook uitschakelen.
Snelkoppeling naar onderdelen binnen apps
Sinds iOS 17 werkt Spotlight een stuk slimmer. Bovenaan je zoekresultaten vind je nu een kopje Beste resultaat, waarin de beste resultaten op basis van jouw zoekterm verschijnen. Nieuw is dat dit onderdeel ook linkt naar onderdelen binnen apps. Op die manier spring je meteen naar het juiste onderdeel van een app. Zoek je vaak naar het fotoalbum Recent, dan hoef je alleen “foto” in te typen. Naast het icoontje van de Foto’s-app verschijnt vervolgens het album recente foto’s, zodat je daar meteen vanuit Spotlight op kan tikken. Ook voor de Berichten- en Telefoon-app is dit erg handig. Jouw iPhone weet precies naar wie je vaak contact hebt. Typ je Telefoon in, dan komen jouw favoriete contacten ernaast in Spotlight te staan.
Hier een aantal apps waarmee deze functie werkt:
- Berichten
- Camera
- Klok
- Muziek
- Foto’s
- Notities
- Bestanden
- Herinneringen
In het onderdeel Beste resultaat kun je, afhankelijk van de zoekfunctie, ook meer doen. Typ bijvoorbeeld “lunchen morgen om 12:00” en je kunt meteen een agenda-afspraak voor de juiste datum en tijd toevoegen vanuit Spotlight. Ook kun je sommige systeeminstellingen direct vanuit Spotlight aanpassen. Denk aan de energiebesparingsmodus. Typ het gewoon in Spotlight en er verschijnt direct een schakelaar bij de resultaten.
Info zoeken met Spotlight
Levert je zoekopdracht te weinig resultaten op, dan kun je met Spotlight ook zoeken op het web of in Wikipedia. Spotlight geeft direct websitesuggesties en een link naar de Wikipedia-pagina over de desbetreffende zoekterm.
Helemaal onderaan vind je bovendien nog knoppen om het zoekwoord op het web op te zoeken, in de App Store of de Kaarten-app. Wil je meer achtergrondinformatie over een bepaald onderwerp, dan kun je je vraag natuurlijk ook aan Siri stellen. Je start Siri door de homeknop of de zijknop van je iPhone enkele seconden ingedrukt te houden, maar je kan je zoekopdracht in Spotlight ook meteen aan Siri stellen. Hierdoor kun je Siri gebruiken door te typen.
Rekenen met Spotlight
Een andere handige optie in Spotlight is dat je rechtstreeks in Spotlight berekeningen kan maken en valuta kan omrekenen. Wat er allemaal mogelijk is met berekeningen lees je in onderstaande tip.
Proactieve Siri in Spotlight
In Spotlight vind je proactieve Siri. Nog voordat je een zoekterm ingevuld hebt, geeft Siri al enkele suggesties van apps, contacten en locaties die op dat moment handig zijn voor jou. Eventueel kun je dit uitschakelen. Hoe dat moet lees je in onderstaande tip.
Spotlight instellingen aanpassen
Je kunt zelf kiezen of Siri suggesties in Spotlight mag tonen:
- Open de Instellingen-app.
- Ga naar Siri en zoeken.
- Zet de schakelaar uit bij Toon suggesties en eventueel ook de schakelaar van Toon in Zoek op en Toon in Spotlight onder het kopje Materiaal van Apple.
Eventueel kun je voor specifieke apps aangeven dat deze niet met Siri of in Spotlight doorzocht moeten worden. Zo hou je Spotlight opgeruimd.
Meer Spotlight-tips vind je hier:
- Zo kun je tekst op foto’s zoeken met Spotlight
- Zo hou je Spotlight opgeruimd op je iPhone en iPad
- Zo voer je in Spotlight berekeningen uit op iPhone, iPad en Mac
- Indexering van Spotlight uitschakelen op de Mac
- Emoji gebruiken in Spotlight-zoekopdrachten
- Nieuwsberichten uitschakelen in Spotlight
- Slimmer zoeken met Spotlight op de Mac
Taalfout gezien of andere suggestie hoe we dit artikel kunnen verbeteren? Laat het ons weten!