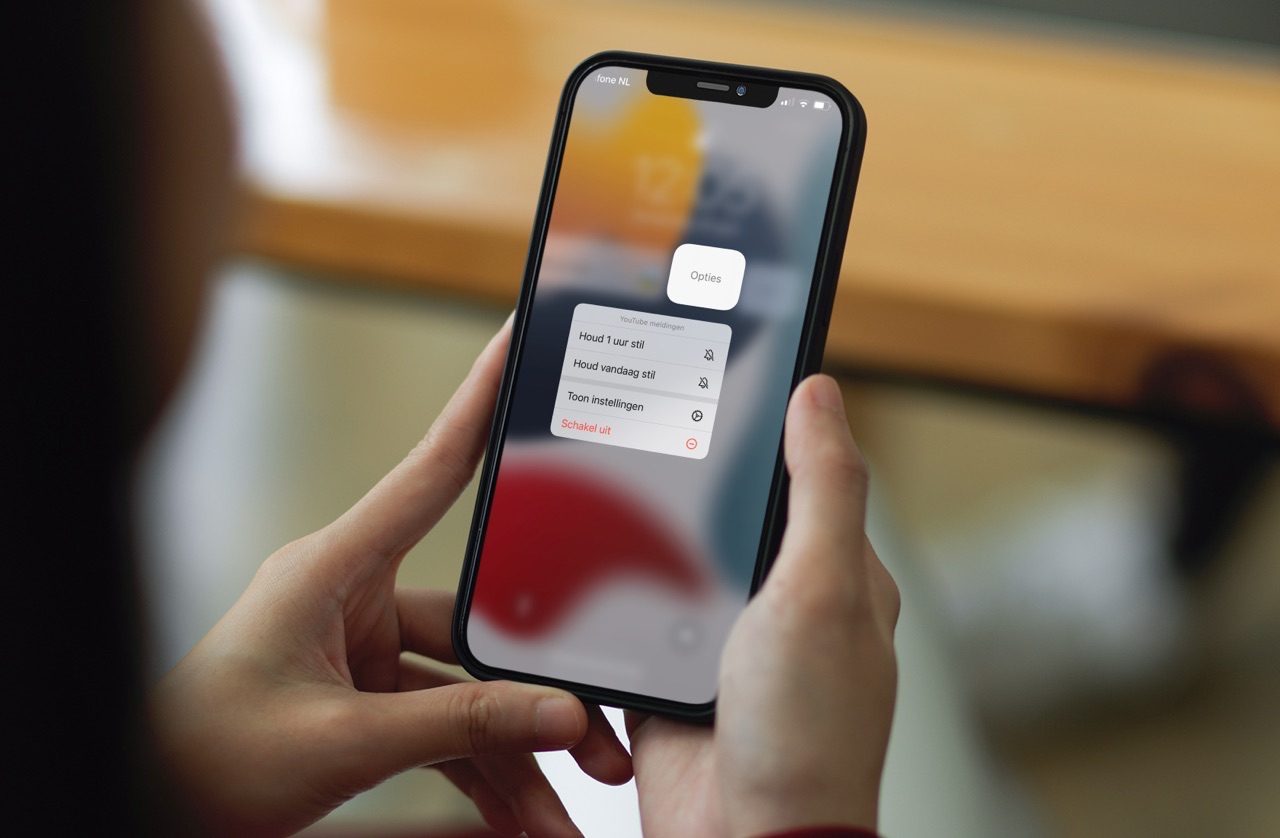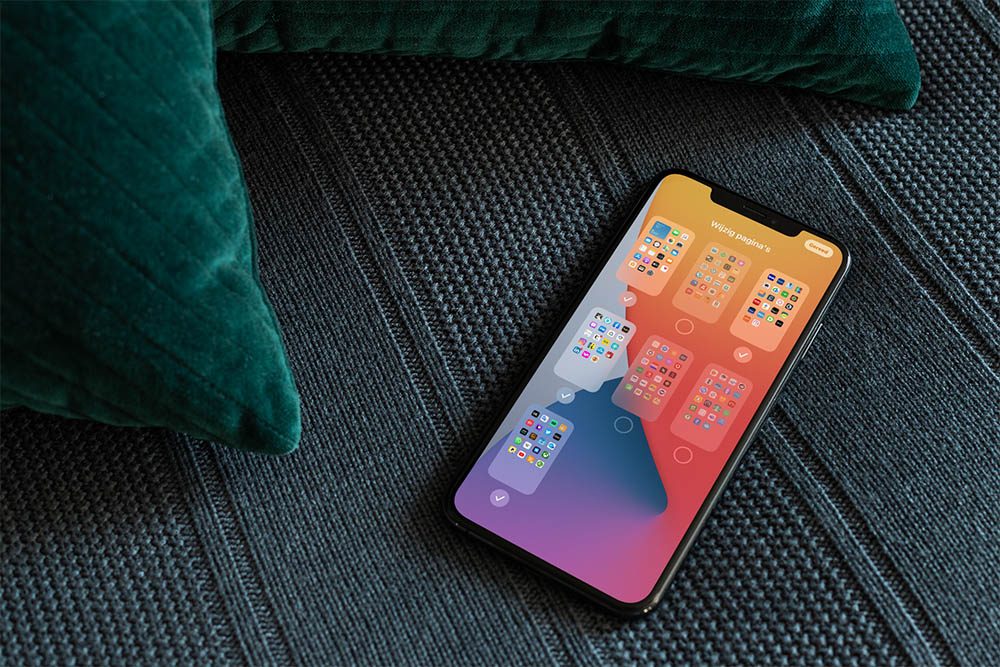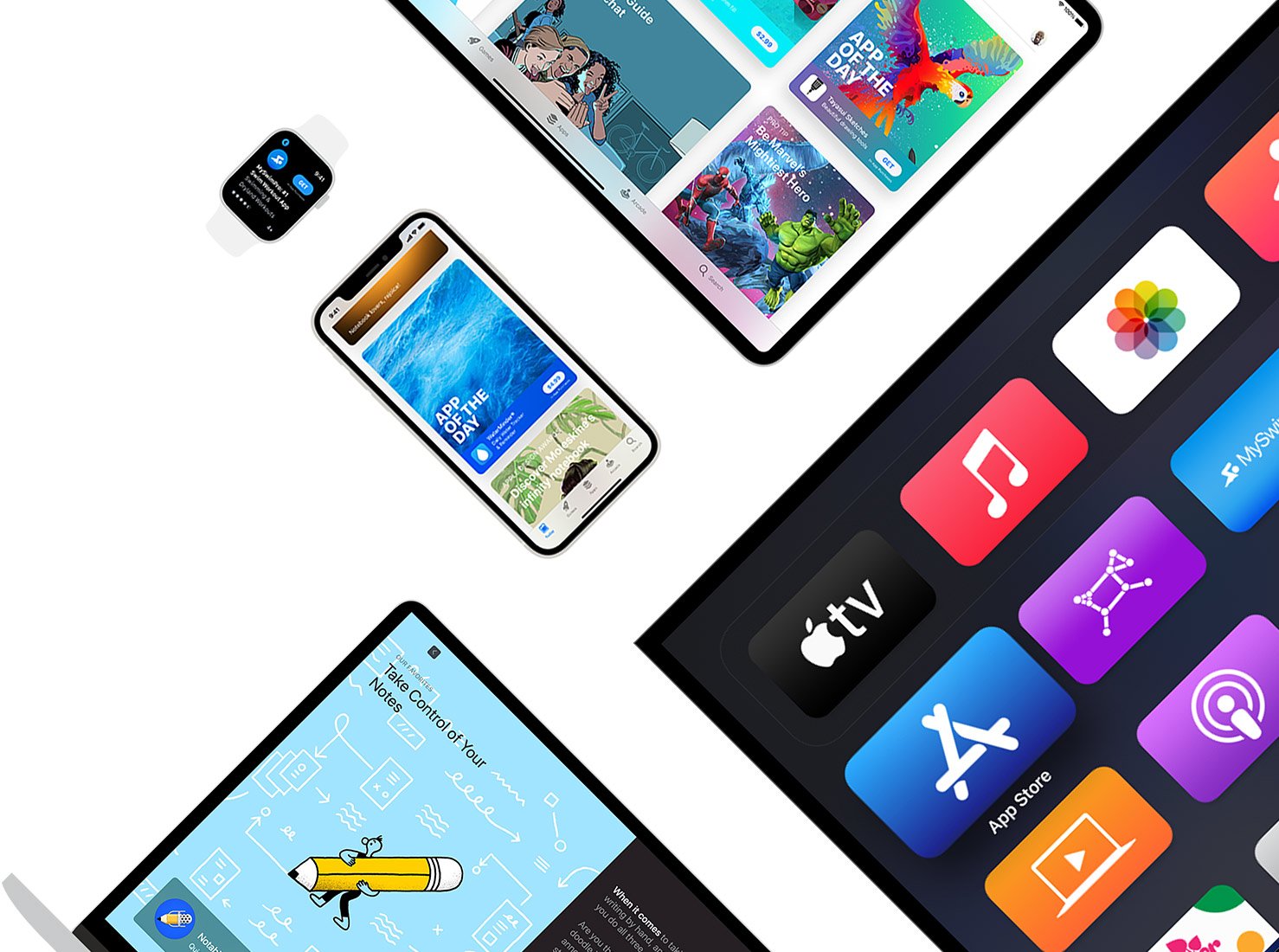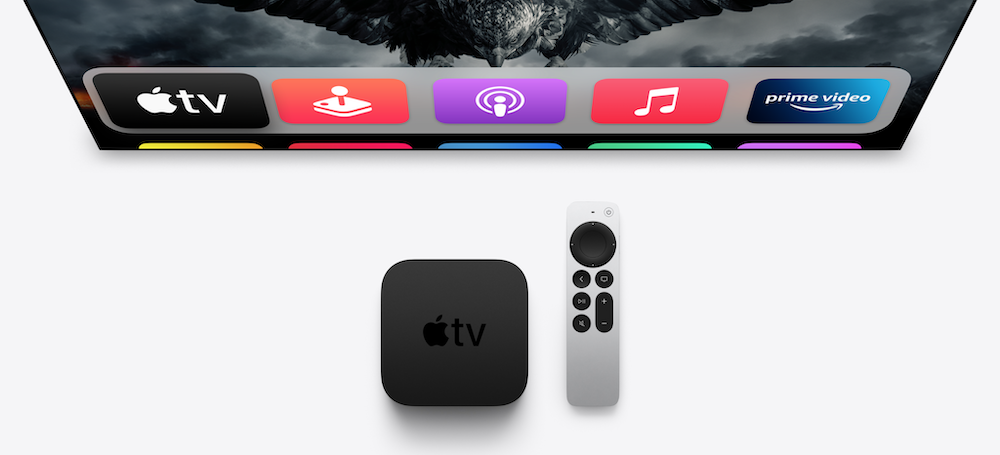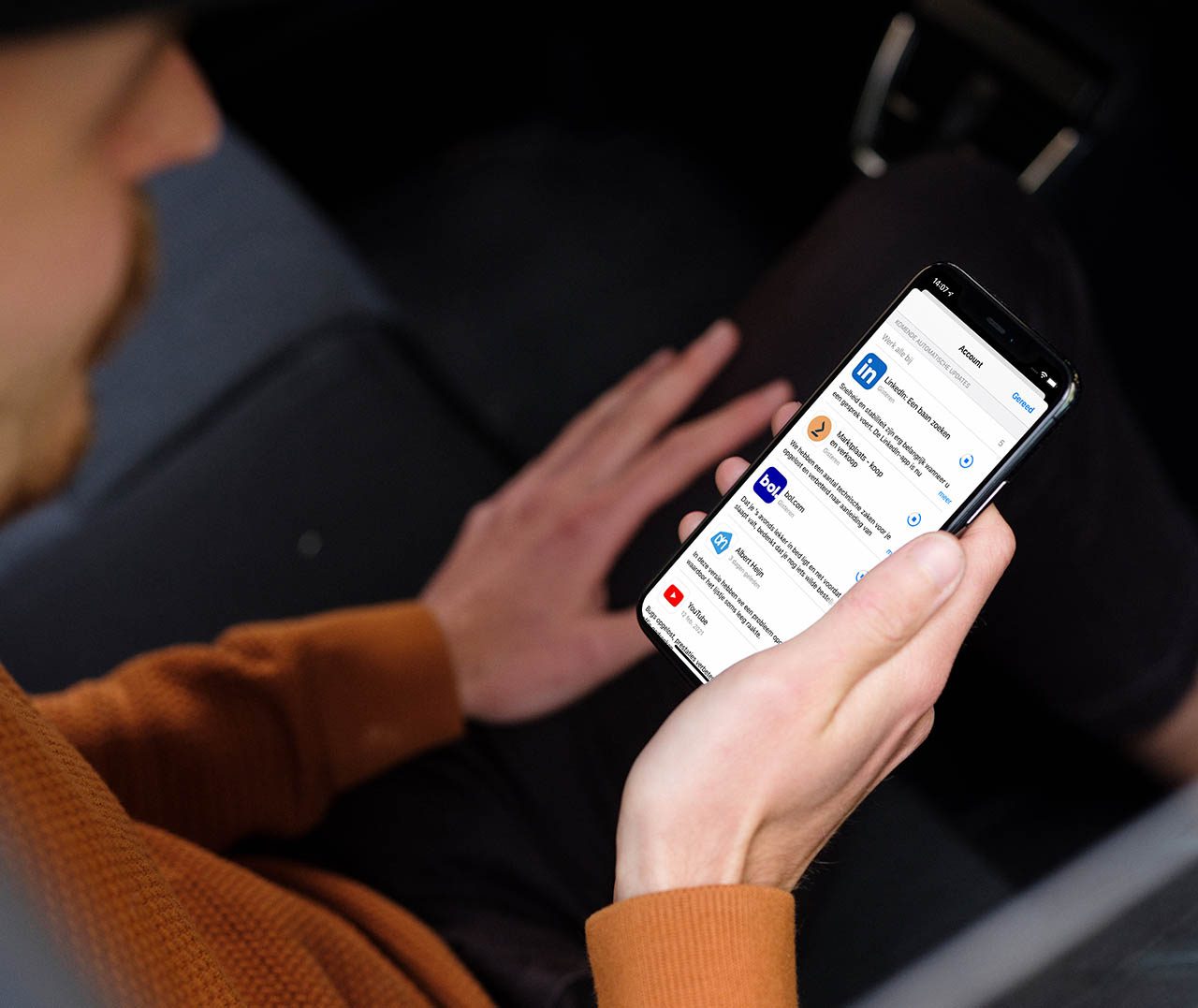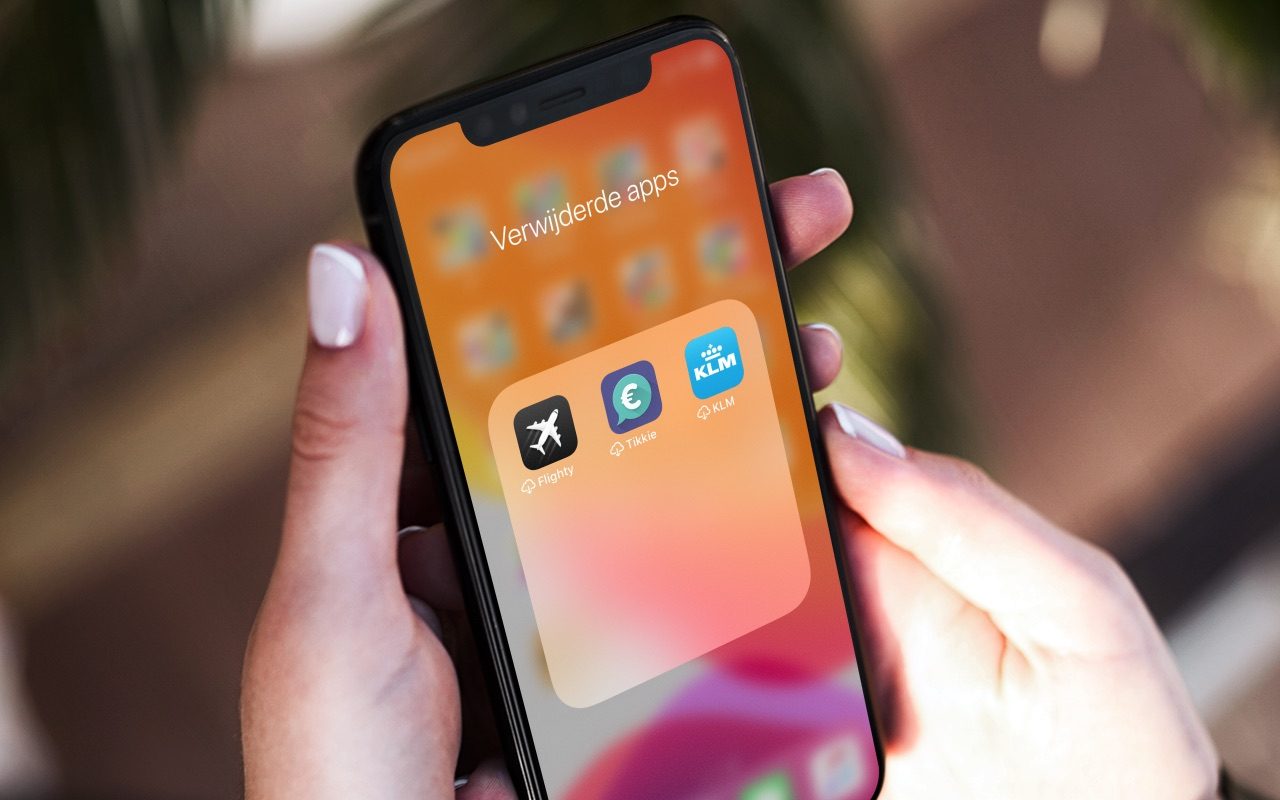De Appbibliotheek is een automatisch gegenereerd een overzicht van al je apps. Daarbij wordt een indeling gemaakt met suggesties, pas toegevoegde apps en verschillende categorieën. Je kunt ook een alfabetische lijst opvragen van alle apps op je toestel. Op die manier hou je het overzicht als je veel apps hebt geïnstalleerd. Het lijkt wel een beetje op de app drawer van Android, die ook vaak aan de rechterkant van het scherm zit.
Wat is de Appbibliotheek?
Je Appbibliotheek is waar je alle apps vindt. Als je helemaal naar rechts veegt op de beginschermen kom je terecht in deze weergave met mappen. Daarin vind je bovenin de suggesties op basis van je gebruik. Open je bijvoorbeeld elke dag rond hetzelfde tijdstip een app om je treinreis te plannen, dan zie je deze app in het vakje met suggesties.
Ook bovenaan zie je recent toegevoegde apps. Dit is erg handig, want na het installeren van een nieuwe app is het soms nog wel eens zoeken waar deze was gebleven. Je kunt instellen hoe je apps standaard alleen in je Appbibliotheek zet. Hoe je dat doet lees je verderop in deze gids.
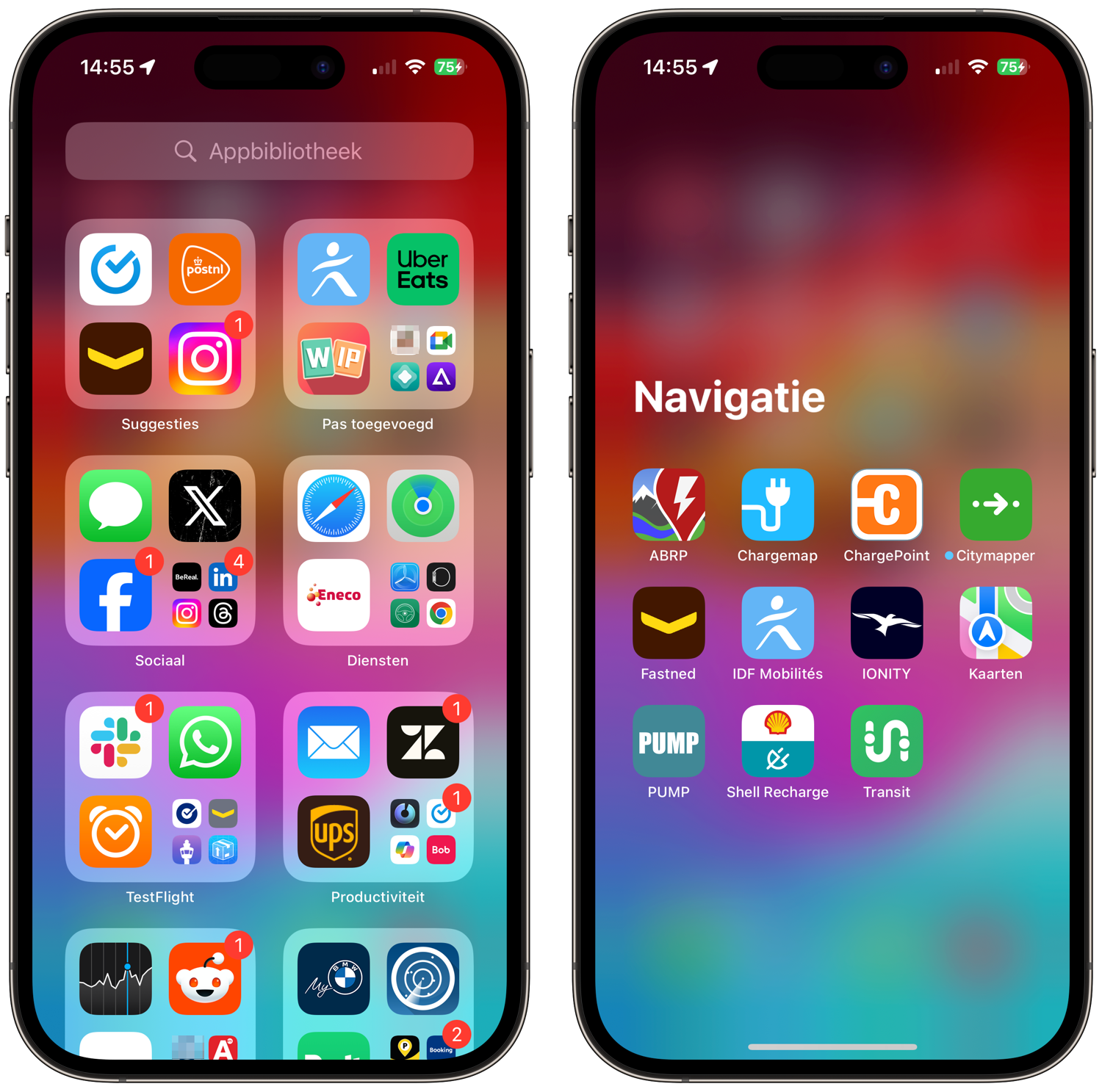
Je vindt ook de verschillende categorieën apps. Daarbij wordt de categorie-indeling van de App Store aangehouden. Je kunt nog steeds zelf mapjes maken met een zelfgekozen titel, zoals ‘Handig’ en ‘Reizen’, maar die verschijnen niet in de Appbibliotheek. Zelfgemaakte mappen staan alleen op je ‘gewone’ beginscherm.
Als er meerdere apps in een categorie zitten kun je erop tikken om ze allemaal te zien. Je ziet in dat geval drie grote appiconen en een aantal kleinere in het vak staan. De grote iconen zijn de apps die je volgens je iPhone waarschijnlijk het meest nodig hebt. Meldingen van apps worden gegroepeerd zodat je weet hoeveel meldingen er zijn in een bepaalde appcategorie.
Appbibliotheek uitschakelen: kan dat?
“Kan ik de Appbibliotheek uitschakelen?” Dat is een veelgestelde vraag waarop een kort antwoord mogelijk is: nee, dat kan niet. Wil je de Appbibliotheek nooit meer zien dan zul je moeten oppassen dat je niet te ver naar rechts bladert. Je zou ook meer beginschermen kunnen maken, zodat de kans dat je per ongeluk naar de Appbibliotheek bladert wat kleiner wordt. De ervaring leert dat wanneer je geen gebruik wil maken van de Appbibliotheek, dan leer je het vanzelf aan om niet te veel naar rechts te swipen.
Badges voor meldingen uitschakelen in de Appbibliotheek
Wanneer je van één of meerdere apps binnen een categorie een melding krijgt zie je dit terug in de Appbibliotheek. De zogeheten notificatiebadge (rood bolletje met een getal) wordt op het mapje getoond. Open je de map, dan zie je bij welke app(s) je een melding hebt. Vind je het irritant om de badges op de mappen te zien? Dan kun je ze uitschakelen. Wanneer je een map opent zie je wel meldingen. Zo stel je het in:
- Open de Instellingen-app en tik op het Beginscherm en appbibliotheek-menu.
- Zet de schakelaar bij Meldingsbadges > Toon in appbibliotheek uit.
Hoe je notificaties helemaal kunt uitschakelen lees je in een aparte tip.
Laat apps automatisch alleen in de Appbibliotheek verschijnen
Wil je je beginscherm zo netjes mogelijk houden? Dan kun je instellen dat apps standaard alleen in je Appbibliotheek verschijnen. Je vindt ze dan in de map ‘Pas toegevoegd’. De app is ook vindbaar via Spotlight, de zoekfunctie van iPhone.
Zo stel je in dat nieuwe apps alleen in je Appbibliotheek komen:
- Open de Instellingen-app en tik op het Beginscherm en appbibliotheek-menu.
- Kies voor Alleen appbibliotheek.
Alle apps die je al had blijven op hun plek staan, maar alles wat je vanaf nu downloadt, verschijnt niet meer vanzelf op het beginscherm.
Als je een app toch op je beginscherm wil zien regel je dit via je Appbibliotheek door het icoon ingedrukt te houden. Daarna kies je Zet op beginscherm.
Alfabetische lijst van je apps
Je vindt ook een alfabetische lijst van apps op je toestel. Dit kan handig zijn als je net die ene app zoekt, waarvan je wel de beginletter weet. Tik op het zoekvak en er verschijnt een lijst van A tot Z.
Deze alfabetische lijst kun je gemakkelijk doorzoeken. Ook kun je meteen op een van de letters aan de rechterkant tikken om bijvoorbeeld naar alle apps met de beginletter ‘R’ te gaan.
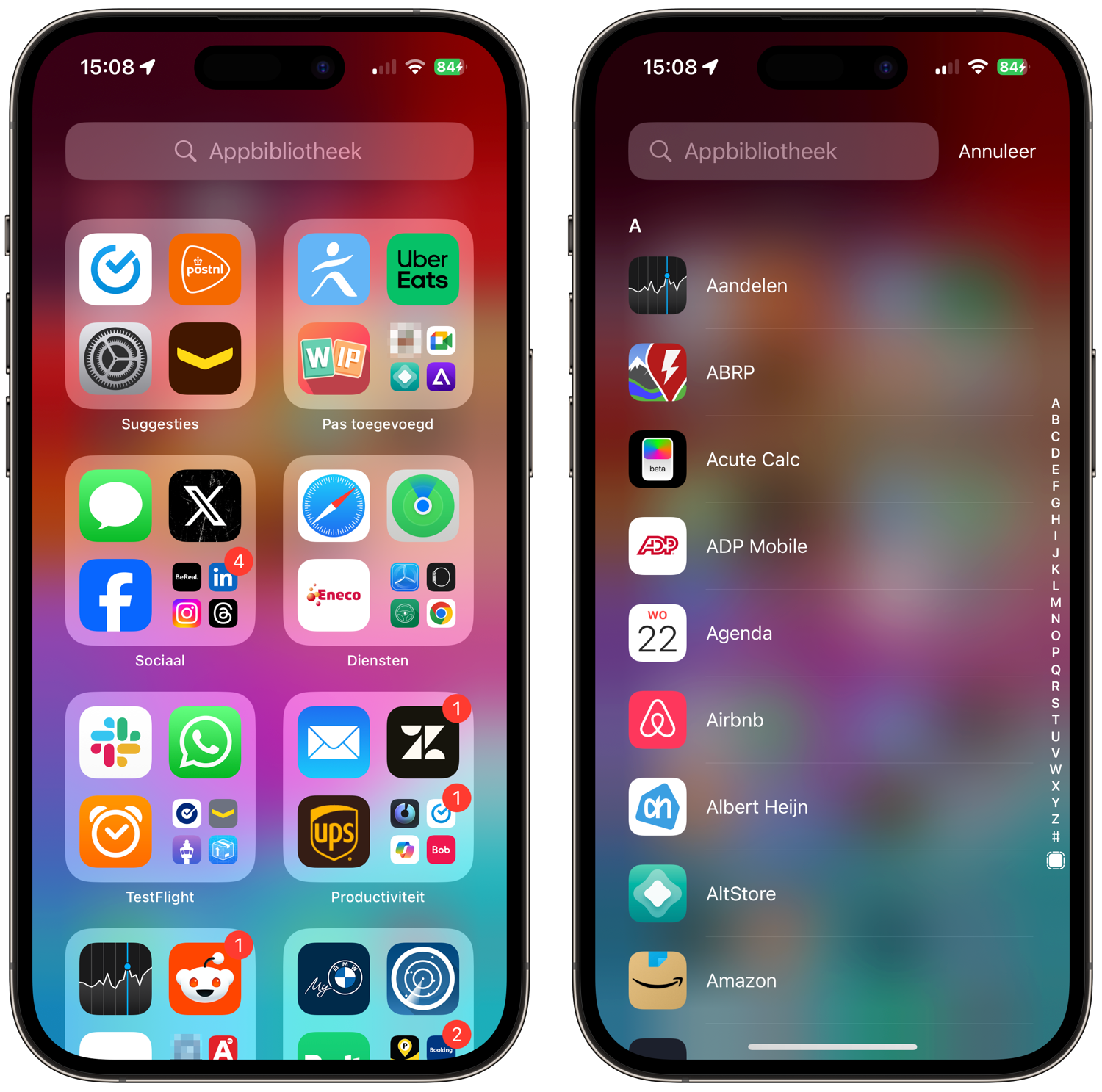
Beginschermen verbergen en alleen Appbibliotheek gebruiken
Het idee achter de Appbibliotheek is dat veel gebruikers wel vertrouwd zijn met de eerste twee of drie beginschermen, maar daarna wordt het een wirwar van iconen en mapjes. Vaak weet je niet meer waar iets staat. Mensen gebruiken daarom vaak de universele zoekbalk om apps te openen die verderop staan. Doe jij dat ook, dan heb je waarschijnlijk niet meer alle beginschermen nodig. Je kunt de beginschermen die verderop staan eenvoudig verbergen.
Hoe je beginschermen kunt verbergen lees je in een afzonderlijke tip.
Taalfout gezien of andere suggestie hoe we dit artikel kunnen verbeteren? Laat het ons weten!