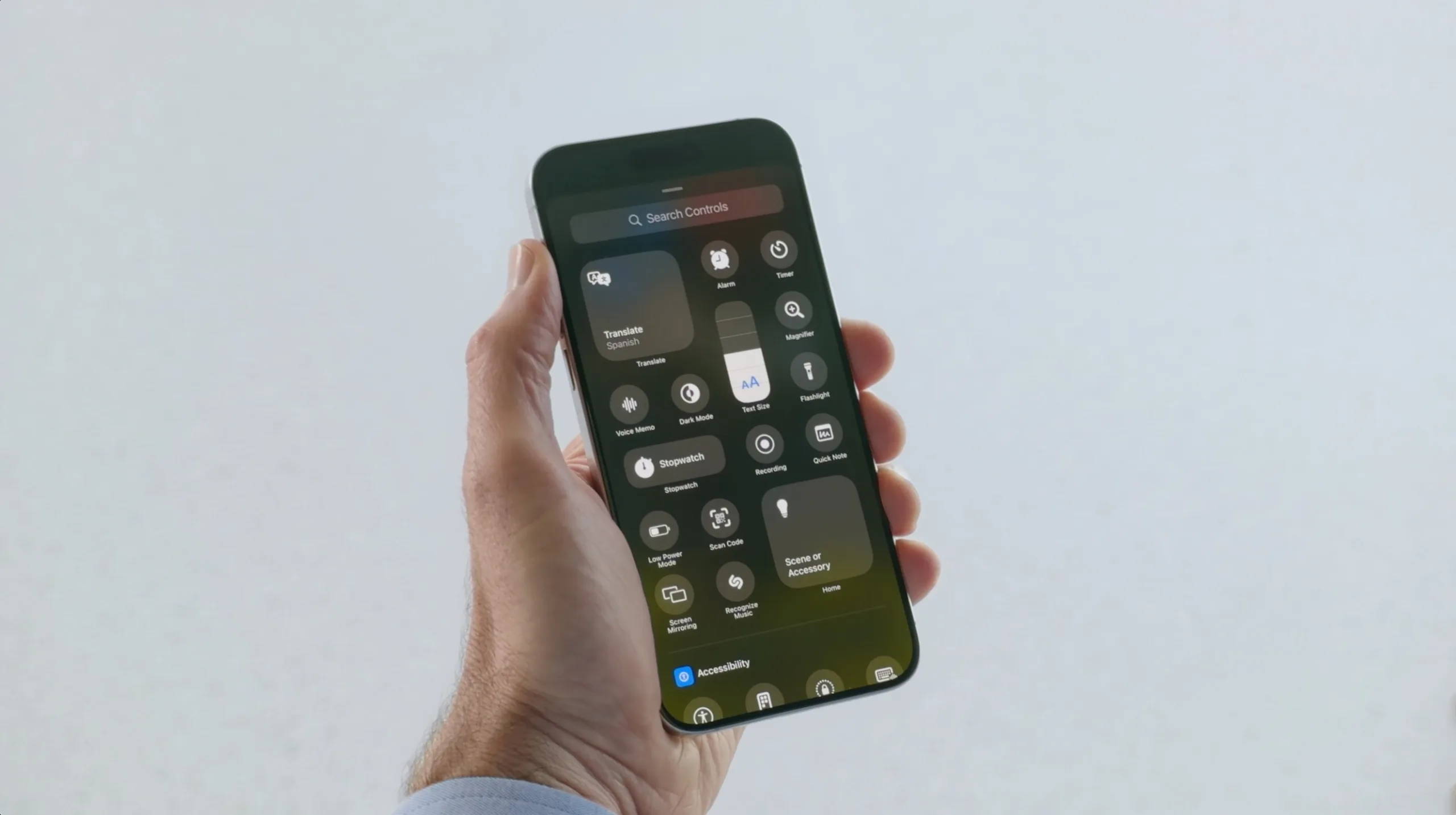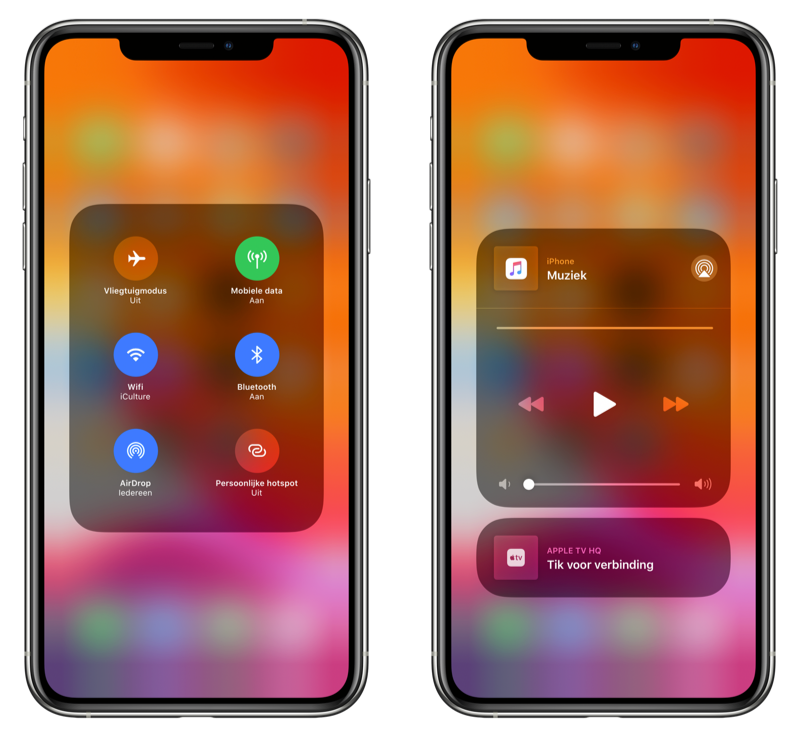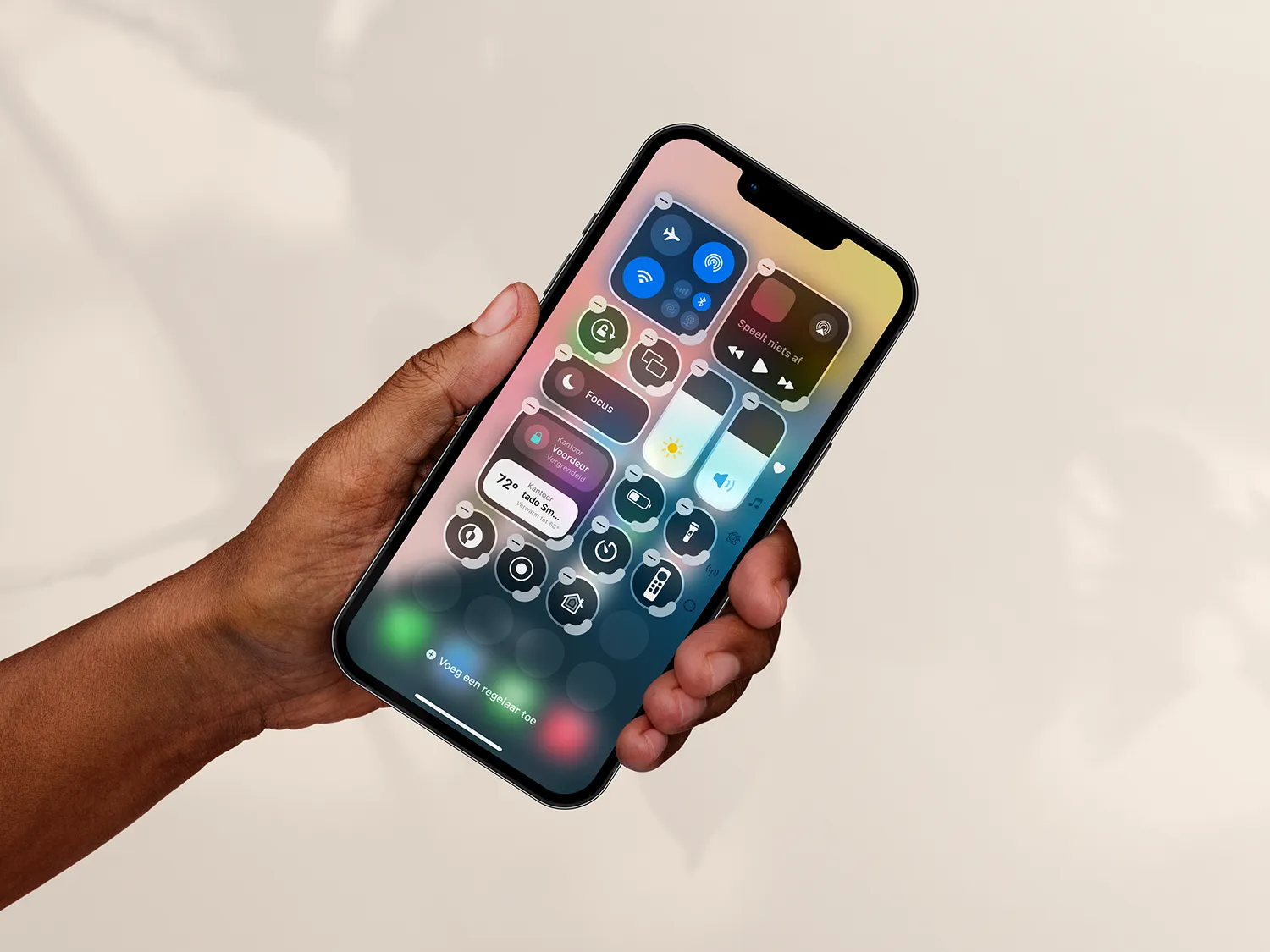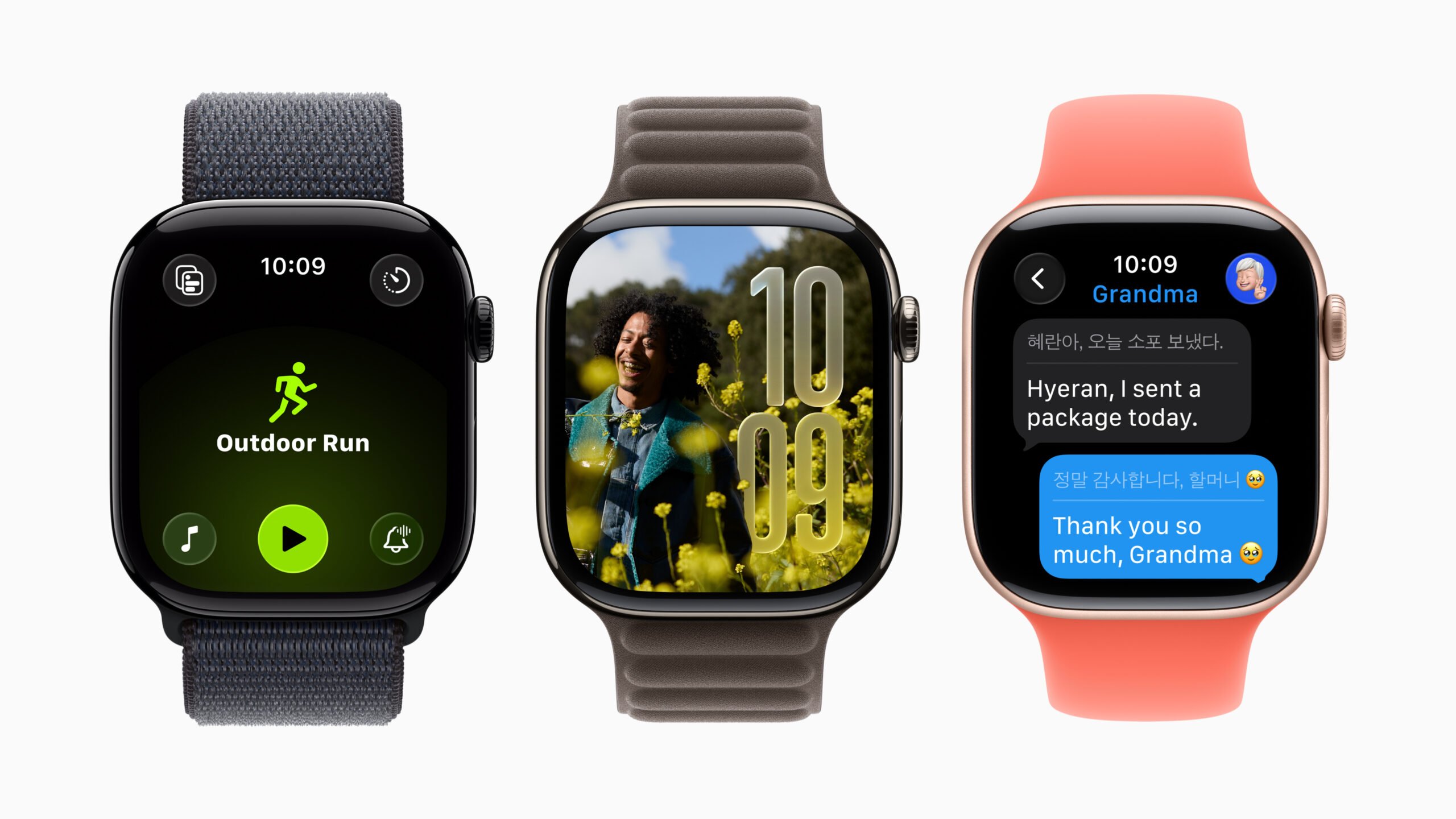Het Bedieningspaneel (Control Center) op de iPhone en iPad is een plek waar je verschillende functies kunt bedienen, zodat je niet naar verschillende apps zoals de Instellingen-app hoeft te gaan. Ook bedien je in het Bedieningspaneel je muziek en stel je de helderheid in en voeg je andere schakelaars toe. In deze gids leggen we je alle functies van het Bedieningspaneel uit.
Onderstaande video laat zien wat je met het Bedieningspaneel kunt doen. Bijvoorbeeld een timer zetten!
Nieuw in iOS 18: deze verbeteringen komen naar het Bedieningspaneel
Vanaf iOS 18 krijgt het Bedieningspaneel een fijne upgrade. Zo is er allereerst een nieuw ontwerp. De hoeken zijn meer afgerond en sommige knoppen zijn nu cirkelvorming in plaats van vierkant. Verder ben je nu niet beperkt tot één scherm met knoppen. Er is (net als jaren geleden) vanaf iOS 18 weer de mogelijkheid om meerdere schermen te maken, ieder voor een eigen categorie als je dat wil.
Daar blijft het niet bij, want vanaf iOS 18 heb je zelf volledige vrijheid met welke knoppen je gebruikt en waar je ze plaatst. Je bent totaal niet meer gebonden aan Apple’s eigen indeling. Ten slotte kunnen ontwikkelaars vanaf het najaar ook hun eigen knoppen ontwikkelen voor het Bedieningspaneel. Meer informatie en plaatjes vind je in ons artikel over het iOS 18 Bedieningspaneel.
Bedieningspaneel openen op de iPhone en iPad
Hoe je het Bedieningspaneel op de iPhone en iPad moet gebruiken, verschilt per toestel. Dat heeft te maken met de manier waarop andere iOS-functies werken op verschillende toestellen. Je kunt het onderverdelen in drie manieren.
iPhones met Face ID gezichtsherkenning
Sinds de invoering van Face ID veranderde de manier waarop het Bedieningspaneel geopend wordt. Zo open je het Bedieningspaneel:
- Activeer het scherm door erop te tikken, een knop in te drukken of je toestel op te pakken.
- Veeg vanaf rechtsboven naar beneden om het Bedieningspaneel te openen.
iPhones met Touch ID
Heb je een iPhone met Touch ID, dan werkt het vandaag de dag hetzelfde als toen het Bedieningspaneel werd geïntroduceerd in 2013. Zo doe je dat:
- Activeer het scherm door je toestel op te pakken of op een knop te drukken.
- Veeg vanaf de onderkant van het scherm naar boven.
iPad
Op de iPad kun je het Bedieningspaneel op meerdere manieren openen. Het is hier niet relevant of jouw iPad Face ID of Touch ID heeft.
- Activeer het scherm door op een knop te drukken, de hoes te openen of door erop te tikken.
- Veeg vanaf rechtsboven naar beneden om het Bedieningspaneel te openen.
Gebruik je een iPad met iOS 11 of ouder, veeg dan vanaf de onderkant van het scherm naar boven. Je kan ook twee keer op de thuisknop drukken in iOS 11.
Je kan het Bedieningspaneel openen vanaf het toegangsscherm, het beginscherm of vanuit apps. Wil je dit niet, dan kan je het Bedieningspaneel vanaf het toegangsscherm uitschakelen.
Wat zijn de mogelijkheden van het Bedieningspaneel?
Je hebt zelf de mogelijkheid om schakelaars toe te voegen en zelf de volgorde aan te passen. Sommige functies staan echter vast. Het Bedieningspaneel bevat standaard de volgende functies:
- Communicatieknoppen: Het blokje linksboven bevat knoppen om de draadloze verbindingen te beheren. Standaard vind je hier vier knoppen: vliegtuigmodus, mobiele data, wifi en bluetooth. Houd dit blok lang ingedrukt om meer knoppen tevoorschijn te halen. De knoppen voor AirDrop en Persoonlijke hotspot komen er daar dan bij.
- Media: Het blokje ernaast wordt gebruikt voor het bedienen van media, zoals muziek en video’s. Standaard vind je een speel/pauzeer-knop, maar ook een knop om vooruit en terug te spoelen. Tik op de boogjes rechtsboven om snel een AirPlay-apparaat of een draadloze koptelefoon te selecteren voor het afspelen van audio. Net als bij het linker blokje, kun je het media-blok ingedrukt houden om meer opties te tonen, zoals een volume-regelaar.
- Schermrotatie: Links onder de communicatieknoppen vind je een knop om de schermrotatie in- of uit te schakelen. Hierdoor draait je scherm niet meer mee als je je toestel kantelt.
- Niet storen: Daarnaast vind je de knop voor Niet storen, zodat je het handmatig kunt inschakelen. Hierdoor word je niet gestoord door berichten en telefoontjes.
- Synchrone weergave: Als je je scherm wil weergeven op een televisie via een Apple TV, dan schakel je hier synchrone weergave in.
- Helderheid: Hiernaast vind je twee verticale balken. De linker gebruik je voor het instellen van de helderheid. Schuif dit omhoog en naar beneden om dit aan te passen. Houd hem lang ingedrukt om de knop om donkere modus, Night Shift en True Tone te gebruiken.
- Volume: Met de tweede verticale balk stel je het volume in. Schuif om hoog om het geluid harder te zetten en schuif omlaag om het volume lager in te stellen. Gebruik je Beats of AirPods, dan kun je hier ook de noise cancelling bedienen.
Welke knoppen kan ik aan het Bedieningspaneel toevoegen?
Onder de bovengenoemde instellingen vind je vervolgens een reeks knoppen die je naar eigen smaak kunt aanpassen. Je kunt het Bedieningspaneel op de iPhone en iPad aanpassen, zodat je zelf knoppen kan toevoegen die je handig vindt. Sommige knoppen brengen je naar de desbetreffende app, terwijl andere extra opties bieden als je het lang ingedrukt houdt. In totaal gaat het om meer dan 20 knoppen die je zelf kunt toevoegen:
- Apple TV Remote (geen losse app nodig)
- Begeleide toegang
- Camera (inclusief lang ingedrukt houden)
- Codescanner
- Dictafoon (inclusief lang ingedrukt houden)
- Donkere modus
- Energiebesparingsmodus
- Geluidsherkenning
- Horen (voor Live luisteren)
- Kondig berichten aan met Siri (AirPods vereist)
- Muziekherkenning
- Niet storen tijdens autorijden
- Notities (inclusief lang ingedrukt houden)
- Rekenmachine (inclusief lang ingedrukt houden)
- Scan QR-code
- Schermopname (inclusief lang ingedrukt houden)
- Snelle notitie
- Snelle opties voor toegankelijkheid
- Stopwatch
- Tekstgrootte
- Timer (inclusief lang ingedrukt houden)
- Vergrootglas
- Wallet
- Wekker
- Woning (HomeKit)
- Zaklamp (inclusief lang ingedrukt houden)
Al deze knoppen zijn onderaan het Bedieningspaneel op de iPhone en iPad toe te voegen, zodat je allerlei instellingen in de buurt hebt. In onze tip lees je hoe je het Bedieningspaneel aanpast en instelt.
Taalfout gezien of andere suggestie hoe we dit artikel kunnen verbeteren? Laat het ons weten!