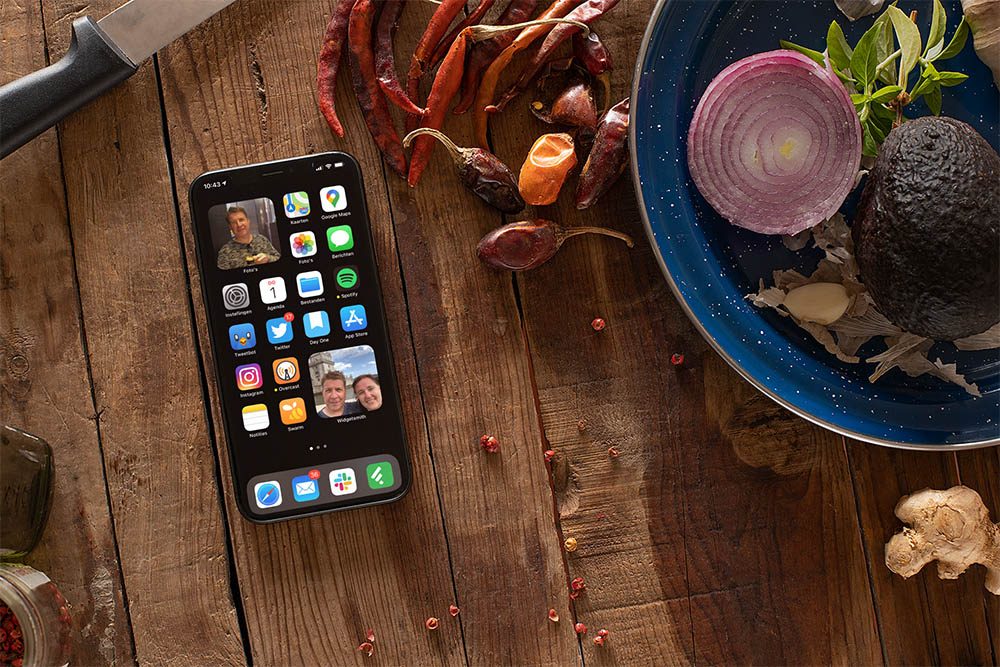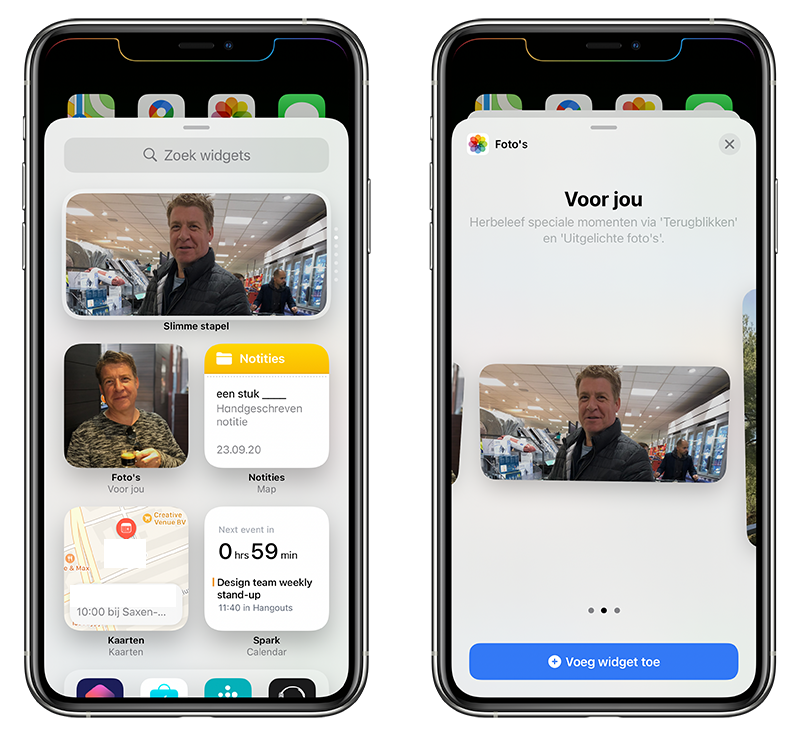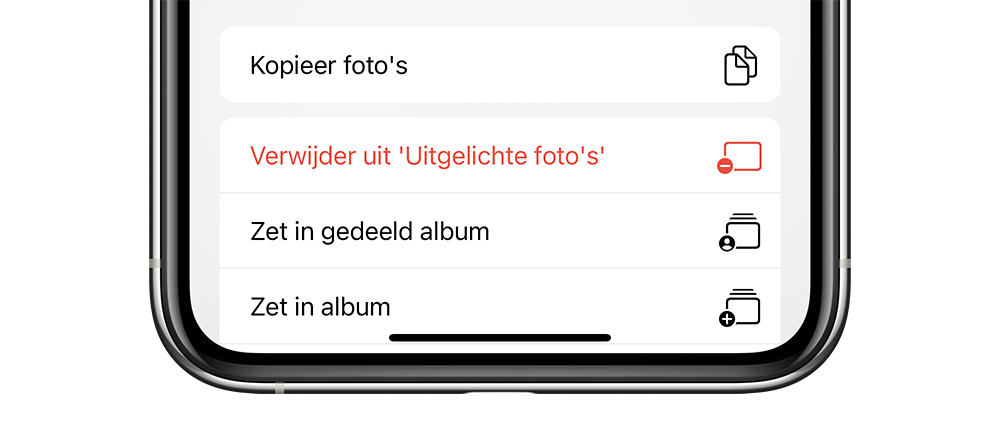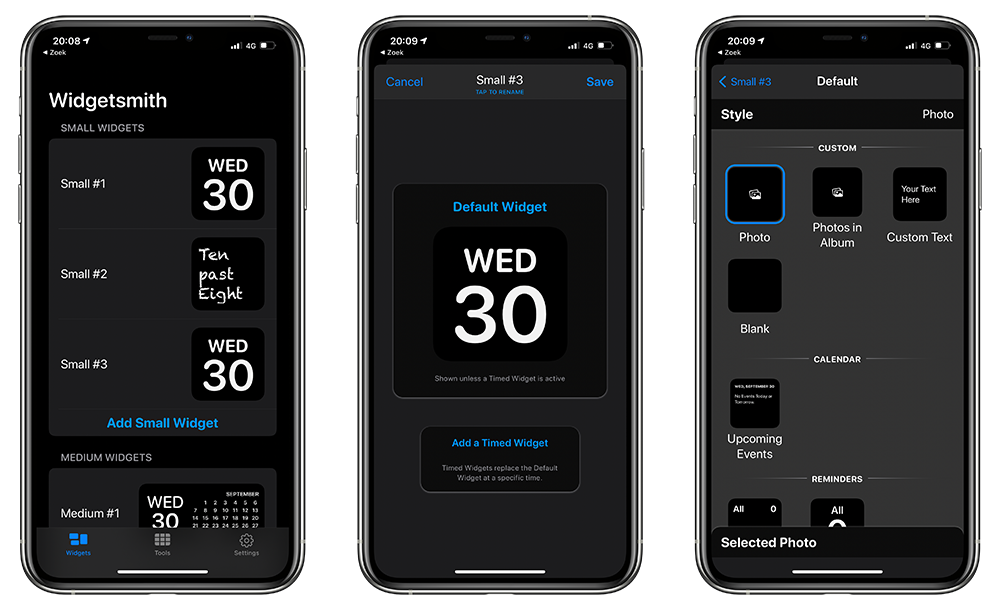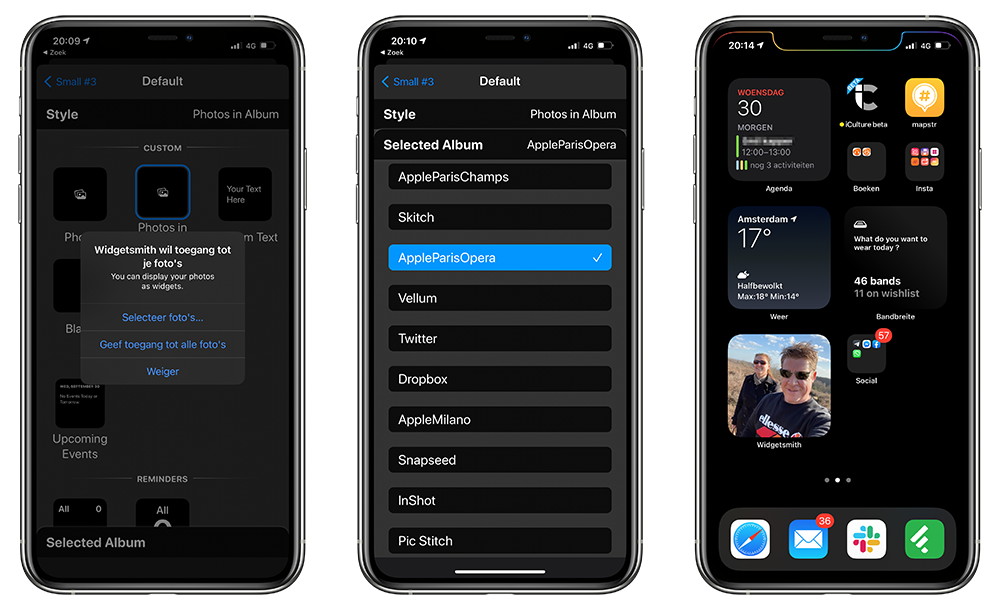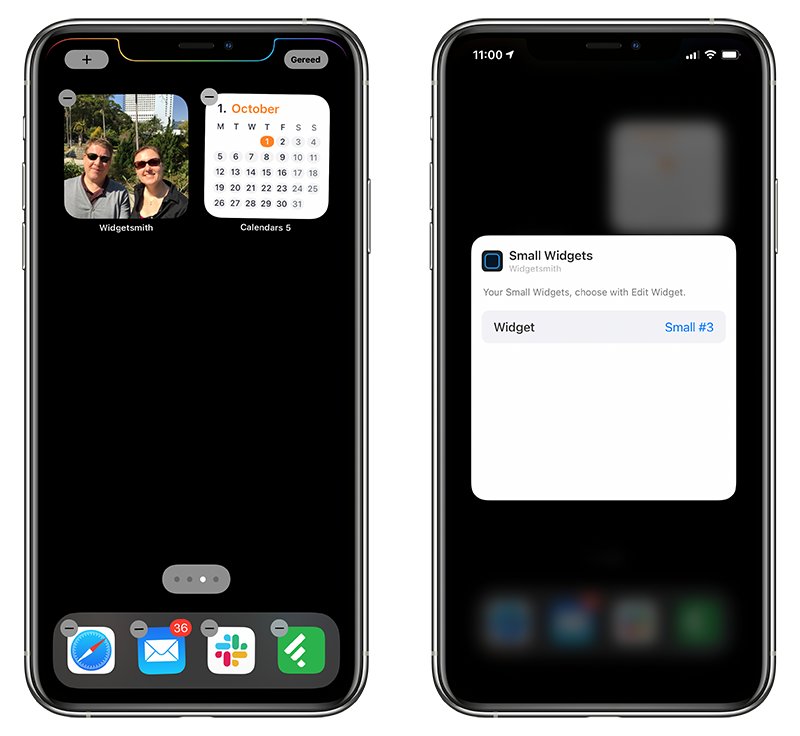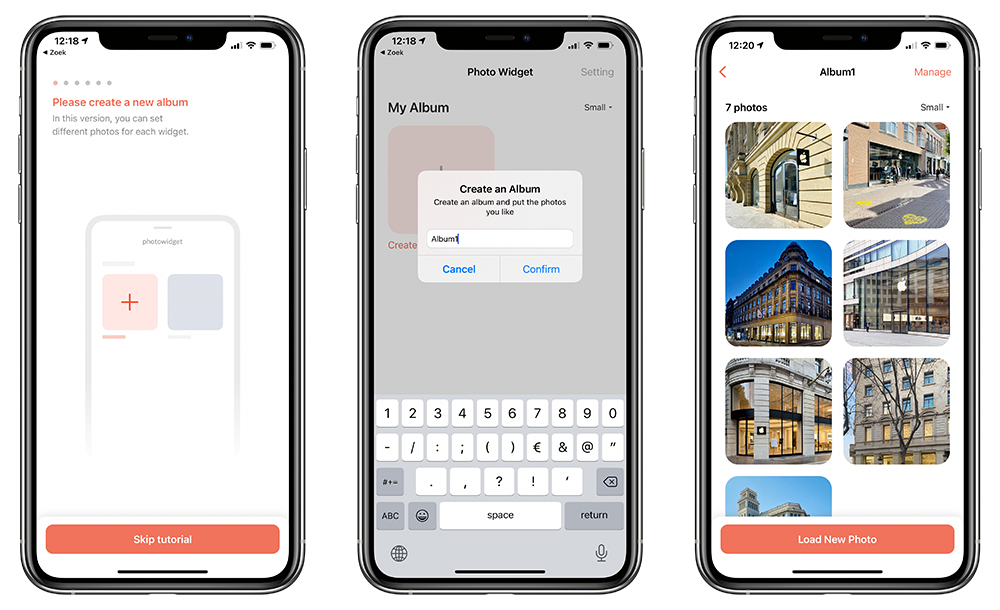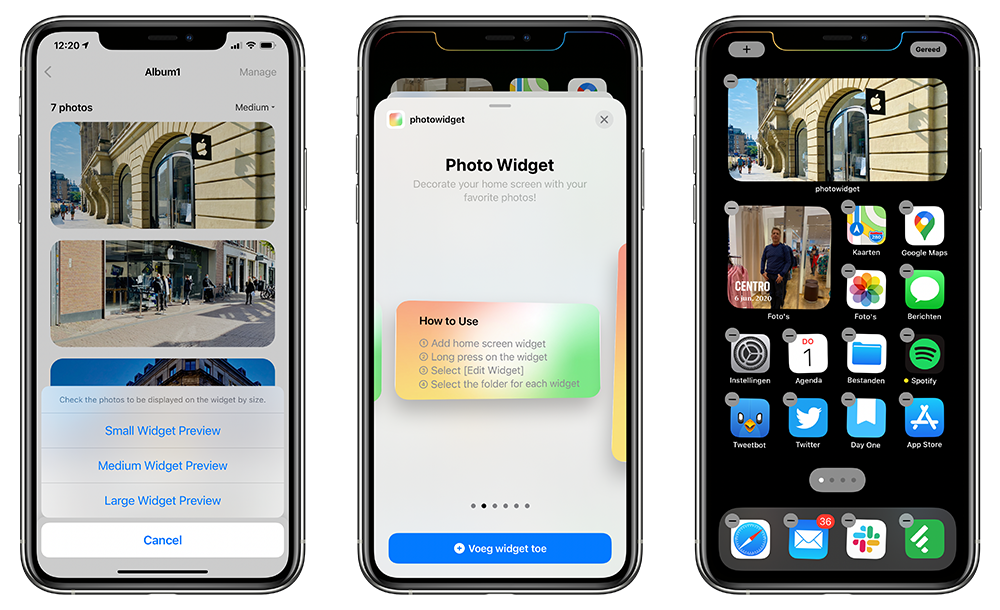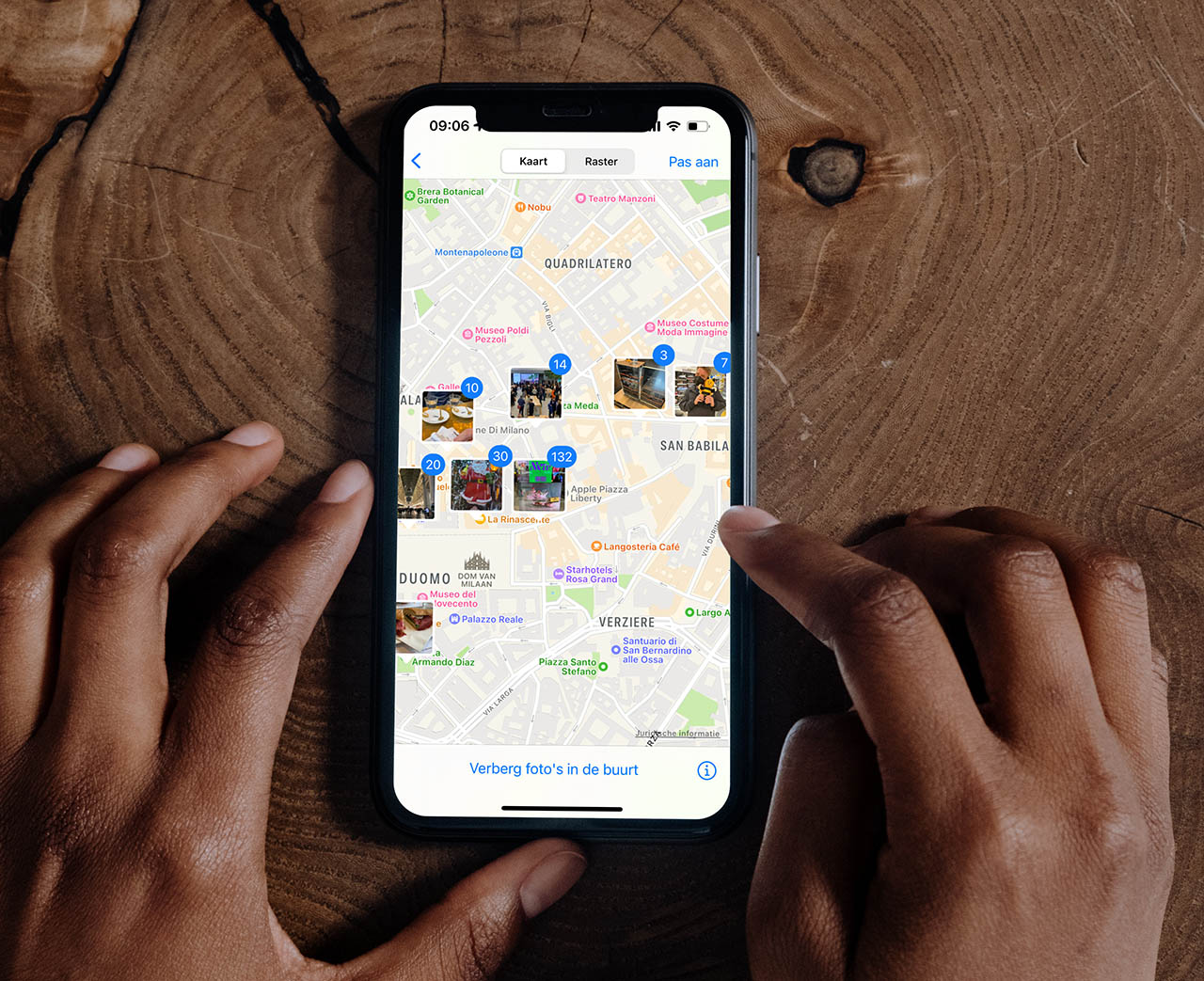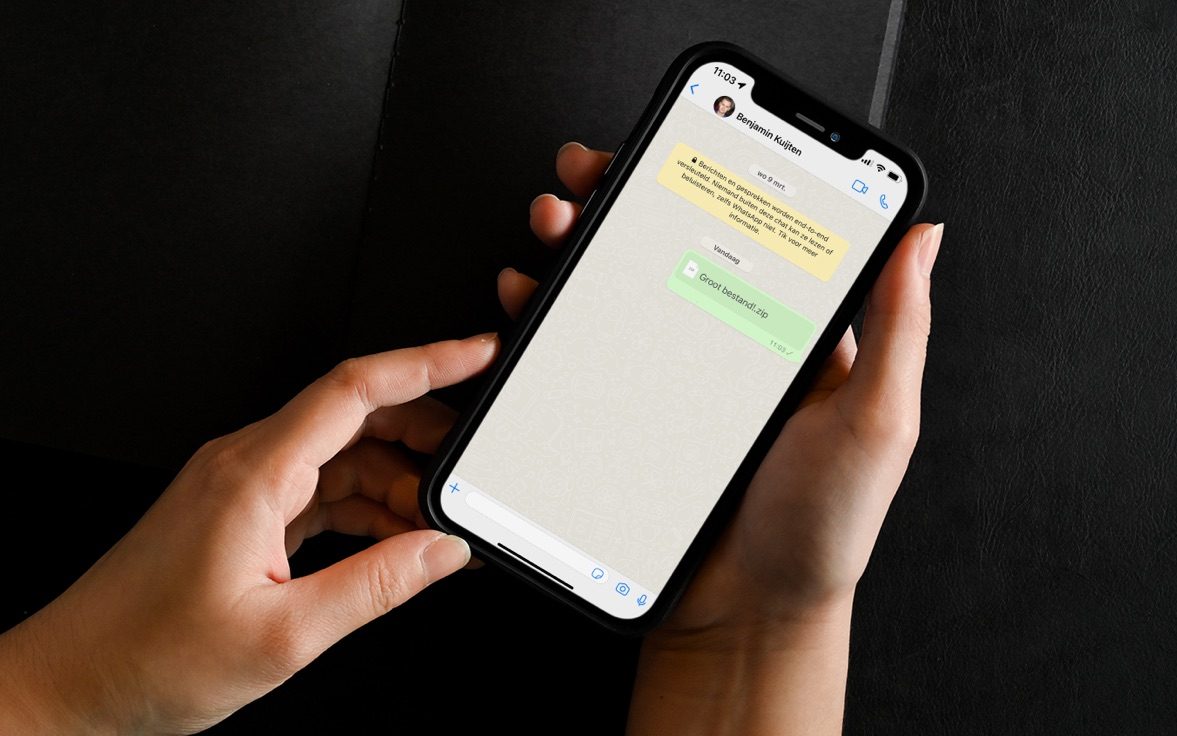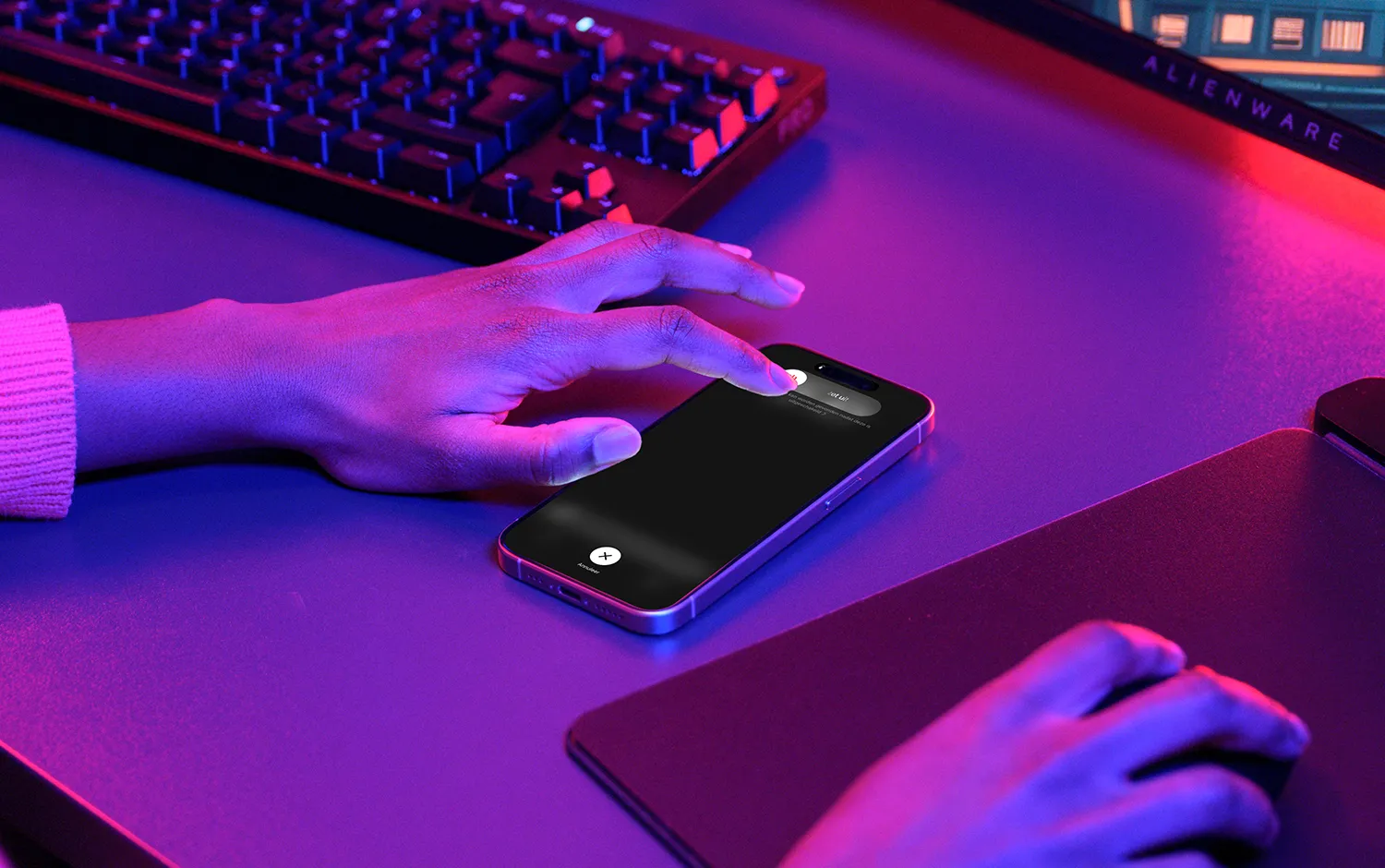Alles over fotowidgets
Widgets op het iPhone-beginscherm kunnen allerlei nuttige informatie tonen. Maar het hoeft niet altijd nuttig te zijn: het is ook leuk om gewoon de vertrouwde gezichten van je partner, vrienden of kinderen te zien langskomen. Gelukkig is dat vrij simpel te doen. Je kunt de standaard fotowidget van Apple gebruiken, of een van de andere fotowidgets die net iets meer mogelijkheden geven. Met favoriete foto’s op je iPhone-scherm kan je dag niet meer stuk.
#1 Apple’s fotowidget op je iPhone-scherm zetten
Apple’s eigen fotowidget is de snelste en makkelijkste manier om foto’s op je scherm te krijgen. Voor veel mensen is het de eerste optie die ze proberen, maar helemaal ideaal is het niet. Zo heb je geen controle over de foto’s die worden getoond. Apple haalt foto’s uit je mooiste momenten en uit het Voor Jou-tabblad, maar daar zitten ook wel eens minder flatteuze foto’s bij. Toch is het een goede optie om mee te beginnen.
Zo voeg je Apple’s fotowidget toe:
- Druk op een lege plek op het scherm, zodat de iconen gaan wiebelen.
- Tik linksboven op het plusteken (+) om de widget-galerij te openen.
- Kies de widget Foto’s.
- Kies een formaat.
- Tik op Voeg widget toe.
Dat is alles. Je hebt nu een widget met foto’s op je beginscherm staan. Eventueel kun je deze via de ‘wiebelende icoontjes’ verplaatsen naar een andere plek. Je had ook voor een Slimme stapel kunnen kiezen, waarbij de fotowidget een van de onderdelen is.
Hoe foto’s uitkiezen voor de fotowidget?
Foto’s uitkiezen is helaas niet mogelijk bij Apple’s eigen fotowidget. Er worden foto’s getoond uit je Terugblikken en uitgekozen foto’s van het tabblad Voor Jou.
Wel kun je bepaalde foto’s uitsluiten, als je ze niet mooi vindt:
- Tik op de foto die je niet mooi vindt, zodra deze in de widget verschijnt.
- De Foto’s-app wordt geopend.
- Selecteer de foto (of meerdere foto’s) en tik op de deelknop.
- Kies Verwijder uit uitgelichte foto’s.
#2 De fotowidget van Widgetsmith gebruiken
Widgetsmith is een veelzijdige app waarmee je de gekste dingen kunt doen. Een van de beste functies is de fotowidget, die je meermaals kunt gebruiken. Je kunt dus een kleine, middelgrote en grote fotowidget op je scherm zetten, elk met een ander fotoalbum. Widgetsmith is gratis te downloaden uit de App Store.
Zo werkt het:
- Open Widgetsmith op je iPhone en kies small, medium of large.
- Er wordt nu een widget aangemaakt met de naam Small #3 (of een van de andere).
- Tik bovenin om de widget een eigen naam te geven. Dit is niet verplicht.
- De widget toont nu nog een kalender. Tik op Default widget om te wijzigen.
- Blader omlaag totdat je onder Custom de optie Photo en Photos in Album ziet.
- De gekozen widget krijgt een blauwe rand.
- Geef Widgetsmith toegang tot je foto’s.
- Kies een van de foto’s of albums op je toestel. Je ziet een voorvertoning.
- Tik links boven op de naam van je widget (in dit geval is het nog steeds Small #3) om terug te gaan.
- Tik rechtsboven op Save.
- De fotowidget is klaar, maar moet nog wel aan het beginscherm worden toegevoegd.
Widgetsmith fotowidget toevoegen
Voor het toevoegen van de Widgetsmith fotowidget doe je het volgende:
- Houd je vinger even op het scherm, zodat de icoontjes gaan wiebelen.
- Tik linksboven op het plusje (+).
- Blader omlaag naar Widgetsmith (bijna onderaan de lijst).
- Kies de widget die je zonet hebt gemaakt en tik op Voeg widget toe.
Bij Widgetsmith kun je er ook voor zorgen dat afhankelijk van het tijdstip van de dag een andere widget wordt getoond. Zo kun je tijdens werkuren foto’s van vakantiebestemmingen bekijken en in je vrije tijd foto’s van je gezin.
Je kunt ook handmatig tussen de verschillende widgets wisselen. Hiervoor zorg je dat de widget gaat wiebelen. Tik erop en je hebt de mogelijkheid om in plaats van Small #3 een andere widget in te stellen.
Photo Widget : Simple gebruiken
Er zijn in de App Store allerlei widget-apps die je de mogelijkheid geven om zelf foto’s te selecteren die je als widget op je beginscherm zet. Vind je Widgetsmith wat te ingewikkeld en te veelzijdig, dan spreekt Photo Widget Simple je waarschijnlijk wat meer aan.
Met deze app kun je maximaal 30 foto’s selecteren die vervolgens als een diashow in de fotowidget langskomen. Je kunt alle drie formaten gebruiken en kunt ook instellen hoeveel tijd er tussen de verschillende foto’s zit. Het voordeel van deze app is dat je geen aparte albums in de Foto-app hoeft te maken, maar dat je vrij kunt kiezen uit alle foto’s die op je toestel staan, ongeacht in welk album ze te vinden zijn. Je kunt op een later moment gemakkelijk foto’s verwijderen of toevoegen aan de selectie.
Zo kun je de fotowidget instellen:
- Open de app en geef toegang tot je foto’s.
- Tik op het plusje (+) middenin het scherm.
- Geef het album eventueel een andere naam.
- Kies de foto’s die je in de widget wilt zien. De foto’s hoeven niet allemaal in hetzelfde album te staan.
- Tik op Small om een ander formaat te kiezen. Wij kiezen Medium.
- Blader terug en ga naar het beginscherm.
- Voeg een nieuwe widget toe, blader omlaag en kies photowidget.
- Kies nu het gewenste formaat, in dit geval Medium.
- De widget verschijnt op je beginscherm. Verplaats deze naar de gewenste positie.
Lees meer over widgets in onze uitgebreidere uitleg!
Taalfout gezien of andere suggestie hoe we dit artikel kunnen verbeteren? Laat het ons weten!