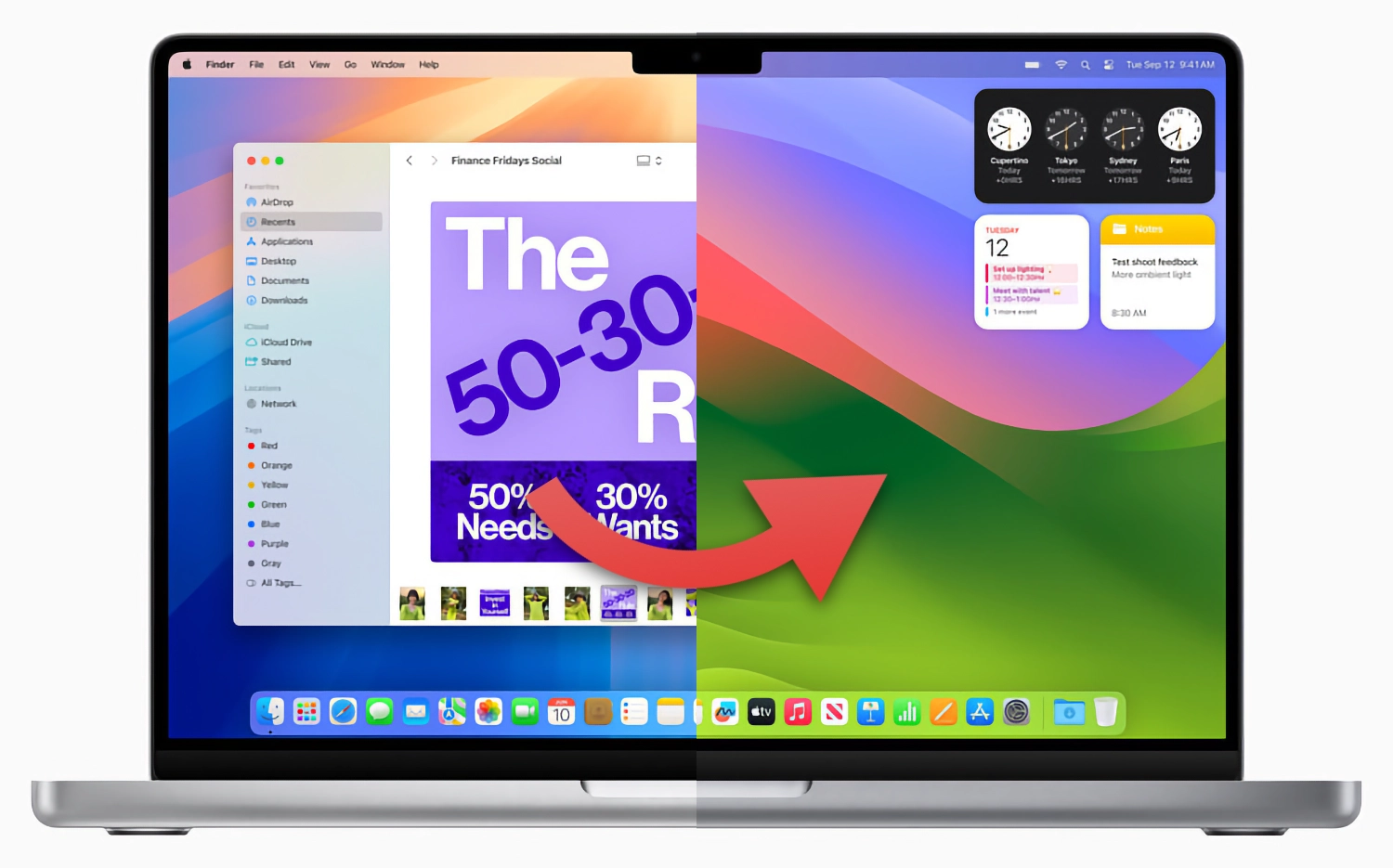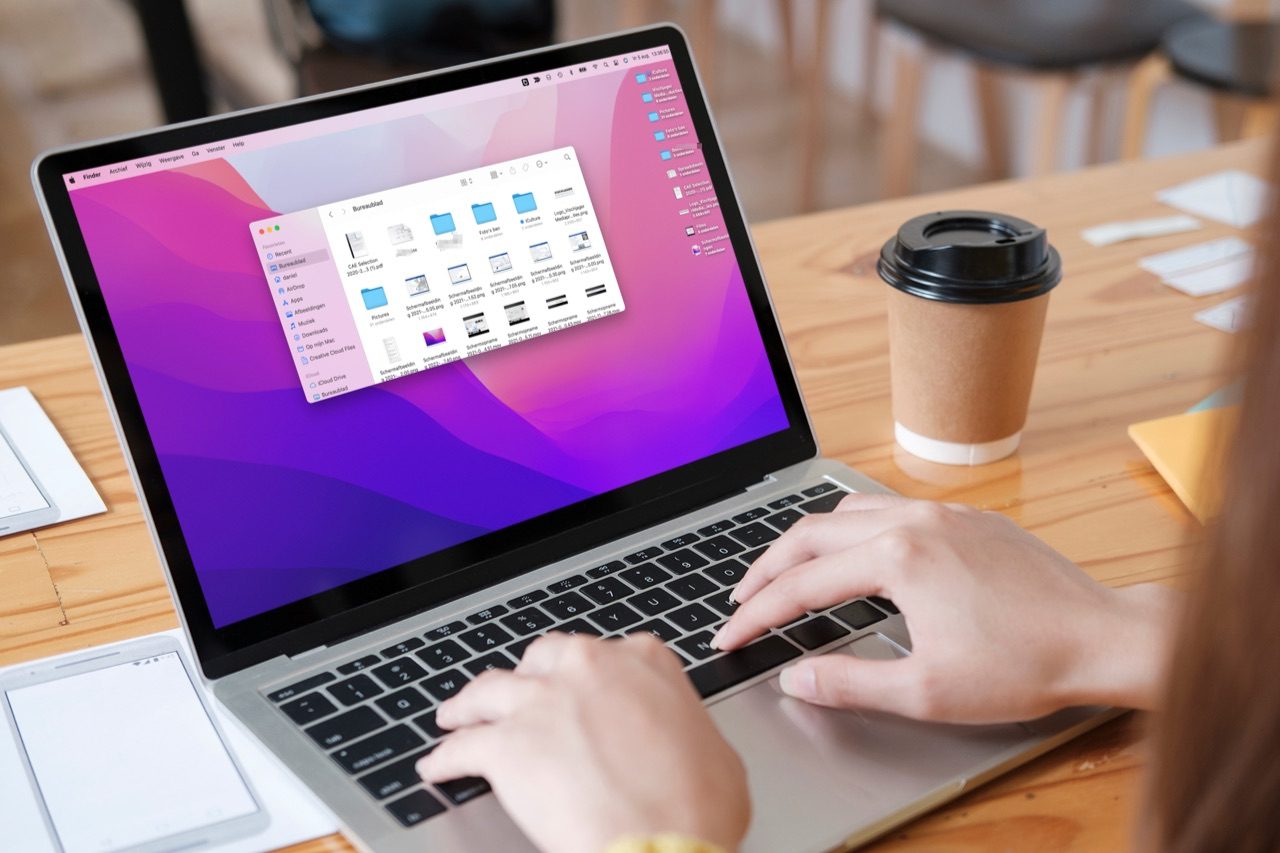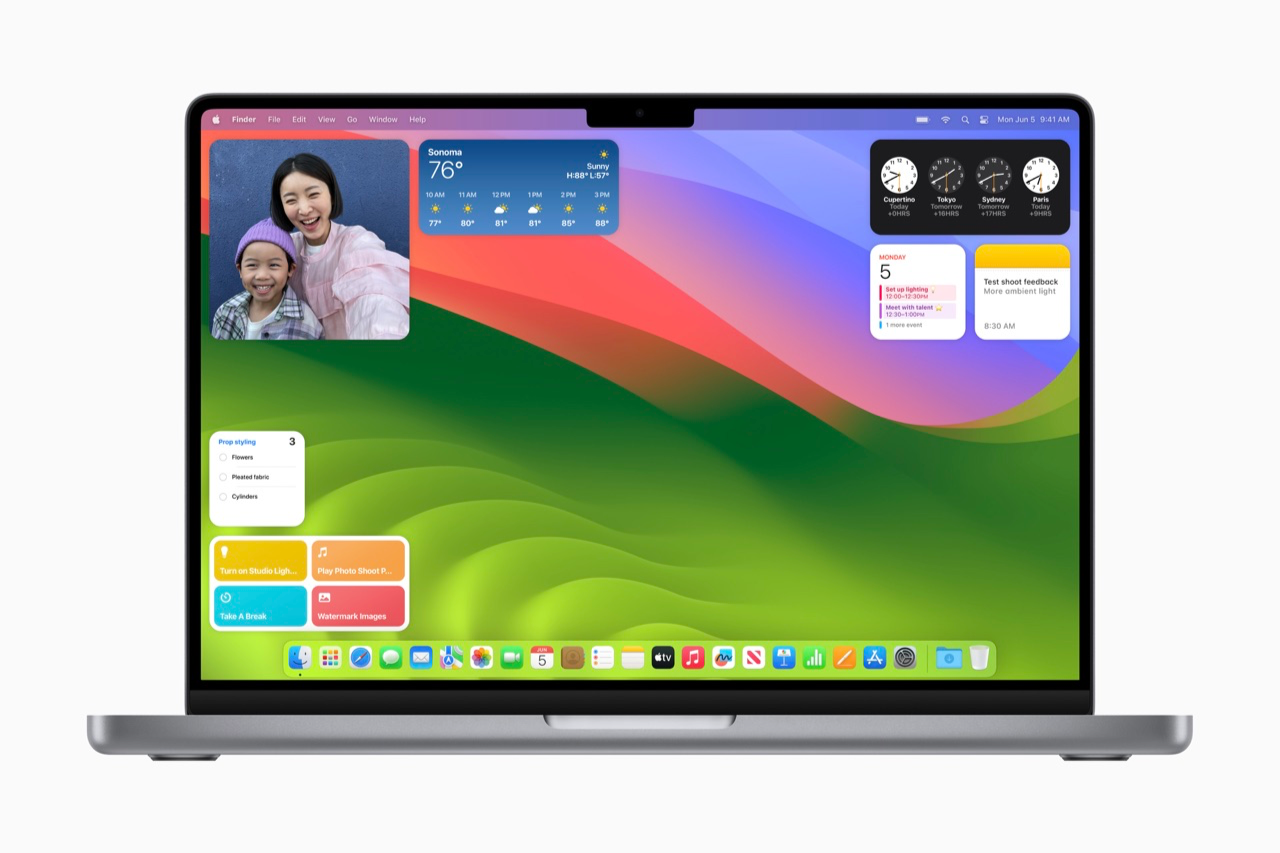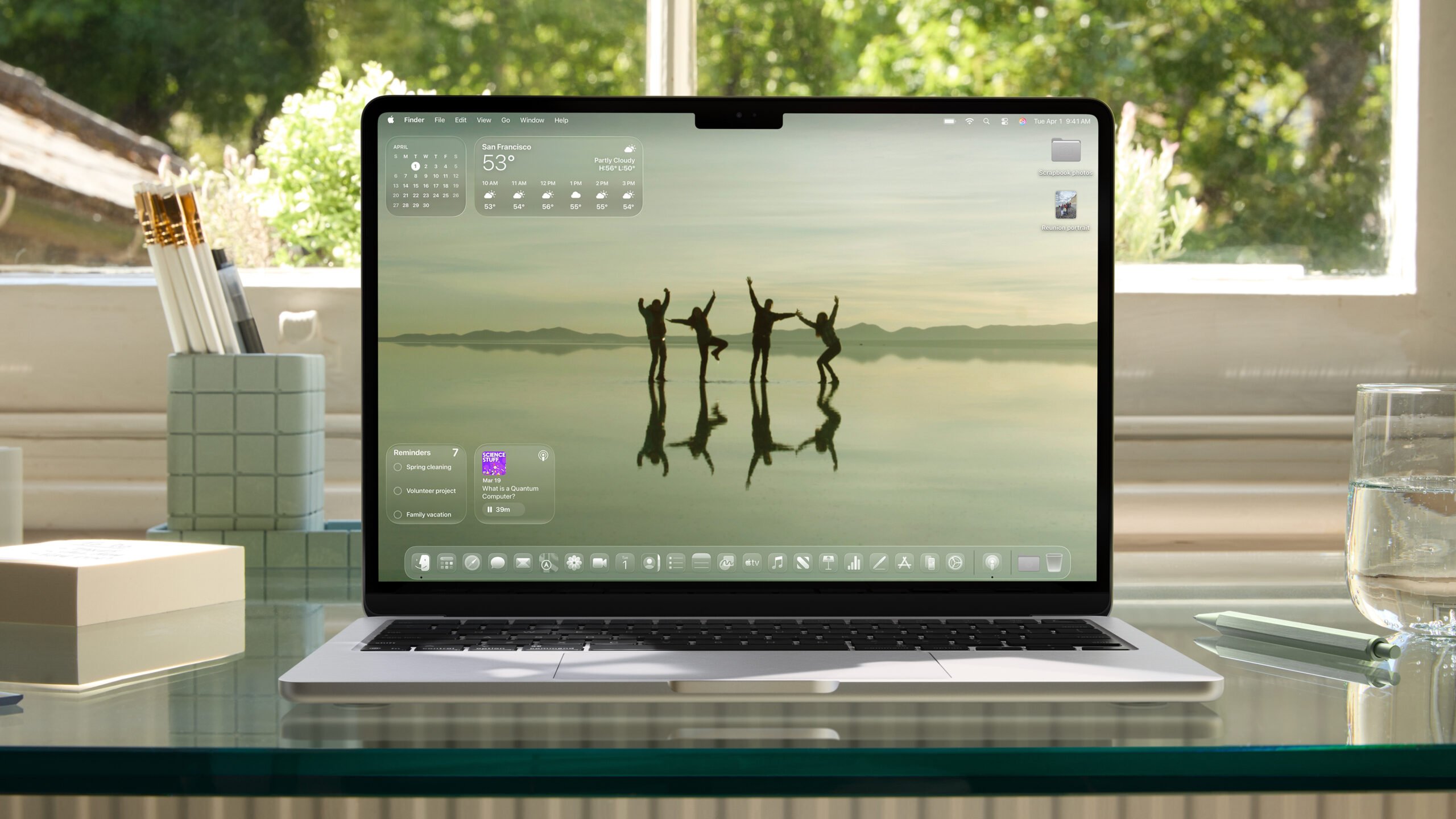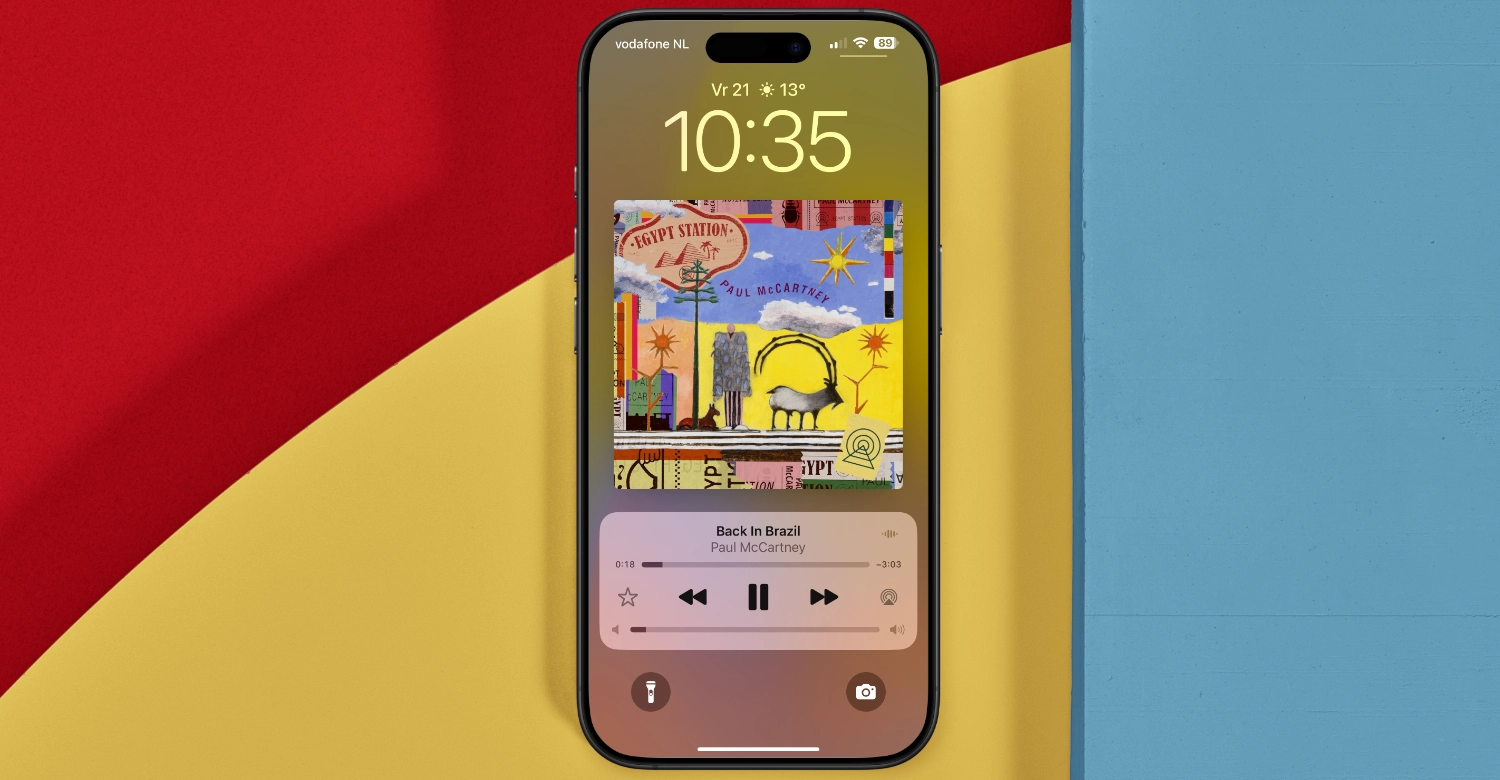macOS downgraden: zo ga je te werk
Bij elke grote macOS-update heb je met risico’s te maken, vooral als het een beta is. Soms werken dingen nog niet goed, heb je te maken met functies die nog niet beschikbaar zijn of software die nog niet is aangepast. Gelukkig kun je op elk moment weer downgraden naar de vorige stabiele versie, macOS Sonoma.
Voordat je gaat downgraden is het belangrijk dat je een Time Machine-backup hebt van macOS Sonoma. Heb je die niet, dan kun je helaas niet meer al je bestanden, documenten en instellingen terugzetten. Wat je in zo’n situatie wel kunt doen is een schone installatie van je Mac uitvoeren en opnieuw beginnen.
Heb je wel een backup van macOS Sonoma? Volg dan onderstaande stappen om macOS te downgraden.
Zo kun je macOS Sequoia downgraden
Heb je een schone installatie van macOS Sequoia uitgevoerd, dan zullen de stappen hieronder niet moeilijk zijn. Je hebt het volgende nodig:
- Een Mac met de macOS Sequoia.
- Een usb-schijf met minimaal 16GB opslag.
- Een backup-tool, bijvoorbeeld Time Machine of Get Backup Pro, onderdeel van SetApp.
Ben je abonnee van SetApp, dan kun je Get Backup Pro gratis gebruiken. Zo niet, dan kun je het beste gebruik maken van de gratis Time Machine-tool, die standaard aanwezig is in macOS.
Stap 1: Backup maken van je bestanden
Heb je Sequoia al een tijdje in gebruik, dan heb je inmiddels nieuwe bestanden en instellingen die je zult willen meenemen bij het downgraden. Maar ook als je net Sequoia geïnstalleerd hebt kan het zin hebben om een backup te maken, want er kunnen foto’s, bestanden en chats zijn die je de afgelopen uren hebt ontvangen.
Maak daarom eerst een backup van je bestanden, mappen, documenten, foto’s en meer die je tijdens het gebruik van de beta hebt gemaakt. Je kunt ze vanuit de map Documenten (of een andere plek waar je ze bewaart) uploaden naar iCloud of op een externe schijf zetten. Maak ook een Time Machine-backup of een backup met een andere tool.
Stap 2: Maak een opstartschijf van macOS Sonoma
Met een opstartschijf, ook wel bootable drive of boot disk genoemd, kun je macOS installeren vanaf een externe schijf. Dit kan bijvoorbeeld een usb-stick zijn, met een minimum capaciteit van 16GB.
Eerst formatteer je de schijf, zodat hij geschikt is als bootable drive:
- Steek de usb-schijf in je computer.
- Open het programma Schijfhulpprogramma. Bijvoorbeeld via de Finder > Apps > Hulpprogramma’s > Schijfhulpprogramma.
- Kies de aangesloten schijf bij Extern.
- Klik bovenaan op Wissen. Kies APFS of macOS Extended.
- Hernoem de schijf naar iets herkenbaars (zoals “SonomaSchijf”). Zorg ervoor dat er geen spaties in de naam staan. Ook is het hoofdlettergevoelig.
- Klik op Wissen. Als het klaar is, sluit je het programma af.
Met de externe schijf aangesloten ga je als volgt verder:
- Open de App Store-pagina van macOS Sonoma en tik op Download.
- Je Mac vraagt of je zeker weet dat je de update wilt downloaden. Bevestig met Download.
- Wacht de download af en open daarna Terminal.
- Tik het volgende commando in.
sudo /Applications/Install\ macOS\ Sonoma.app/Contents/Resources/createinstallmedia --volume /Volumes/SonomaSchijf
- Druk op Enter.
- Vul eventueel je beheerderswachtwoord in.
- Bevestig je actie.
- Sluit af en verwijder de schijf.
In onze tip over een schone installatie lees je er meer over.
De usb-stick wordt tijdens dit proces gewist en de installatiebestanden van macOS Sonoma worden erop gezet. Dit kan wel 20 tot 30 minuten duren. Het eindresultaat is een usb-stick waarmee je macOS veilig kun installeren op een schone Mac.
Stap 3: Sequoia wissen van je Mac
- Klik linksboven op > Herstart.
- Houdt
Command + Ringedrukt totdat je het opstartgeluid hoort en het Herstel-menu ziet. - Kies het Schijfhulpprogramma en klik op Doorgaan.
- Selecteer de opstartschijf, dit zal meestal Macintosh HD zijn.
- Klik Wissen om verder te gaan.
- Nadat het proces is afgerond klik je op de rode knop om het Schijfhulpprogramma af te sluiten.
Niet alleen Sequoia is nu verwijderd van je Mac, ook een eventueel betaprofiel is verdwenen. Je kunt nu macOS Sonoma installeren vanaf internet of de opstartschijf die je eerder had gemaakt. In beide gevallen moet je de complete installatie van macOS downloaden. Dit is zo’n 8GB groot, dus gebruik hiervoor een snelle internetverbinding. Is je verbinding minder goed, dan gaat het sneller via een usb-schijf.
Stap 4: Sonoma opnieuw installeren
Zorg dat je Mac verbonden is met internet en dat je je opstartschijf hebt aangesloten op je Mac.
- Ga naar > Herstart.
- Houd de Option-knop ingedrukt.
- Je ziet een venster met opties voor de opstartschijf. Kies de Sonoma-installer.
- Klik op Ga door en installeer macOS 14 (Sonoma) opnieuw. Dit kan ongeveer een kwartier duren.
Lukt het opstarten van een externe schijf niet? Dat zou iets te maken kunnen hebben met toestemming. Op nieuwere Macs met T2-chip (vanaf ca. 2018) of M-chip (vanaf ca. 2020) is het mogelijk dat opstarten van een externe schijf standaard niet is toegestaan. Je kunt dit oplossen door je Mac in herstelmodus op te starten en de instelling te wijzigen:
- Herstart je Mac.
- Hou de knoppencombinatie
Command + Ringedrukt zodra het Apple-logo in beeld komt. - In de herstelmodus klik je in de menubalk op Hulpprogramma’s > Opstartbeveiliginghulpprogramma. Voer het wachtwoord van de beheerder in.
- Onder het kopje Extern opstarten klik je op Sta opstarten vanaf externe media toe.
- Sluit dit scherm nu af en start je Mac weer op.
Je kunt macOS Sonoma ook downloaden via internet. Hierbij kies je na het herstarten met Command + R in de hulpprogramma’s het opnieuw installeren van macOS. Daarna volg je alle stappen op het scherm.
Stap 5: Backup terugzetten in Sonoma
Heb je een recente Time Machine-backup, dan kun je je eerdere instellingen en bestanden terugkrijgen op je Mac.
- Sluit de schijf met de Time Machine-backup aan op de Mac.
- Klik op > Herstart.
- Zodra je het opstartgeluid hoort en het Apple-logo ziet houd je
Command + Ringedrukt. - In de lijst met hulpprogramma’s kies je het terugzetten van een backup.
- Selecteer de bron van de backup en klik op Doorgaan.
- Kies een recente macOS Sonoma-backup van de schijf en begin met terugzetten. Dit kan enkele minuten duren.
Je Mac zal na afloop opnieuw worden opgestart. Heb je een backup gemaakt met een andere app zoals het eerder genoemde Get Backup Pro, dan hoef je alleen de app te openen en de meest recente backup uit de lijst te kiezen. Daarna klik je op Restore.
Waarom macOS downgraden?
Er kunnen meerdere redenen zijn om macOS te downgraden. De belangrijkste redenen zijn:
- Je bent niet tevreden over de nieuwste versie. De nieuwe functies hebben voor jou geen toegevoegde waarde en de kinderziektes maken het gebruik minder prettig. Downgraden is dan een goede optie.
- Apps waar je afhankelijk van bent werken niet goed. Als een app niet goed meer werkt onder een nieuwe macOS-versie, dan kun je een aantal dingen doen. Je kunt controleren of er een update is of zoeken naar een alternatief. Als dat in beide gevallen niet beschikbaar is en je bent afhankelijk van deze app, dan kun je downgraden.
- Je Mac draait niet lekker op de nieuwste versie. Hoewel Apple de update alleen uitbrengt voor Mac-modellen die de update goed moeten kunnen draaien, kan het toch zo zijn dat je Mac niet helemaal soepel draait en hapert. Downgraden is dan een optie.
- Je wilde alleen maar even kijken. In dat geval had je beter macOS op een aparte partitie of schijf kunnen zetten, zodat je gewoon kunt blijven doorwerken op je Mac.
Check ook ons artikel over het downgraden van iOS, waarin we uitleggen hoe je je iPhone kunt downgraden.
Taalfout gezien of andere suggestie hoe we dit artikel kunnen verbeteren? Laat het ons weten!
macOS Sequoia
macOS Sequoia is de grote Mac-update van 2024. In macOS Sequoia vinden we veel functies die ook in iOS 18 zitten, zoals Apple Intelligence en diverse verbeteringen en nieuwe functies in standaardapps, maar ook een aantal Mac-specifieke functies. Zo kun je je iPhone bedienen vanaf je Mac (helaas niet in de EU), ontvang je je iPhone-meldingen op de Mac (ook niet in de EU), is er een nieuwe manier om vensters te beheren en zijn er nieuwe functies voor videobellen en presenteren. Lees ook ons artikel met de beste nieuwe functies van macOS Sequoia en onze review van macOS Sequoia voor het eindoordeel. macOS Sequoia is beschikbaar sinds 16 september 2024.
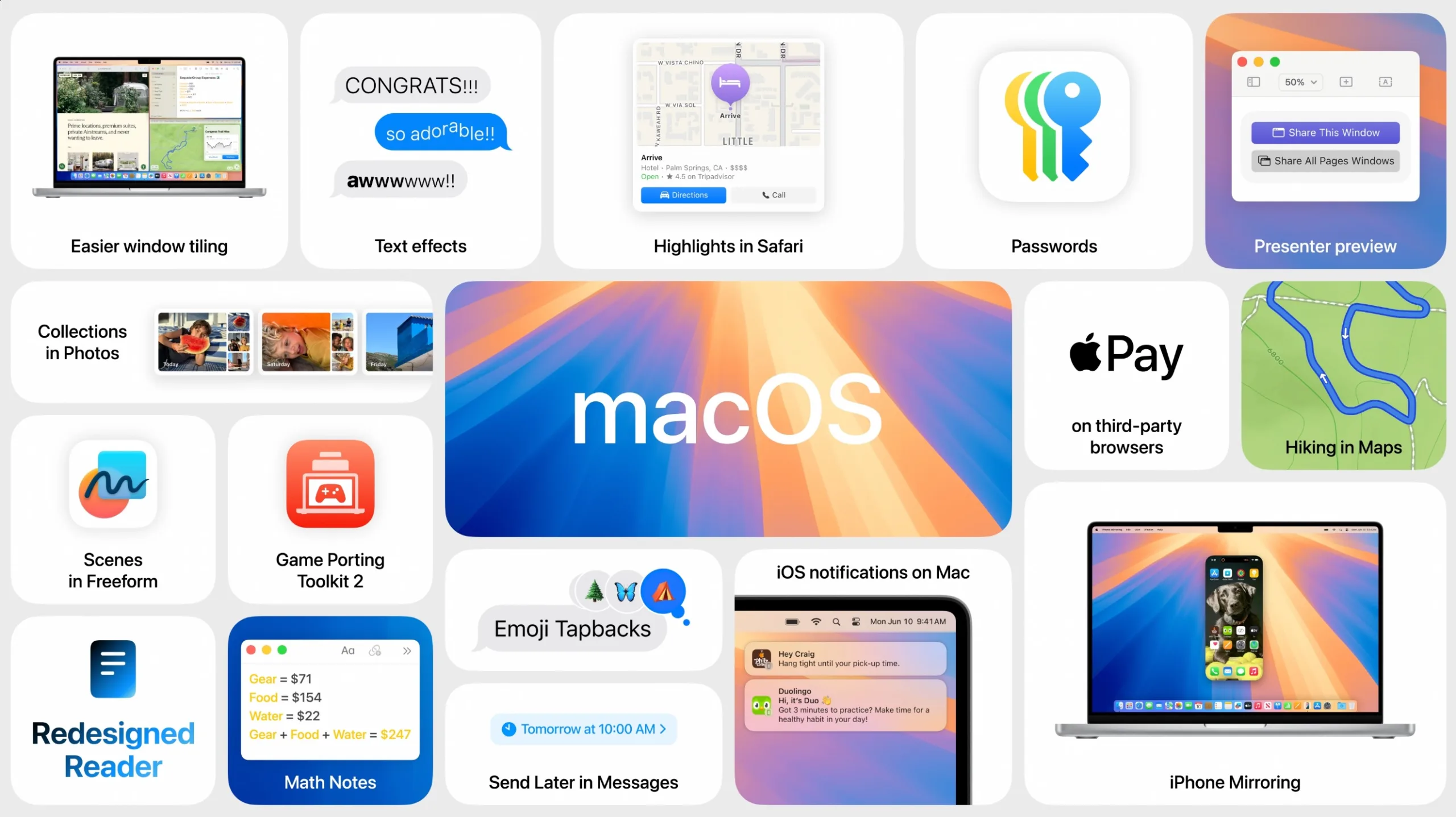
- Alles over macOS Sequoia
- De beste macOS Sequoia functies
- macOS Sequoia review
- Alles over iPhone Mirroring
- Mac-vensters rangschikken
- Achtergrond instellen tijdens het videobellen
- Alles over Apple Intelligence
- Apple's nieuwe Wachtwoorden-app
- macOS Sequoia-functies die niet op Intel Macs werken
- Geschikte Macs voor macOS Sequoia
- macOS Sequoia installeren doe je zo