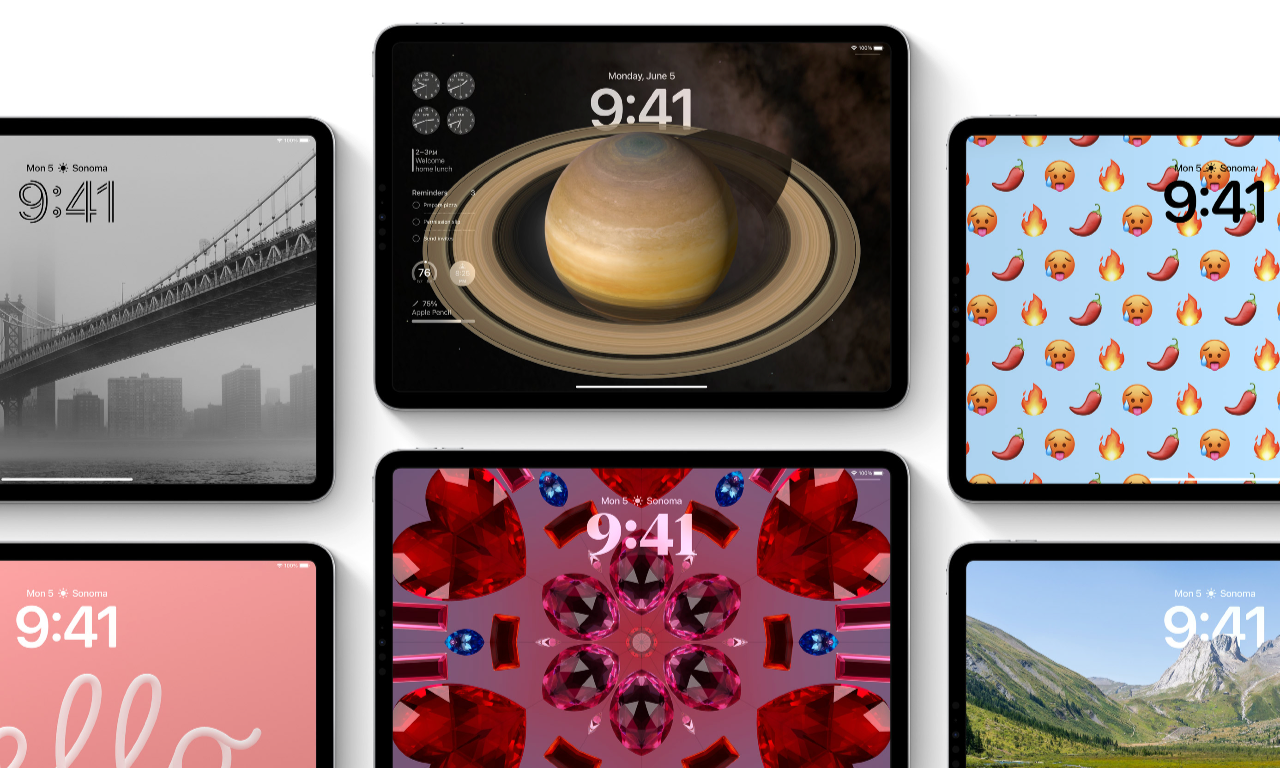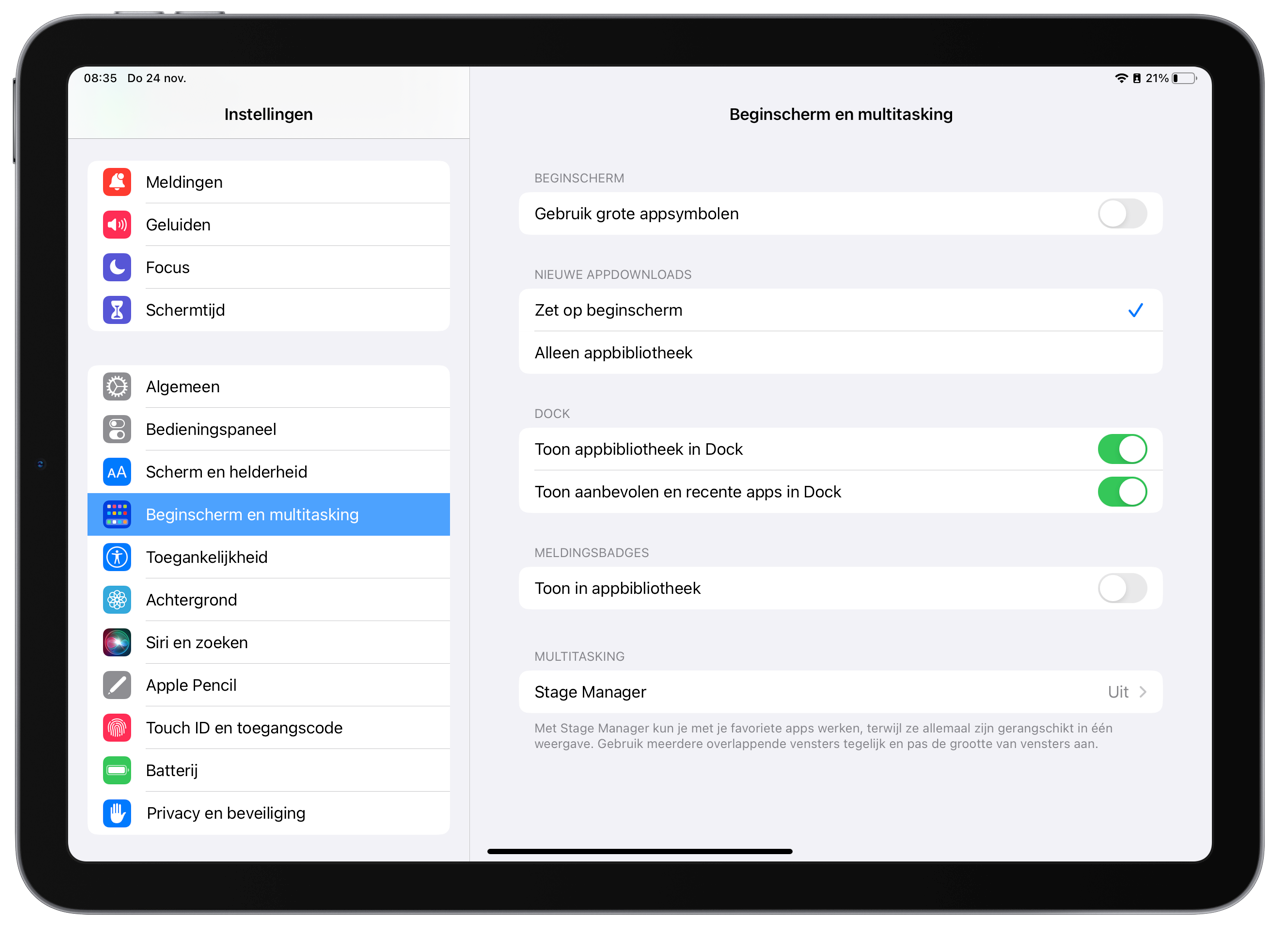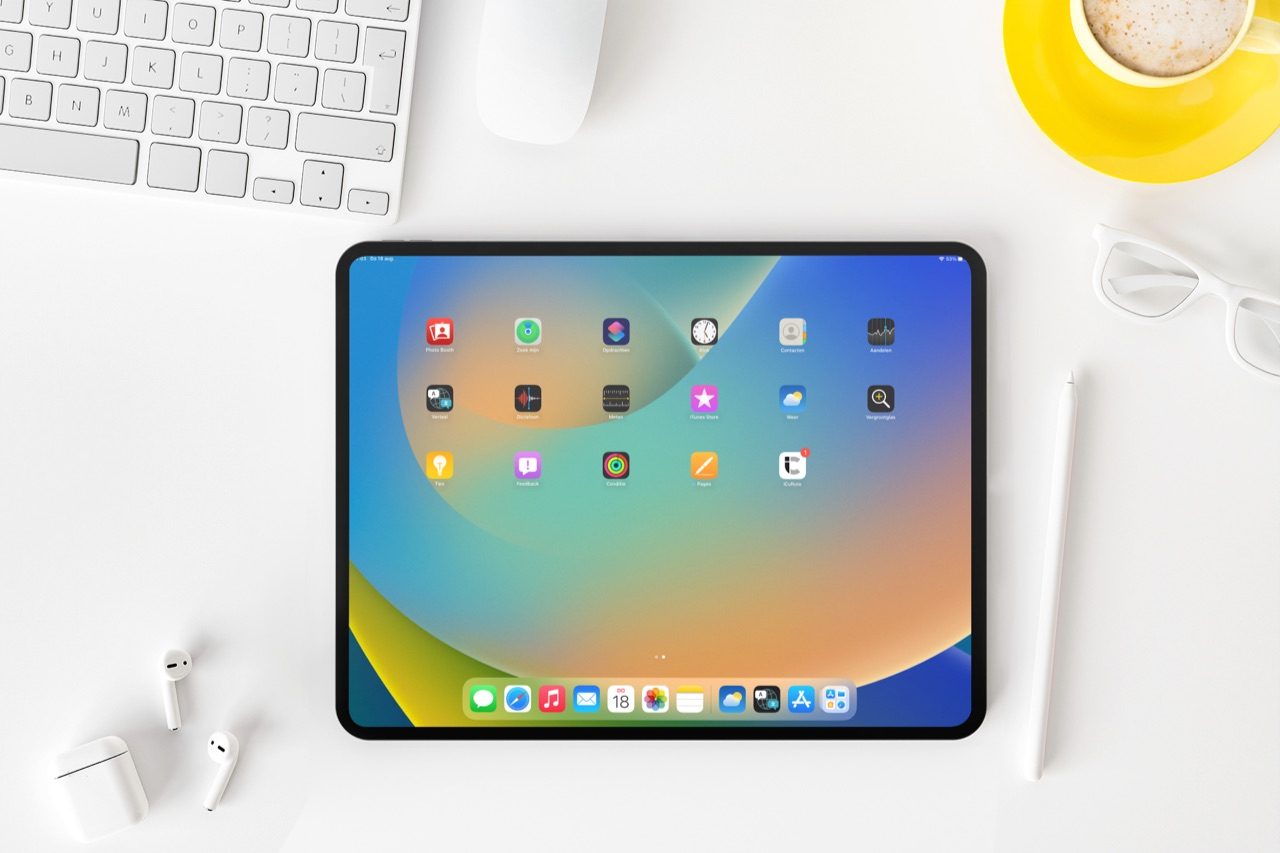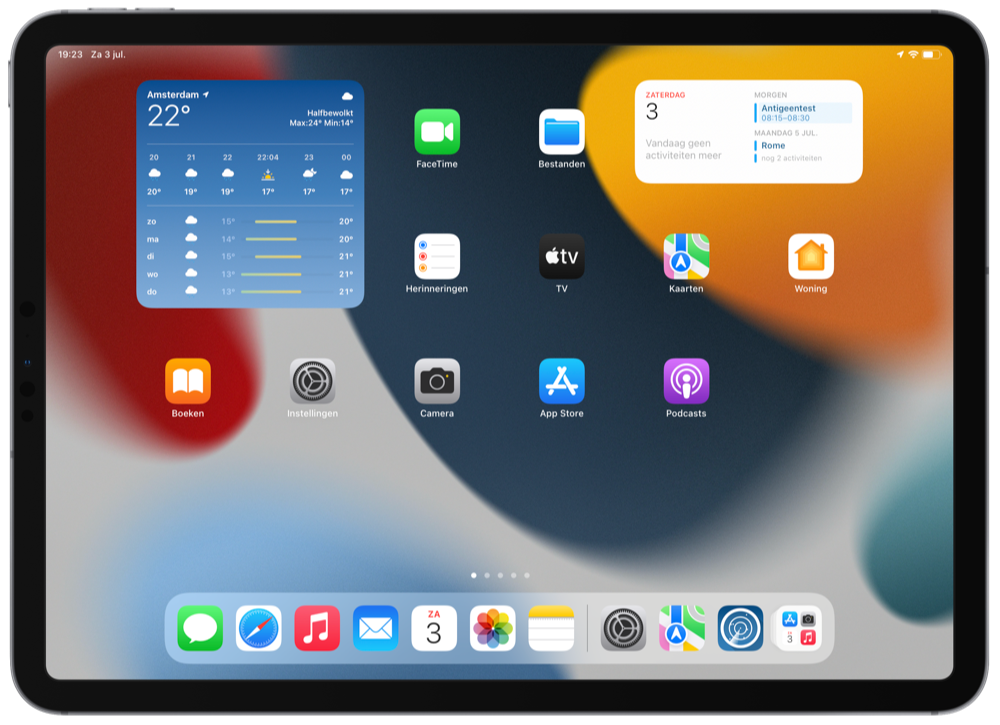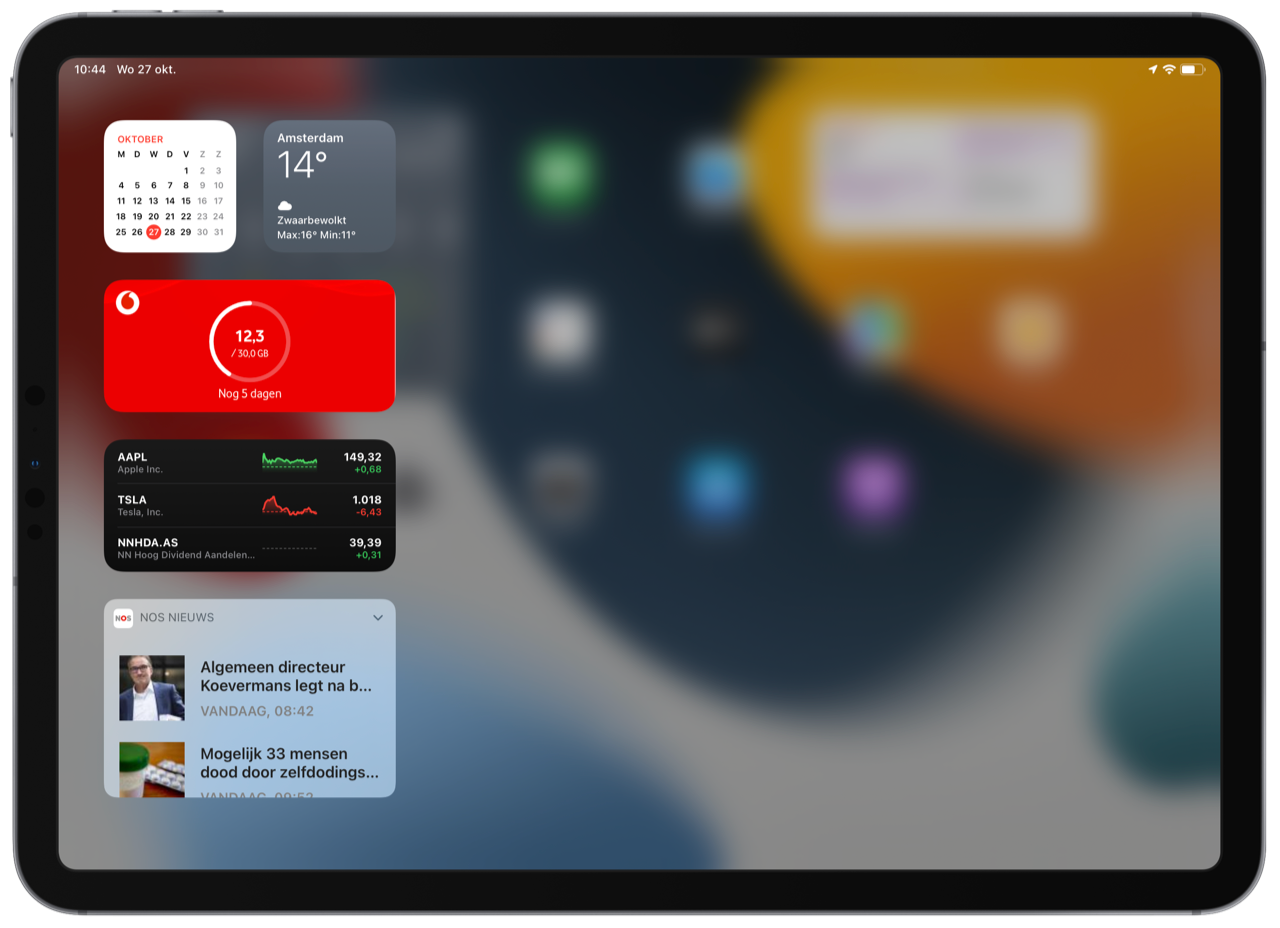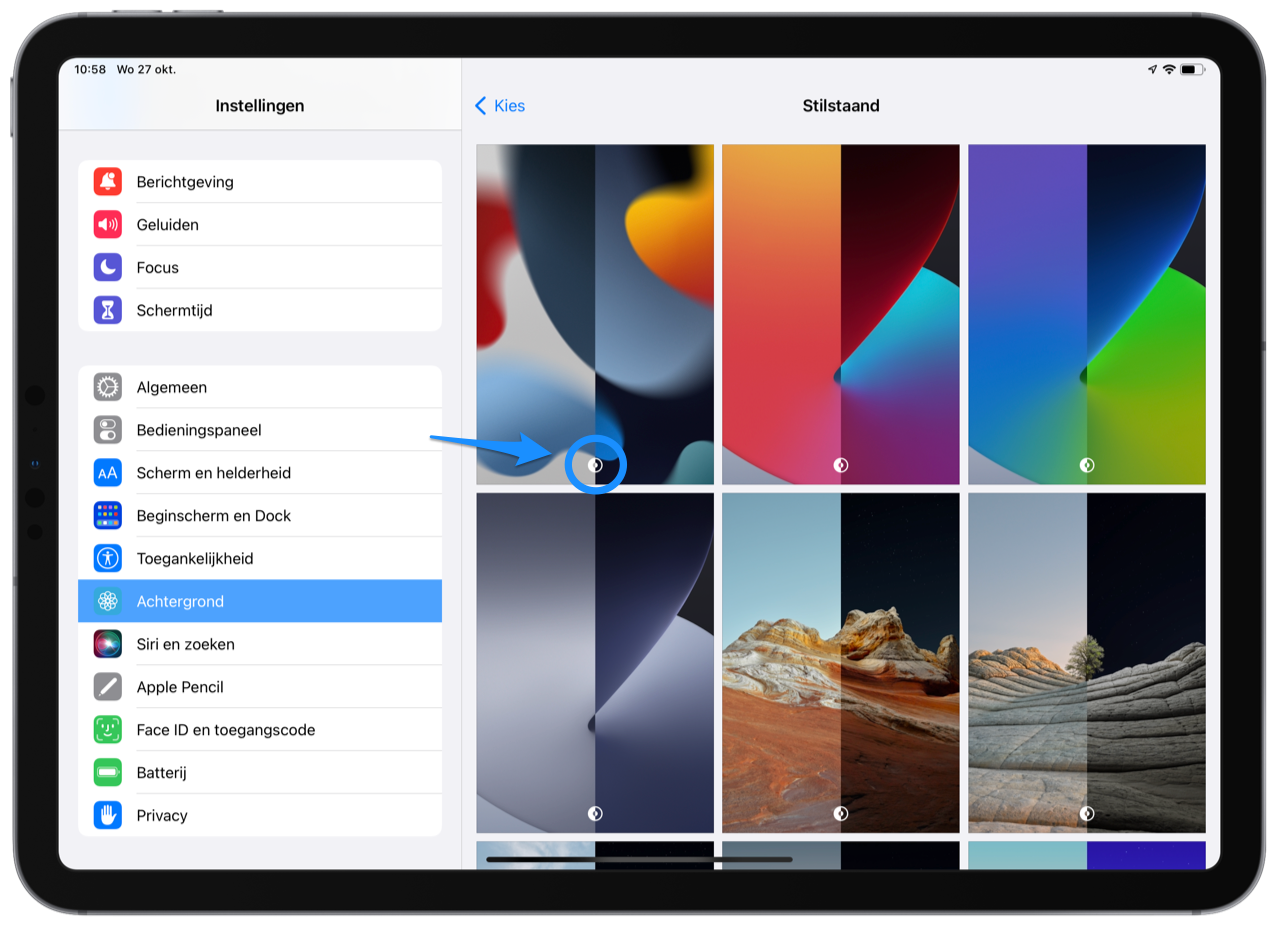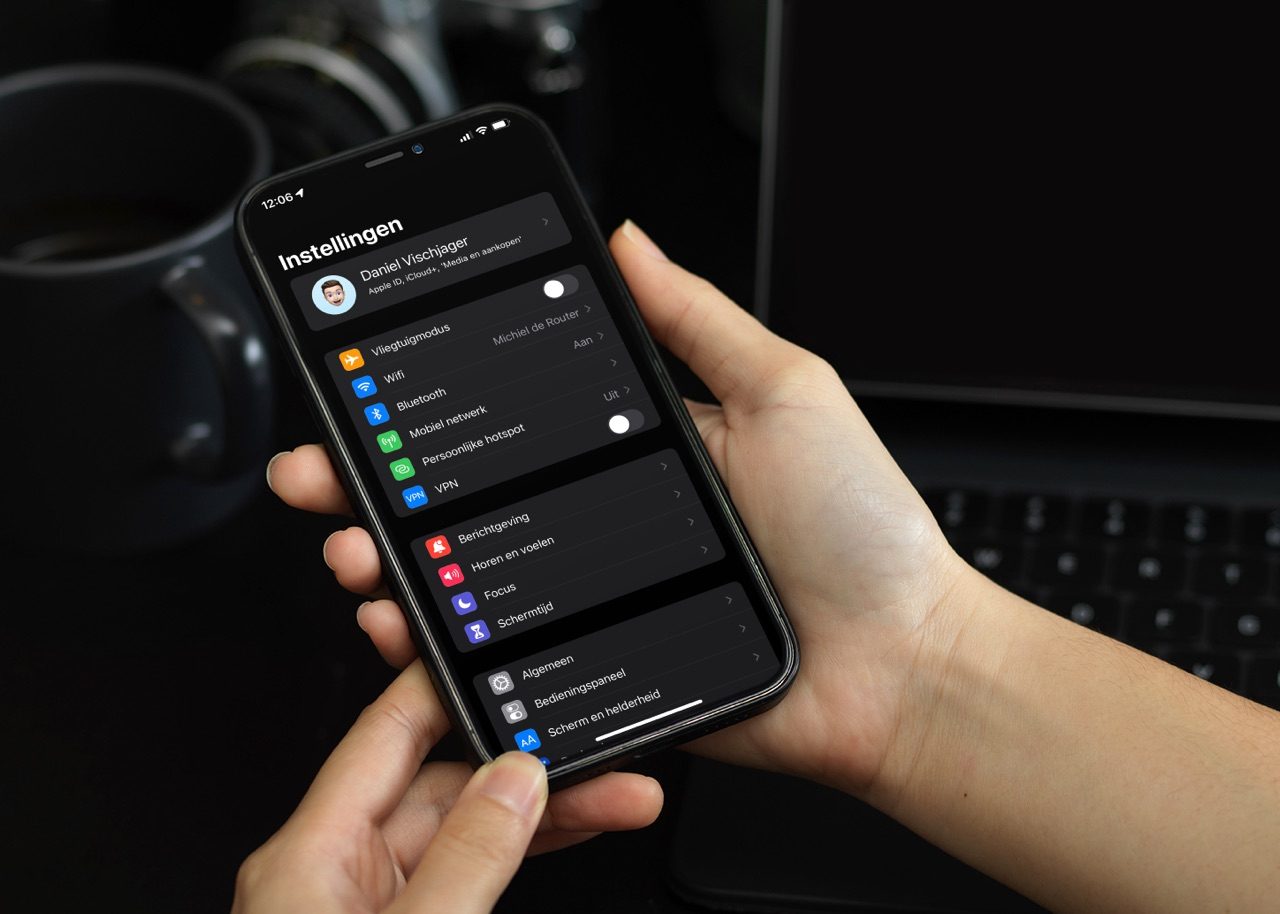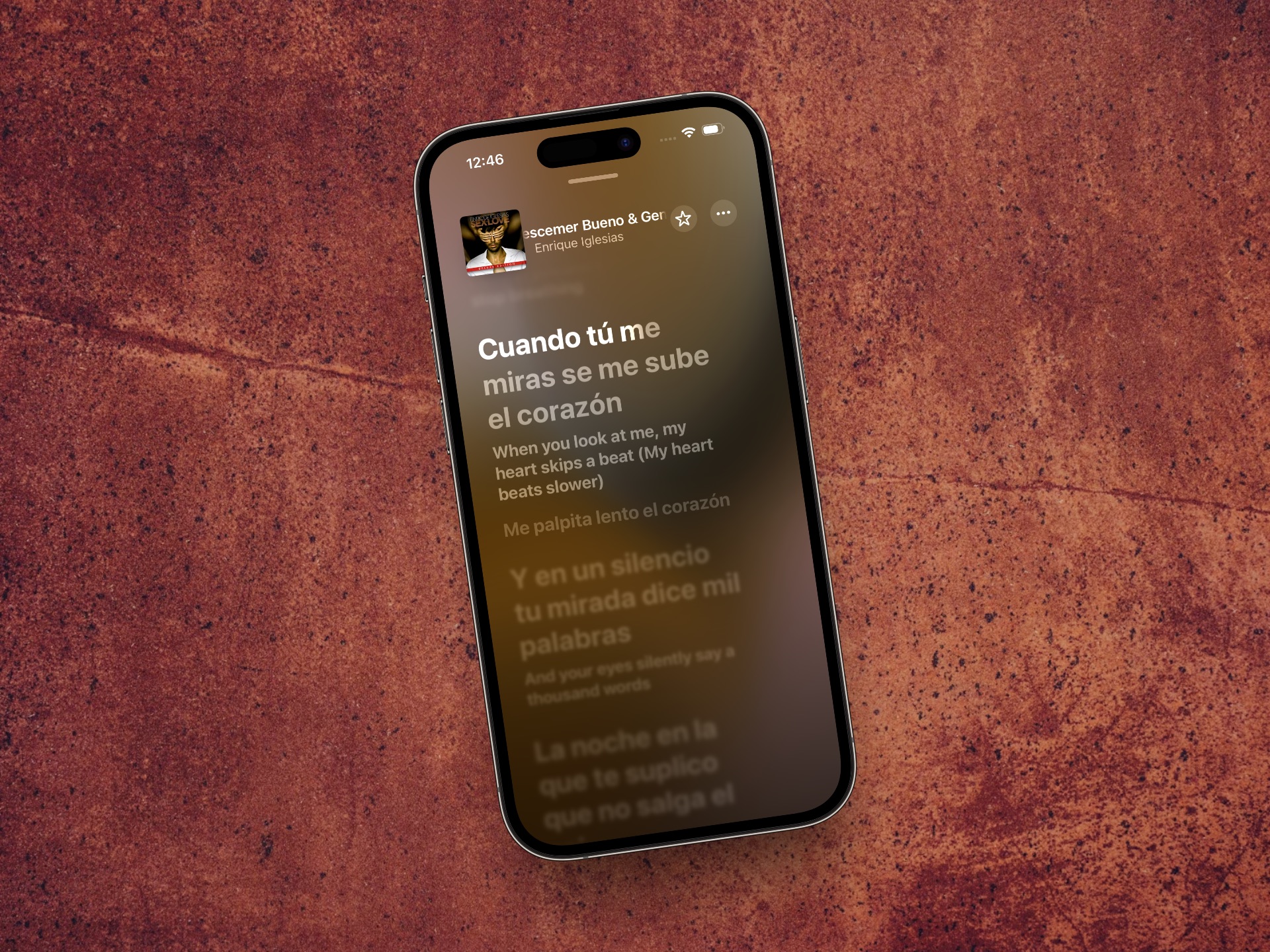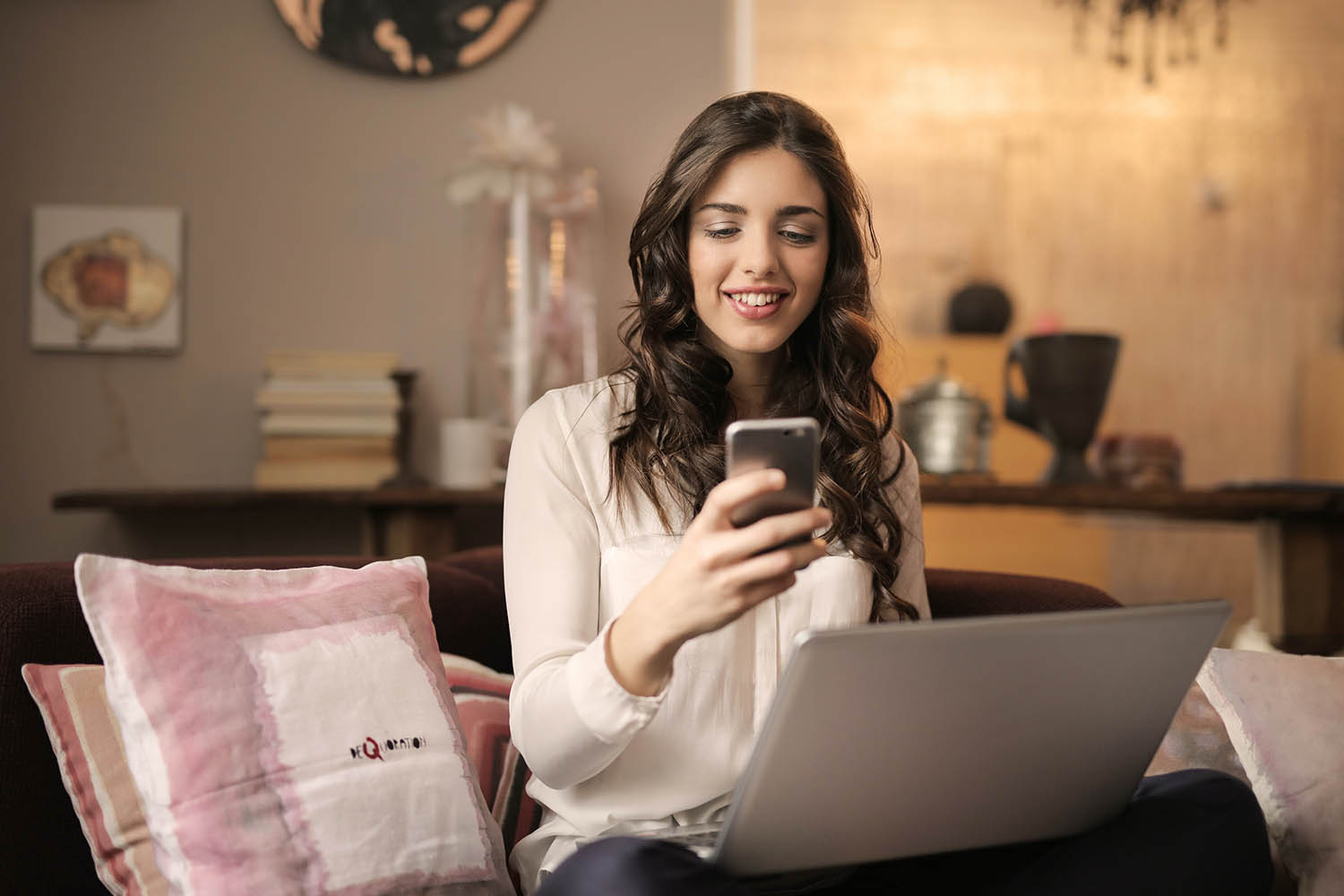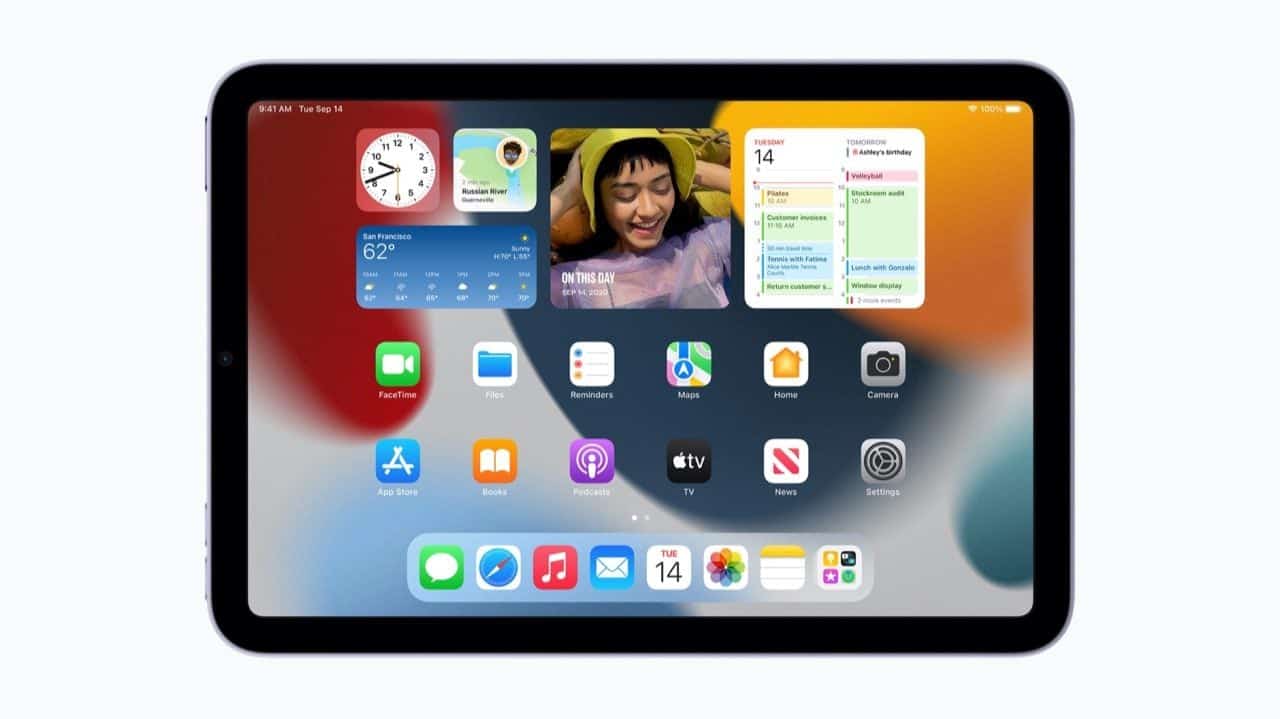
Zo gebruik je het iPad beginscherm: widgets en apps binnen handbereik
iPadOS beginscherm instellen
Je iPad biedt veel ruimte voor apps. Ook kun je widgets plaatsen, zodat je bijvoorbeeld snel je agenda in de gaten kunt houden. Ook is er een speciale Vandaag-weergave met een overzicht van widgets. Kortom: genoeg mogelijkheden om het iPad beginscherm aan te passen aan jouw voorkeuren en helemaal persoonlijk te maken.
Grotere appsymbolen op de iPad
Het iPadOS beginscherm, dat door sommige mensen ook wel homescreen wordt genoemd, maakt optimaal gebruik van het grotere scherm van de iPad. Apple biedt ruimte voor veel icoontjes, zodat je meer apps in beeld hebt per scherm dan op een iPhone. Het aantal apps is uiteraard wel afhankelijk van welke iPad je hebt. Op een kleine iPad mini passen minder icoontjes dan op een 12,9-inch iPad Pro.
Je kunt echter zelf instellen of je grotere of normale symbolen ziet. Standaard staat de instelling op normaal. Heb je toch niet zo veel apps, of heb je moeite met het vinden van symbolen, dan is het wellicht de moeite waard om grotere symbolen te kiezen. Het ziet er dan hetzelfde uit als op oudere versies van de iPad-software. Zo doe je dat:
- Open de Instellingen-app.
- Ga naar Beginscherm en Dock.
- Zet de schakelaar bij Gebruik grote appsymbolen aan.
Je kunt nog steeds widgets blijven gebruiken, al zal de verhouding met andere apps wel worden aangepast. De widgets zelf blijven dezelfde informatie tonen. Je kunt overigens ook kiezen voor een andere weergavemodus, waardoor appicoontjes nog groter worden. Je kan dit zelfs combineren met bovenstaande instelling. Meer daarover lees je in onze tip over weergavezoom op iPhone en iPad.
Widgets
Ook de iPad heeft ondersteuning voor widgets. Sinds iPadOS 15 kun je deze niet alleen in een Vandaag-overzicht plaatsen (later meer), maar ook tussen je andere apps. Om een widget toe te voegen houd je simpelweg je vinger ergens op je beginscherm ingedrukt, op een plek waar geen app staat. Linksboven verschijnt een plusje. Als je hierop tikt, vind je alle widgets die je kunt kiezen.
Meer uitleg over widgets op de iPad vind je in onze speciale gids. We bespreken hier formaten, wijzigingen, slimme stapels en meer.
Vandaag-weergave: een vaste plek met widgets voor de iPad
De Vandaag-weergave zit al meerdere jaren in de iPad en het is een prettige manier om je widgets in een overzicht te bewaren. Je bereikt het overzicht door vanaf je eerste beginscherm een keer naar rechts te vegen. Het maakt niet uit of je je iPad rechtop of liggend houdt.
Een voordeel van de Vandaag-weergave is dat je hier redelijk wat interessante widgets kwijt kunt die je snel wil kunnen bekijken. Tegelijkertijd nemen ze geen ruimte in tussen ja apps. Wil je bijvoorbeeld snel het nieuws kunnen checken, maar niet áltijd de headlines zien, dan is de Vandaag-weergave de juiste plek voor het nieuws-widget.
Je kunt de widgets in dit overzicht op dezelfde manier aanpassen als de widgets tussen je apps. Tijdens het aanpassen veeg je simpelweg eenmaal naar rechts en om hier widgets te verwijderen en toe te voegen.
Wisselende wallpaper voor donkere modus
Een belangrijke eigenschap van iPadOS is dat je kunt wisselen tussen een licht en donker thema, wat prettig kan zijn afhankelijk van de lichtomstandigheden. Dat geldt ook voor de wallpaper, dé manier om je beginscherm te personaliseren. Op de iPad kun je bij sommige standaardachtergronden kiezen om automatisch te schakelen van modus. Heb je een andere wallpaper, dan kun je die laten dimmen.
Zo vind je de wallpapers die automatisch meekleuren:
- Open de Instellingen-app en tik op Achtergrond.
- Tik op Kies een nieuwe achtergrond en selecteer Stilstaand.
- Wallpapers met een licht/donker verschil worden getoond met een speciaal symbool onderin de voorvertoning.
Hier vind je instellingen voor een gedimde wallpaper op je iPad beginscherm:
- Open de Instellingen-app en tik op Achtergrond.
- Schakel Met de donkere weergave wordt de achtergrond gedimd in.
Meer over de donkere modus op de iPad, lees je in onze tip.
Taalfout gezien of andere suggestie hoe we dit artikel kunnen verbeteren? Laat het ons weten!
iPadOS
iPadOS is het besturingssysteem van de iPad. Voorheen draaide de iPad op iOS, maar sinds iPadOS 13 heeft de iPad zijn eigen variant. iPadOS is wel gebaseerd op iOS, maar dan met extra iPad-specifieke functies. Kenmerkend voor iPadOS zijn de diverse multitaskingfuncties voor de iPad. Voor iPadOS brengt Apple regelmatig nieuwe gratis updates uit. Dit kunnen zowel hele grote updates met nieuwe functies zijn als kleine updates met bugfixes en verbeterde beveiliging. Lees hier meer over de huidige iPadOS-versie.