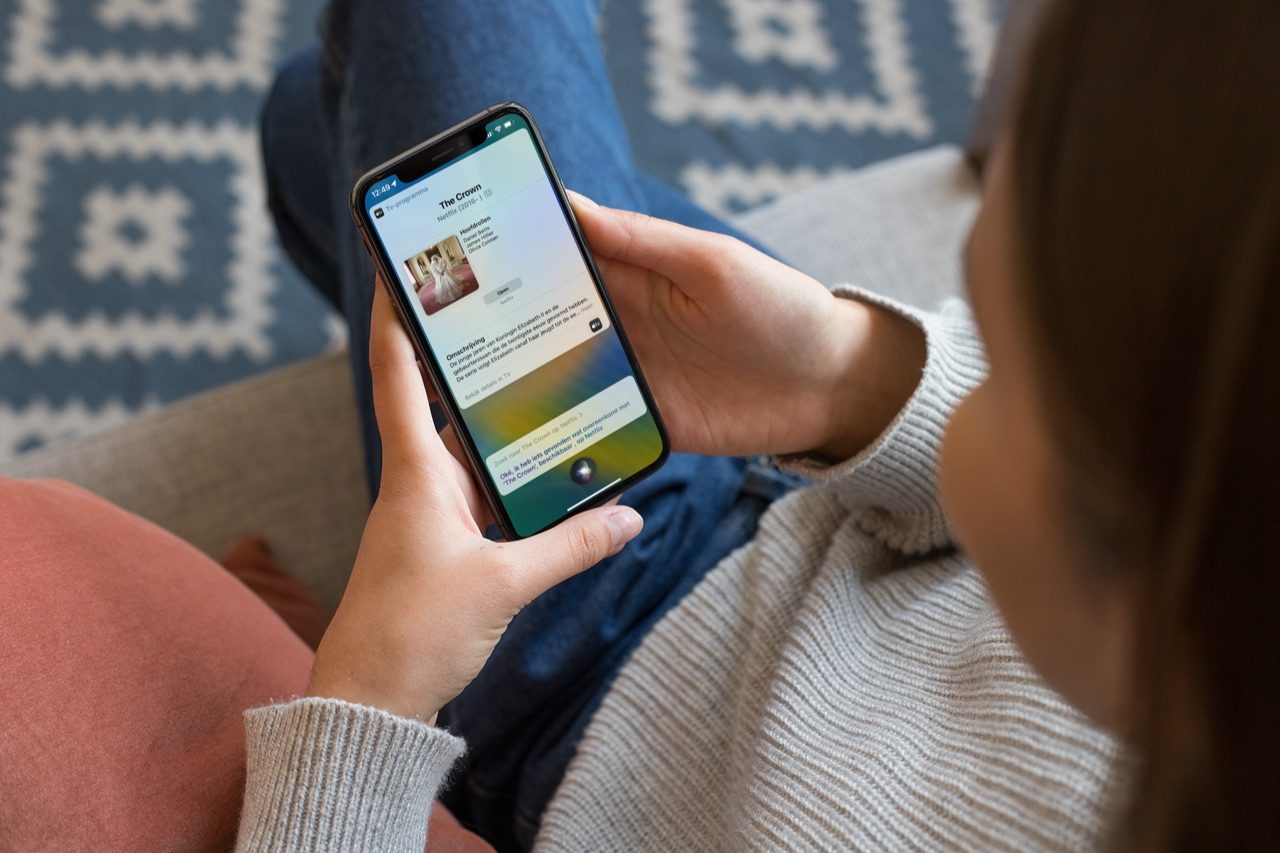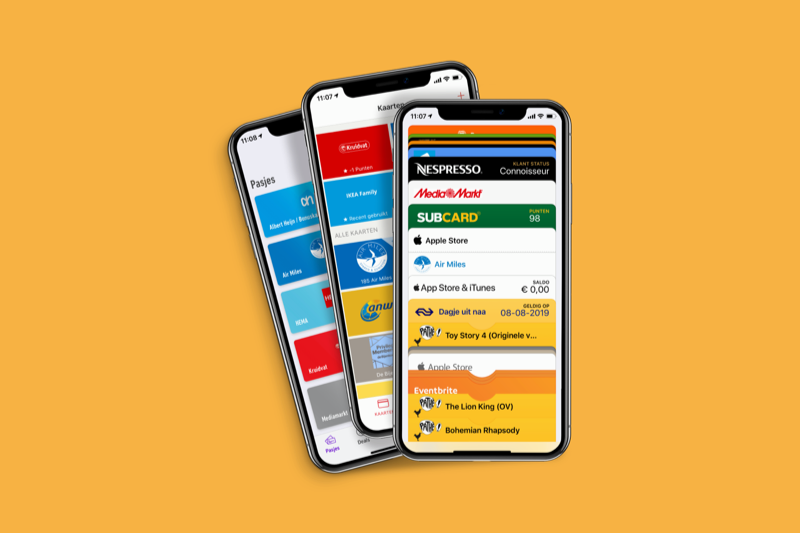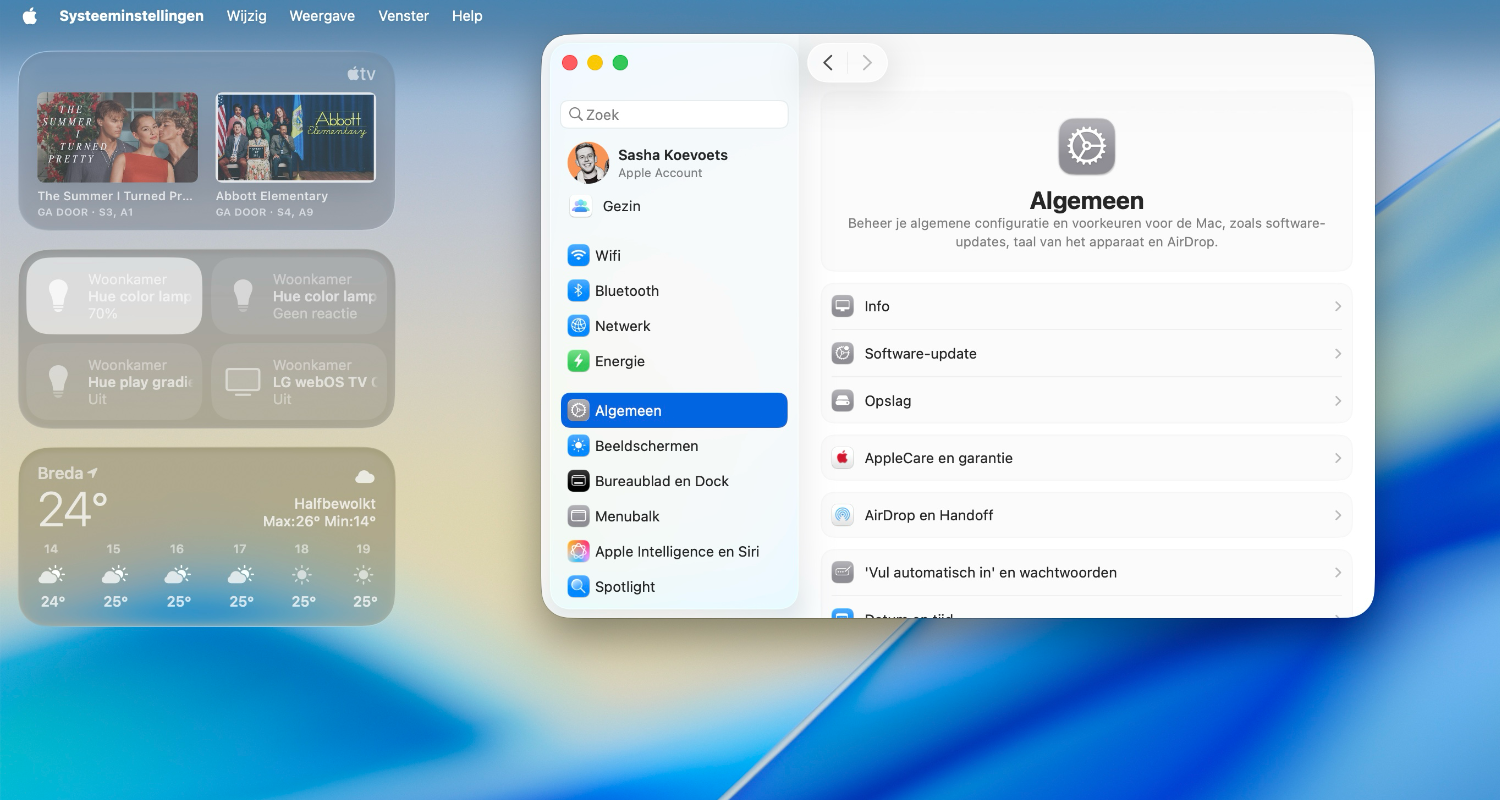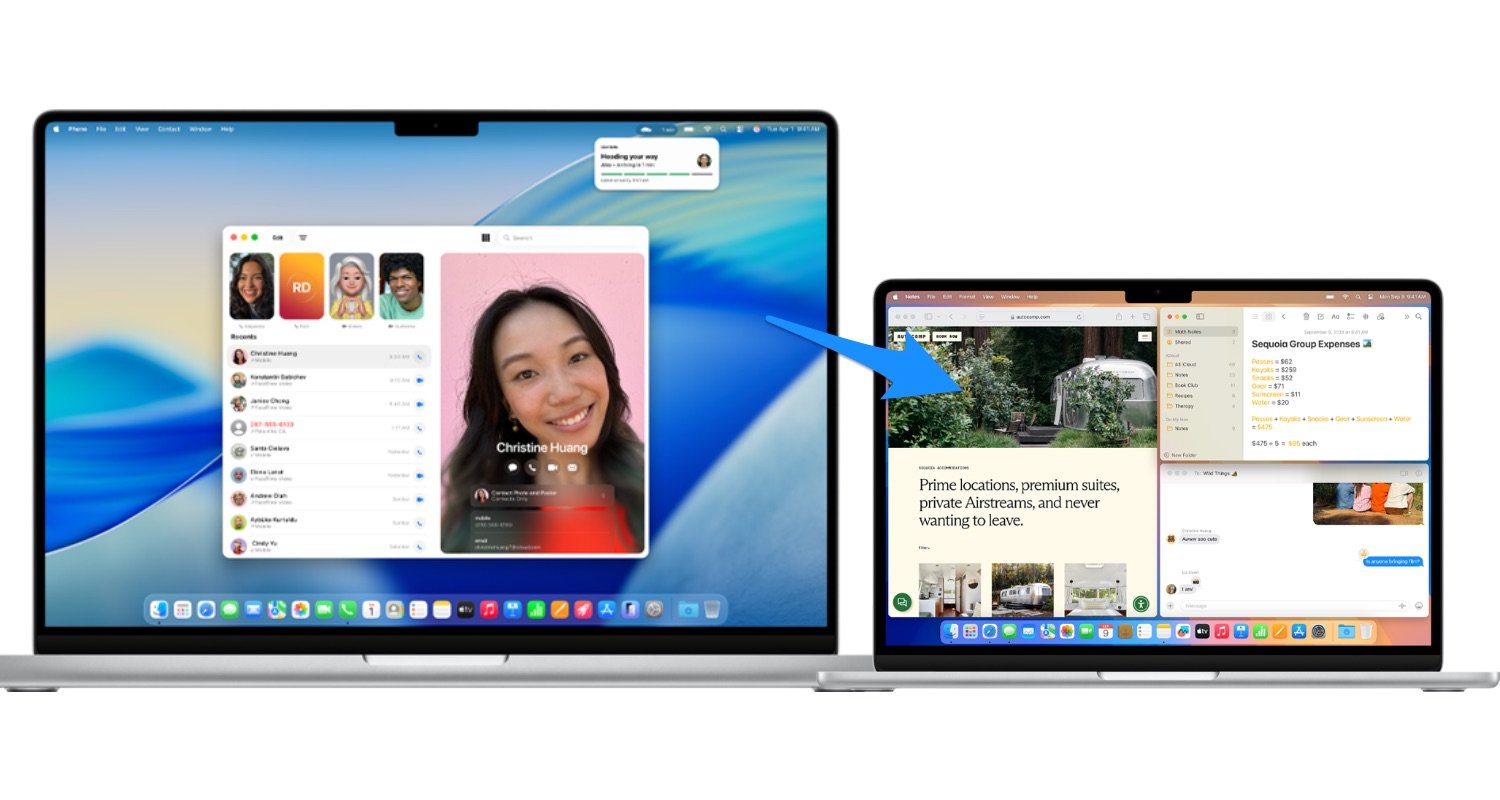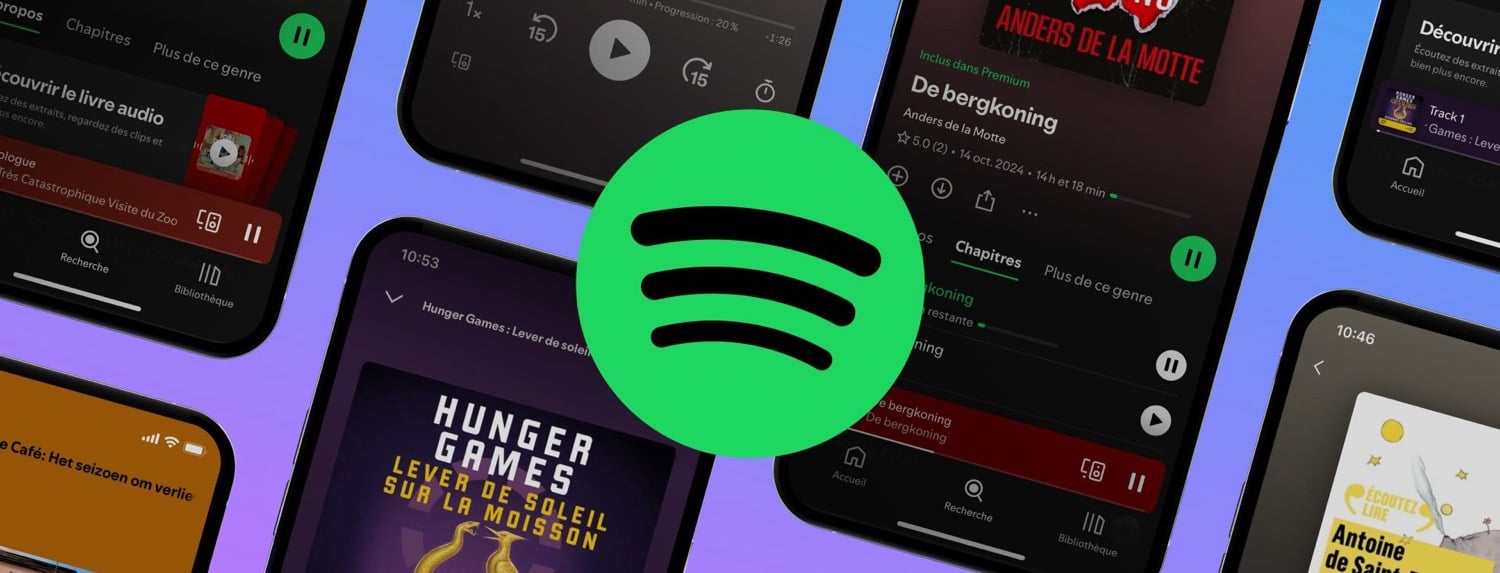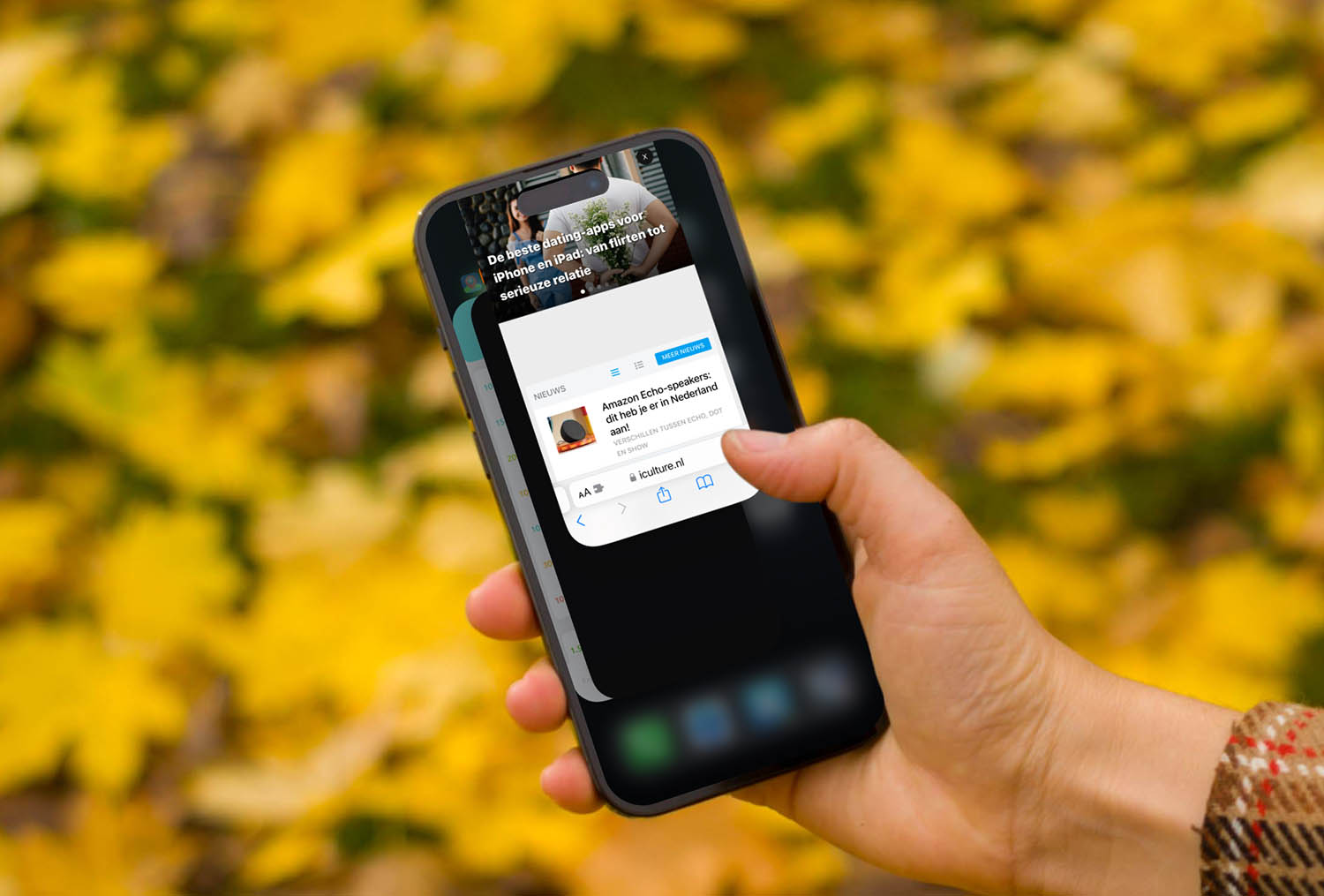Op de iPhone en iPad zijn widgets een prominente aanwezige. Al jaren bestaan widgets voor je iPhone en iPad en je kunt ze zelfs op je beginscherm tussen de apps zetten. Daarnaast bieden sommige apps zelfs interactieve widgets. Welke widgets zijn er standaard beschikbaar en hoe voeg je deze toe? Ontdek het hier!
Wat zijn widgets?
Widgets zijn kleine blokjes data afkomstig uit apps die worden getoond in onder andere je toegangsscherm. Hierdoor kun je bijvoorbeeld snel zien wanneer de volgende bus vertrekt, of wat voor artikelen er in een nieuws-app zijn verschenen. Dankzij widgets hoef je een app niet helemaal te openen om snel iets te zien. Widgets worden automatisch geüpdatet zodra deze op het scherm zichtbaar zijn, waardoor je razendsnel de nieuwste informatie bij de hand hebt.
Apple heeft eigen widgets, maar veel apps bieden er ook een of meerdere. Dikke kans dat de door jou geïnstalleerde apps er dus ook een hebben.
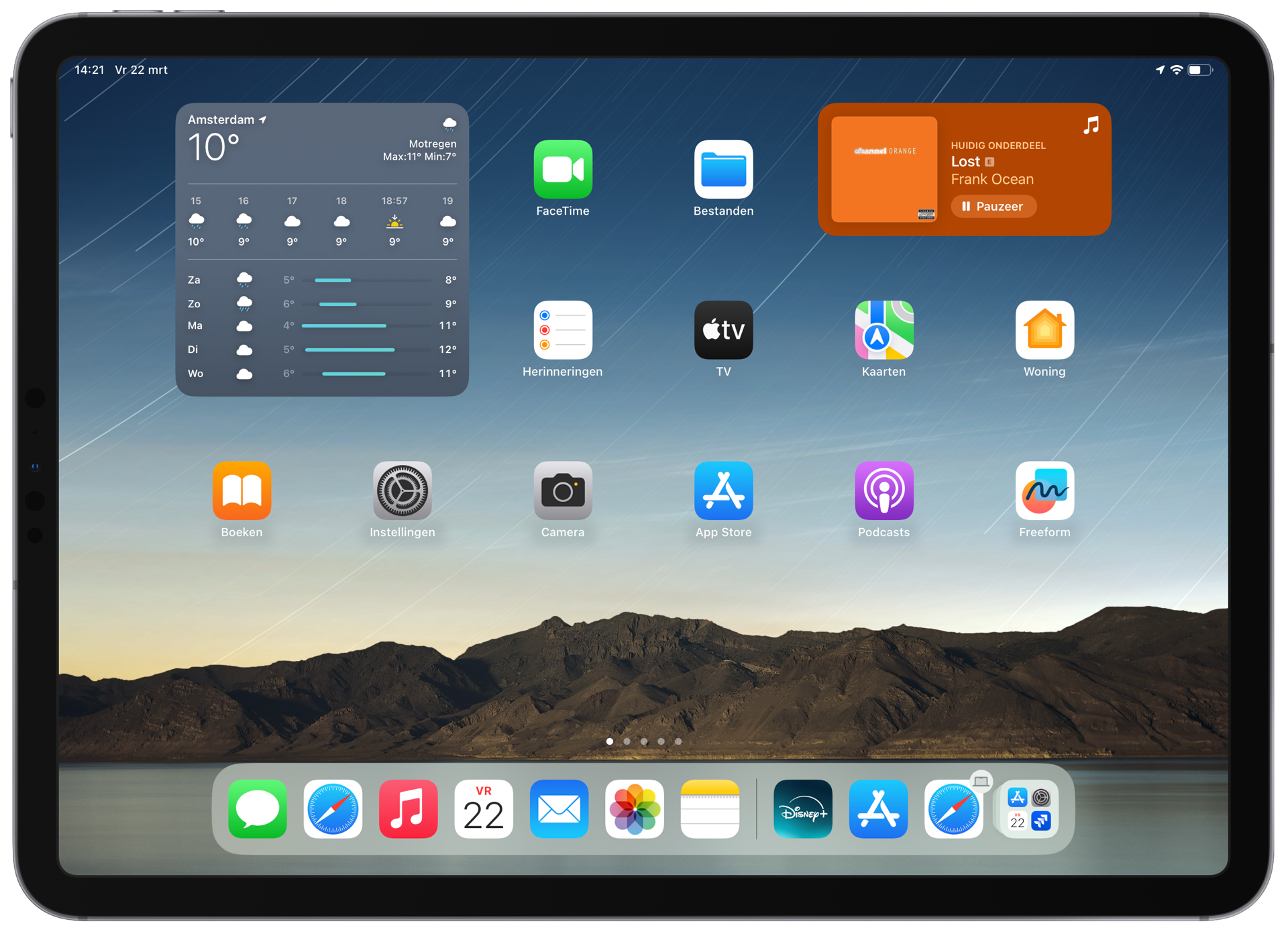
Interactieve widgets: nog sneller apps bedienen
Naast gewone widgets kunnen apps ook interactieve widgets hebben. Ze zien er vergelijkbaar uit, maar het belangrijke verschil is dat je een interactieve widget echt kunt bedienen. Denk bijvoorbeeld aan de Herinneringen-widget van Apple. Hier kun je taken afvinken zonder de app te openen, gewoon vanaf het widget. En met de Muziek-app bedien je je muziek zonder je beginscherm te verlaten.
Welke widgets voor iPhone en iPad zijn er?
iOS en iPadOS komen standaard met een verscheidenheid aan widgets. Hieronder vind je een overzicht van widgets die iedereen direct kan gebruiken, zonder dat je hiervoor apps hoeft te installeren.
- Aandelen: Zie in één oogopslag alle aandelenkoersen die je in de Aandelen-app ingesteld hebt.
- Agenda: Bekijk of je voor vandaag nog afspraken gepland hebt staan.
- App Store: Bekijk trending apps.
- Batterijen: Bekijk de batterijstatus van AirPods, Apple Watches, Apple Pencils en meer.
- Bestanden: Bekijk de meest recente documenten uit de Bestanden-app.
- Boeken: Bekijk je huidige boeken en audioboeken en de voortgang voor je leesdoel.
- Conditie: Bekijk de activiteitsringen (biedt meer informatie i.c.m. een Apple Watch).
- Contacten: Bekijk snel de status van je favoriete contacten
- Foto’s: Wordt regelmatig ververst met een andere foto uit je bibliotheek.
- Game Center: Open recente games en bekijk wat je vrienden spelen.
- Herinneringen: Bekijk snel of je nog taken hebt.
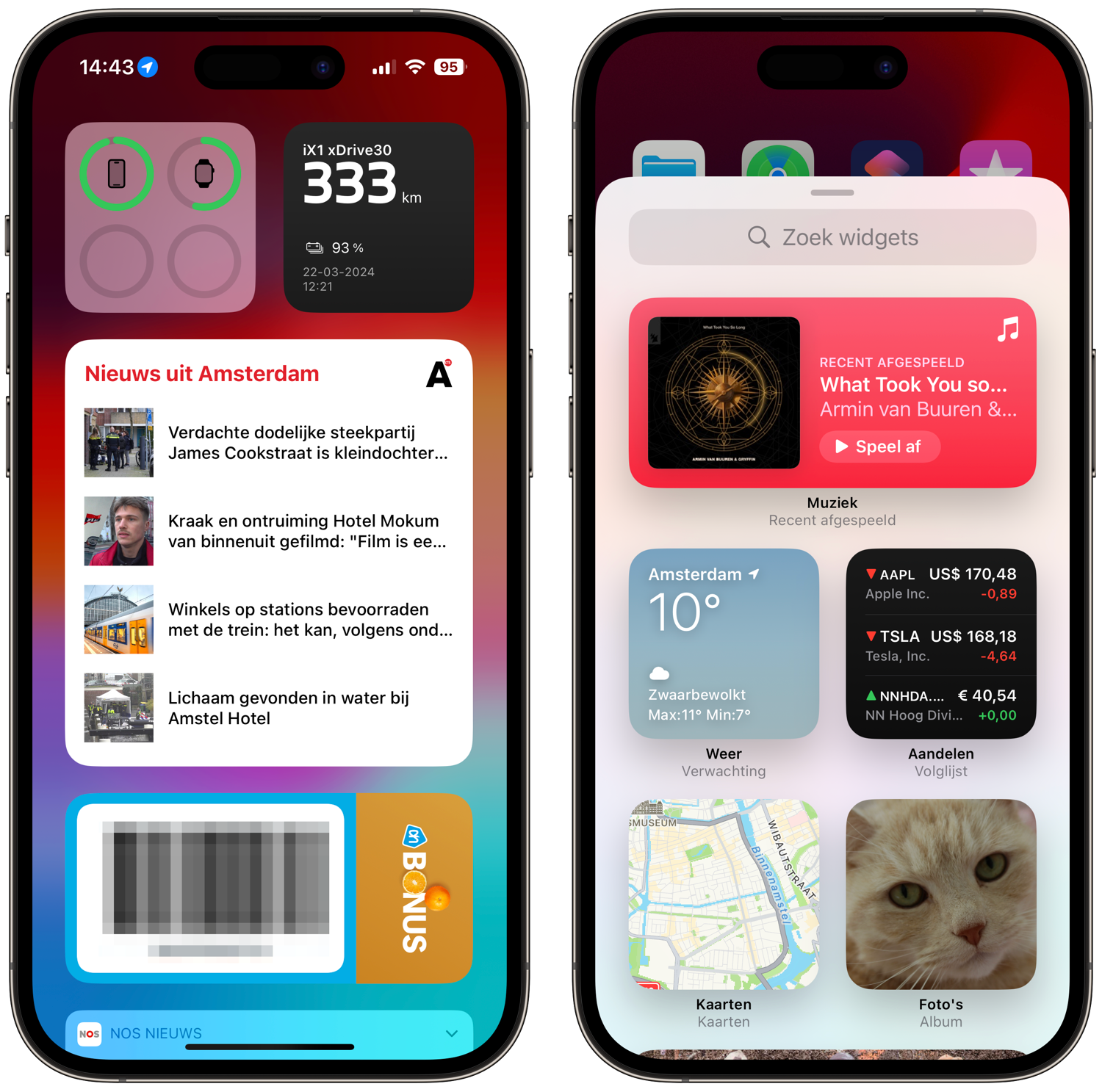
- Kaarten: Zoek snel een populaire locatie en meer.
- Klok: Bekijk de tijd of een wereldklok.
- Mail: Bekijk je recente e-mails uit een inbox naar keuze.
- Muziek: Speel snel je recente afspeellijsten af.
- Nieuws: Lees de koppen van verschillende landelijke media.
- Notities: Zie snel je recente notities.
- Opdrachten: Voer opdrachten en automatiseringen uit.
- Podcasts: Luister je favoriete podcasts.
- Safari: Een snelle blik op je leeslijst.
- Schermtijd: Zie exact hoeveel tijd je op je iPhone of iPad besteedt.
- TV: Gauw even een TV-show kijken.
- Wallet: Volg je online bestellingen.
- Weer: Hoeveel graden is het nu? Check het hier!
- Woning: Bedien je HomeKit-accessoires in een handomdraai.
- Zoek mijn: Bekijk waar je vrienden en objecten zich bevinden.
Waar staan iPhone en iPad widgets?
Widgets kun je op meerdere plekken vinden. Dat is handig, want dat betekent dat je er in vrijwel alle gevallen gewoon bij kunt. Dit zijn de manieren:
- Toegangsscherm: veeg van links naar rechts, nog zonder je iPhone helemaal te ontgrendelen.
- Beginscherm: veeg van links naar rechts op de eerste pagina met apps.
- Meldingencentrum: veeg in een willekeurige app helemaal van boven naar beneden (Meldingencentrum), en vervolgens van links naar rechts
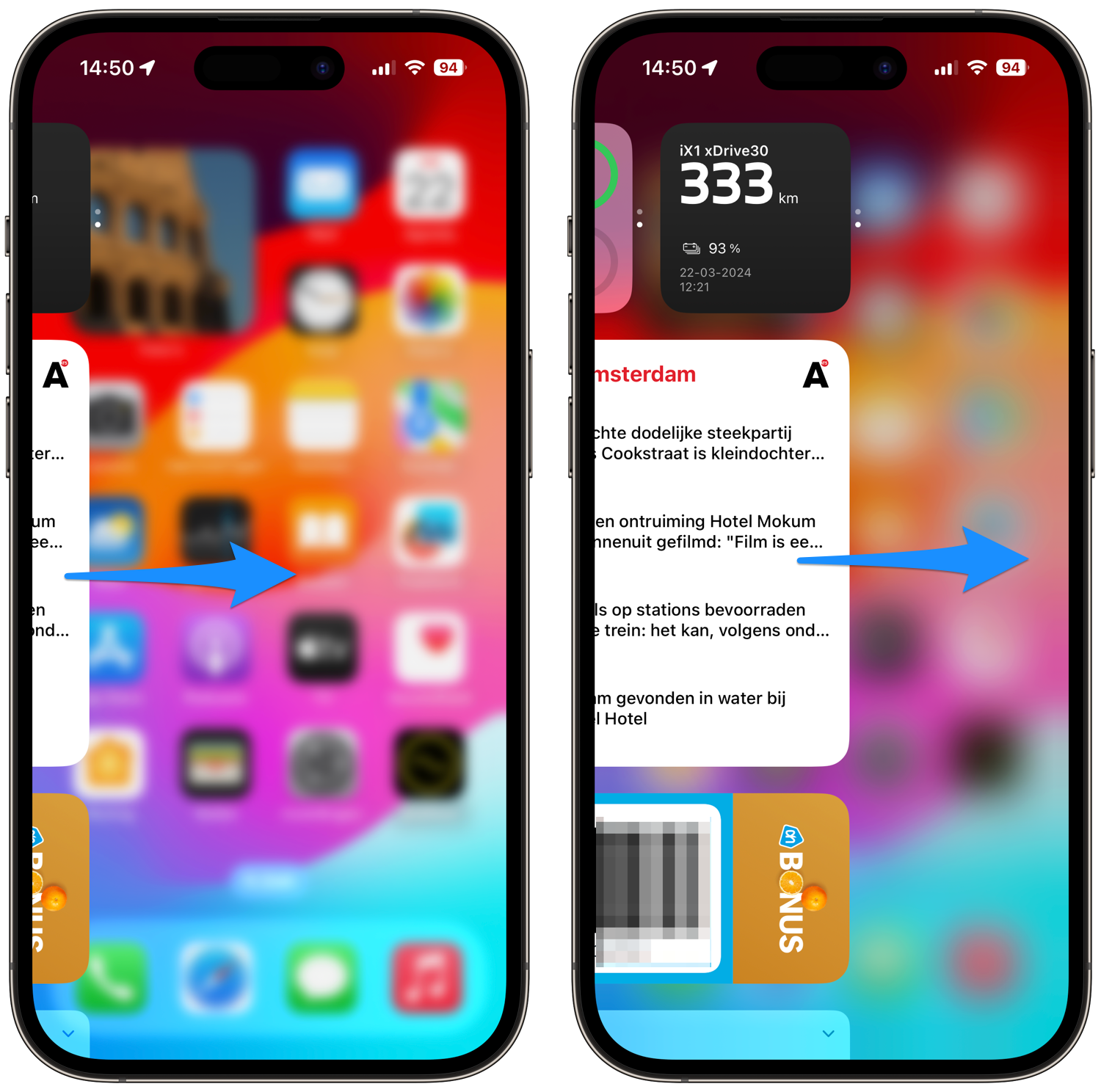
Widget formaat: zo groot kan een widget zijn
Ieder widget neemt ruimte in beslag op je scherm. Daarom is het prettig om zelf te kunnen kiezen hoe groot een widget is. Let wel: een ontwikkelaar moet per formaat een apart widget ontwikkelen. Het kan dus zijn dat een app slechts één formaat aanbiedt wat jou maar net moet uitkomen. Bekijk in deze tabel alle beschikbare formaten waaruit ontwikkelaars kunnen kiezen:
| iPhone | iPad | |
|---|---|---|
| Klein | 2×2 | 1×1 |
| Middel | 2×4 | 1×2 |
| Groot | 4×4 | 2×2 |
| Extra groot | Niet beschikbaar | 4×2 |
Als de ontwikkelaar slim is, biedt een groter widget ook echt meer informatie en functionaliteit. Voordat je een widget toevoegt kun je zien welke informatie er wordt getoond. Hoe je een widget toevoegt lees je hieronder.
Hoe kan ik widgets toevoegen?
Widgets toevoegen is erg eenvoudig. Bepaal van tevoren of je een widget op je beginscherm tussen je apps wil zetten, of op je speciale widget-pagina. Volg deze stappen:
- Installeer een app met widgetondersteuning.
- Open je thuisscherm of widget-pagina, afhankelijk van waar je een widget wil toevoegen.
- Houd je vinger ingedrukt op je scherm, op een plek waar nog geen app of widget staat.
- Druk op de plusknop bovenin je scherm.
- Zoek een widget uit en tik erop. Kies nu het juiste formaat en tik op Voeg widget toe.
- Sleep het widget naar de juiste plek door deze ingedrukt te houden en te verplaatsen.
- Tik eventueel op het widget om de instellingen te wijzigen. Klaar? Tik bovenin op Gereed.
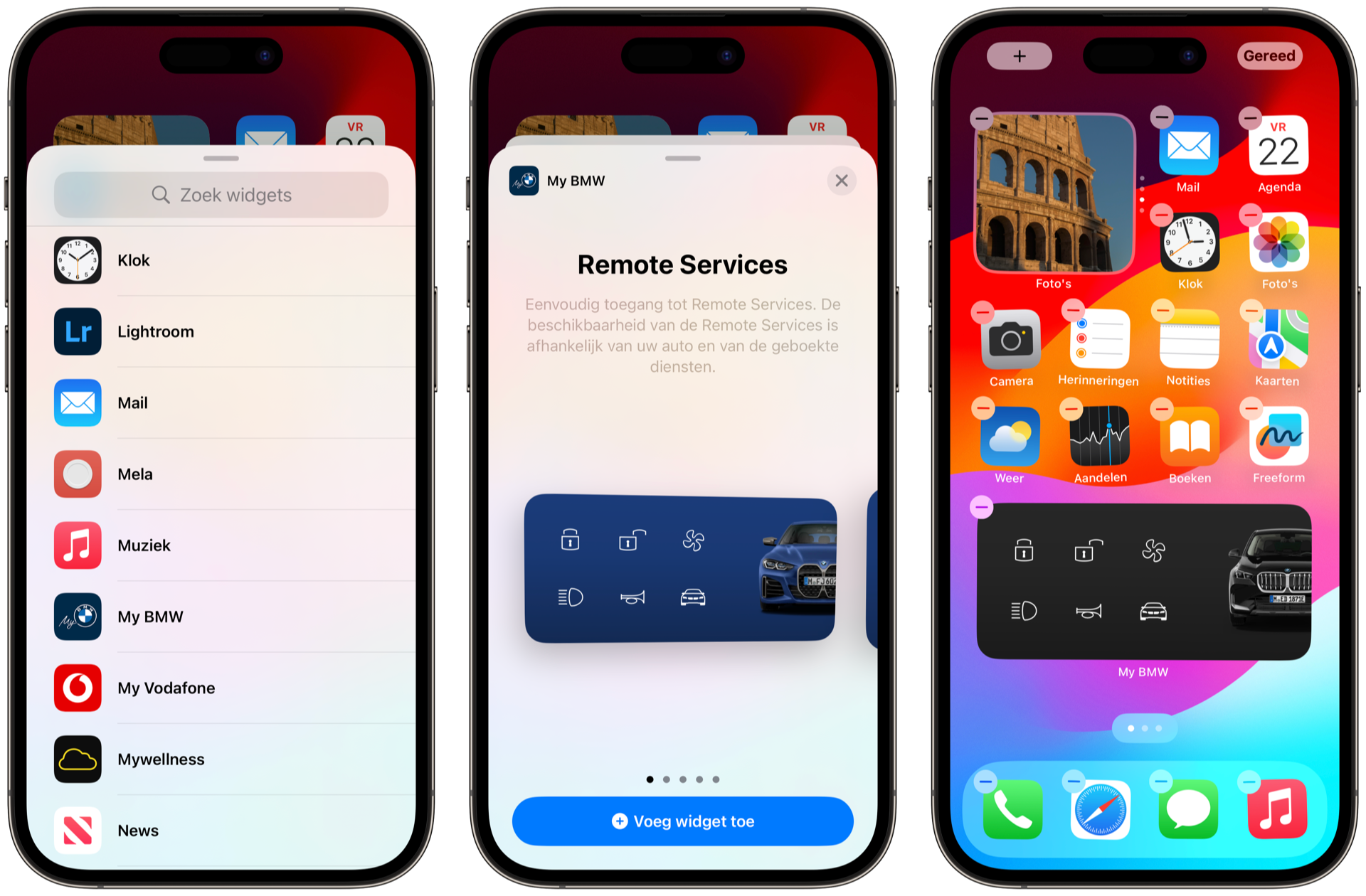
Widgets verwijderen op de iPhone
Je kunt ook eenvoudig widgets verwijderen als je deze niet meer wil gebruiken. Het is heel eenvoudig. Om widgets te verwijderen, doe je het volgende:
- Houd je vinger ingedrukt op het widget.
- Tik op Verwijder widget (rood) en bevestig je keuze.
Wil je een widget uit een slimme stapel verwijderen? Kies in stap 2 dan voor Wijzig stapel en veeg het widget in kwestie naar links. De knop om te verwijderen verschijnt nu.
Over slimme stapels gesproken: dat zou je eens moeten proberen. Ze zijn vooral handig op de iPhone, waar je schermruimte vaak wat beperkt is. Met een slimme stapel zet je meerdere widgets over elkaar. Alles over deze functie lees je in onze aparte tip.
Taalfout gezien of andere suggestie hoe we dit artikel kunnen verbeteren? Laat het ons weten!