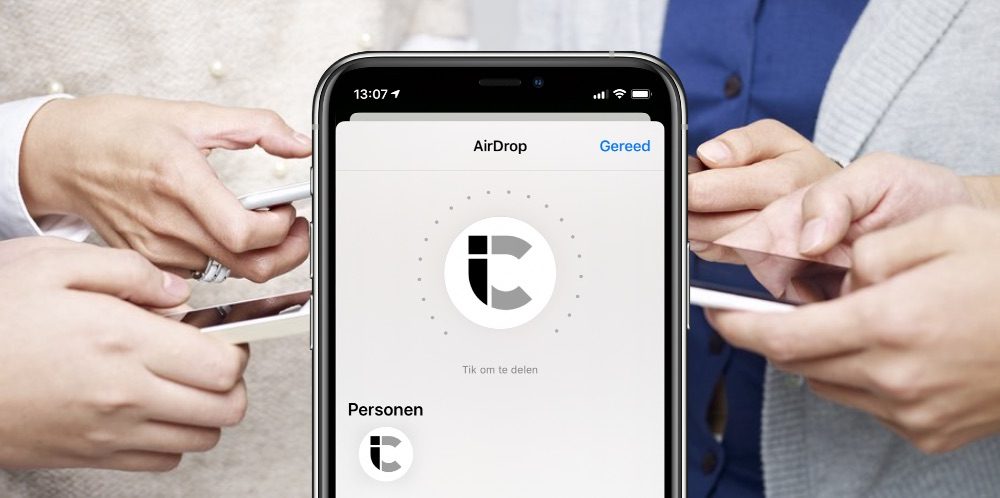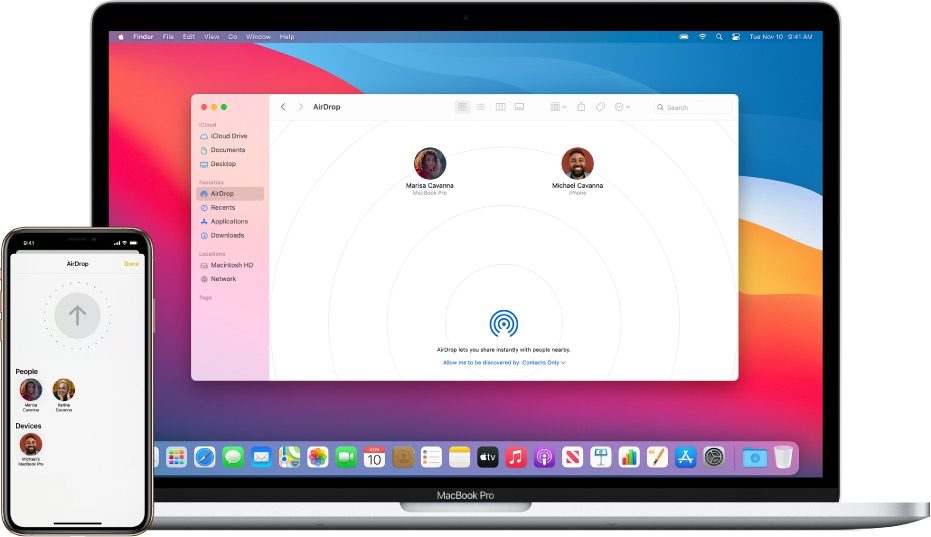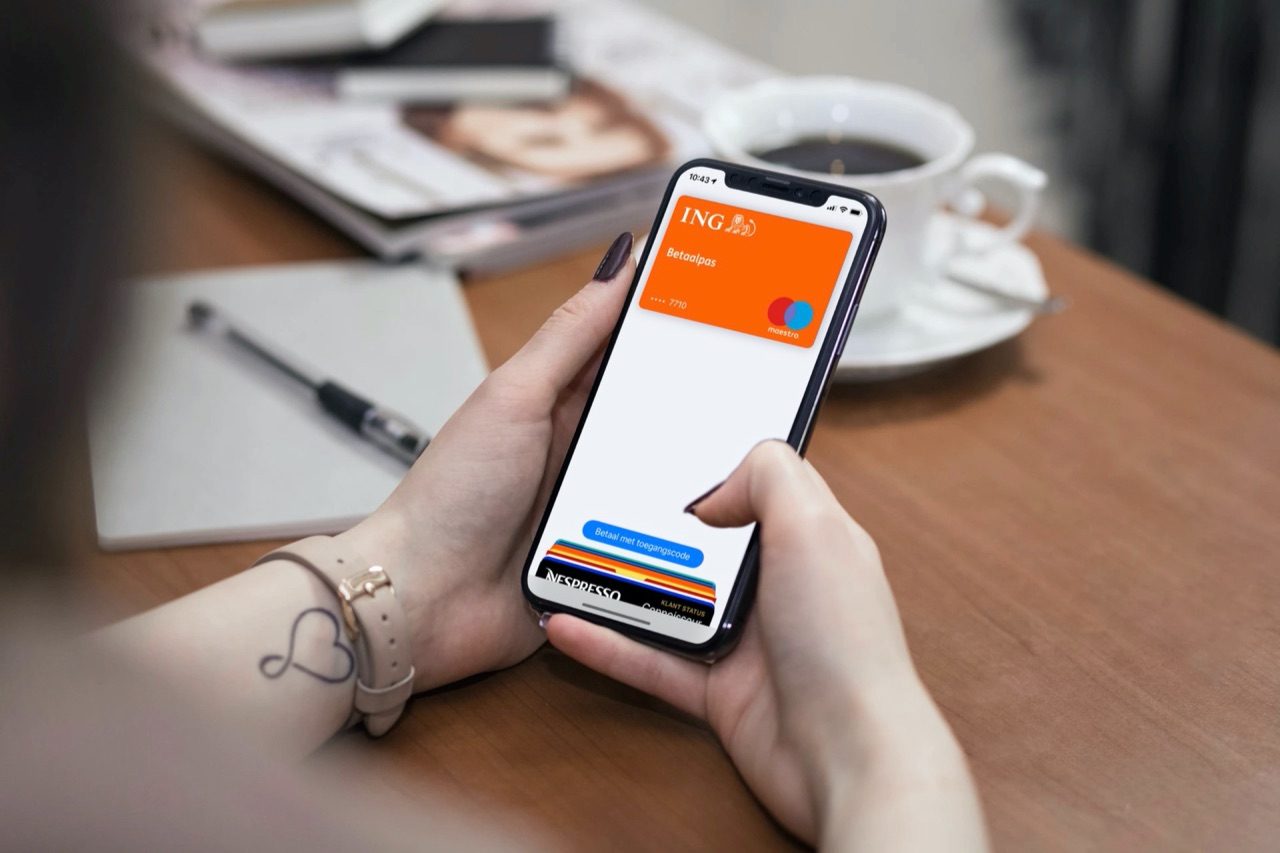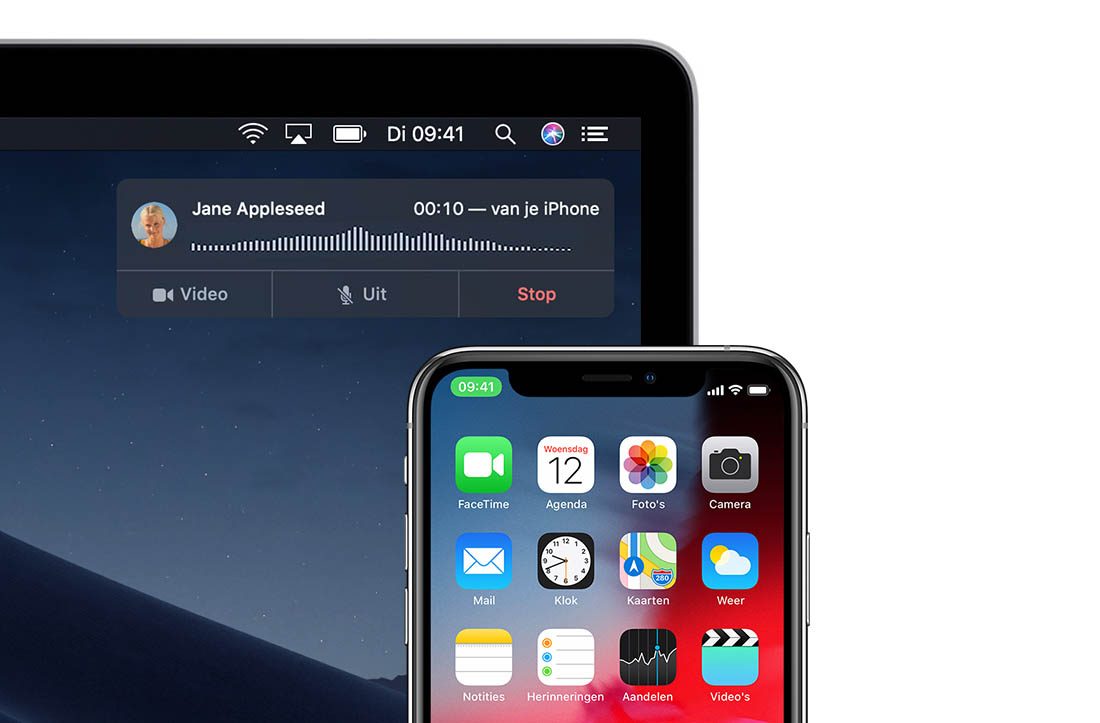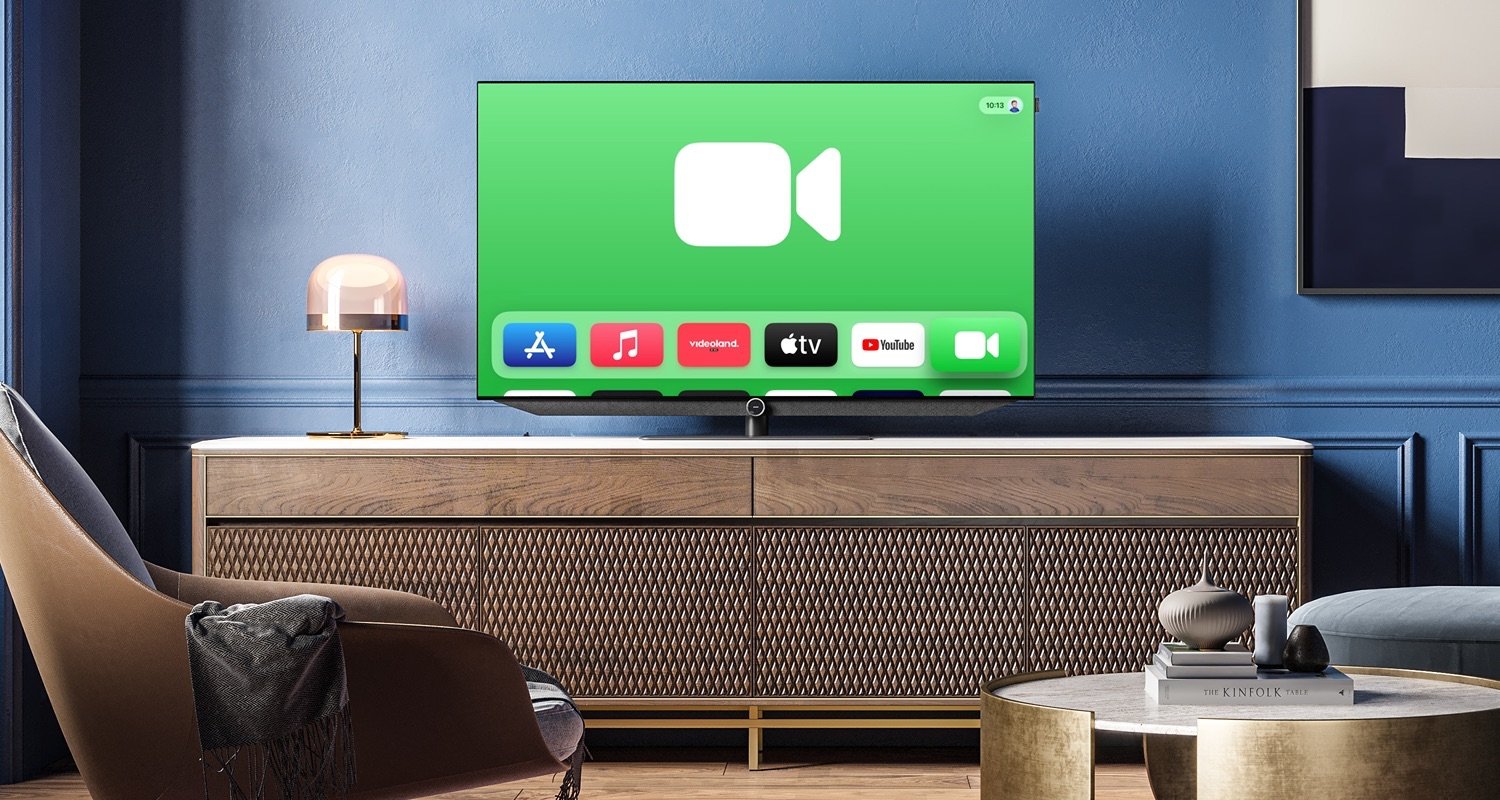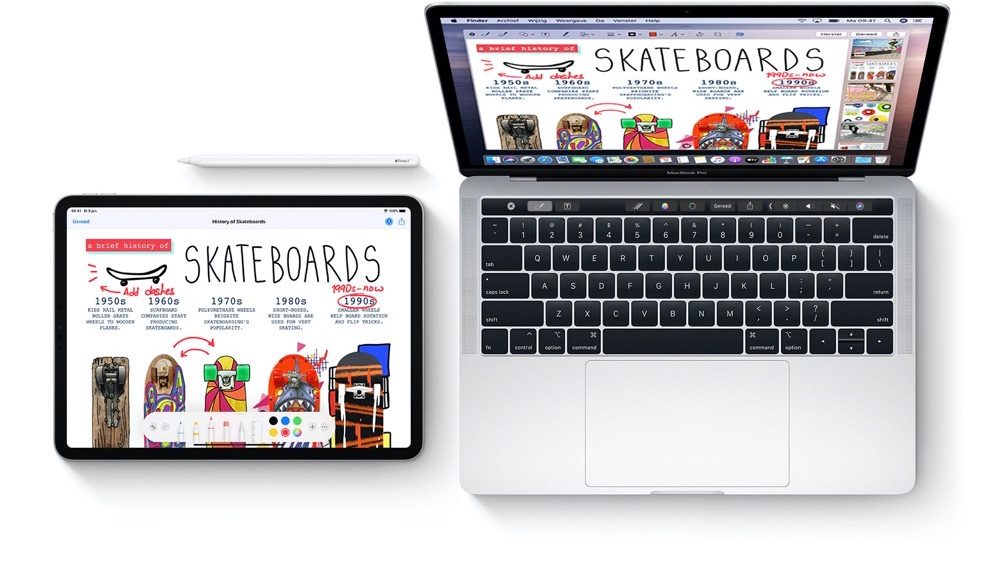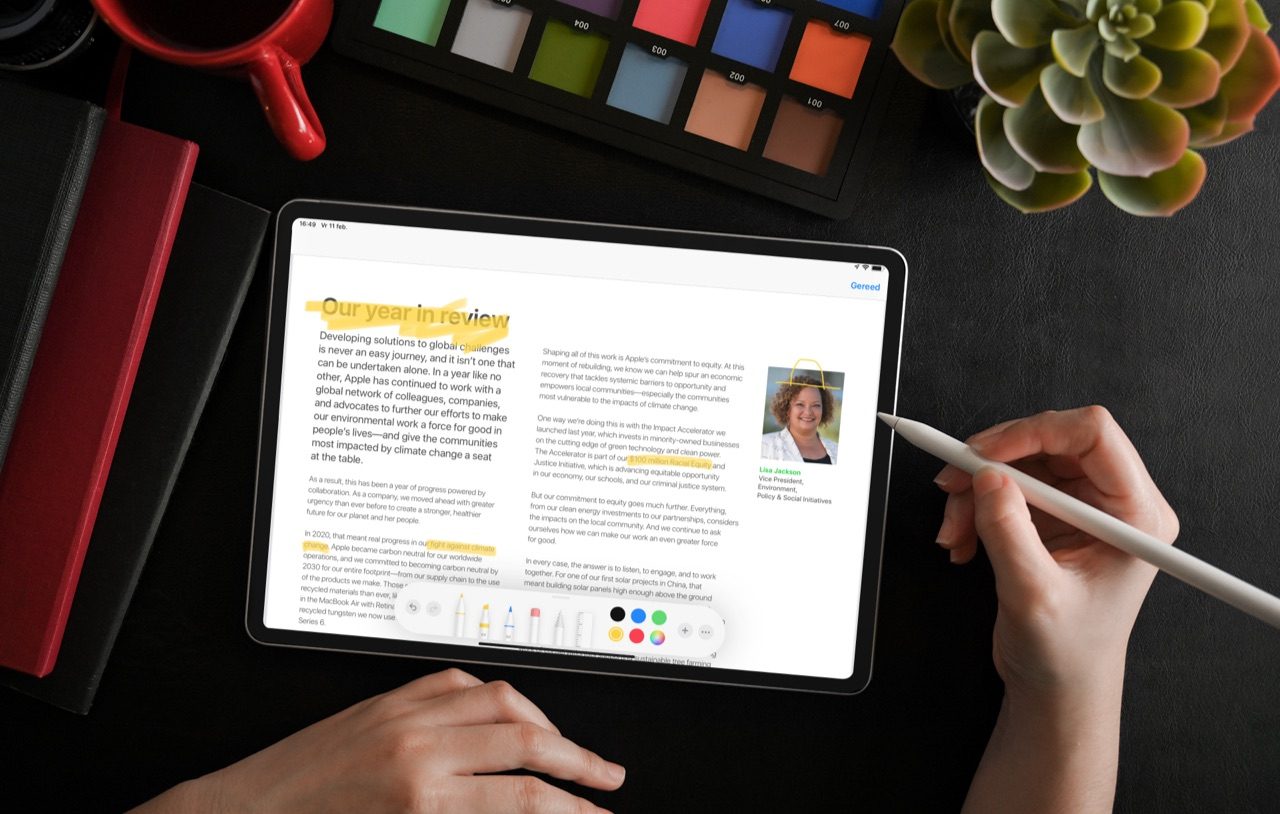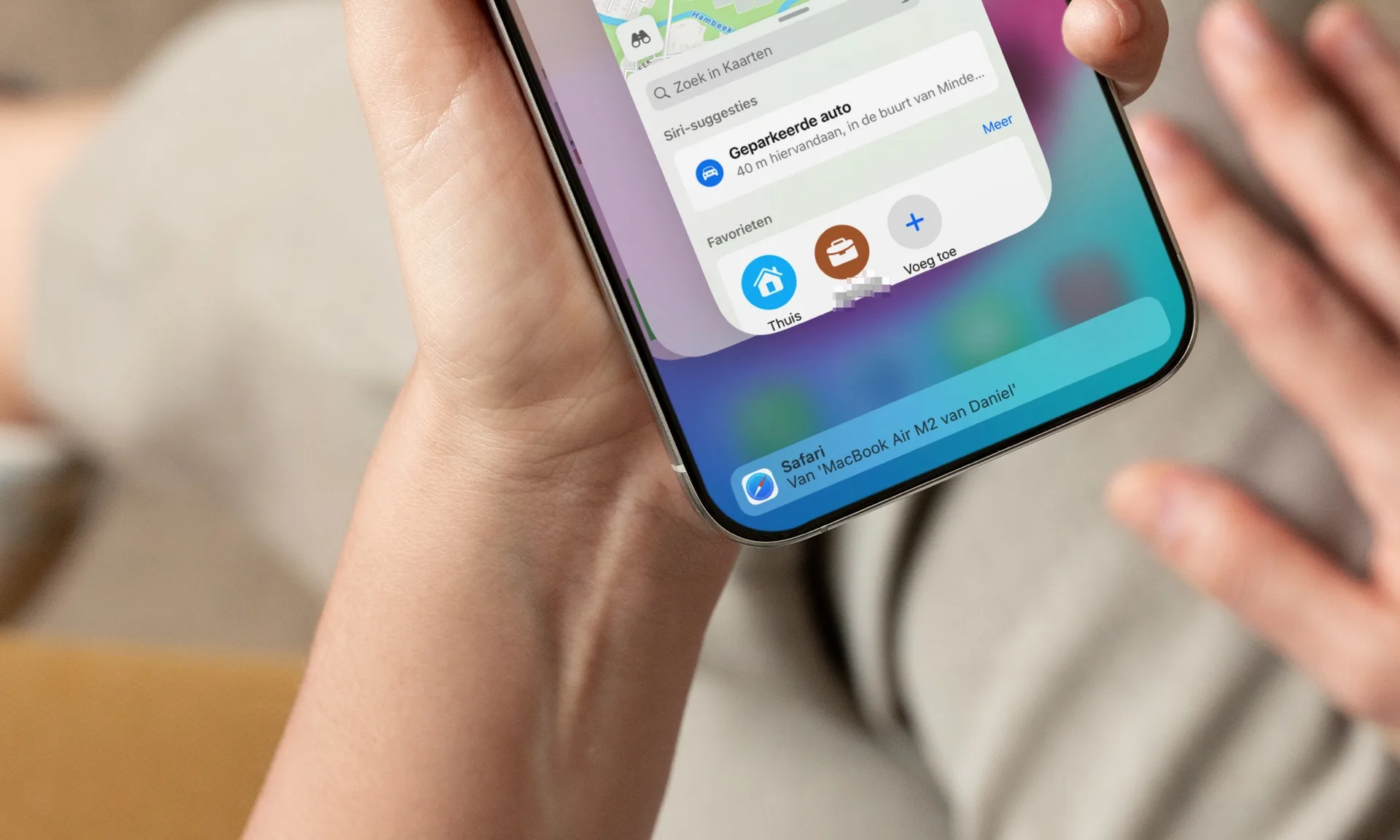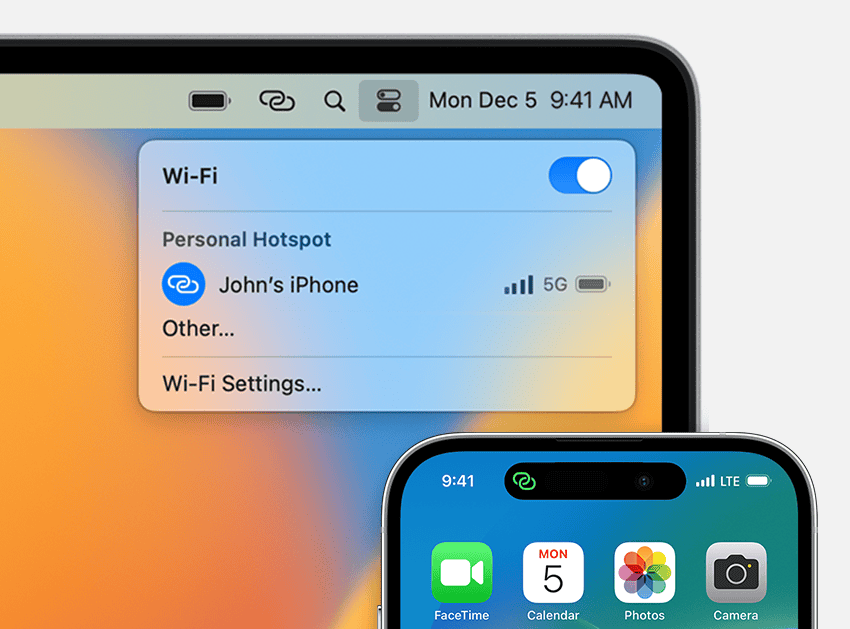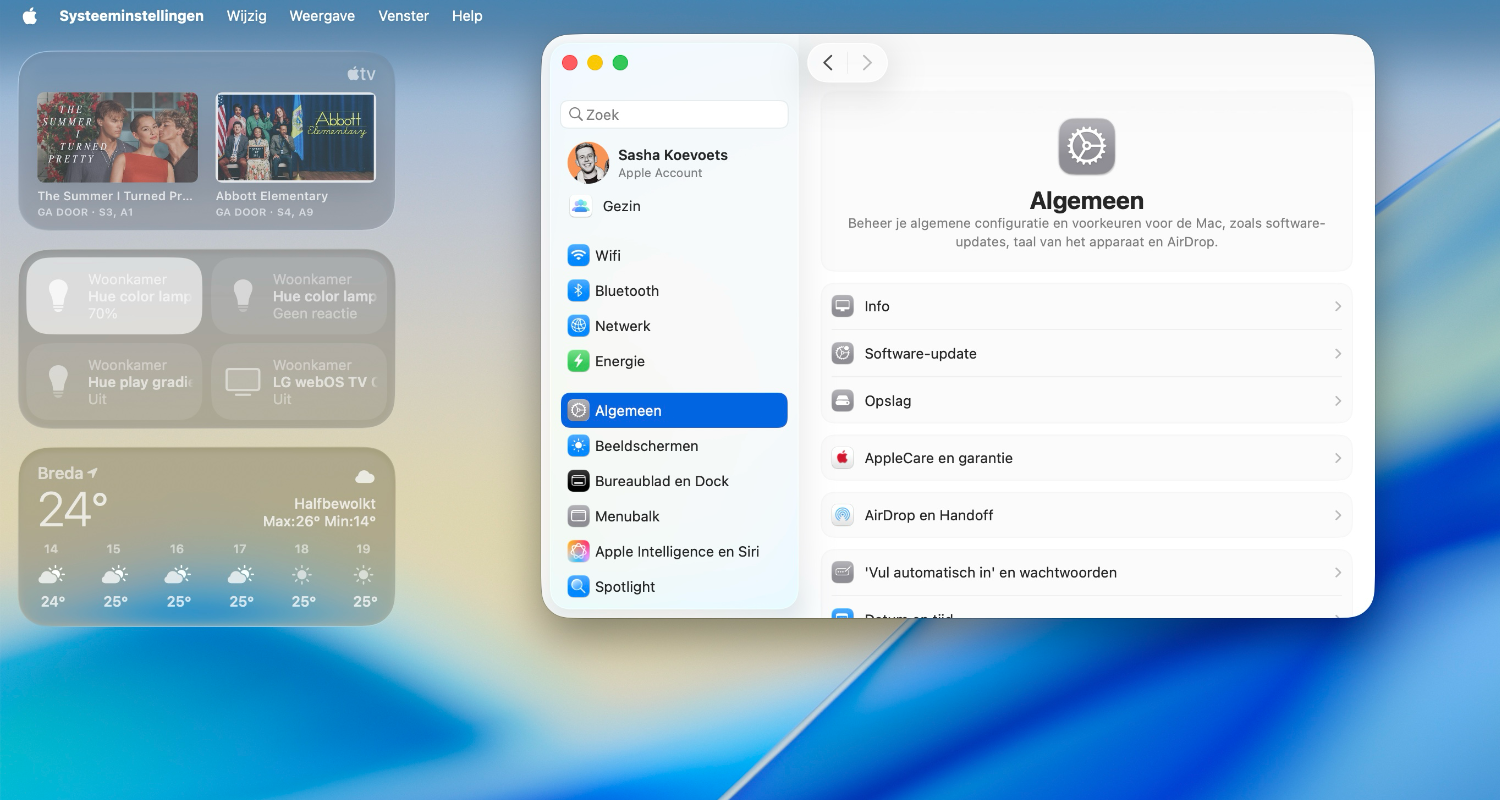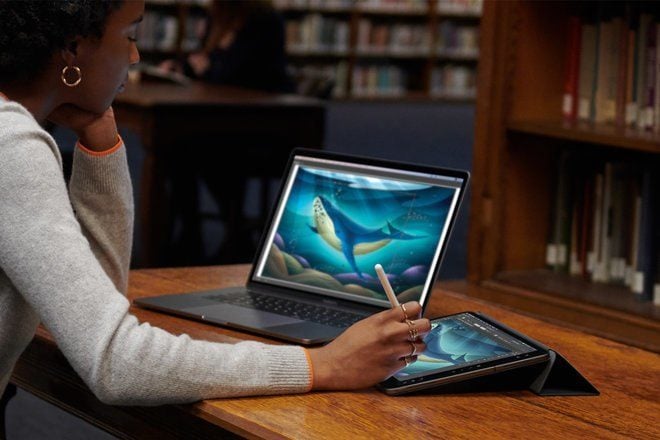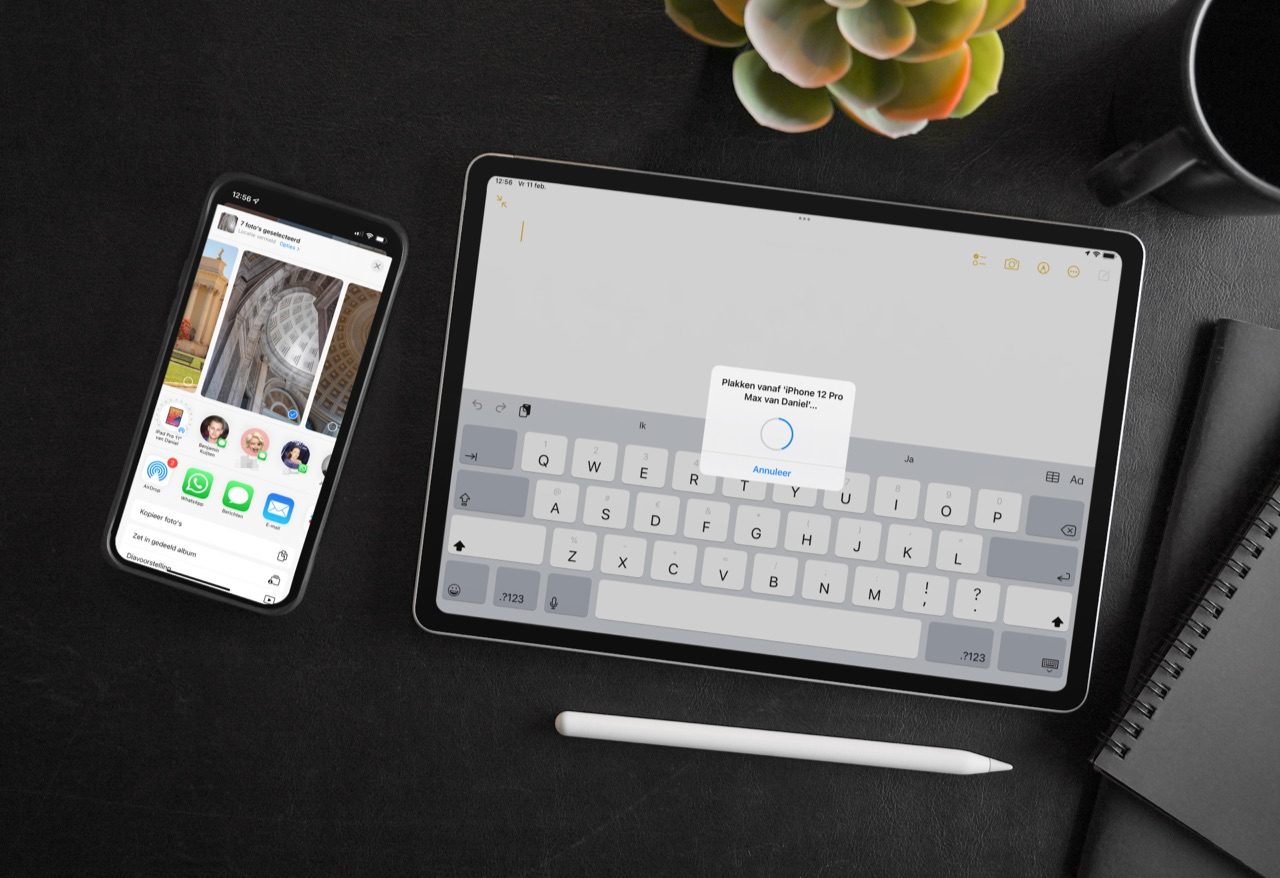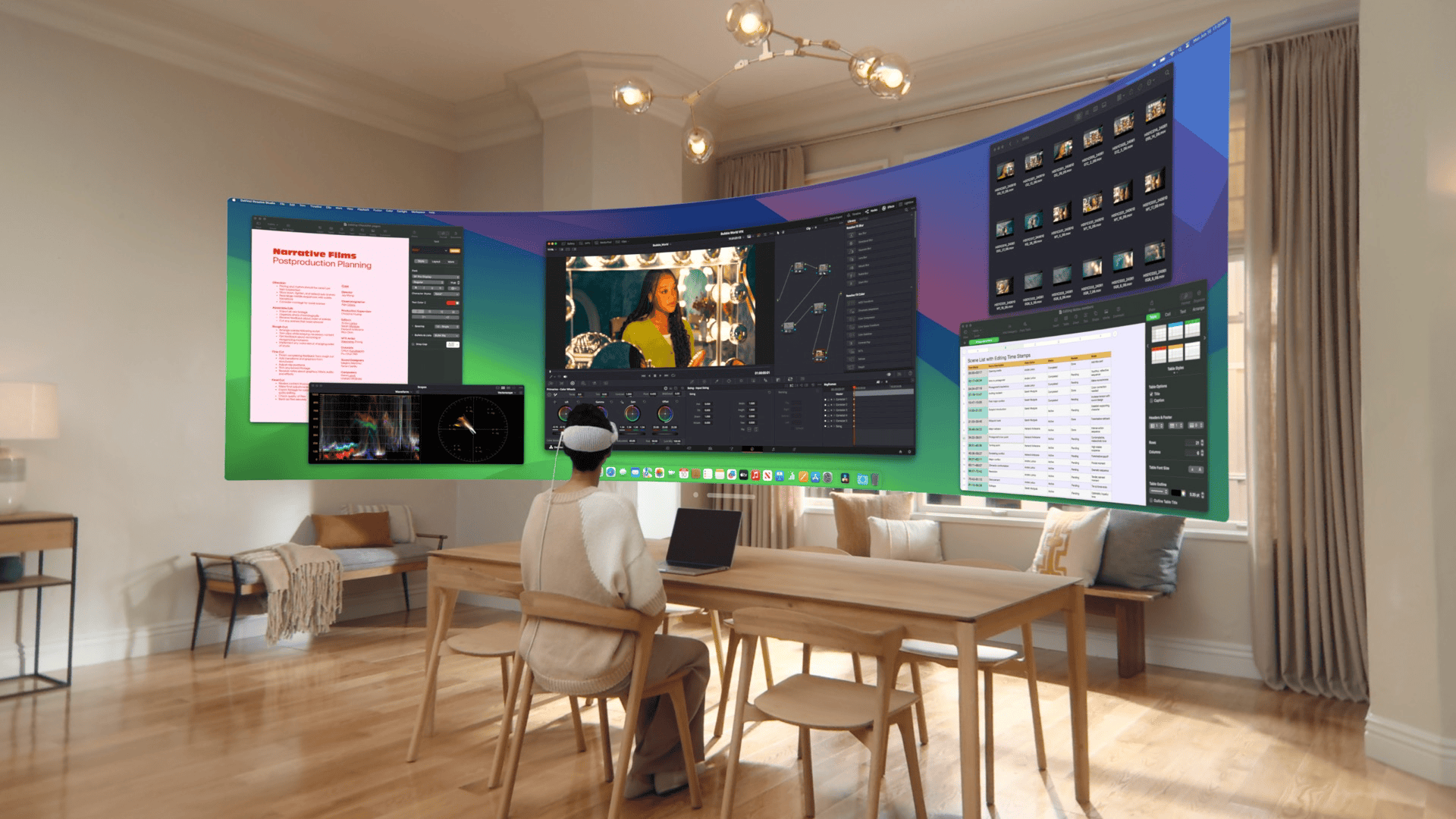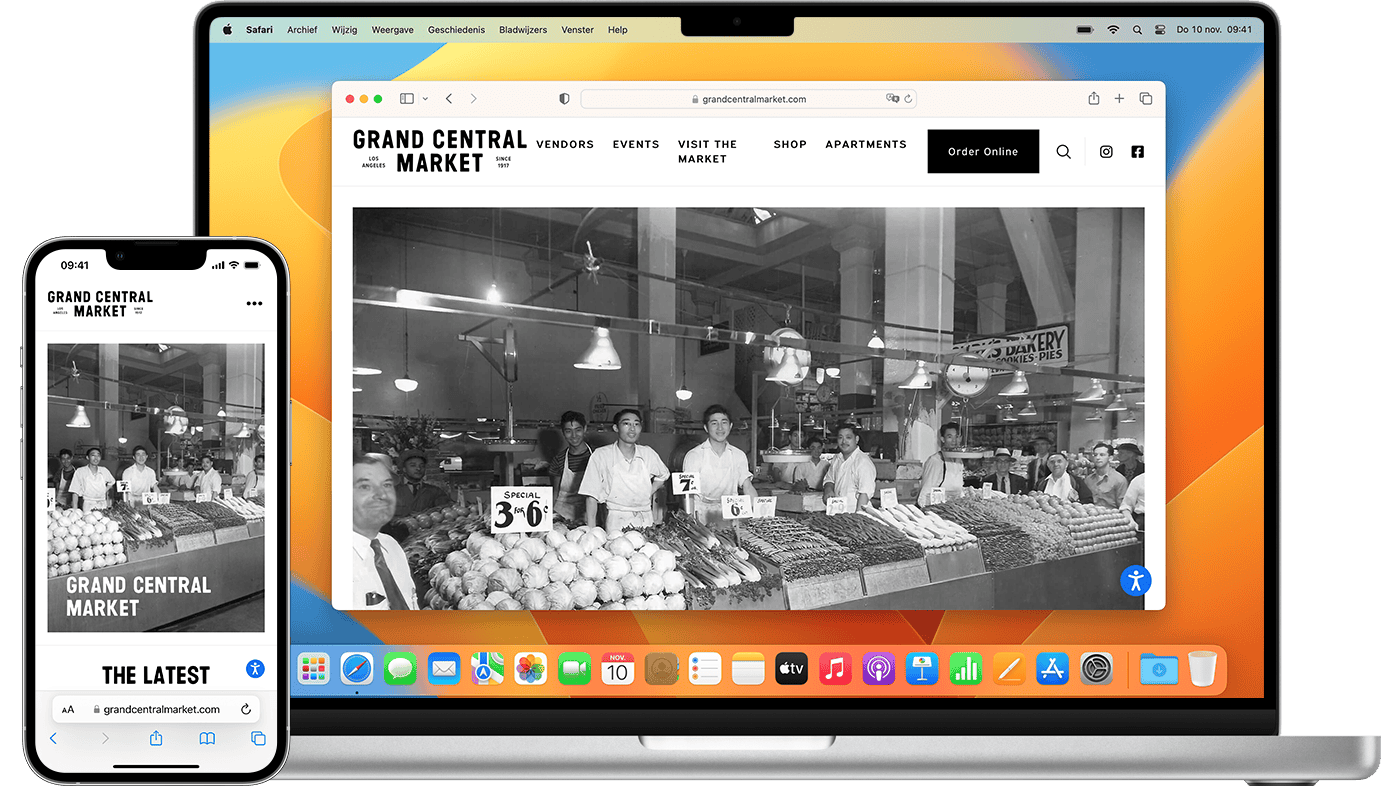
Continuïteit (Continuity): op deze manieren werken iPhone, iPad en Mac met elkaar samen
Continuïteit (Continuity) is een overkoepelende naam voor allerlei handige functies, waardoor je iPhone, iPad, Apple Watch en Mac nauw met elkaar samenwerken. Continuïteit brengt functies als Handoff en bellen via je iPad en Mac samen, maar omvat nog veel meer functies die je misschien niet eens kent of juist ongemerkt gebruikt. Wat heb je allemaal nodig voor de functies van Continuïteit en hoe werkt dit met je iPhone, iPad, iPod touch en Mac? Dat lees je in deze uitleg!
Wat is Continuity op Apple-apparaten?
Continuity van Apple is een overkoepelende functie die aanwezig is sinds iOS 8 en OS X Yosemite die ervoor zorgt dat apparaten beter met elkaar samenwerken. Het is een algemene naam voor allerlei losse functies, waardoor je bijvoorbeeld kunt bellen via je Mac, gewone sms’jes kunt ontvangen op je iPad en Handoff kunt gebruiken tussen al je apparaten. In totaal vallen maar liefst zeventien verschillende functies onder de term Continuïteit. Afhankelijk van de specifieke functie werkt Continuity tussen je Mac, iPhone, iPad, iPod touch, Apple Watch en Apple TV.
Je gebruikt Continuïteit meestal ongemerkt, terwijl je aan het werk bent op je iPhone en Mac of op je iPad en iPhone. De bedoeling van deze functie is dat alles naadloos in elkaar overloopt. Je hoeft meestal geen schakelaar aan te zetten of speciale stappen te volgen: alles gaat meestal vanzelf, zolang je maar aan de eisen voldoet.
Hoe werkt Continuity?
Is er een iPhone, iPad, iPod touch of Mac in de buurt van een ander Apple-apparaat die met hetzelfde Apple ID (iCloud-acocunt) is ingelogd, dan wordt automatisch gebruikgemaakt van Continuity. De enige vereiste is dat de toestellen minimaal iOS 8.1 en OS X Yosemite moeten hebben en dat Bluetooth ingeschakeld moet zijn. Continuity hoef je niet vooraf te configureren. Doorgaans werkt Continuity op de volgende iDevices:
- iPhone 5 en nieuwer
- iPad Pro (alle modellen)
- 9,7-inch iPad 2017 en nieuwer
- iPad 4 en nieuwer
- iPad Air en nieuwer
- iPad mini en nieuwer
- iPod touch (5e generatie) en nieuwer
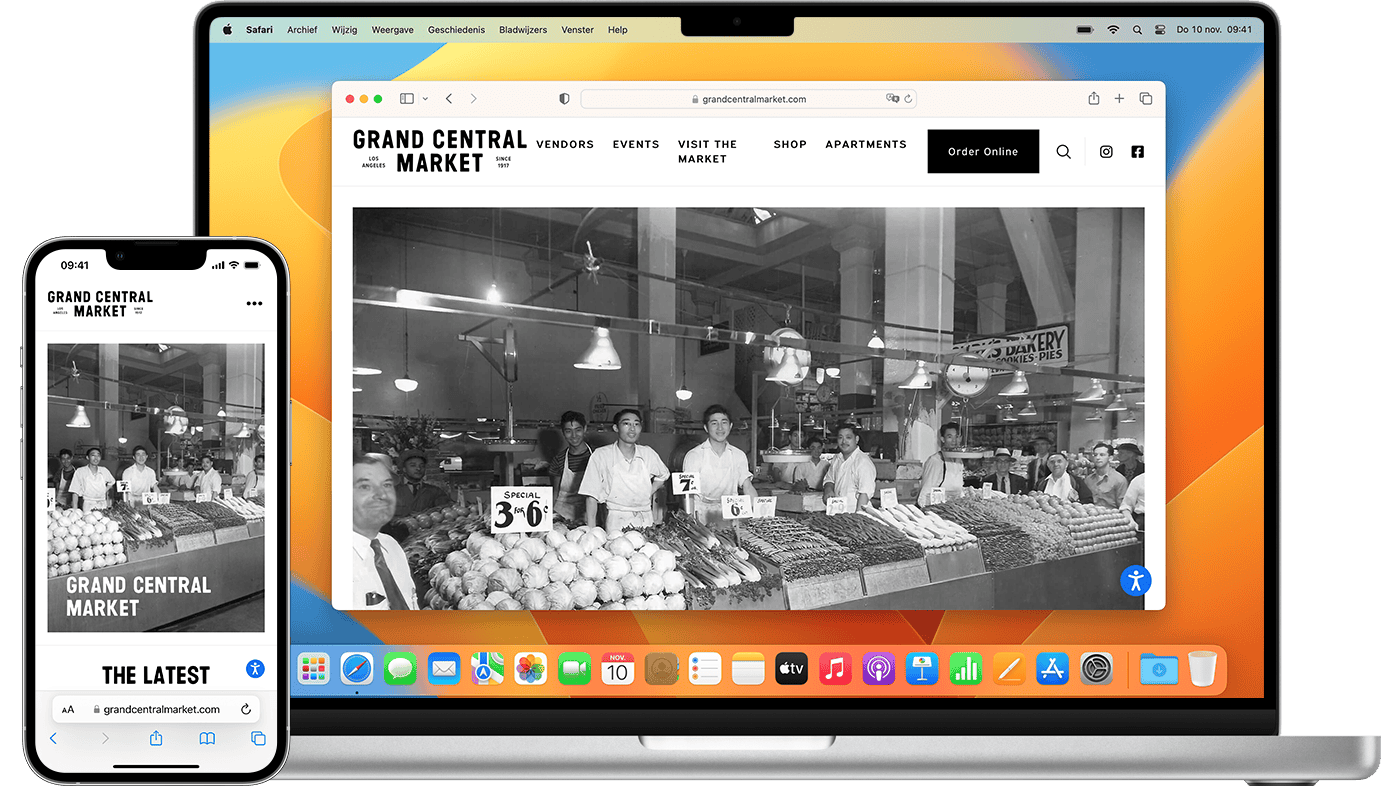
Voor de Mac gelden de volgende algemene vereisten voor Continuïteit:
- MacBook (begin 2015 en nieuwer)
- MacBook Pro (2012 en nieuwer)
- MacBook Air (2012 en nieuwer)
- Mac mini (2012 en nieuwer)
- iMac (2012 en nieuwer)
- Mac Pro (eind 2013 en nieuwer)
Hou er rekening mee dat je voor sommige functies van Continuïteit een nieuwer model nodig hebt. De specifieke eisen kunnen dus afwijken.
Afhankelijk van de specifieke functie, werkt Continuïteit tussen iPhone en iPad, iPhone en Mac, iPhone en Apple Watch, iPad en Mac en Apple Watch en Mac. Maar er zijn voor sommige functies ook andere combinaties, zoals iPhone en Apple TV en Vision Pro en Mac. Het maakt vaak niet uit welke combinatie van apparaten je gebruikt, al zijn sommige functies exclusief voor een bepaalde combinatie van toestellen.
Wat zijn de functies van Apple’s Continuïteit?
Zoals gezegd vallen allerlei functies onder de overkoepelende naam Continuïteit. Veel van de functies zul je al kennen of zelfs ongemerkt gebruiken, zonder dat je je beseft dat je gebruikmaakt van Continuïteit. Dit zijn de functies van Apple die onder Continuity vallen:
AirDrop: bestanden en meer uitwisselen
Geschikt voor: alle combinaties (met uitzondering van Apple Watch)
Met AirDrop kun je eenvoudig bestanden uitwisselen tussen al je apparaten. Je verstuurt een afbeelding van je iPhone naar je Mac, je deelt een webpagina van je iPad met je iPhone of je verstuurt de locatie van je iPhone naar een andere iPhone. Het voordeel is dat je geen telefoonnummer of andere diensten nodig hebt. Bij het delen van een bestand of link via AirDrop moet de ontvanger het eerst altijd accepteren, maar dat hoeft niet als je iets met jezelf deelt. Tijdens het delen hoef je alleen maar je eigen apparaat te selecteren, waarna de rest vanzelf gaat. Sinds iOS 17 kun je ook AirDroppen als je twee iPhones tegen elkaar houdt. In het verlengde daarvan heb je ook NameDrop, waarbij je contactgegevens uitwisselt.
AirPlay naar Mac
Geschikt voor: iPhone/iPad naar Mac
Sinds macOS Monterey kun je een Mac gebruiken als AirPlay ontvanger. Je speelt muziek, video’s en meer af vanaf je iPhone of iPad naar je Mac. De Mac is ook een AirPlay-verzender (bijvoorbeeld naar een Apple TV), maar kan dus ook AirPlay-content ontvangen. Je hebt hier wel een recentere Mac voor nodig dan voor de andere functies die in dit artikel vermeld staan.
Apple Pay: makkelijk shoppen via de Mac
Geschikt voor: Mac in combinatie met iPhone/Apple Watch
Op Macs waar geen beveiligde chip in zit, kun je niet rechtstreeks Apple Pay kaarten toevoegen. Dit is alleen mogelijk op Macs waar een Touch ID-sensor op zit. Maar gelukkig kun je ook op andere Macs betalen met Apple Pay, mits je iPhone of Apple Watch in de buurt is. Kies in Safari simpelweg om te betalen met Apple Pay en je kan de betaling bevestigen via je iPhone of Apple Watch.
Automatische ontgrendeling van je Mac met Apple Watch
Geschikt voor: Mac in combinatie met Apple Watch
Dankzij Automatische ontgrendeling van Continuïteit is het niet meer nodig om het wachtwoord van je Mac in te voeren als je deze uit de sluimerstand haalt, mits je een Apple Watch hebt. Zodra je met een gedragen en ontgrendelde Apple Watch in de buurt bent, wordt je Mac na het ontwaken automatisch ontgrendeld. Ook kun je bepaalde andere verzoeken van je Mac goedkeuren, zoals bijvoorbeeld het openen van je iCloud-wachtwoorden. Na het opnieuw opstarten van de Mac is het wel vereist om een wachtwoord in te voeren. Bovendien moet je tweefactorauthenticatie ingeschakeld hebben om deze functie te laten werken. Meer over de Automatische ontgrendeling van je Mac met je Apple Watch lees je in onze aparte tip.
Bellen met Apple Continuity
Geschikt voor: alle combinaties
Word je gebeld op de iPhone, dan zal hetzelfde gesprek als notificatie op de iPad en Mac verschijnen. Hiermee kun je het gesprek beantwoorden, waarna de microfoon en speaker van het betreffende apparaat worden gebruikt om te bellen. Op de iPad heb je bedieningsknoppen vergelijkbaar met FaceTime, terwijl je op de Mac rechtsboven een notificatie blijft behouden. In deze notificatie staan knoppen om de microfoon uit te schakelen of om op te hangen.
In tegenstelling tot bijvoorbeeld Handoff, werkt bellen met Continuïteit op elk iDevice met iOS 8 of nieuwer. Ook elke Mac met OS X Yosemite of nieuwer is voor deze functie geschikt.
Continuïteitscamera: foto maken voor je Mac-document en nog veel meer
Geschikt voor: Mac in combinatie met iPhone/iPad, Apple TV in combinatie met iPhone
Wist je dat je de camera van je iPhone kan gebruiken voor je Mac? Je wil bijvoorbeeld een foto toevoegen aan een Pages-document of maakt een Notitie op je Mac en wil via de iPhone-camera een foto maken: met deze functie kan het. Het werkt in allerlei standaardapps, maar ook apps van derden. Behalve voor foto’s werkt het ook voor het inscannen van documenten.
Maar Continuïteitscamera kan meer. Je kan namelijk ook een iPhone gebruiken als webcam voor je Mac en er zijn zelfs speciale houders die je kan gebruiken om de iPhone bovenop je Mac-scherm te bevestigen. En met een Apple TV 4K kun je zelfs FaceTimen dankzij je iPhone.
Tekeningen en markeringen voor de Mac maken op je iPhone of iPad
Geschikt voor: Mac in combinatie met iPhone/iPad
Behalve foto’s kun je met de functie Continuïteitstekeningen en Continuïteitsmarkeringen ook eigen tekeningen en markeringen maken. Stel je bekijkt een afbeelding op je Mac en je wil daar wat markeringen aan toevoegen (bijvoorbeeld iets omcirkelen). Je gebruikt dan gewoon je iPhone of iPad die je in de buurt hebt. En als je op je Mac een Keynote-presentatie aan het maken bent en deze op wil fleuren met een eigen tekening, dan gebruik je gewoon je iPad en Apple Pencil om de tekening te maken. Deze verschijnt dan automatisch op je Mac.
Handoff: apps wisselen tussen apparaten
Geschikt voor: alle combinaties
De bekendste functie die onderdeel uitmaakt van Continuïteit is Handoff. Dankzij Handoff kun je een app openen op je Mac die je ook op je iPhone open hebt staan. Zo wissel je makkelijker van apparaat, waardoor je verder kunt gaan bij waar je gebleven was. Dit werkt in allerlei apps, zoals Safari, Kaarten, Berichten, Mail en meer. Ook externe apps kunnen gebruikmaken van Handoff. Zo kun je met een nieuwsapp op je iPhone bijvoorbeeld het desbetreffende artikel snel openen op je Mac via Safari. In onderstaand artikel lees je veel meer over Handoff en hoe dit werkt.
Ook op de Apple Watch is Handoff beschikbaar, zodat je bijvoorbeeld een iMessage-bericht van je horloge kunt openen op je Mac. Hoe dat werkt, lees je in een aparte tip.
Instant Hotspot met Continuity
Geschikt voor: iPhone naar Mac, iPad en Apple Watch
Apple’s Continuity maakt het ook makkelijker om de persoonlijke hotspot van je iPhone te activeren. Je kunt dan vanaf de Mac, iPad of iPod touch gebruikmaken van de internetverbinding van de iPhone, zonder dat je de telefoon tevoorschijn hoeft te pakken. Het voordeel van Instant Hotspot ten opzichte van Persoonlijke Hotspot, is dat je geen wachtwoord in hoeft te voeren, omdat je de apparaten dankzij je iCloud-account weten dat jij van allebei de toestellen de eigenaar bent.
iPhone Mirroring: bedien je iPhone vanaf je Mac
Geschikt voor: Mac en iPhone
iPhone Mirroring is de nieuwste Continuïteitsfunctie en is te gebruiken vanaf macOS Sequoia en iOS 18. Met de functie kun je je iPhone bedienen vanaf je Mac. Alles wat je op je iPhone ziet, wordt synchroon weergegeven op de Mac. Met je Mac-cursor kun je vervolgens (bijna) alles van je iPhone bedienen. Dat is vooral handig als je op je Mac aan het werk bent en iets op je iPhone wil doen. Je kan dan ongestoord verder blijven werken op het apparaat waar je al op aan het werk bent. Het wordt zelfs mogelijk om bestanden zoals foto’s van je Mac naar je iPhone te verslepen.
Hierbij hoort ook de mogelijkheid om alle meldingen van je iPhone gewoon op je Mac te ontvangen. Alle meldingen van apps die op je iPhone staan, verschijnen dan ook gewoon op je Mac. Zo kan je iPhone in je broekzak of tas blijven, terwijl je toch reageert op de melding. Via de iPhone Mirroring wordt de bijbehorende app meteen op de virtuele iPhone geopend zodra je er op je Mac op klikt.
Helaas duurt het nog wel even voordat we in Nederland deze functie krijgen, omdat Apple het vanwege strengere EU-regels nog niet meteen in de EU-landen uit wil brengen.
iPhone-widgets op je Mac
Geschikt voor: Mac en iPhone
Met macOS Sonoma en nieuwer kun je bijna alle widgets van je iPhone ook op je Mac gebruiken, zelfs als er geen Mac-app is. Je kan een widget op je Mac op je bureaublad zetten, dus ook die van je iPhone-apps. Alle gegevens van de widget (vormgeving, functies en bijgewerkte informatie) wordt dankzij Continuïteit doorgestuurd van je iPhone naar je Mac.
Sidecar: je iPad als Mac-scherm
Geschikt voor: Mac en iPad
Dankzij Sidecar gebruik je een iPad als tweede scherm voor je Mac. Deze functie is vooral handig als je geen extern beeldscherm voor je Mac hebt, maar toch meer schermruimte wil. Of als je naast je externe Mac-scherm nog een derde display wil om nog meer schermruimte te creeeren. Met Sidecar verleng je dus je Mac-omgeving. Je Mac wordt dus ook op de iPad weergegeven, met alles wat je van macOS gewend bent.
Sms’en met Continuity
Geschikt voor: alle combinaties
Sms-berichten op je iPhone worden via Apple Continuity ook getoond op iPad, Mac en Apple Watch. Daar staan ze weergegeven in de Berichten-app, zoals je gewend bent van de iPhone. Ze worden ook op vergelijkbare wijze onderscheiden van iMessages: ontvangen sms’jes zijn groen en iMessage-berichten zijn blauw. Reageren werkt ook zoals je gewend bent. Tik een reactie in de Berichten-app voor iPad of Mac en hij wordt verzonden via de sms-bundel op je iPhone.
In tegenstelling tot bijvoorbeeld Handoff, werkt sms’en met Continuïteit op elk iDevice met iOS 8 of nieuwer. Ook elke Mac met OS X Yosemite of nieuwer is voor deze functie geschikt.
Synchrone weergave met Apple Vision Pro
Geschikt voor: Apple Vision Pro met iPhone, iPad, Mac of Apple TV
Heb je een Apple Vision Pro, dan kun je alles wat er op het scherm te zien is doorsturen naar een iPhone, iPad, Mac, Apple TV of zelfs een AirPlay-geschikte smart-tv. Je kent synchrone weergave misschien al van je iPhone, iPad en Mac, en deze variant met de Vision Pro werkt op een soortgelijke manier.
Universal Control: meerdere Macs en iPads makkelijk bedienen
Geschikt voor: Mac en iPad (Mac <> Mac, Mac <> iPad)
Universal Control, ook wel Universele bediening, lijkt in bepaalde opzichten op Sidecar. Maar het grote verschil is dat je bij Universal Control niet het scherm van je Mac verlengt, maar een tweede (of derde, vierde, enzovoorts) Mac gebruikt naast je huidige Mac. Je kan behalve een Mac ook een iPad gebruiken. Maar de extra Mac en iPad behouden elk hun eigen accounts en besturingssysteem. Het voordeel is dat je de muis, trackpad en toetsenbord van je hoofd-Mac kan gebruiken om alle andere apparaten te bedienen. Je Mac-cursor verandert meteen in een iPad-cursor zodra je deze naar je iPad verplaatst.
Universeel klembord: kopieren en plakken
Geschikt voor: alle combinaties (met uitzondering van Apple Watch)
Met Universeel klembord kun je sneller plakken en kopiëren tussen meerdere apparaten. Als je bijvoorbeeld een tekst op je iPhone wil gebruiken op je Mac, hoef je deze op je iPhone alleen maar te selecteren en te kopiëren. Vervolgens kun je de tekst eenvoudig plakken op je Mac, zoals je dat normaal gesproken ook doet. Dit werkt ook de andere kant op en tussen de iPhone, iPad en iPod touch. Het werkt ook met afbeeldingen, documenten, links en meer. De enige eis is dat de toestellen minimaal iOS 10 en macOS Sierra moeten hebben. Lees meer over Universeel klembord in onze aparte tip.
Virtueel beeldscherm van Mac op Vision Pro
Geschikt voor: Vision Pro in combinatie met Mac
In combinatie met de Mac kan je meer met de Vision Pro. Je kan namelijk het beeldscherm van je Mac virtueel en veel groter weergaven in een venster op de Vision Pro. Zo heb je altijd een heel groot scherm bij je op zak om op te werken, dankzij de Vision Pro. Je kunt alleen het scherm van je Mac synchroon afspelen in een virtueel scherm en niet je huidige scherm uitbreiden. Vanaf macOS Sequoia kun je zelfs hele brede vensters gebruiken.
Taalfout gezien of andere suggestie hoe we dit artikel kunnen verbeteren? Laat het ons weten!
AirDrop
Met AirDrop kun je foto's, bestanden, links en meer uitwisselen tussen Apple-devices. Je kunt bijvoorbeeld een foto AirDroppen naar jezelf of naar een vriend. AirDrop werkt als je bij elkaar in de buurt bent, ook door twee iPhones tegen elkaar te houden. Er is ook een variant op AirDrop genaamd NameDrop, waarmee je contactgegevens kan uitwisselen. Werkt AirDrop niet goed? Dan zijn er verschillende dingen die je kunt proberen. Je kunt ook met AirDrop-spam te maken krijgen en kunt je daartegen wapenen door de juiste instellingen te kiezen.