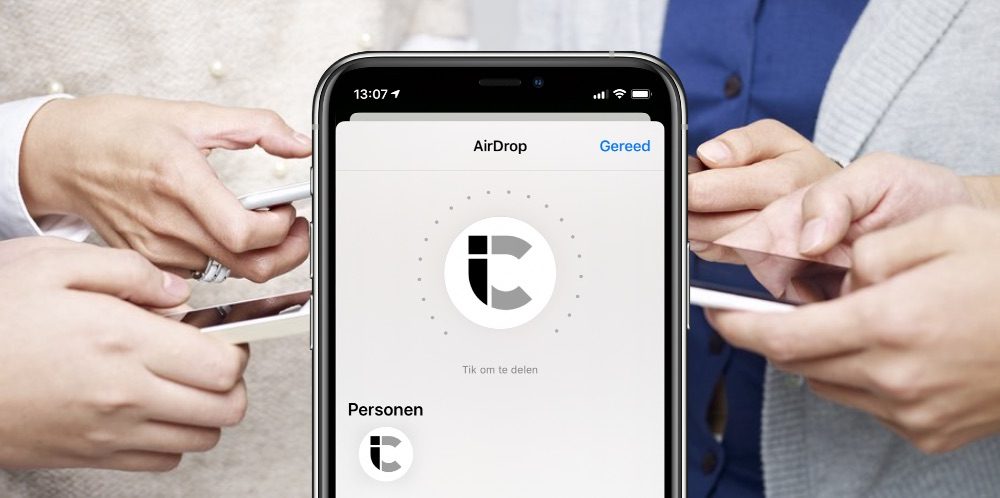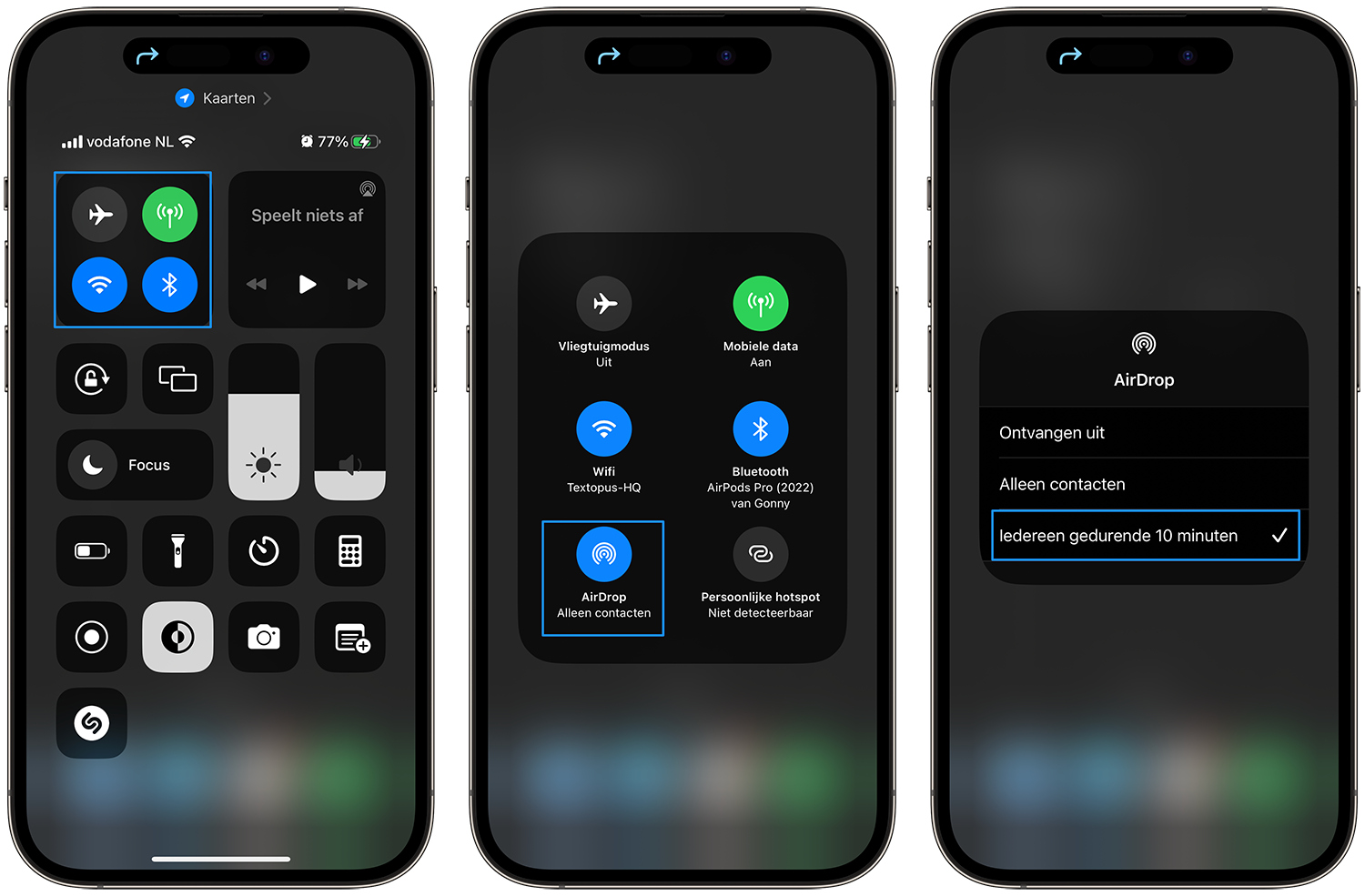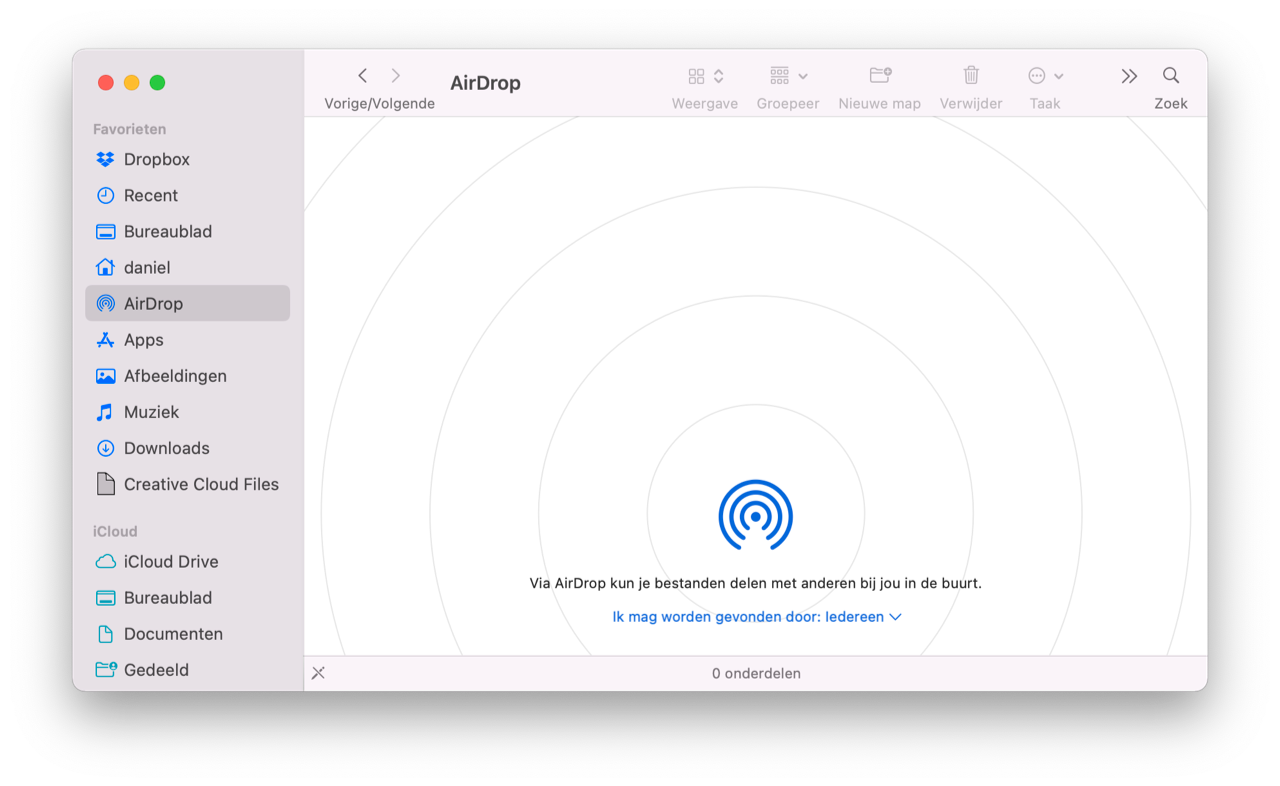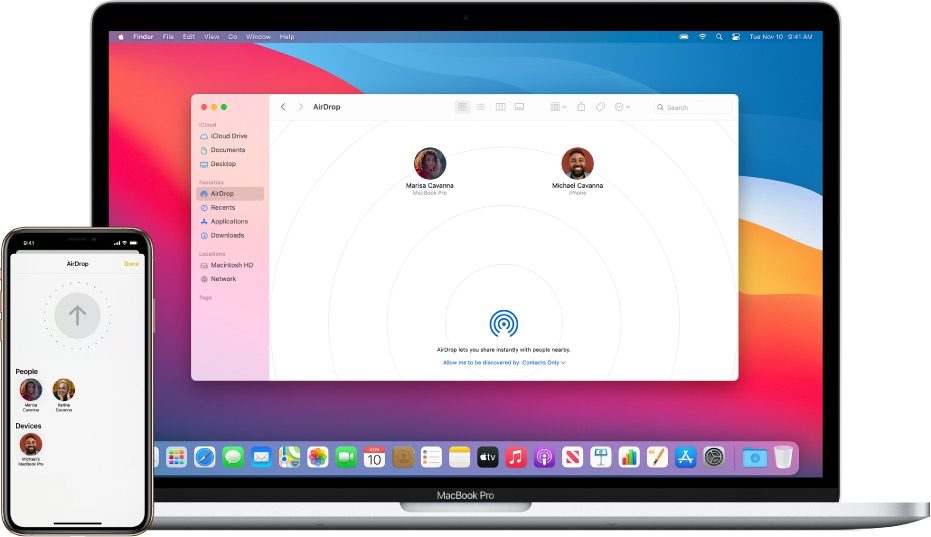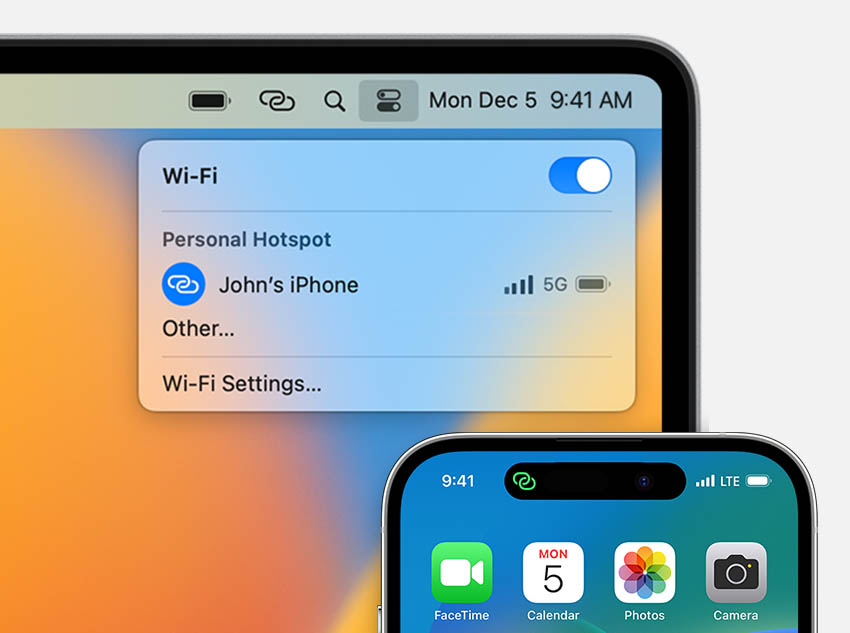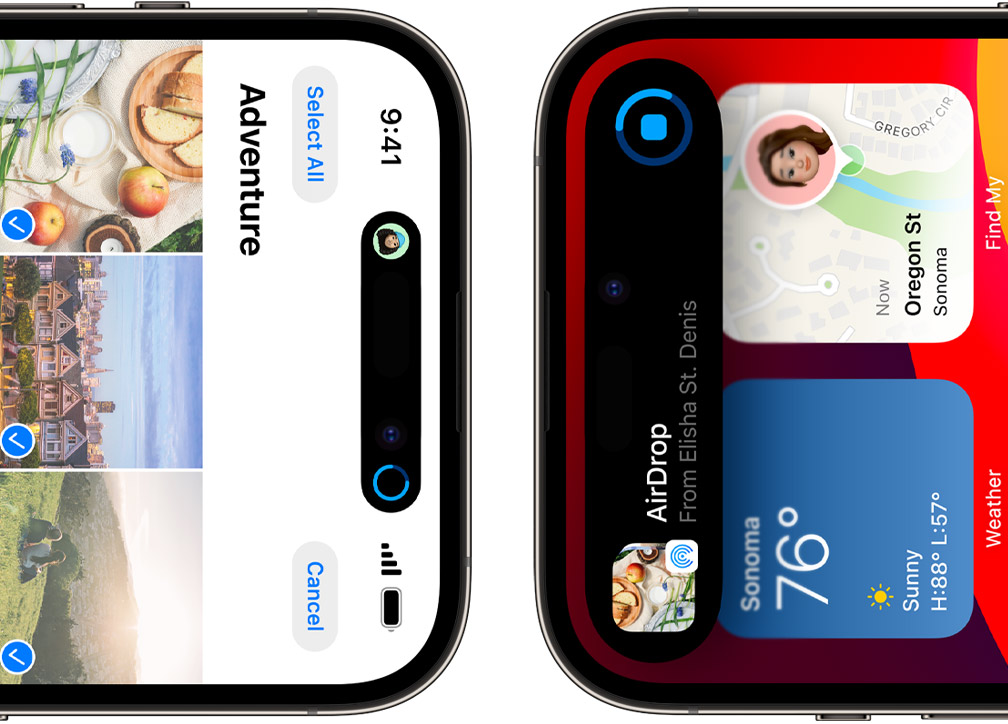AirDrop werkt niet? Zo kun je AirDrop-problemen oplossen op iPhone, iPad en Mac
AirDrop werkt niet: zo kun je het oplossen
Met AirDrop kun je snel bestanden delen met andere iPhone-, iPad- en Mac-gebruikers in de buurt. Dat kan heel handig zijn om bijvoorbeeld op kantoor een document of foto door te sturen. AirDrop geeft wel eens problemen, maar gelukkig zijn er heel wat trucjes die je kunt proberen om AirDrop weer aan de praat te krijgen. Wij lichten een aantal mogelijke oplossingen uit.
- AirDrop-instellingen controleren
- iPhone resetten
- Software updaten
- Netwerkinstellingen herstellen
- Andere oplossingen
- Contact opnemen met Apple
- Meer tips
Er kunnen verschillende oorzaken zijn voor je AirDrop-problemen. Zo is het altijd slim om te controleren of de ontvanger AirDrop ook heeft ingeschakeld en of je misschien op een wifi-netwerk zit met een sterk verouderd protocol. Je kunt hierover meer lezen in onze algemene tip met uitleg over AirDrop.
#1 AirDrop-instellingen controleren
Probeer jij iets te verzenden en lukt dat niet, controleer dan ook de instellingen bij de ontvangende partij. De makkelijkste oplossing is om te checken of je AirDrop wel is ingeschakeld. Staat het uit, dan kun je natuurlijk niets sturen en ontvangen. Zo controleer je of AirDrop is ingeschakeld op je iPhone:
- Open het Bedieningspaneel:
- Open op het paneel voor draadloze voorzieningen door je vinger er even op te leggen met Haptic Touch.
- Check of Bluetooth en wifi beide zijn ingeschakeld.
- Tik op AirDrop.
- Zet AirDrop op Iedereen gedurende 10 minuten of op Alleen contacten.
Als je AirDrop instelt op Alleen contacten zul je alleen vindbaar zijn voor mensen die jij in je adresboek hebt staan. Wil je een bestand ontvangen van iemand die niet in jouw adresboek staat, dan kies je Iedereen gedurende 10 minuten. Daarna gaat de instelling automatisch terug naar Alleen contacten. Dit is gedaan om ongewenste spam te voorkomen. In oudere iOS-versies is het nog wel mogelijk om ‘Iedereen’ continu ingeschakeld te houden.
Wat je eventueel kunt proberen is om je iPhone even in vliegtuigmodus te zetten en na zo’n 10 secondes alle draadloze voorzieningen weer in te schakelen.
Bij oudere iOS-versies is het mogelijk dat AirDrop niet werkt als je de persoonlijke hotspot hebt ingeschakeld. Zet deze eerst uit als je bestanden tussen je iPhone, iPad en Mac wilt uitwisselen via AirDrop. Daarna zet je de hotspot weer aan. In nieuwere iOS-versies zijn beide functies tegelijk te gebruiken.
Op je Mac kun je ook controleren of AirDrop is ingeschakeld:
- Open Finder.
- Klik op het AirDrop-menu aan de linkerzijde.
- Zet je instelling op Iedereen of Alleen contacten.
#2 iPhone herstarten
Even herstarten kan een hoop problemen oplossen. Je raakt geen gegevens kwijt. Je iOS-apparaat zal alle activiteiten onderbreken en opnieuw opstarten. Hoe dit werkt is afhankelijk van het type toestel dat je gebruikt. In een apart artikel helpen wij met het resetten van je iPhone op jouw apparaat.
Op je Mac kun je de aan/uit-knop ingedrukt houden om je Mac geforceerd af te sluiten. We adviseren echter om gewoon de reguliere methode te gebruiken via het -menu. Let op dat je bij het ingedrukt houden van de aan/uit-knop wél gegevens kunt verliezen, als je bijvoorbeeld een bestand in Word of Photoshop nog niet hebt opgeslagen. Zorg dus dat je er zeker van bent dat alles goed is opgeslagen. Het zou zonde zijn als al je werk voor niets is geweest.
#3 Software updaten
Deze optie klinkt logisch, maar sommige mensen vergeten het vaak: je software updaten. Apple brengt vaak updates uit met oplossingen voor veelvoorkomende problemen. Mocht je dus last hebben van een eventuele bug in AirDrop, dan kan het zomaar zijn dat Apple die bug heeft opgelost in een nieuwe update.
Zo voer je een software-update uit op je iPhone of iPad:
- Open Instellingen.
- Tik op Algemeen.
- Open Software-update.
- Installeer nu de nieuwste update indien beschikbaar.
Op een Mac werkt het iets anders. Je regelt dit via de Systeemvoorkeuren.
- Open > Systeeminstellingen.
- Ga naar Algemeen > Software-update.
- Installeer nu de nieuwste update indien beschikbaar.
#4 Netwerkinstellingen opnieuw instellen
Deze oplossing doet soms wonderen. Als je je netwerkinstellingen opnieuw instelt zullen ook al je opgeslagen Wi-Fi-netwerken verdwijnen van je apparaat, dus je zult opnieuw verbinding moeten maken. Daarbij voer je ook het Wi-Fi-wachtwoord opnieuw in. Heb je iCloud Sleutelhanger ingeschakeld, dan zullen je netwerken weer terugkeren na de reset. Alle door jou opgeslagen Wi-Fi-wachtwoorden zitten dan namelijk in iCloud en die gaan niet verloren bij het opnieuw instellen van je netwerkinstellingen. Je zult misschien eventjes geen Wi-Fi meer hebben, maar de verbinding wordt al snel hersteld.
Zo stel je de netwerkinstellingen opnieuw in:
- Open Instellingen.
- Tik op Algemeen.
- Scroll helemaal naar beneden en tik op Stel opnieuw in.
- Tik op de derde optie Herstel netwerkinstellingen.
#5 Andere oplossingen
Als je na het doorlopen van deze stappen nog steeds geen verbinding met een iPhone of Mac kunt maken, zijn er nog wat zaken om rekening mee te houden.
- Zorg dat de twee apparaten niet te ver van elkaar verwijderd zijn. De apparaten tegen elkaar houden heeft geen zin en kan averechts werken.
- Gebruik je OS X Mavericks (10.9) of ouder, dan moet je klikken op ‘Vindt u niet wat u zoekt?’ voor aanvullende instructies.
- Probeer uit en in te loggen bij iCloud; dit kan in sommige gevallen ook voor een oplossing zorgen.
We hebben een aparte tip over AirDrop op oudere Macs gebruiken, met tips waar je rekening mee moet houden.
#6 Contact opnemen met Apple
Soms is een probleem niet zelf op te lossen. Als bijvoorbeeld de Wi-Fi-antenne in je iPhone niet meer in orde is zal dit gerepareerd moeten worden door Apple of een erkende serviceprovider. Afhankelijk van de omstandigheden kan een dergelijk probleem binnen je garantie vallen. In een aparte tip leggen wij tot in detail uit hoe je een afspraak maakt met de Apple Store of een erkende serviceprovider.
Meer tips over AirDrop
We hebben nog meer handige tips over AirDrop voor je:
Taalfout gezien of andere suggestie hoe we dit artikel kunnen verbeteren? Laat het ons weten!
AirDrop
Met AirDrop kun je foto's, bestanden, links en meer uitwisselen tussen Apple-devices. Je kunt bijvoorbeeld een foto AirDroppen naar jezelf of naar een vriend. AirDrop werkt als je bij elkaar in de buurt bent, ook door twee iPhones tegen elkaar te houden. Er is ook een variant op AirDrop genaamd NameDrop, waarmee je contactgegevens kan uitwisselen. Werkt AirDrop niet goed? Dan zijn er verschillende dingen die je kunt proberen. Je kunt ook met AirDrop-spam te maken krijgen en kunt je daartegen wapenen door de juiste instellingen te kiezen.