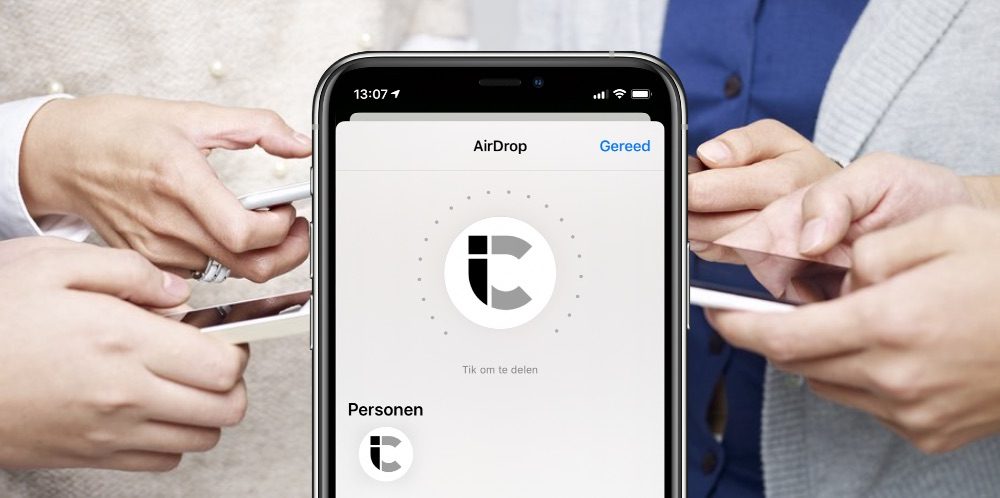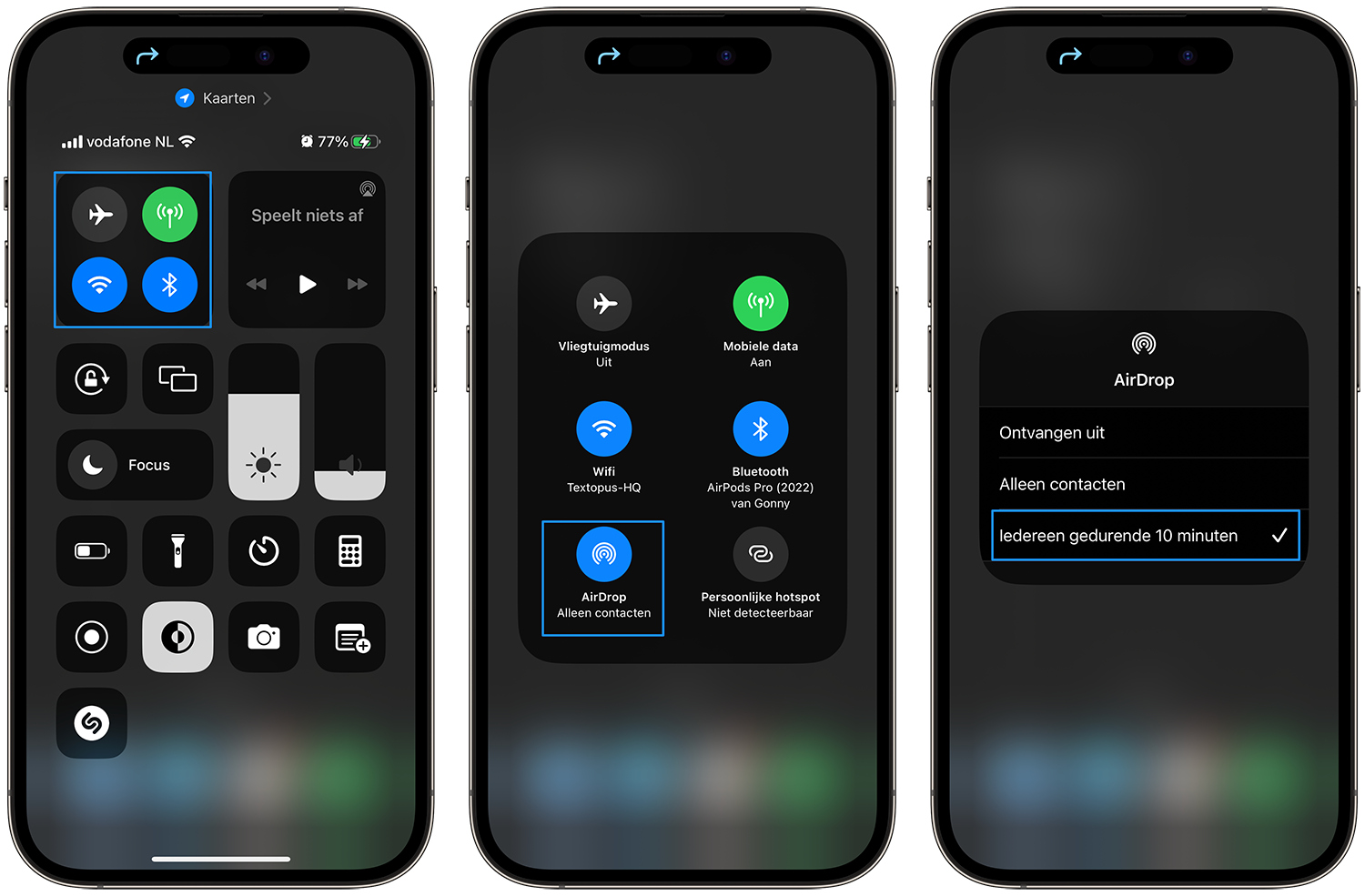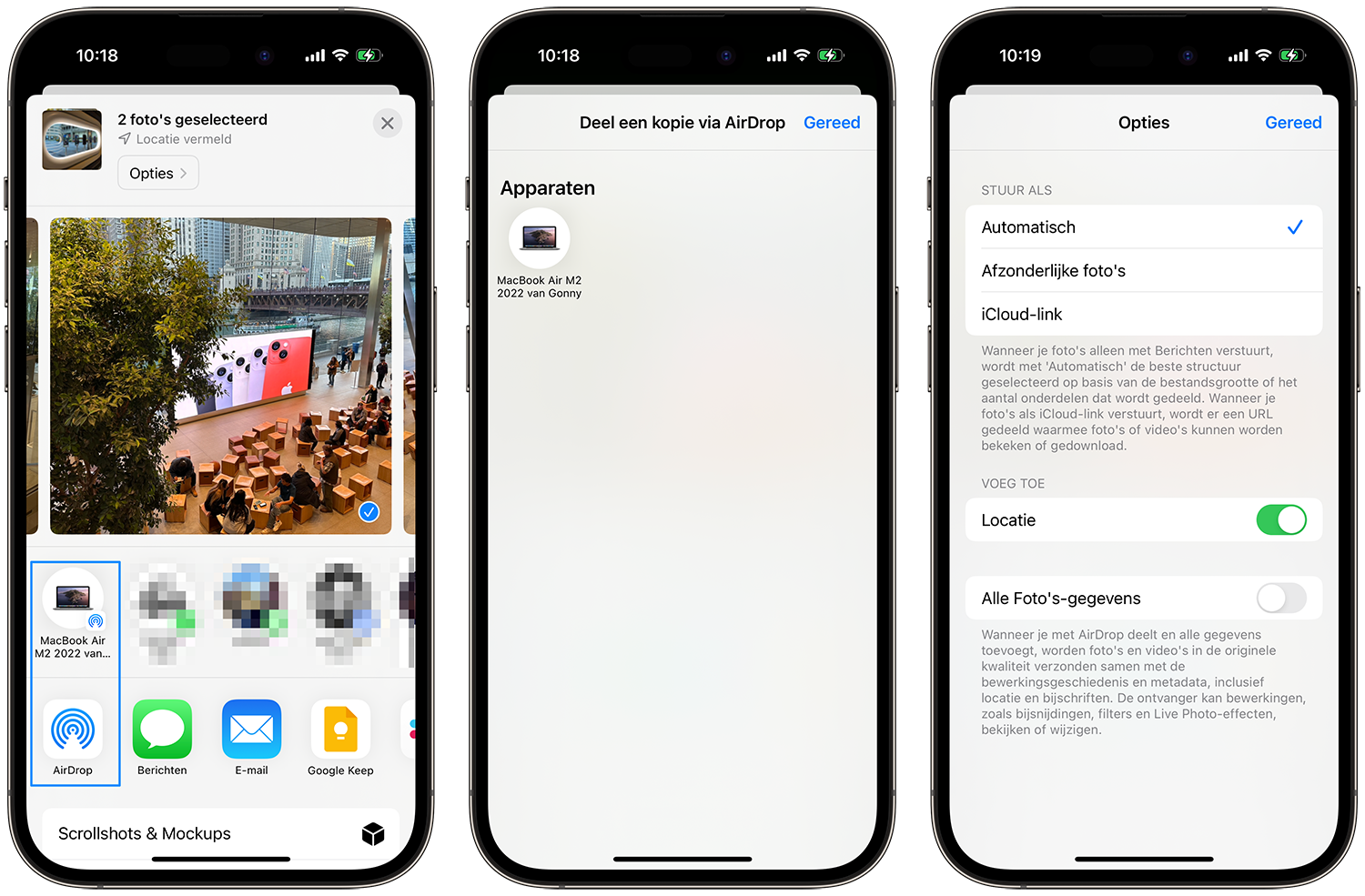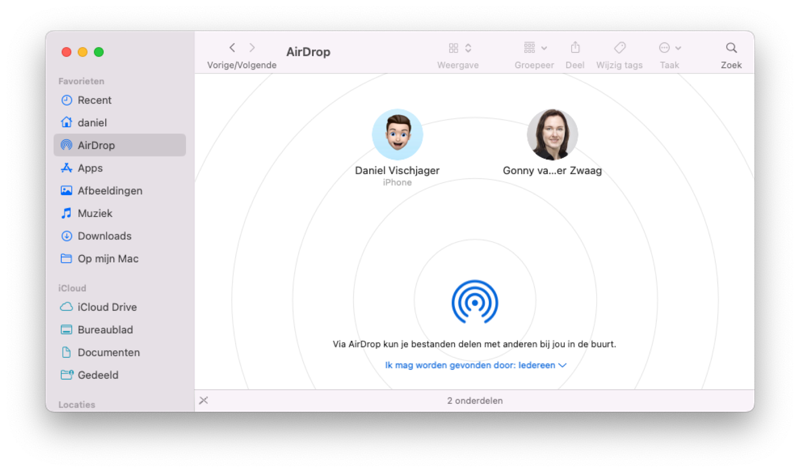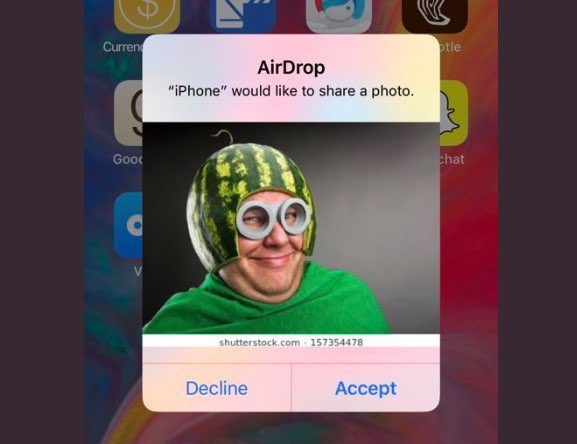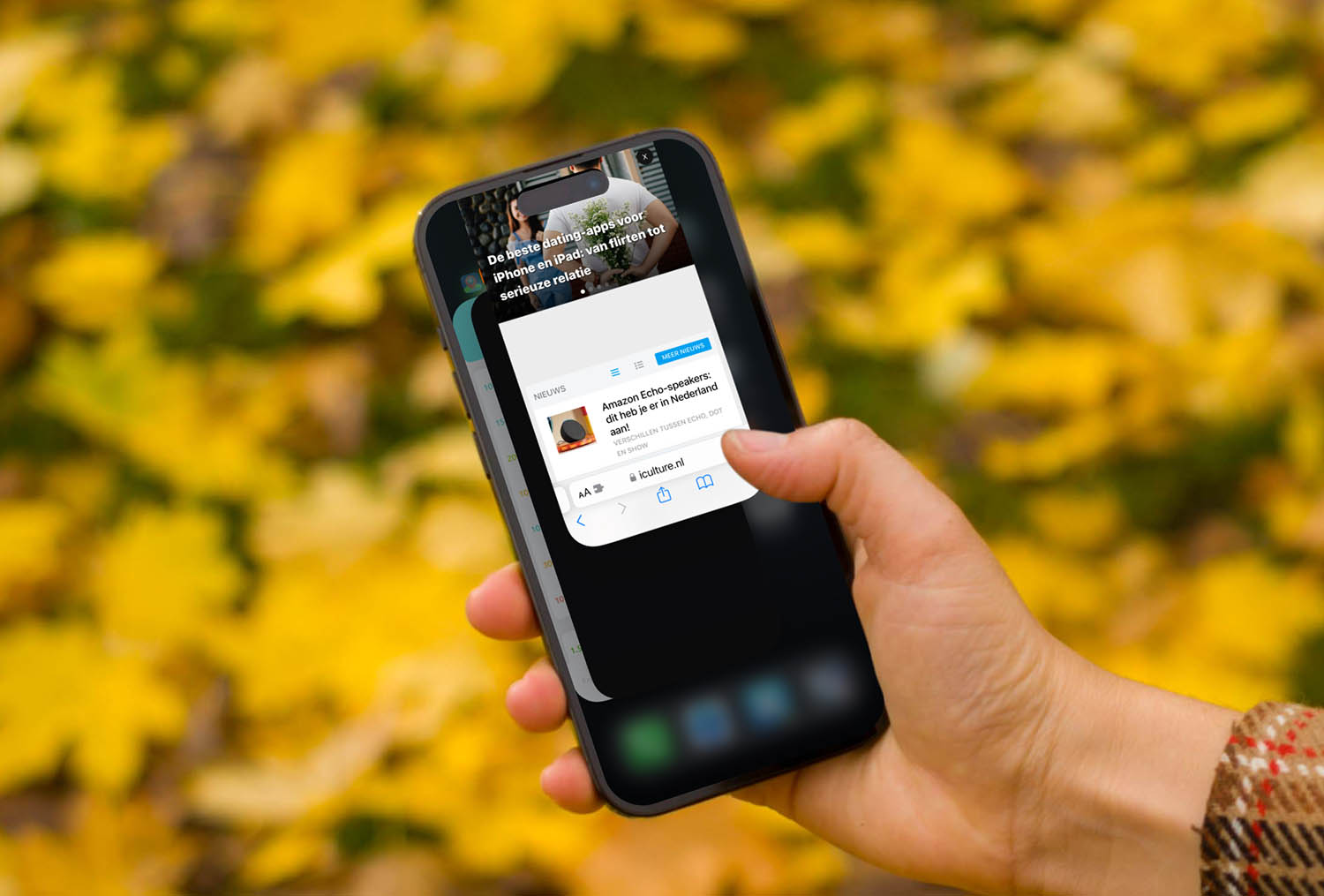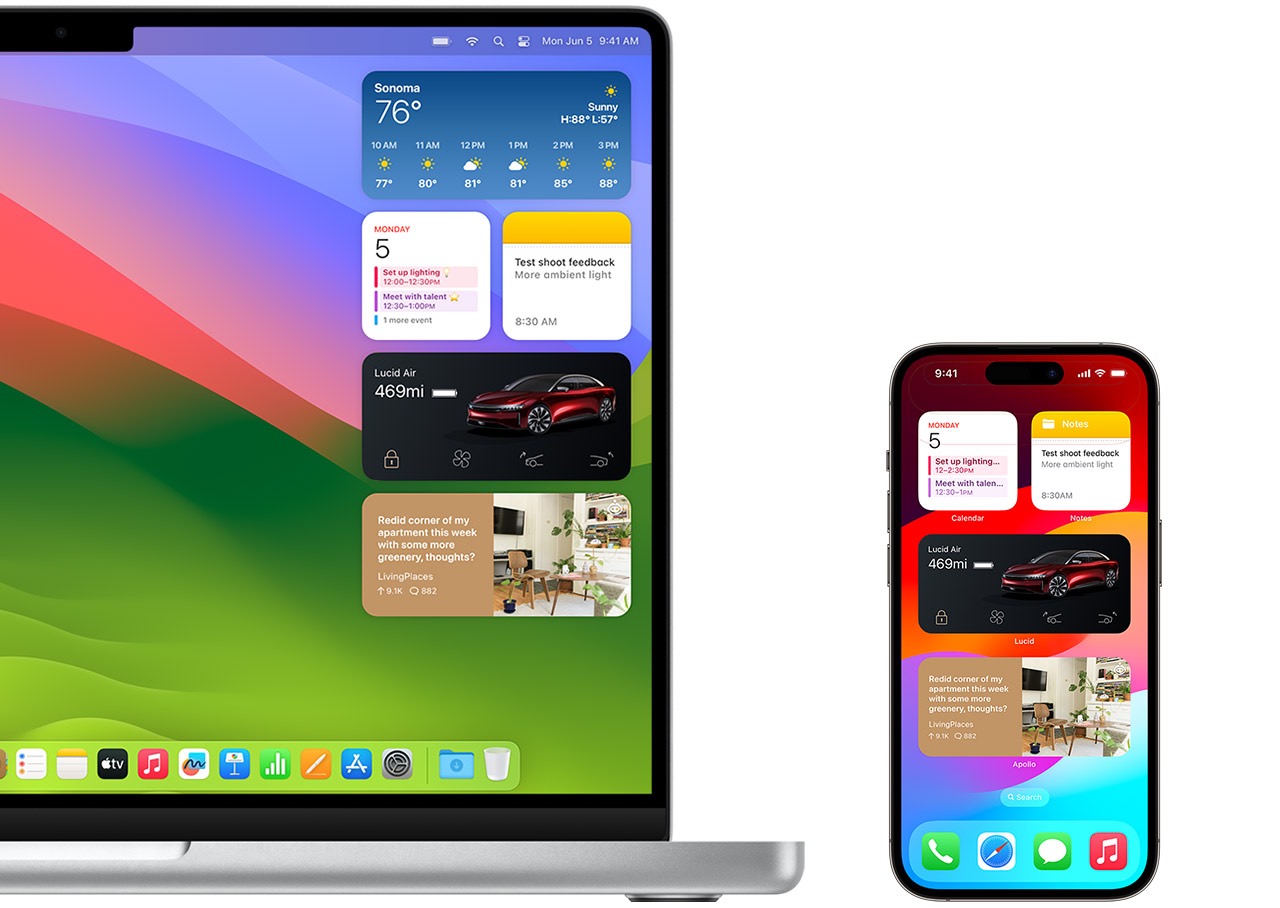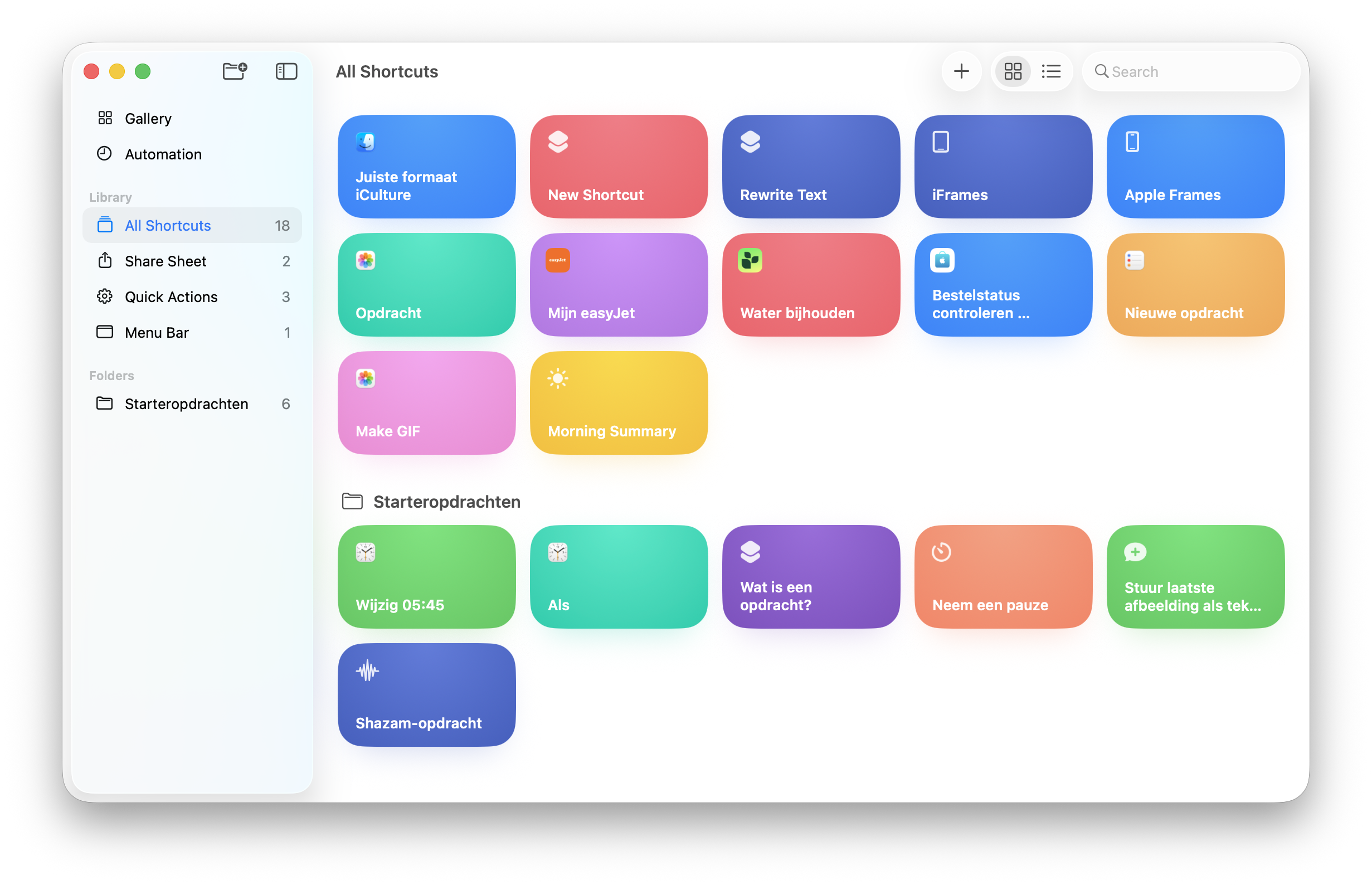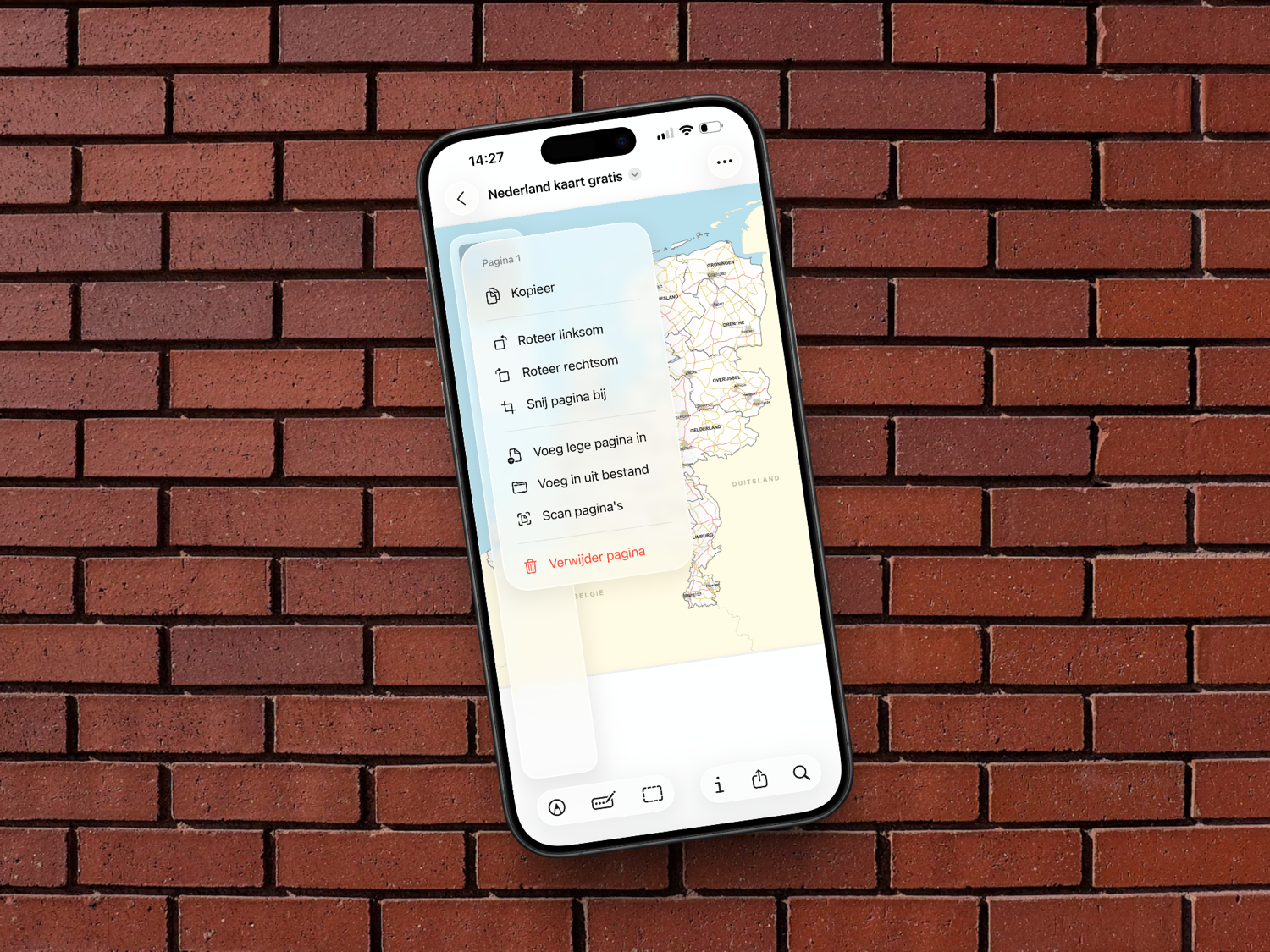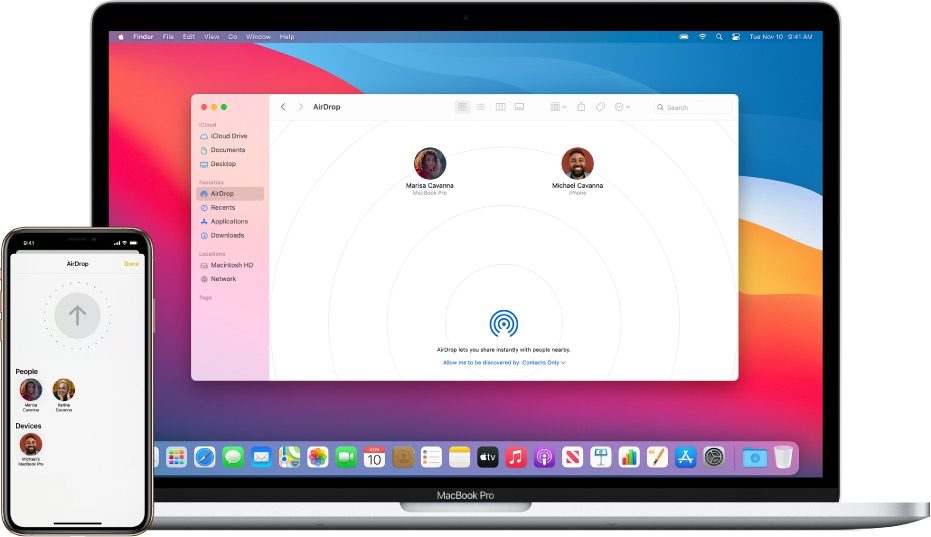
Alles over AirDrop: bestanden uitwisselen tussen Mac, iPhone en iPad
Als je een foto, document, link of ander bestand hebt dat je met iemand anders wil delen, zijn er tal van manieren. Je kunt het doorsturen via een berichtje of e-mail, maar AirDrop is vaak een veel snellere manier. Met AirDrop kun je ook makkelijk bestanden uitwisselen tussen je eigen apparaten. In deze tip laten we je zien hoe AirDrop werkt en wat je ermee kan.
AirDrop-instellingen wijzigen
Omdat het niet meer mogelijk is om je AirDrop-instelling continu op ‘Iedereen’ te zetten, zul je wat vaker naar de instellingen moeten gaan om het te wijzigen. Voorheen waren de opties ‘Uit’, ‘Alleen contacten’ en ‘Iedereen’, maar dit leverde soms vervelende situaties op wanneer mensen schokkende foto’s rondstuurden naar nietsvermoedende personen. Vooral in vliegtuigen leidde het sturen van AirDrop-spam tot paniek. Apple heeft daarom de instelling ‘Iedereen’ beperkt tot 10 minuten. Daarna kun je alleen nog AirDroppen naar mensen uit je contactenlijst.
Wil je toch een bestand ontvangen van iemand die niet in je contactenlijst staat, dan schakel je dit als volgt in:
- Open het Bedieningspaneel op je iPhone of iPad.
- Houd je vinger gedrukt op het paneel met Bluetooth/wifi/mobiel.
- Kies AirDrop > Iedereen gedurende 10 minuten.
Een andere route is via de Instellingen-app:
- Open de Instellingen-app op je iPhone of iPad.
- Ga naar Algemeen > AirDrop.
- Kies Iedereen gedurende 10 minuten.
AirDrop gebruiken op een iPhone of iPad
Je kunt vanaf je iPhone of iPad vrijwel alles delen via AirDrop. Van websites tot video’s en van PDF-bestanden tot Siri Shortcuts.
Wil je vanaf de iPhone of iPad een foto of ander bestand doorsturen, dan doe je dat als volgt:
- Zorg ervoor dat wifi en Bluetooth zijn ingeschakeld.
- Ga naar het item dat je wilt delen, zoals een foto.
- Tik op de deelknop. Dit is een vierkantje met naar buiten wijzend pijltje.
- De opties om het bestand te delen verschijnen in beeld. Tik op de persoon of het apparaat in het deelmenu of tik op AirDrop.
- Kies de gewenste persoon of personen en wacht tot het bestand is geaccepteerd.
Wil je liever niet de locatie meesturen? Druk dan eerst op de knop Opties om instellingen te kiezen. Je kunt bijvoorbeeld aangeven dat de ontvanger niet de echte foto ontvangt, maar alleen een iCloud-link. Dit kan handig zijn bij grote bestanden of wanneer je gebruik maakt van roaming. Verder kun je aangeven of de ontvanger alle fotogegevens (EXIF) mag bekijken, of juist niet.
Op toestellen met een U1-chip en Ultra-Wideband kun je ook gerichter AirDroppen. Als je tikt op het deelmenu en kiest voor het AirDrop-symbool, verschijnt een weergave met een grote pijl. Door je toestel direct naar het andere toestel te draaien en te wijzen, verschijnt diegene meteen op het scherm. Tik erop om het bestand te delen.
Kun je de gewenste persoon niet vinden? Dan staat deze persoon waarschijnlijk niet in jouw contactenlijst. In iOS 16.2 en nieuwer wordt het ontvangen van AirDrop van willekeurige personen namelijk na 10 minuten uitgeschakeld. Dit is bedoeld om misbruik te voorkomen. De ontvanger moet naar de AirDrop-instellingen gaan en ‘Iedereen’ kiezen.
Lukt het nog steeds niet en heb je AirDrop problemen? In onze aparte tip lees je hoe je dit kunt oplossen.
AirDrop gebruiken op de Mac
Om AirDrop te kunnen gebruiken, moeten Bluetooth en wifi op het versturende en ontvangende apparaat actief zijn. De apparaten hoeven echter niet verbonden te zijn met hetzelfde wifi-netwerk, want er wordt een directe verbinding gelegd. Via het menu in de zijbalk van Finder geef je aan wie jou bestanden mag sturen. Je kunt daarin aangeven dat je door iedereen, contacten of door niemand kan worden gevonden.
Om een bestand vanaf de Mac te sturen, handel je als volgt:
- Open Finder op de Mac.
- Blader naar het bestand dat je wil delen.
- Klik met de rechtermuisknop op het bestand en klik op Deel > AirDrop. Klik op de ontvanger(s) en wacht tot het versturen is afgerond. Je kunt Finder sluiten.
- Je kunt in Finder ook naar het AirDrop-menu gaan en bestanden van andere plekken daarnaartoe slepen.
In sommige andere apps vind je ook de optie om iets via AirDrop te delen met het deelmenu. De Foto’s-app en Safari ondersteunen dit bijvoorbeeld.
Welke apparaten werken met AirDrop?
AirDrop werkt met vrijwel alle apparaten. Op de Mac werd het geïntroduceerd in Mac OS X Lion en op de iPhone en iPad kwam het in iOS 7. Dit heb je minimaal nodig:
- iPhone 5 of nieuwer
- iPad (4e generatie) of nieuwer
- iPad mini of nieuwer
- iPod touch (5e generatie) of nieuwer
Ook voor de Mac gelden specifieke voorwaarden. Om AirDrop te gebruiken tussen twee Macs, kun je de volgende modellen gebruiken:
- MacBook Air (eind 2010 of nieuwer)
- MacBook Pro (eind 2008 of nieuwer; exclusief MacBook Pro 17-inch (eind 2008))
- iMac (begin 2009 of nieuwer)
- Mac mini (medio 2010 of nieuwer)
- Mac Pro (begin 2009 met AirPort Extreme-kaart of media 2010 en nieuwer)
- MacBook (eind 2008 of nieuwer; exclusief witte MacBook van eind 2008)
Voorkomen dat je ongewenste bestanden krijgt
Standaard staat AirDrop zo ingesteld dat alleen contacten jou bestanden kunnen sturen. Je kunt dit aanpassen naar iedereen (met de stappen aan het begin van dit artikel), maar dit zal slechts 10 minuten gelden. Daarna gaat de instelling terug naar ‘Alleen contacten’.
We hebben een aparte tip over waarom je AirDrop alleen voor contacten ingeschakeld zou willen hebben. Benieuwd waarom? Bekijk dan de tip!
AirDrop problemen oplossen
Bij gebruik van AirDrop tussen Mac en iPhone of iPad bestaat natuurlijk altijd de mogelijkheid dat er iets fout gaat. Hierdoor kun je AirDrop mogelijk niet gebruiken. We hebben een apart artikel over AirDrop problemen oplossen. Het varieert hier van opnieuw opstarten tot instellingen resetten. Hoe het werkt, leggen we je daar uit.
Meer tips over AirDrop vind je hier:
Taalfout gezien of andere suggestie hoe we dit artikel kunnen verbeteren? Laat het ons weten!
AirDrop
Met AirDrop kun je foto's, bestanden, links en meer uitwisselen tussen Apple-devices. Je kunt bijvoorbeeld een foto AirDroppen naar jezelf of naar een vriend. AirDrop werkt als je bij elkaar in de buurt bent, ook door twee iPhones tegen elkaar te houden. Er is ook een variant op AirDrop genaamd NameDrop, waarmee je contactgegevens kan uitwisselen. Werkt AirDrop niet goed? Dan zijn er verschillende dingen die je kunt proberen. Je kunt ook met AirDrop-spam te maken krijgen en kunt je daartegen wapenen door de juiste instellingen te kiezen.