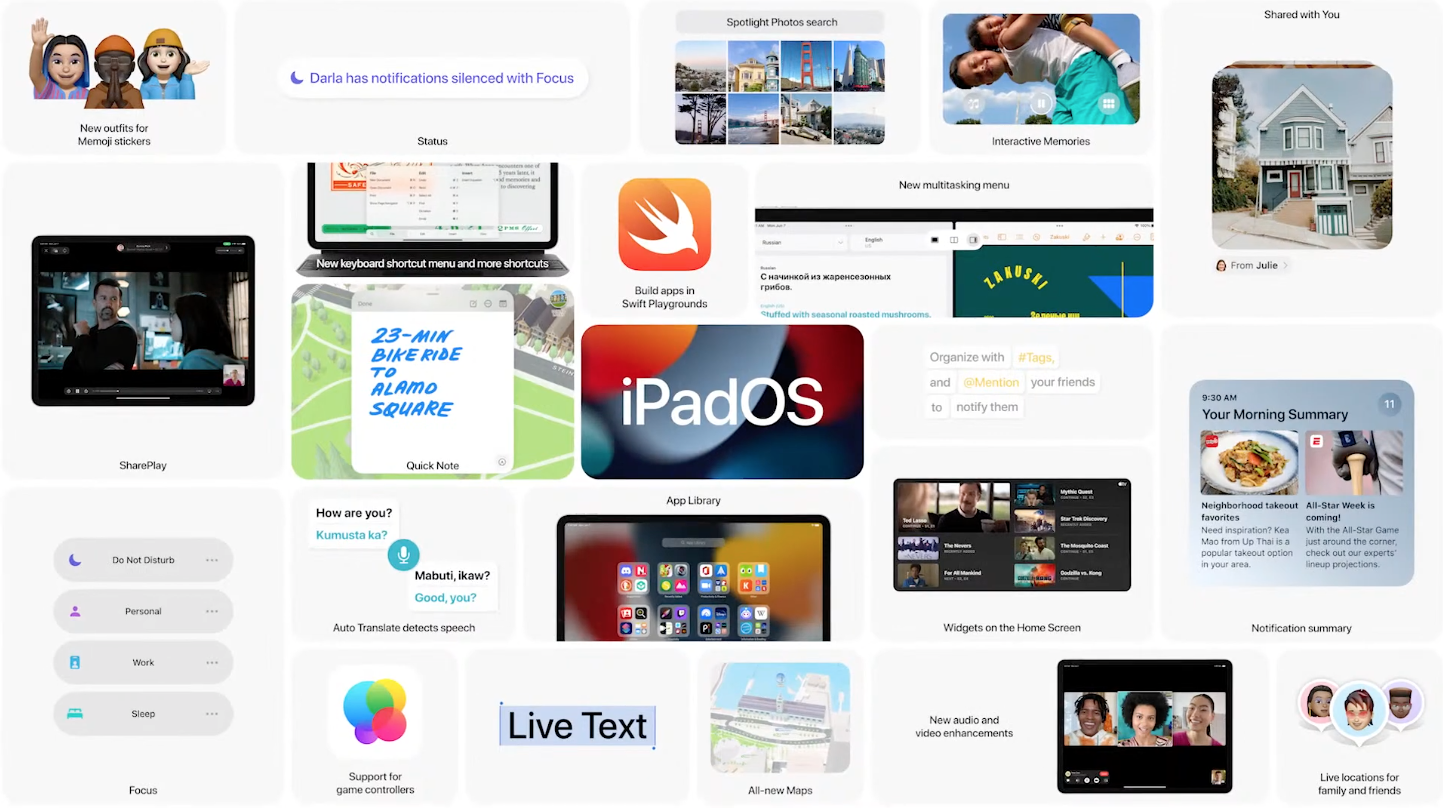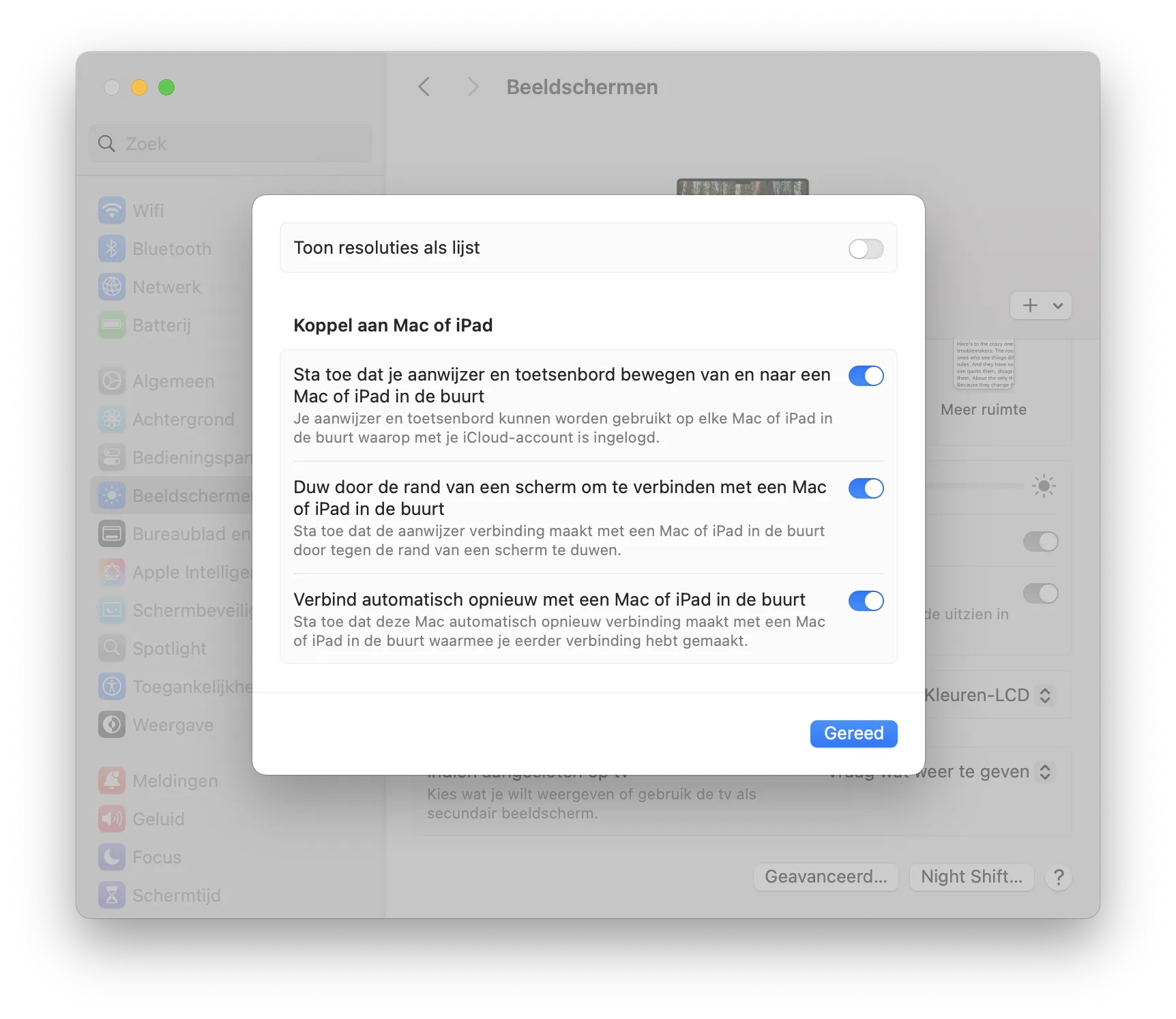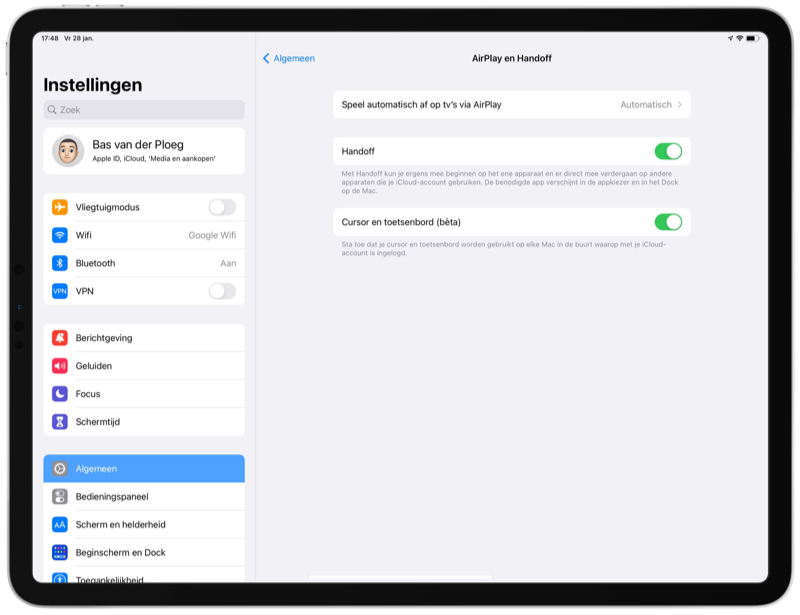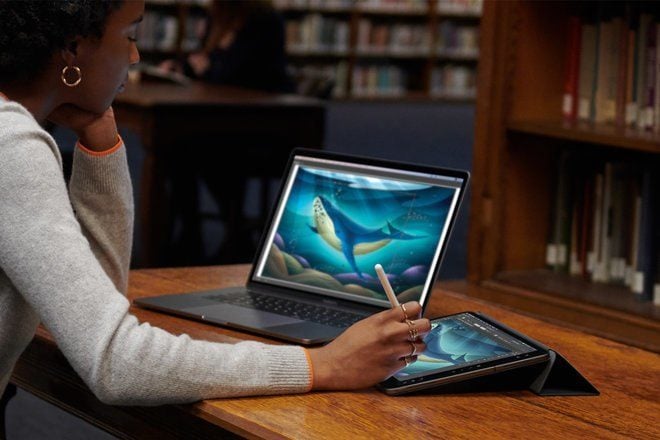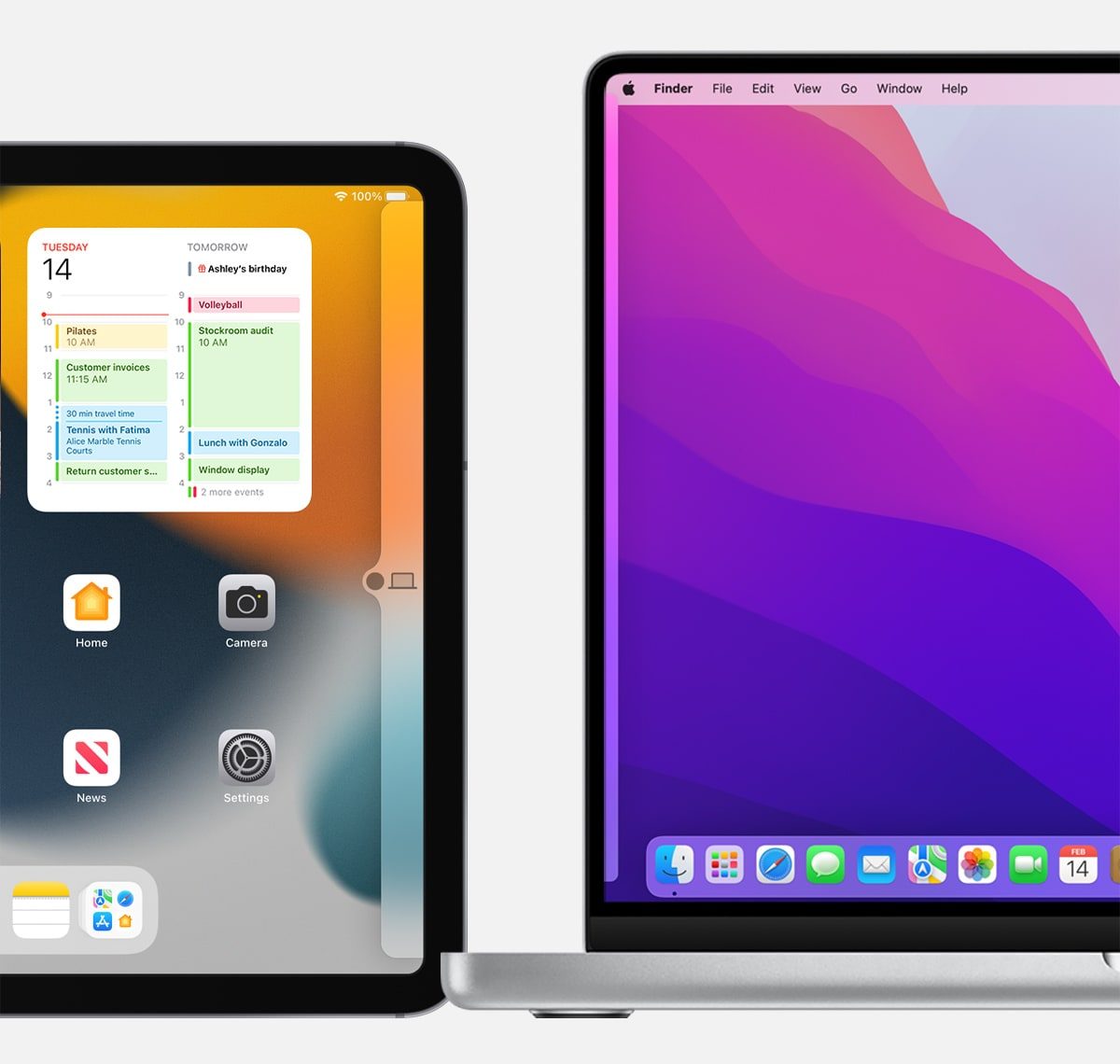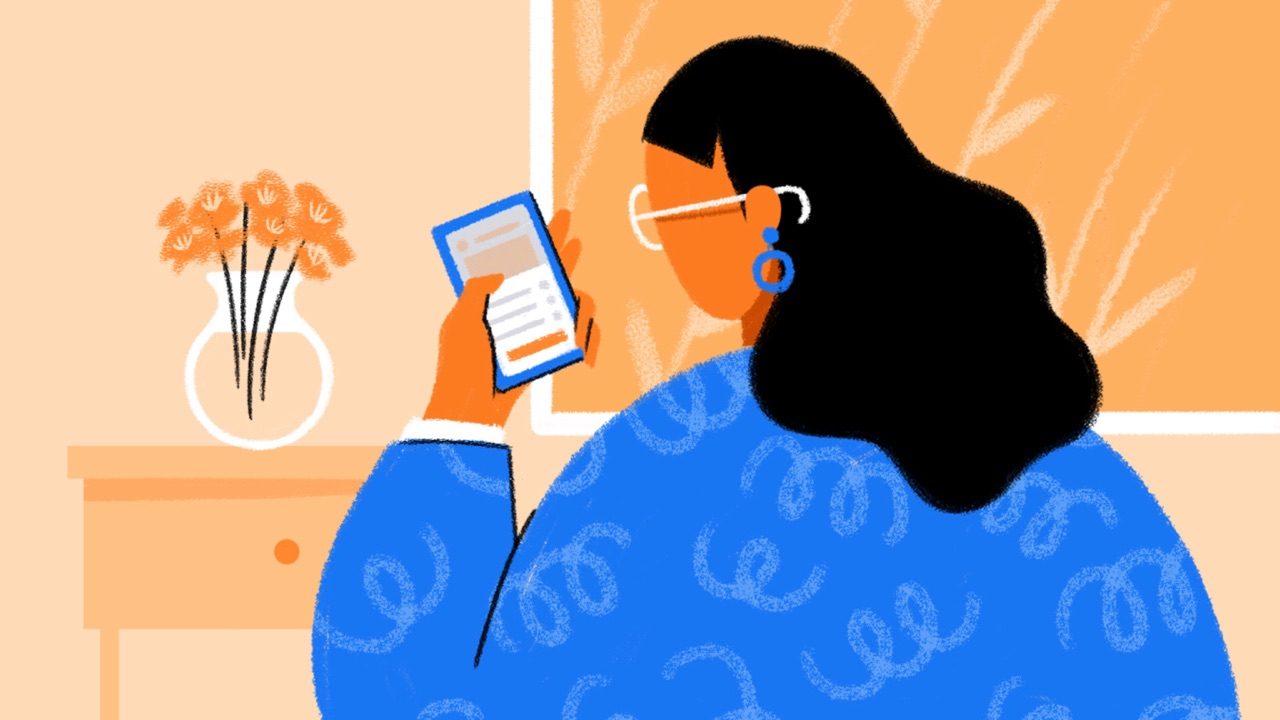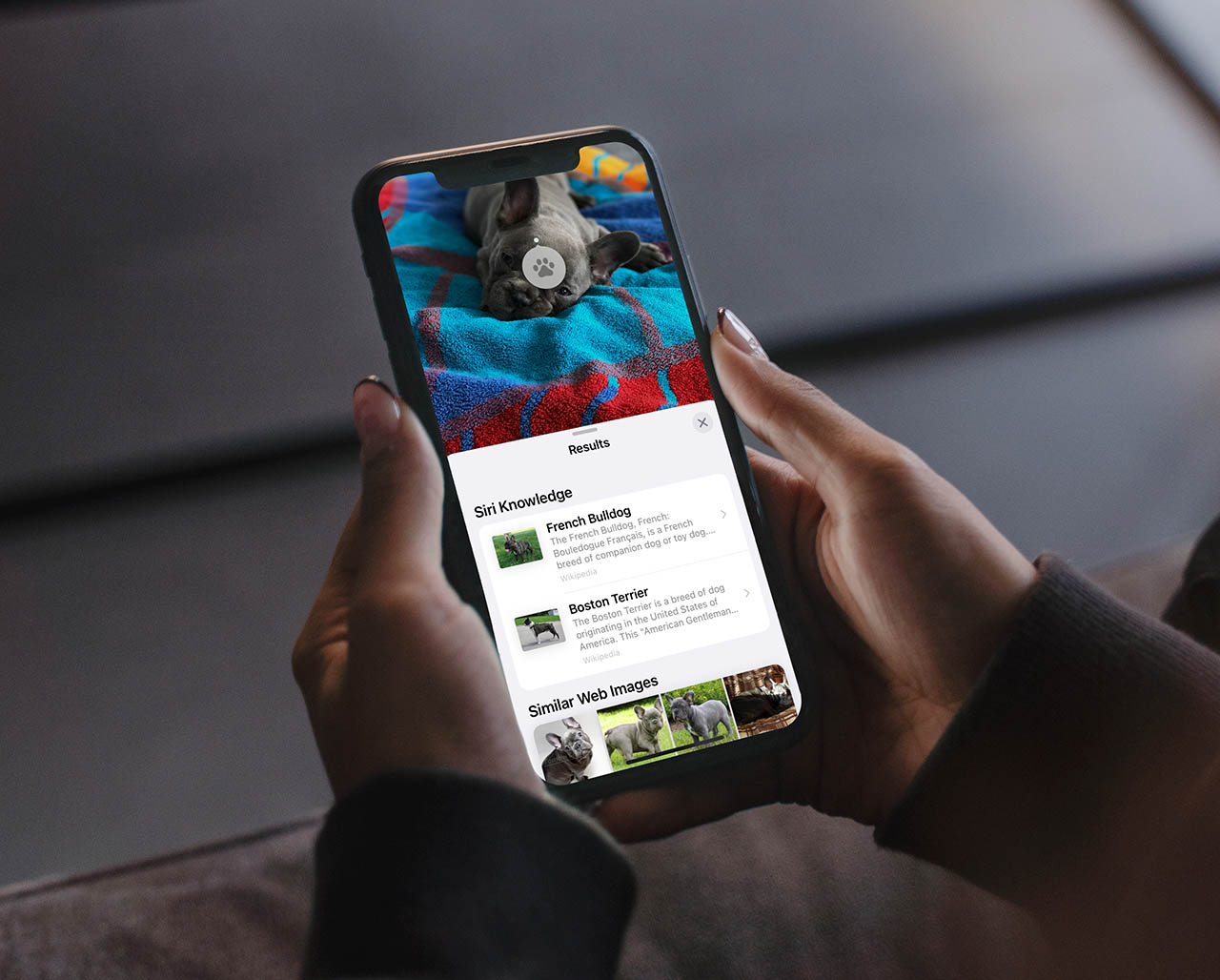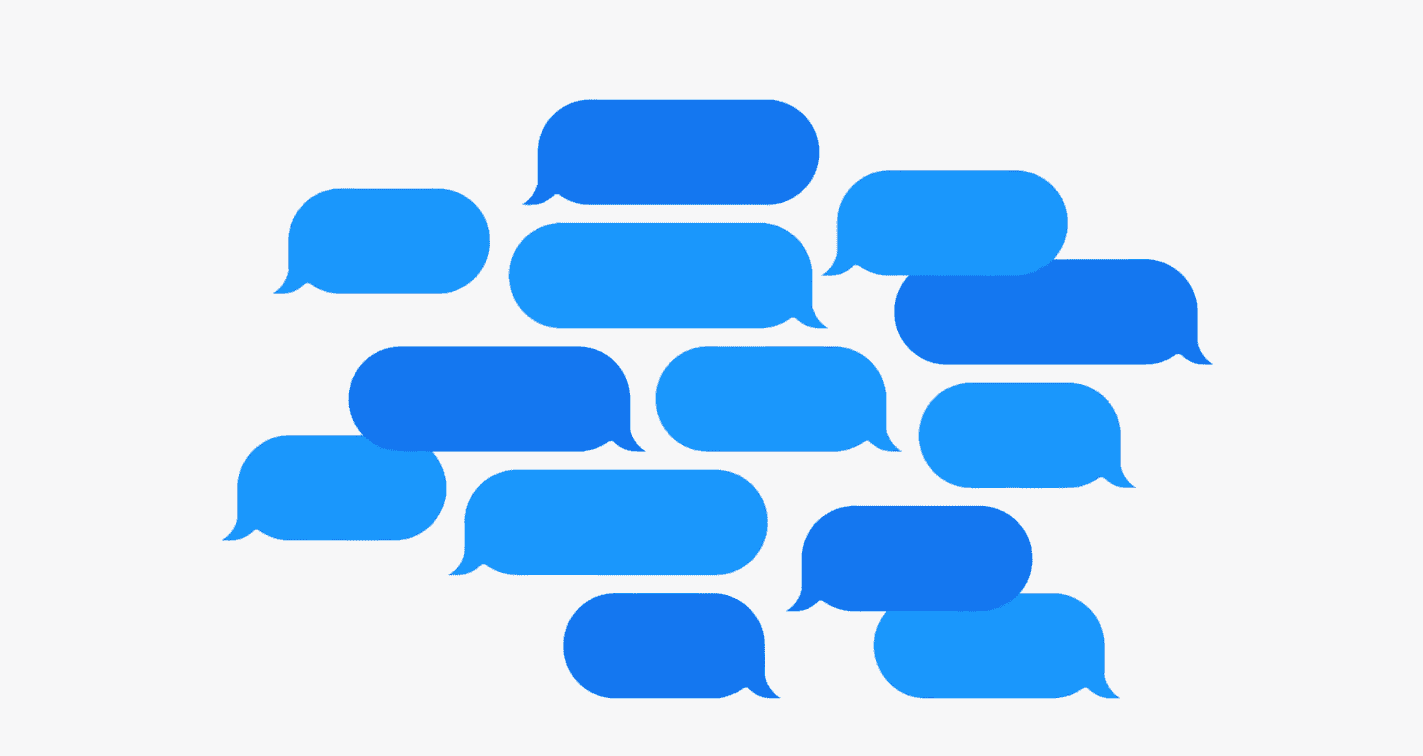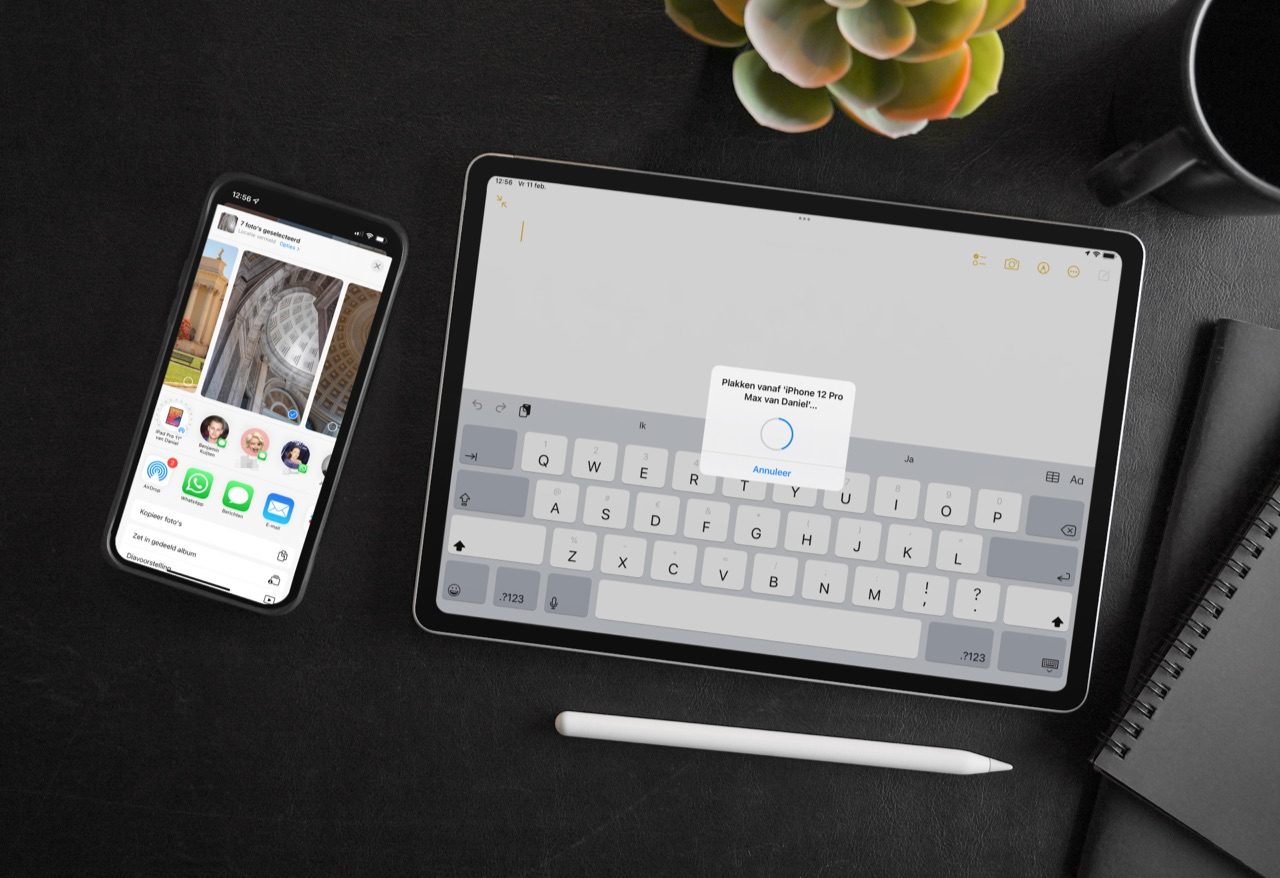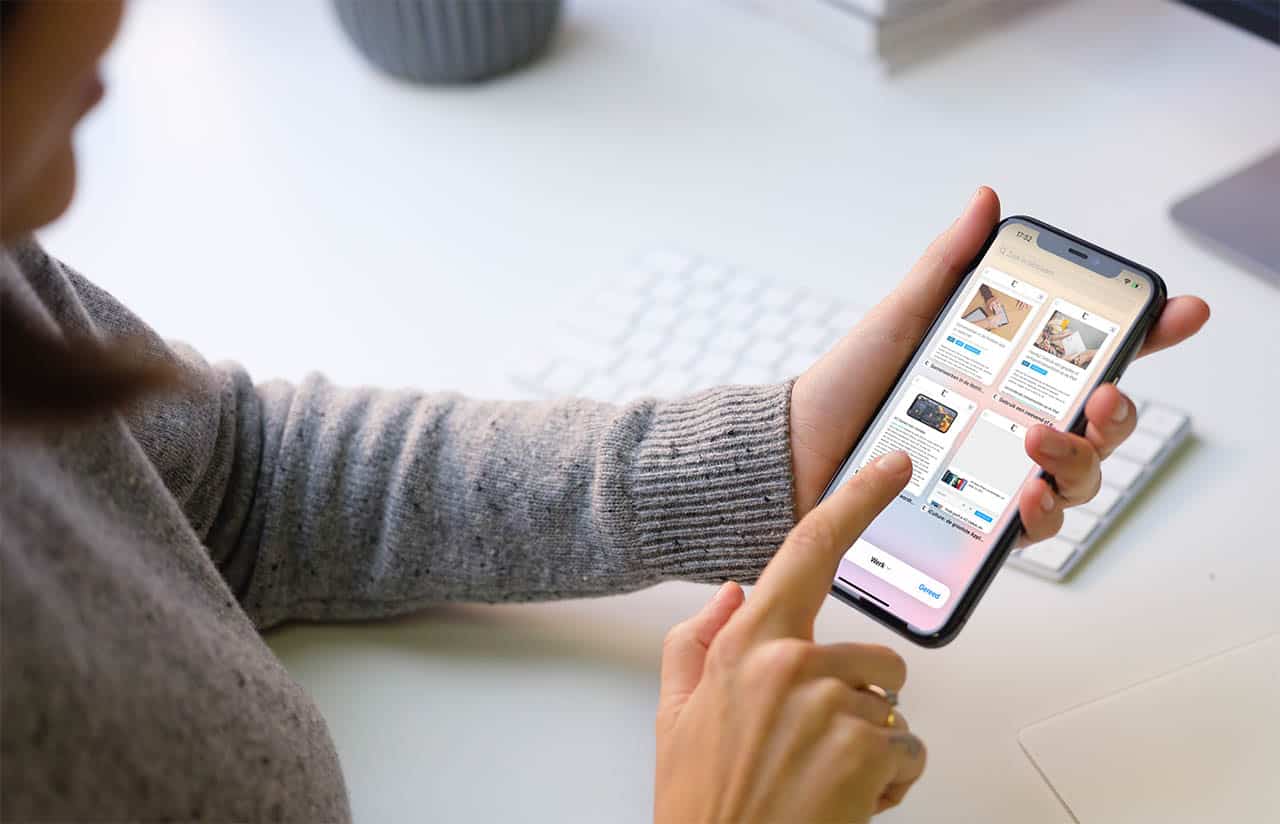Universal Control is het schoolvoorbeeld van hoe handig de Mac en iPad met elkaar samenwerken. Met slimme technologie kun je met één toetsenbord en muis/trackpad, meerdere apparaten bedienen. Je hoeft dan niet voor ieder apparaat apart een verbinding op te zetten. In deze tip lees je hoe Universal Control werkt, hoe je het gebruikt en wat je ervoor nodig hebt.
Wat is Universal Control en hoe werkt het?
Met Universal Control kan de bediening van je Mac worden gedeeld met een iPad of andere Mac. Je kunt dus het toetsenbord, de muis of het trackpad moeiteloos wisselen tussen deze devices. Het is dus een makkelijke manier om je Mac-muis op je iPad te gebruiken. Het voordeel is dat je niet hoeft te klooien met het verbinden van je apparaten. De verbinding wordt automatisch gelegd tussen meerdere apparaten tegelijk. Het is niet helemaal duidelijk wat het maximale aantal apparaten is dat je via universele bediening kan gebruiken. Er zijn voorbeelden van zes of zeven verschillende apparaten. Voorwaarde is dat alle apparaten zijn ingelogd op hetzelfde Apple ID.
Als het is geactiveerd, hoef je alleen nog maar een iPad of andere Mac naast je Mac te zetten. Als je je muiscursor bij de rand van je scherm houdt, verschijnt een kleine pop-up vanuit de rand van het scherm. Duw je je cursor nog verder naar de rand, dan verschijnt hij op het scherm van je iPad en daarmee is de verbinding ingesteld. Je kunt nu je cursor vrij verplaatsen tussen beide apparaten, terwijl op je iPad gewoon de content behouden blijft zoals het was. Het is ook mogelijk om een continue verbinding in te stellen, zodat de apparaten altijd geactiveerd zijn voor Universal Control.
Naast dat je je muis en toetsenbord universeel kunt gebruiken, maakt Universal Control het ook mogelijk om bestanden te slepen tussen je apparaten. Ben je op je iPad iets aan het tekenen in een teken-app, dan kun je (indien de app er ondersteuning voor heeft) die tekening daarna eenvoudig naar je Mac slepen. Het bestand wordt automatisch overgezet en opgeslagen op je Mac. Ook als je Universal Control met twee Macs gebruikt werkt dit.
Welke Macs en iPads zijn geschikt?
Apple heeft wel al aangegeven welke apparaten je zal kunnen gebruiken met Universal Control. Je moet zowel een geschikte Mac als iPad hebben. Het gaat om de volgende Macs:
- MacBook Pro (2016 en nieuwer)
- MacBook (2016 en nieuwer)
- MacBook Air (2018 en nieuwer)
- iMac (2017 en nieuwer)
- 27-inch 5K Retina iMac (eind 2015)
- iMac Pro
- Mac mini (2018 en nieuwer)
Weet je niet precies welke iMac je hebt? Je leest het in onze tip. Heb je een MacBook, bekijk dan ons aparte MacBook modellen overzicht.
Deze iPads doen mee:
- iPad Pro (alle generaties)
- iPad Air (derde generatie en nieuwer)
- Gewone iPad (zesde generatie en nieuwer)
- iPad mini (vijfde generatie en nieuwer)
Bekijk ons iPad modellen overzicht om erachter te komen welke iPad jij hebt.
Heb je de juiste Mac en/of iPad, zorg er dan ook voor dat je de juiste software-update hebt:
- Mac: macOS Monterey 12.3 of nieuwer
- iPad: iPadOS 15.4 of nieuwer
Universal Control instellen: hoe moet dat?
Het is niet nodig om Universal Control nog in te stellen. Zodra je aan alle voorwaarden voldoet en de juiste softwareversies hebt, kun je meteen aan de slag als je iPad bijvoorbeeld naast je Mac staat. Werkt het toch niet zoals verwacht? Check dan de instellingen op je Mac en/of iPad:
Mac
- Ga naar Systeeminstellingen > Beeldschermen.
- Klik op Geavanceerd.
- Zet daar de opties aan of uit. Zorg in ieder geval dat de eerste optie Sta toe dat je aanwijzer en toetsenbord bewegen van en naar een Mac of iPad in de buurt aan staat.
Je kan daar bijvoorbeeld de optie inschakelen om altijd automatisch verbinding te maken met een iPad of Mac in de buurt. Ook kan je toestaan om je toetsenbord en cursor te gebruiken over meerdere apparaten.
iPad
- Ga naar Instellingen > Algemeen.
- Klik op AirPlay & Handoff.
- Zorg dat de schakelaar bij Aanwijzer en toetsenbord ingeschakeld is.
Zorg er ook voor dat beide apparaten ingelogd zijn met dezelfde Apple ID.
Universal Control gebruiken
Als alles ingesteld is, is het eenvoudig om Universal Control te gebruiken. Je hoeft alleen maar je cursor van je Mac of iPad te verplaatsen naar een andere Mac of iPad. Je zet de apparaten naast elkaar en de cursor wordt automatisch verplaatst van het ene apparaat naar het andere zodra je bij de rand van het scherm komt. Bestanden uitwisselen kan door ze te verslepen. Je kan daarbij een bestand van de Mac Finder of het Mac-bureaublad verslepen naar bijvoorbeeld de Notities-app op de iPad of de Bestanden-app. Je kan een bestand niet verslepen naar het iPad-beginscherm.
Een korte demonstratie van Universal Control in de praktijk.
Gebruik je de trackpad van je Mac om de cursor op je iPad te bedienen, dan kun je ook de verschillende veegbewegingen die horen bij de iPad gebruiken op de Mac. Maar andersom werkt het helaas (nog) niet: je kan de veegbewegingen van de Mac niet gebruiken op bijvoorbeeld het trackpad van het Magic Keyboard voor iPad.
Wat is het verschil tussen Universal Control en Sidecar?
Met Sidecar kun je een iPad gebruiken als tweede scherm voor je Mac. Deze functie bestaat al wat langer. Het verschil is dat je bij Sidecar slechts een tweede scherm toevoegt als verlengstuk van je Mac-scherm. Gebruik je Universal Control, dan blijft je iPad individueel werken en het besturingssysteem iPadOS blijft ook op de voorgrond zichtbaar. Je kunt ‘m nu alleen bedienen met het toetsenbord en de muis van je Mac.
Verder werkt Sidecar niet met een tweede Mac. Universal Control wel. Ben je van plan om bijvoorbeeld een iMac en een MacBook naast elkaar te gebruiken, dan blijven deze apparaten individueel van elkaar werken, maar dan met één toetsenbord en één muis of trackpad. Voor wie op zoek is om zijn iPad als tweede scherm voor de Mac te gebruiken, is Sidecar de oplossing. Meer daarover lees je in onze tip.
Problemen met Universal Control?
Heb je last van problemen en werkt Universal Control niet? Er kunnen meerdere dingen aan de hand zijn. Wat vaak al helpt is om alle apparaten even opnieuw op te starten. Heb je op de Mac meerdere gebruikers, zorg er dan voor dat er slechts eentje is ingelogd. Lees meer in onze aparte tip voor oplossingen voor problemen met Universal Control.
Taalfout gezien of andere suggestie hoe we dit artikel kunnen verbeteren? Laat het ons weten!
iPadOS 15
iPadOS 15 is de najaarsupdate voor de iPad in 2021. Het is de opvolger van iPadOS 14 en bevat onder andere een nieuw beginscherm met widgets, verbeterde multitasking en de Vertaal-app met Auto Translate.