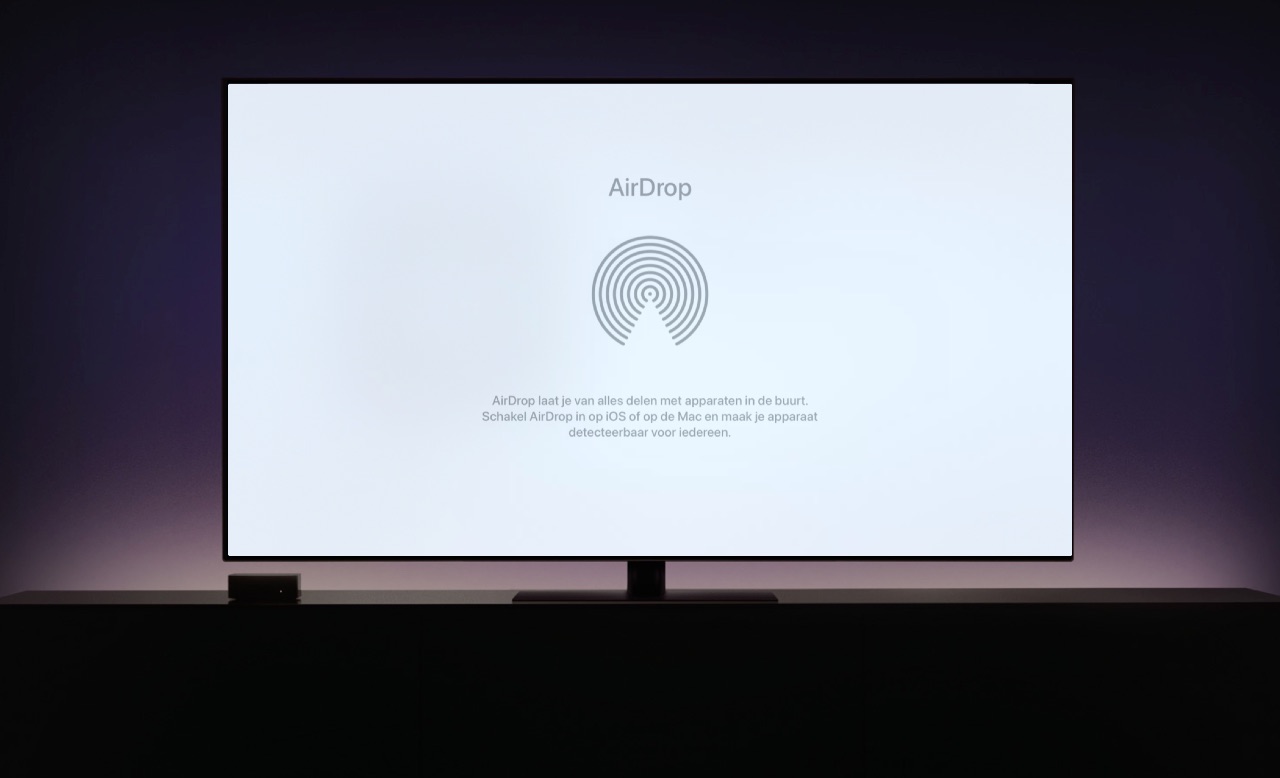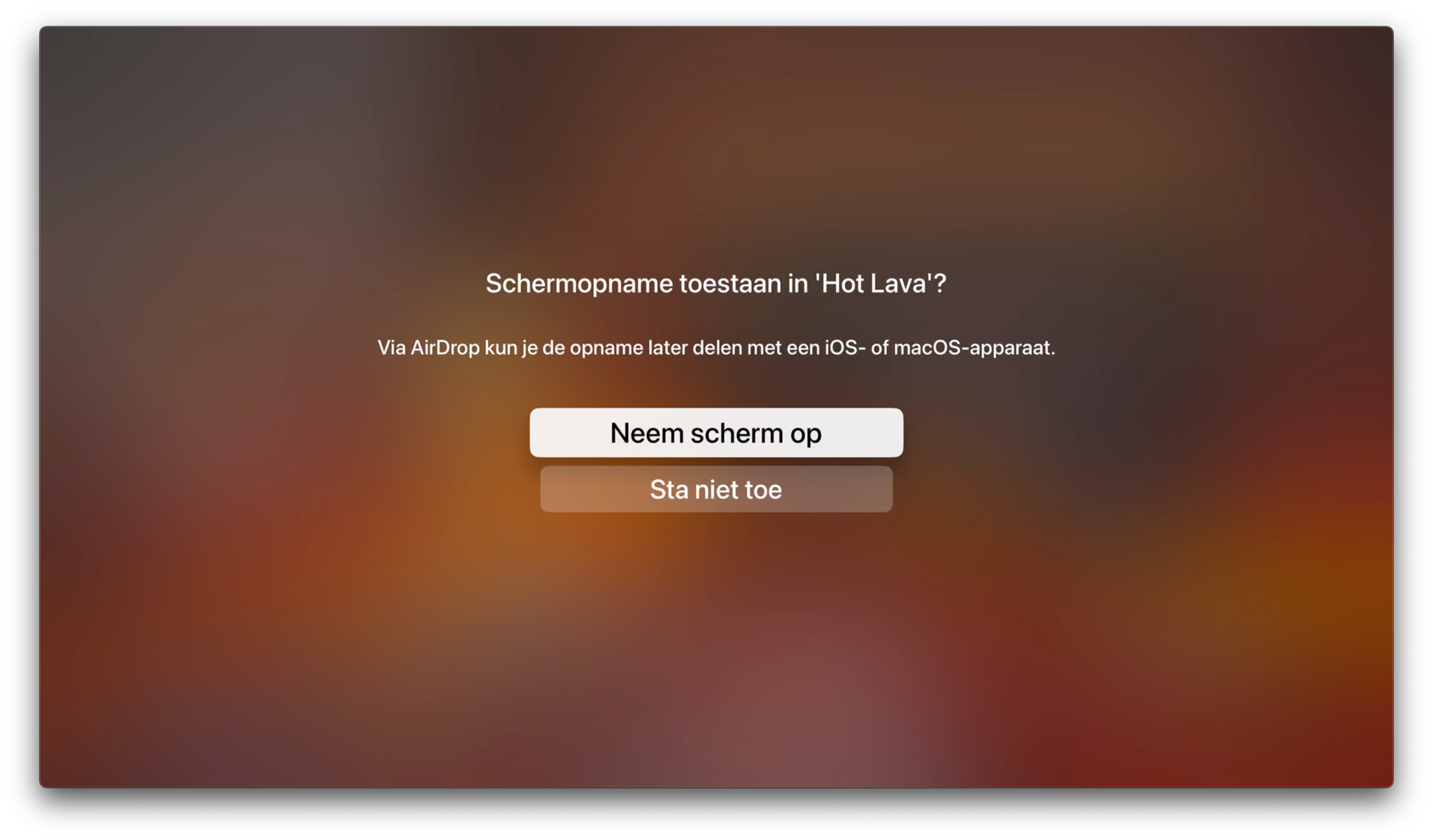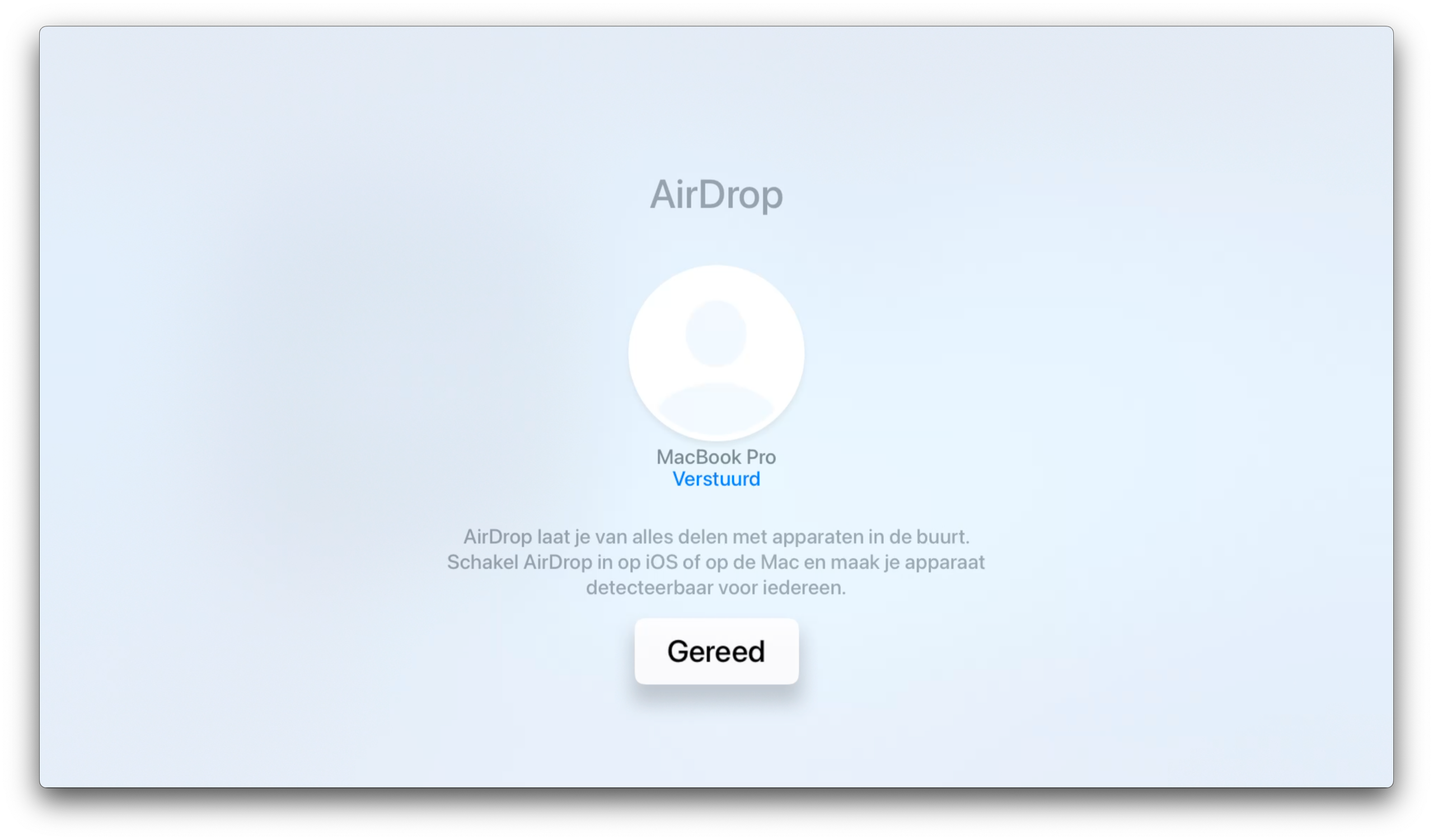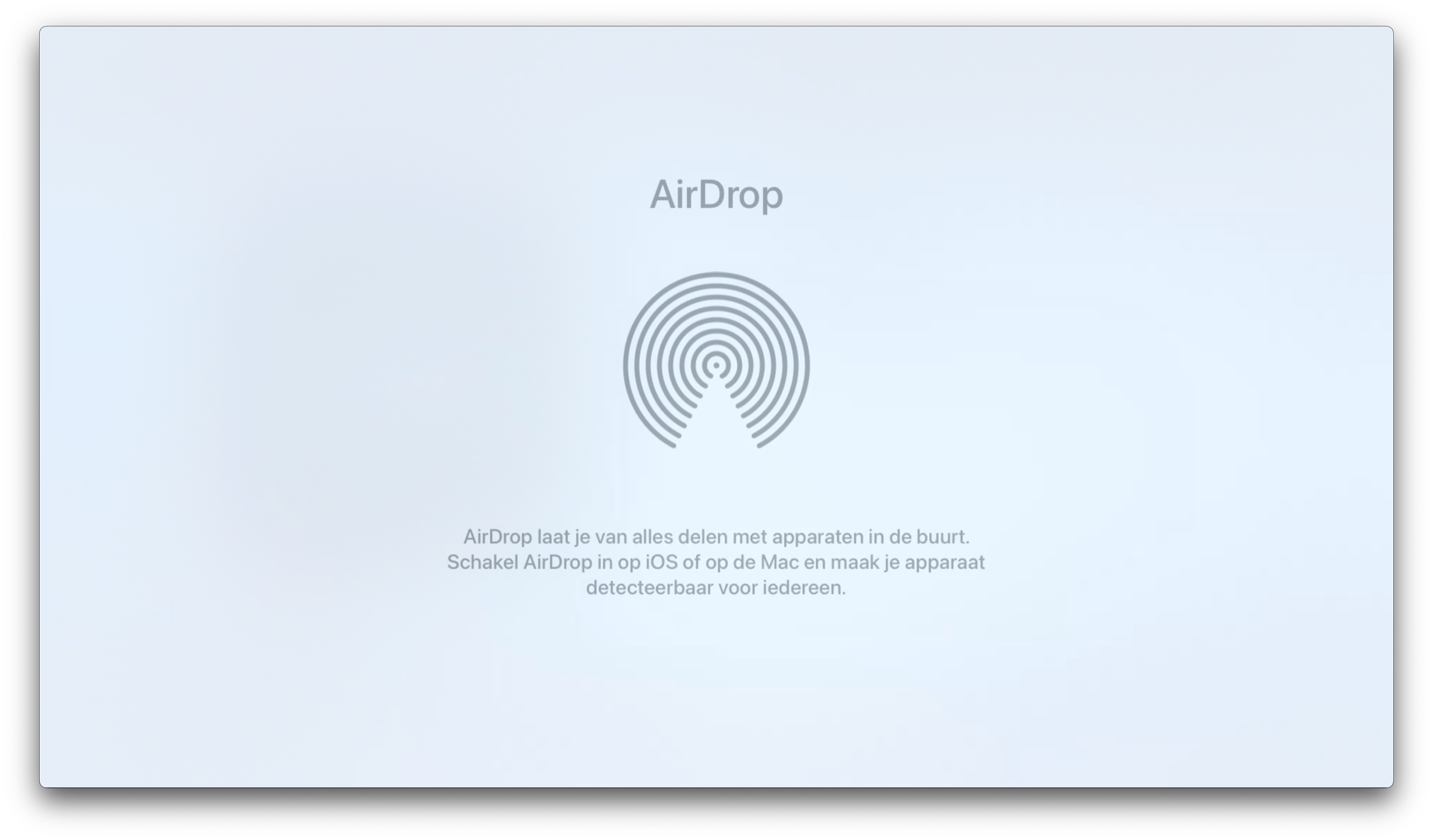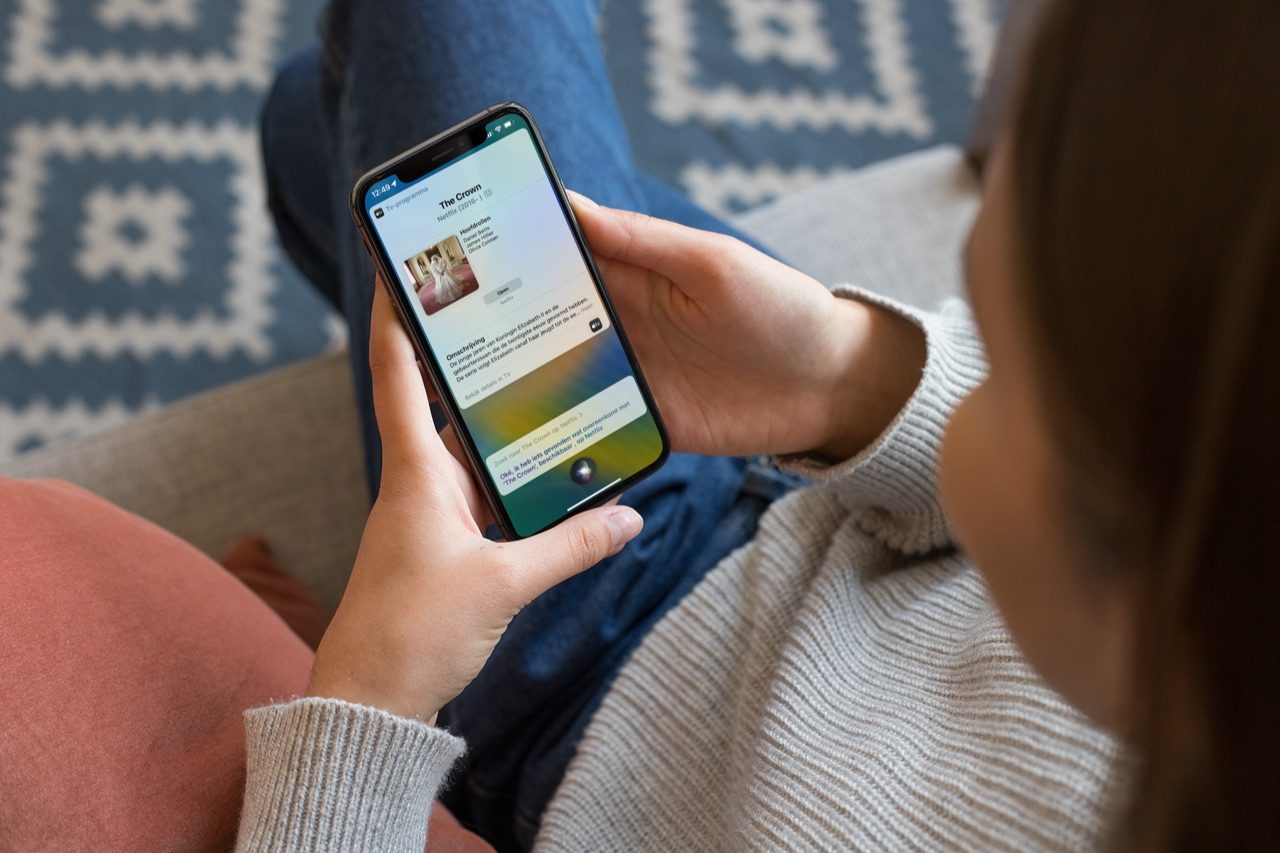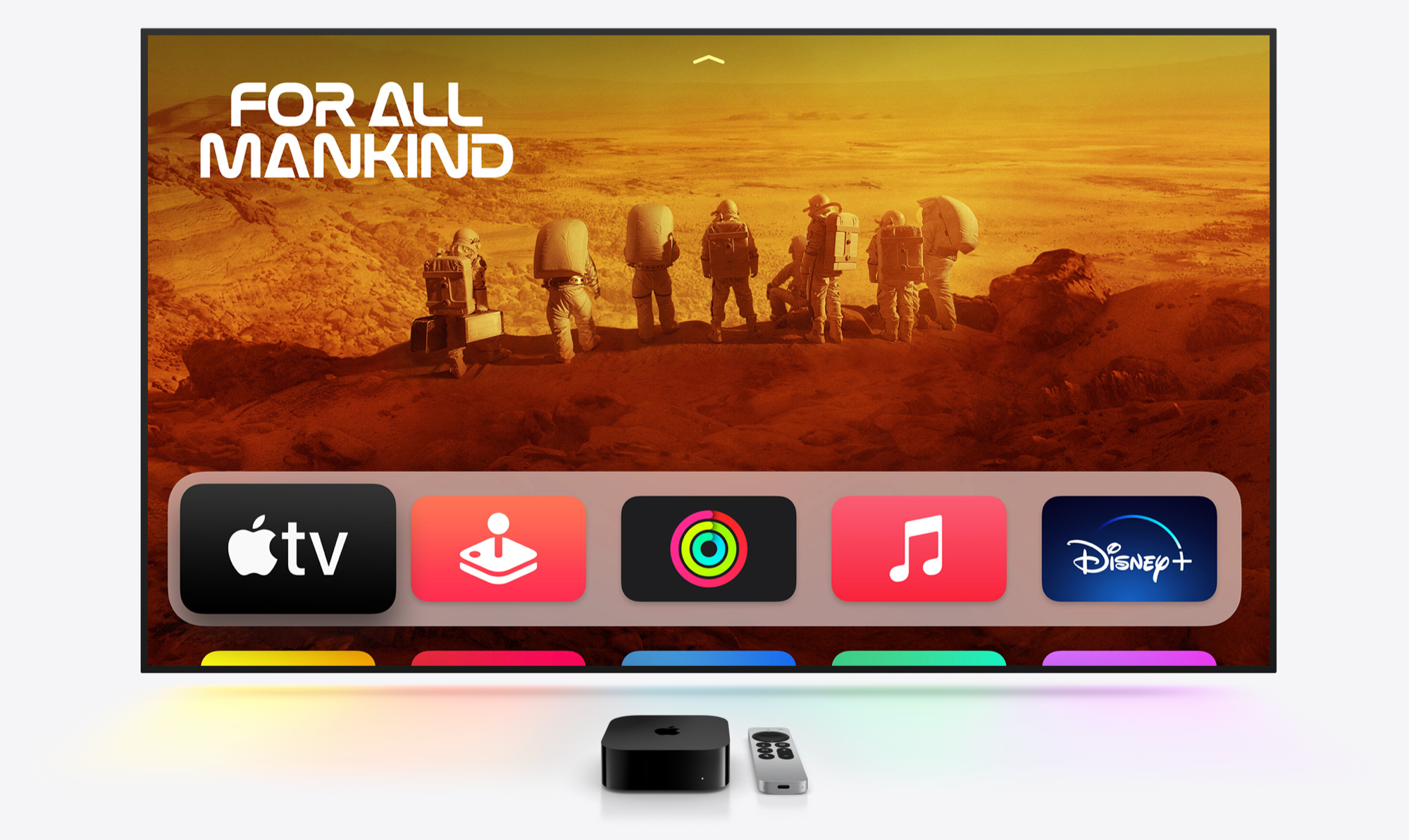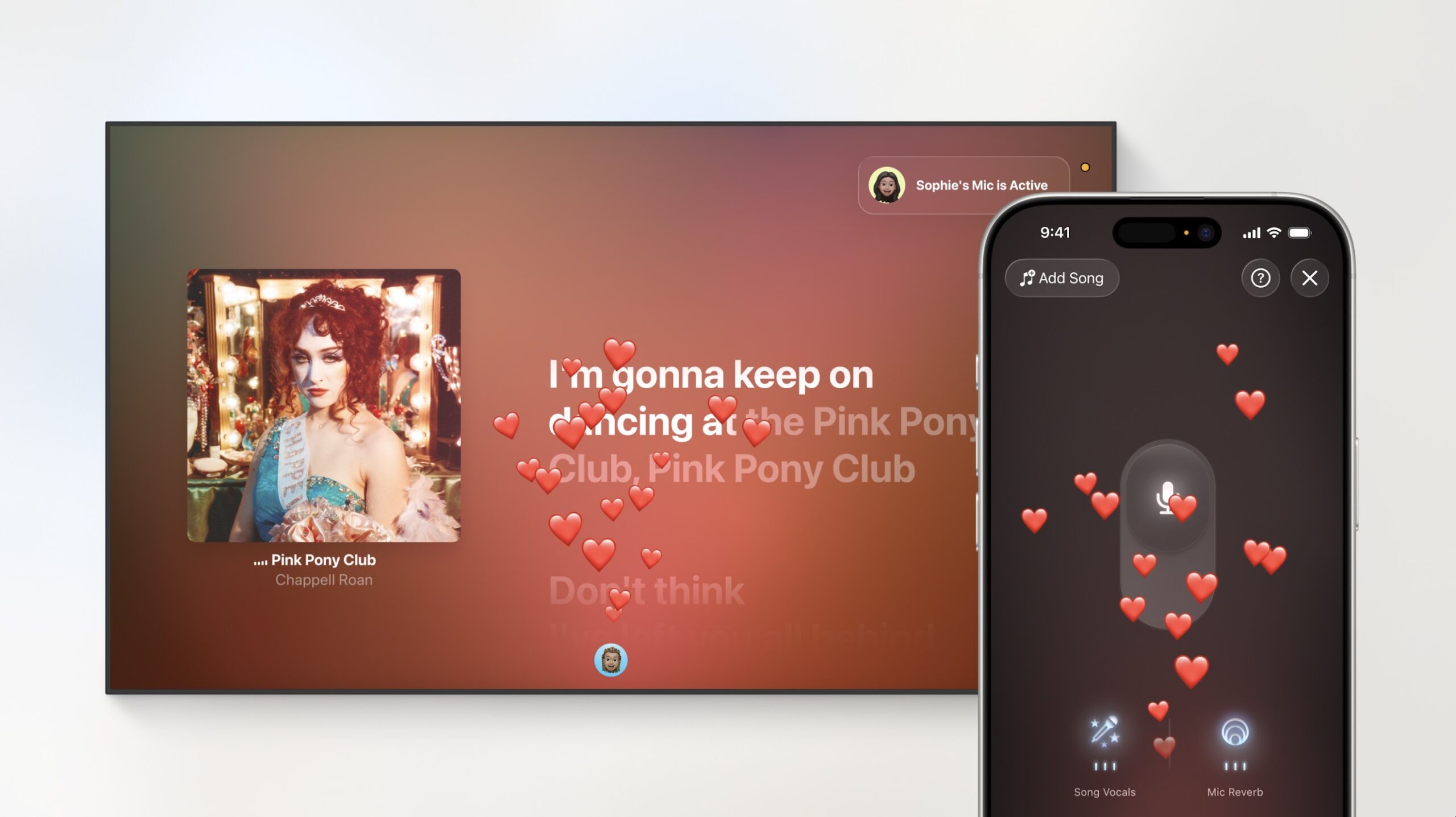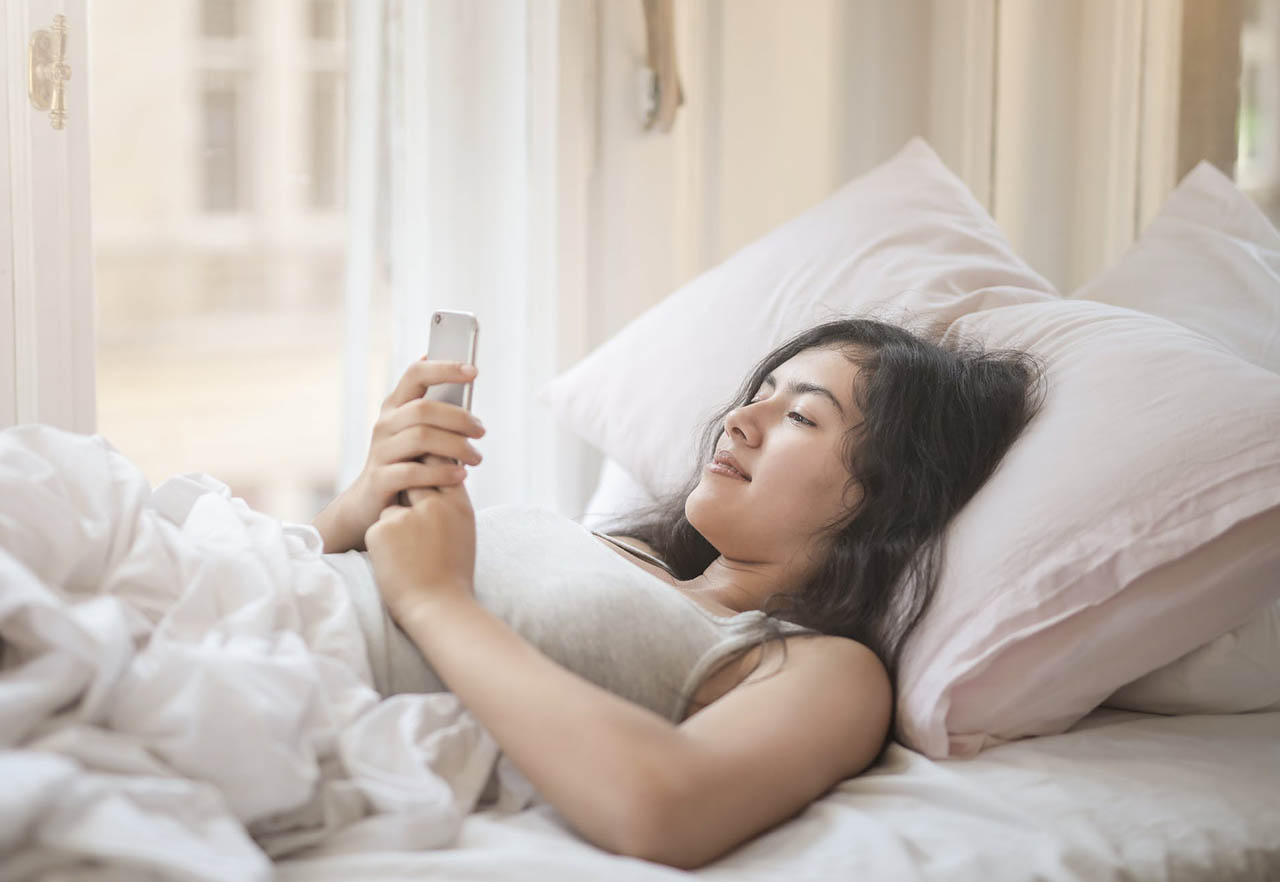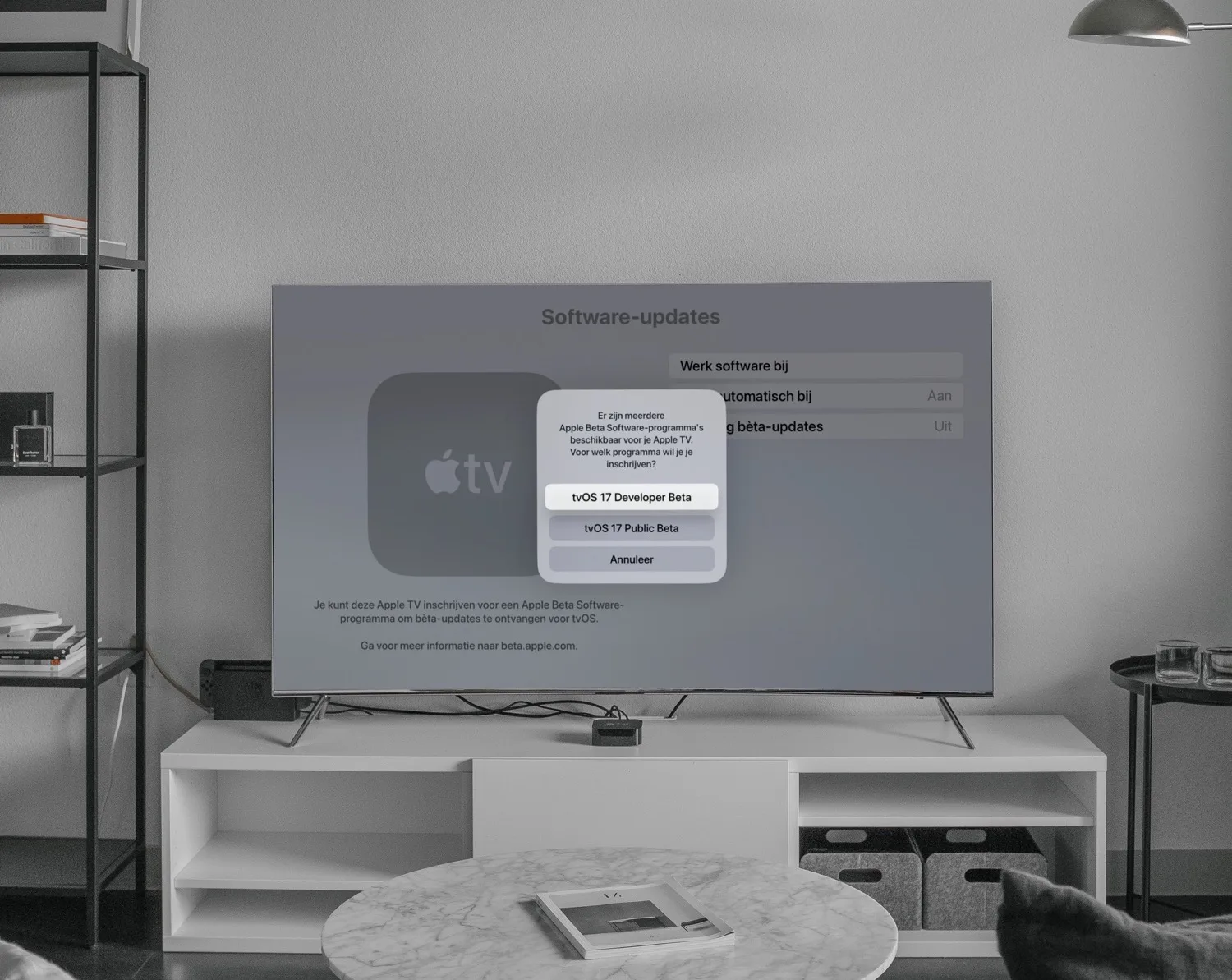We kennen AirDrop als de handige functie waarmee je bijvoorbeeld heel makkelijk een foto, link of document van het ene Apple-apparaat naar het andere kan sturen. Een foto uitwisselen met een vriend? Gewoon even snel AirDroppen. Een bestand delen tussen je iPad en je Mac? Met AirDrop is het zo gepiept. Je kunt natuurlijk ook in een bericht een foto of andere bijlage sturen, maar met AirDrop kan dat ook offline, zonder compressie en gaat het vaak een stuk sneller. Maar wist je dat ook de Apple TV AirDrop ingebouwd heeft? In tegenstelling tot op de iPhone, iPad en Mac, kun je niet zomaar elk bestand versturen of ontvangen. Wij leggen je uit hoe je AirDrop op de Apple TV gebruikt en welk type bestanden je kan delen.
Dit kun je met AirDrop op de Apple TV
Om meteen met de deur in huis te vallen: je kunt niet een foto via AirDrop versturen van je iPhone naar je Apple TV. Je kunt ook geen screenshot op je Apple TV maken en die apart via AirDrop naar je iPhone versturen. AirDrop op de Apple TV is beperkt tot het versturen van een tweetal soort bestanden. Je kunt dus niets op de Apple TV ontvangen. De bestanden die je kan versturen vanaf een Apple TV via AirDrop naar een iPhone, iPad of Mac, zijn:
- Gameplayclip van een Apple TV-game
- Analysebestanden van de Apple TV
De AirDrop-functie van de Apple TV is dus erg beperkt, maar toch kan het van pas komen.
AirDrop op de Apple TV gebruiken
Om het te kunnen gebruiken, moet je wel aan enkele voorwaarden voldoen. Die voorwaarden verschilt per type bestand dat je via AirDrop vanaf de Apple TV wil delen.
Gameplaybeelden delen vanaf de Apple TV via AirDrop
Apple TV-games die werken met fysieke gamecontrollers (voornamelijk Apple Arcade-games) ondersteunen de mogelijkheid om beelden op te nemen en deze draadloos te versturen vanaf je Apple TV. Je hebt hiervoor dus wel een MFi-gamecontroller nodig, waarop een knop zit om schermopnames te maken. Dit werkt met de controllers van PlayStation, Xbox en Nintendo Switch, maar ook andere gamecontrollers met zo’n specifieke knop. Na het verbinden van een gamecontroller met je Apple TV, volg je deze stappen:
- Start de game die je wil spelen en waarvan je een schermopname wil delen.
- Zorg ervoor dat de gamecontroller gekoppeld is.
- Hou de knop voor schermopnames ingedrukt. De vorm en locatie van de knop verschilt per controller.
- Er verschijnt een melding waarin je toestemming moet geven tot het maken van schermopnames van die desbetreffende game. Kies voor Neem scherm op.
- Er verschijnt een rood kader rondom het scherm. De opname is nu bezig.
- Om de opname te stoppen, hou je de opnameknop weer ingedrukt.
- Er verschijnt een AirDrop-scherm in beeld. Kies de iPhone, iPad of Mac waarnaar je het bestand via AirDrop wil versturen.
Deze optie voor een schermopname is niet beschikbaar voor gewone Apple TV-apps, maar werkt dus alleen bij games. De enige uitzondering daarop is YouTube. Bij de YouTube-app werkt het maken van een schermopname en het delen vanaf je Apple TV via AirDrop net als bij games. Je kunt daarmee zelfs een volledig YouTube-filmpje opnemen en zo via AirDrop delen. Zowel het beeld als het geluid worden opgenomen.
Analysebestanden Apple TV delen via AirDrop
Een andere toepassing van AirDrop op de Apple TV, is voor het delen van analysebestanden. Dit zijn diagnostische bestanden van het besturingssysteem van je Apple TV. Je hebt hier als gewone gebruiker dus niet zoveel aan. Je vindt en deelt de analysegegevens als volgt:
- Ga naar Instellingen > Algemeen > Privacy en beveiliging.
- Scroll helemaal naar onderen en kies voor Analysegegevens.
- Je ziet nu een lijst van allemaal analysebestanden. Kies degene die je wil bekijken en selecteer de optie Deel.
- Het AirDrop-scherm verschijnt. Kies je Apple-apparaat waarmee je het bestand wil delen.
Je kunt ook op ieder moment een analysebestand aanmaken. Dat werkt zo:
- Hou op de Siri Remote de afspeelknop en de volume omlaag-knop zes seconden ingedrukt.
- Er verschijnt een melding dat de analyse voorbereid en aangemaakt wordt.
- Als dit klaar is, verschijnt het AirDrop-scherm om het bestand te delen.
Je kunt ook eerst een schermafbeelding maken door de afspeelknop en de volume omhoog-knop zes seconden ingedrukt te houden. Er klinkt een camerageluidje die bevestigt dat er een schermafbeelding gemaakt is. Deze schermafbeelding wordt vervolgens opgeslagen in het volgende te downloaden analysebestand via de stappen hierboven. Het is niet mogelijk om het losse screenshot meteen via AirDrop te delen.
De analysebestanden komen vooral van pas als er een probleem is met je Apple TV. Via de analysegegevens kan Apple nagaan wat er mis gegaan is, om zo dichter bij het probleem en de oplossing te komen.
Wil je zelf een screenshot maken van de Apple TV, dan zijn daar andere manieren voor.
Taalfout gezien of andere suggestie hoe we dit artikel kunnen verbeteren? Laat het ons weten!
Apple TV
De Apple TV is Apple's kleine kastje voor aan je televisie, waarmee je video's kan kijken, gebruik kan maken van streamingdiensten als Netflix en Videoland, games kan spelen en foto's en video vanaf je iPhone, iPad en Mac kan afspelen op je televisie met AirPlay. De Apple TV is een woninghub voor HomeKit en wordt geleverd met de Siri Remote. Haal meer uit je Apple TV met deze mogelijkheden. Met handige tips en meer om de functies van je Apple TV te ontdekken. Het nieuwste model is de Apple TV 4K uit 2022. Voor de beste prijzen lees je ons artikel over een Apple TV kopen.

- Alles over de Apple TV 4K 2022
- Review Apple TV 4K 2022
- Alles over de Apple TV-modellen
- Alles over de Siri Remote
- Apple TV kopen
- Beste Apple TV-apps
- Screensavers op Apple TV
- Apple TV als HomeKit-hub gebruiken
- Televisiekijken op de Apple TV
- Apple TV herstarten
- Apple TV updaten
- Waarom een Apple TV met 4K en HDR?
- Welke Apple TV heb ik?
- Review Apple TV 4K
- Apple TV's vergelijken
- Apple TV handleiding