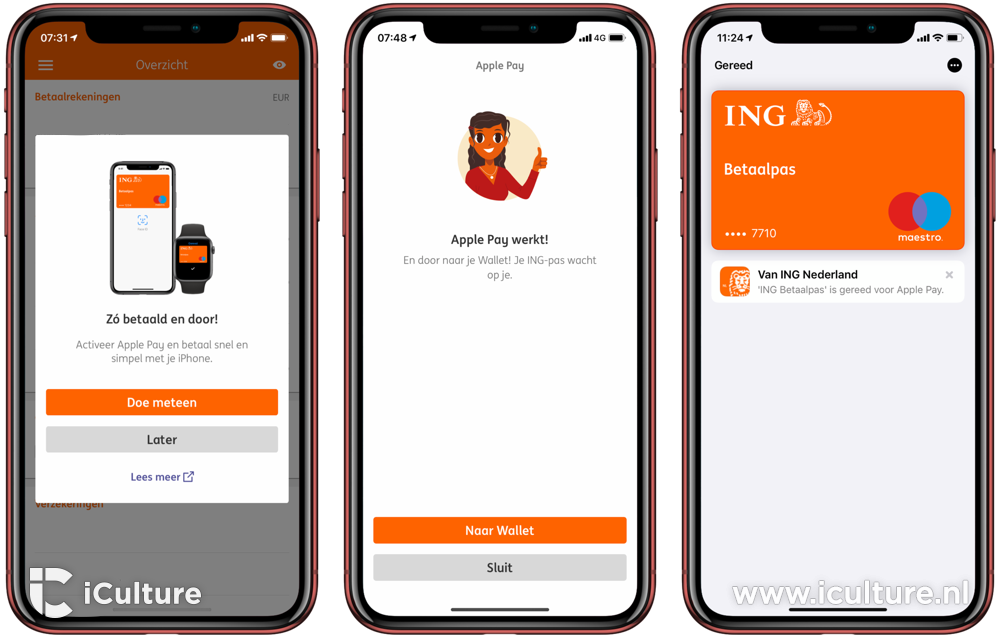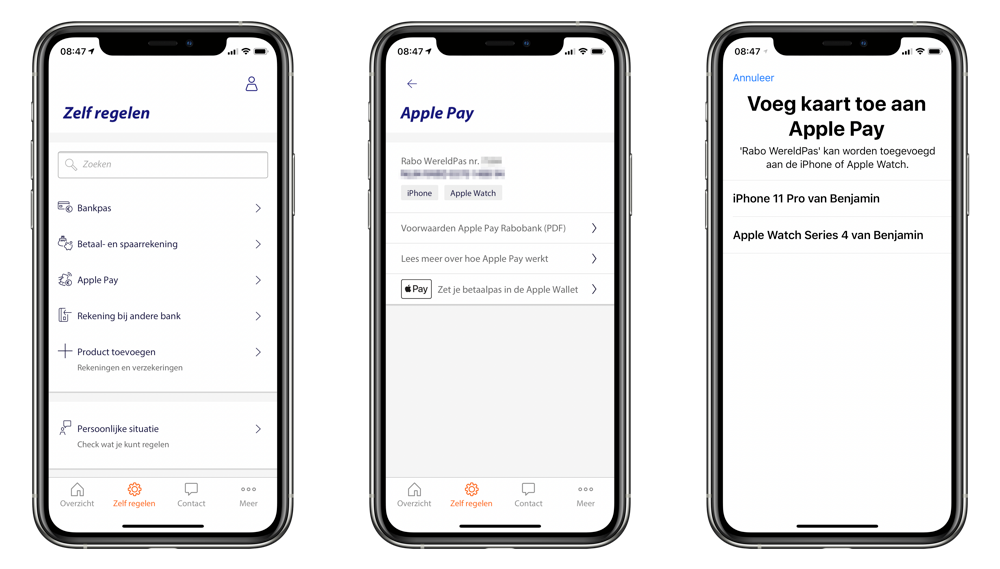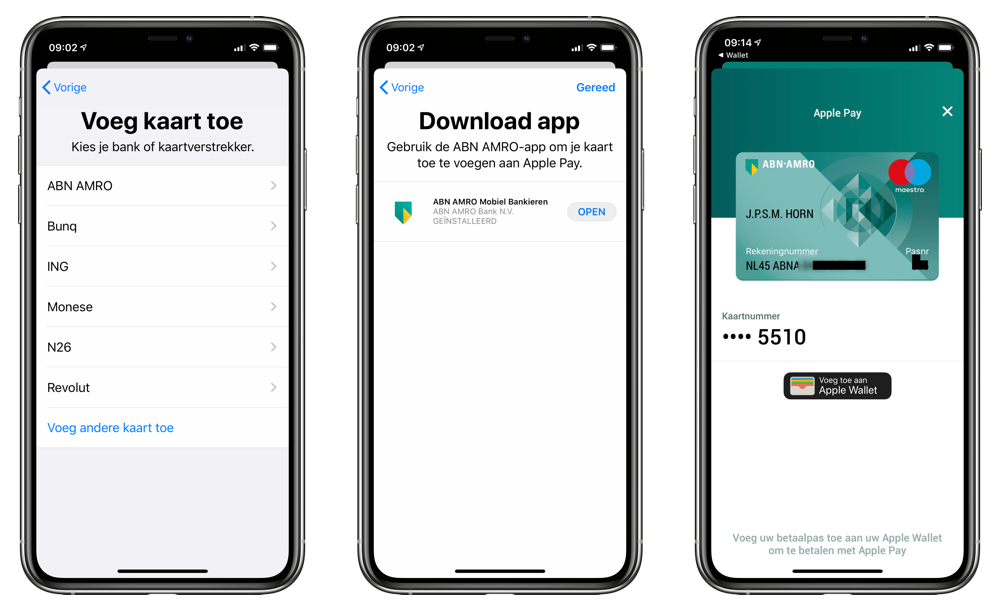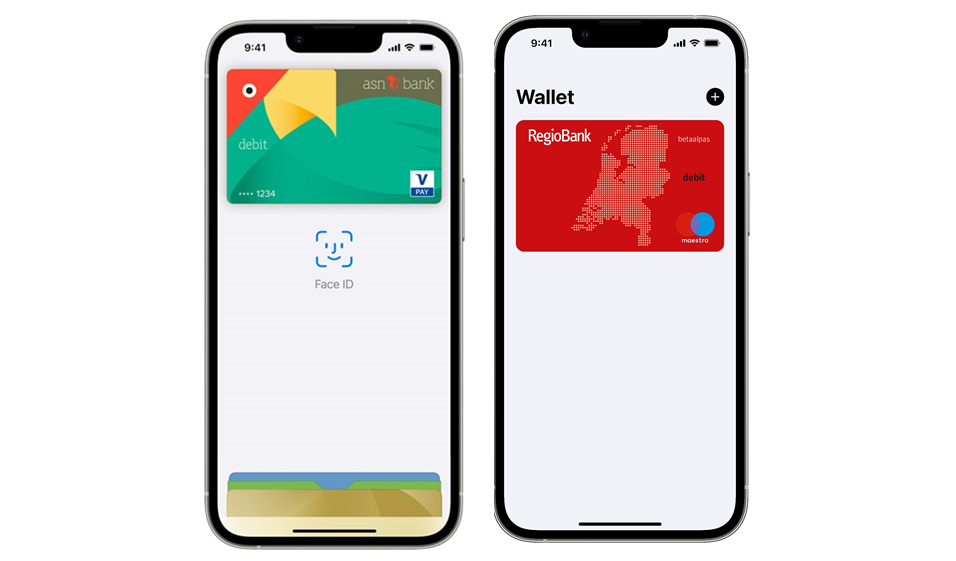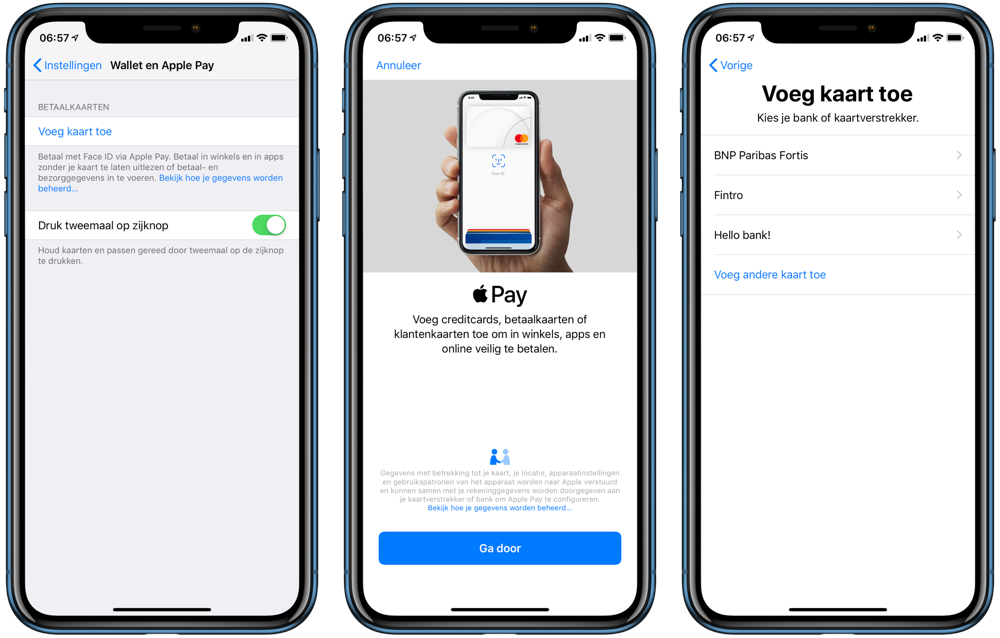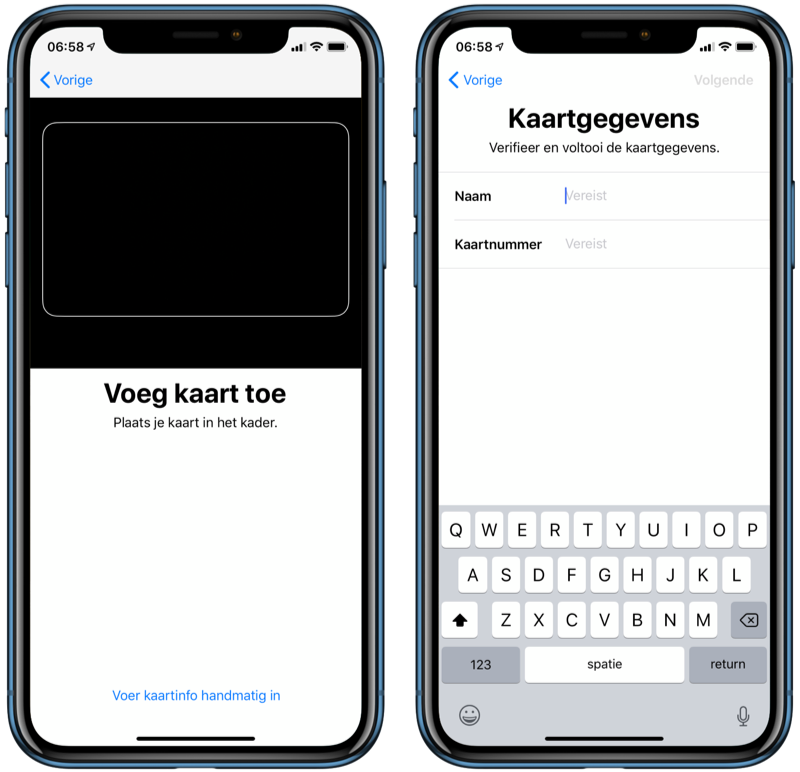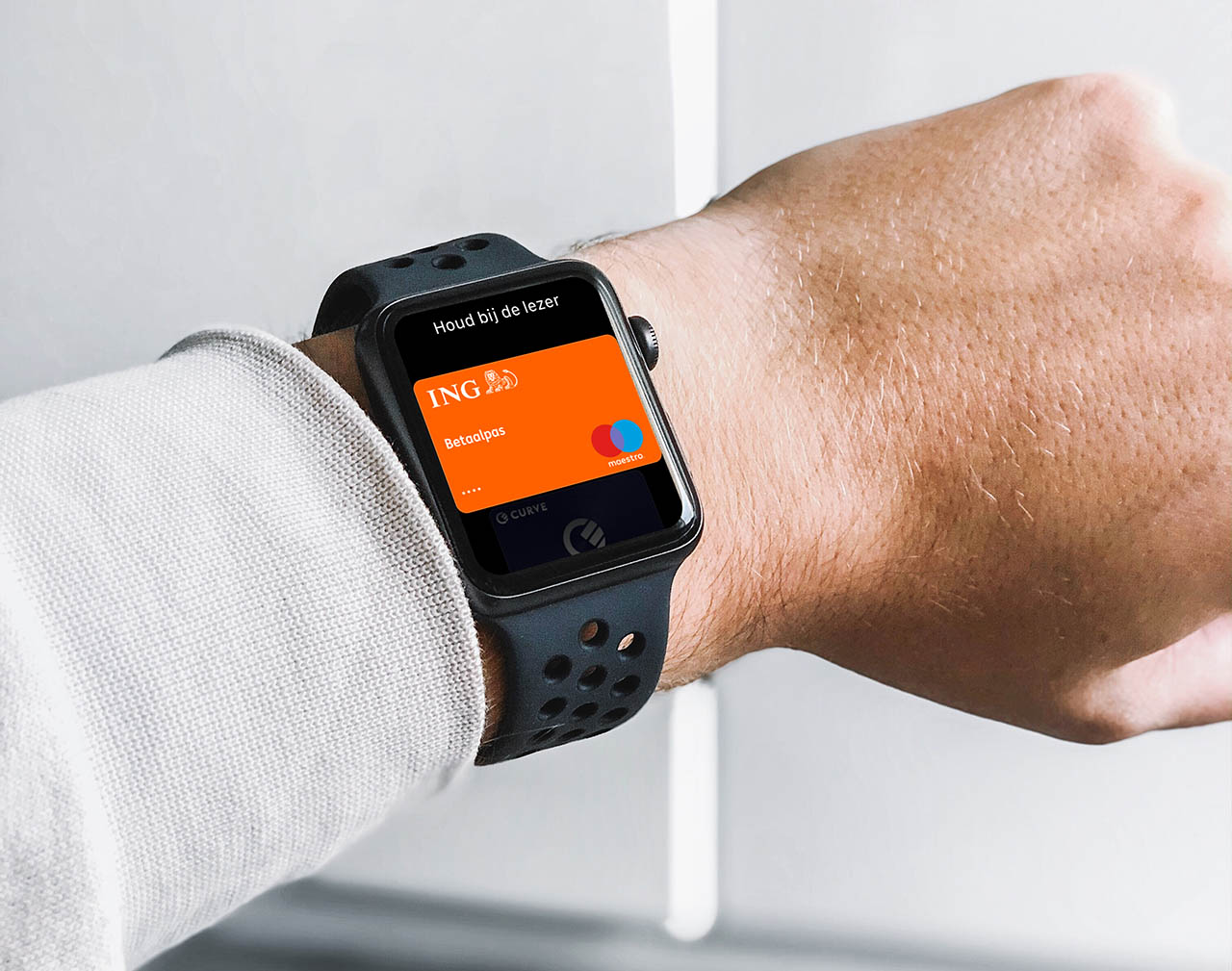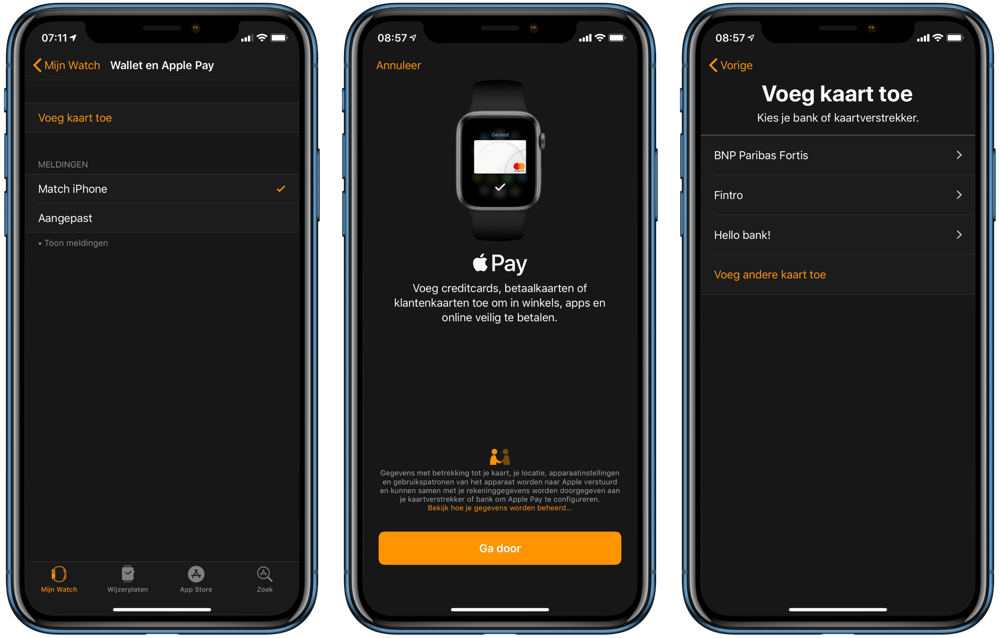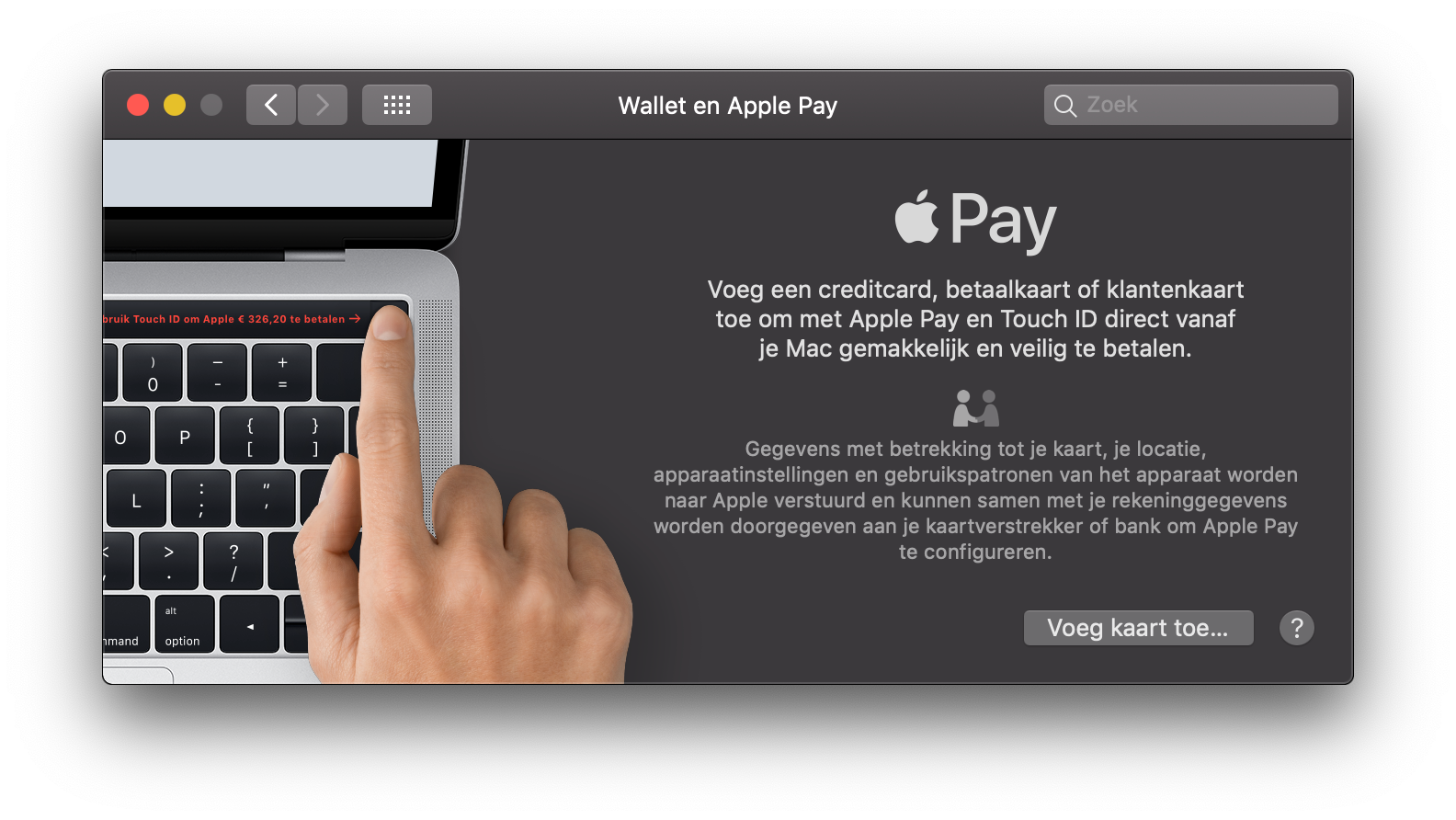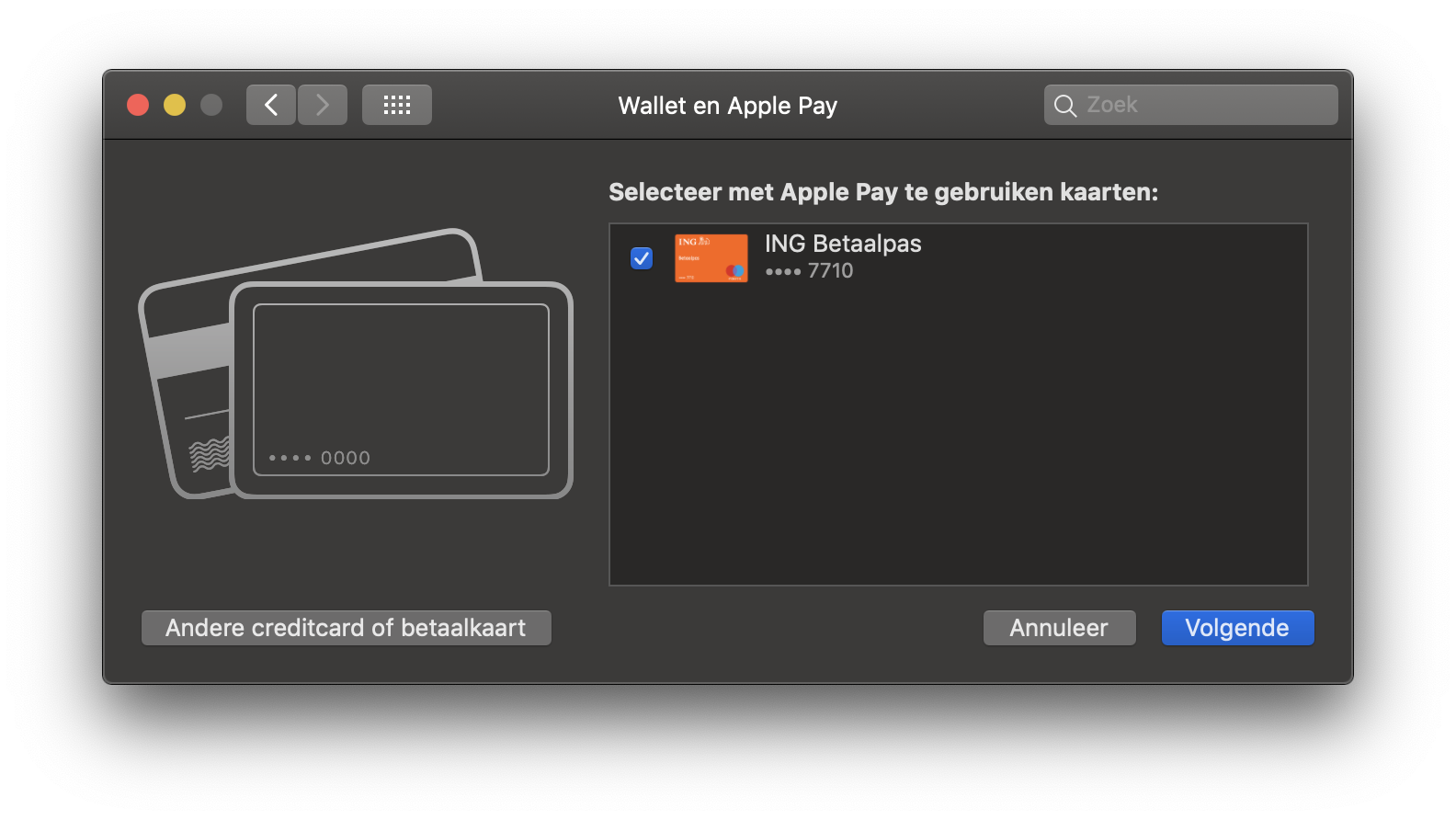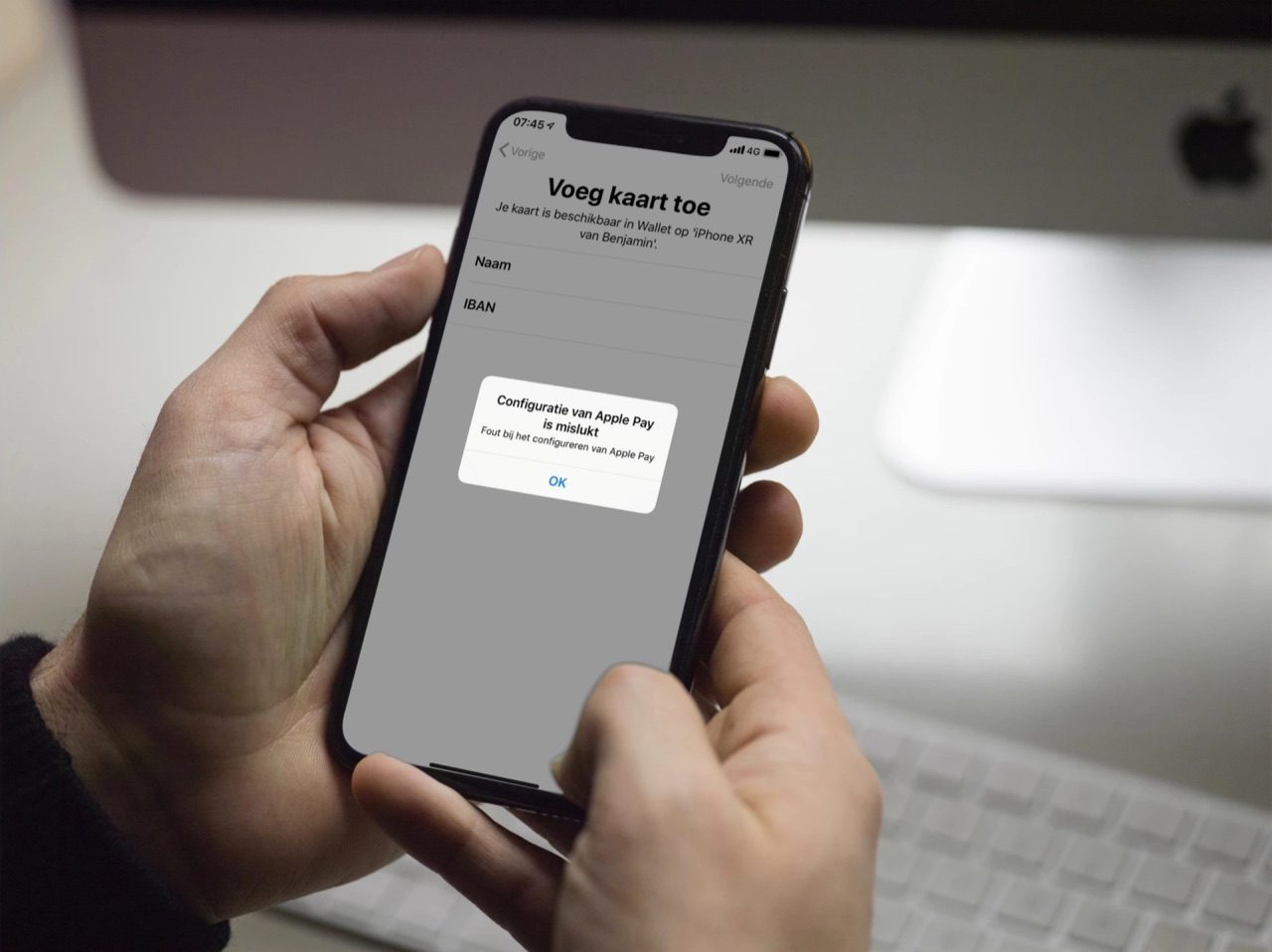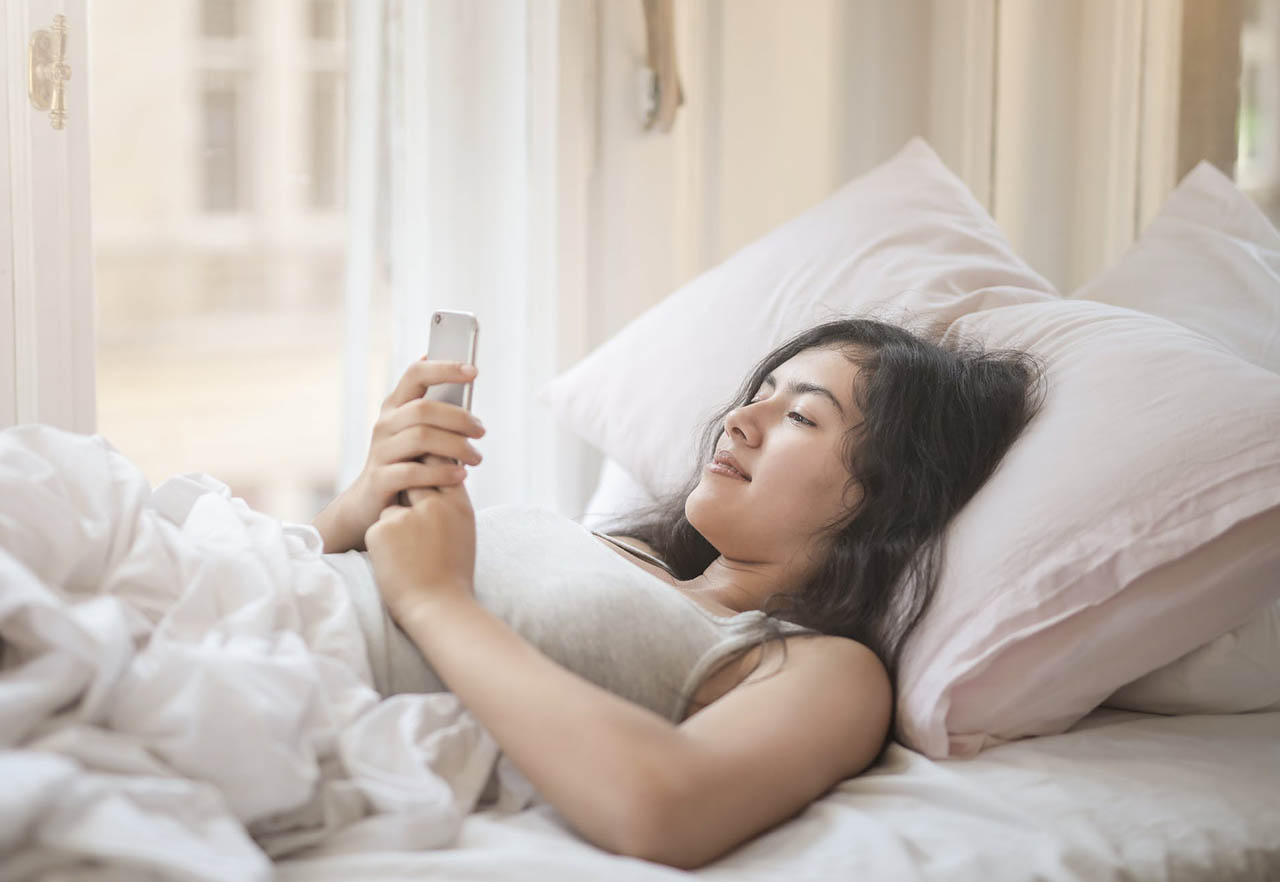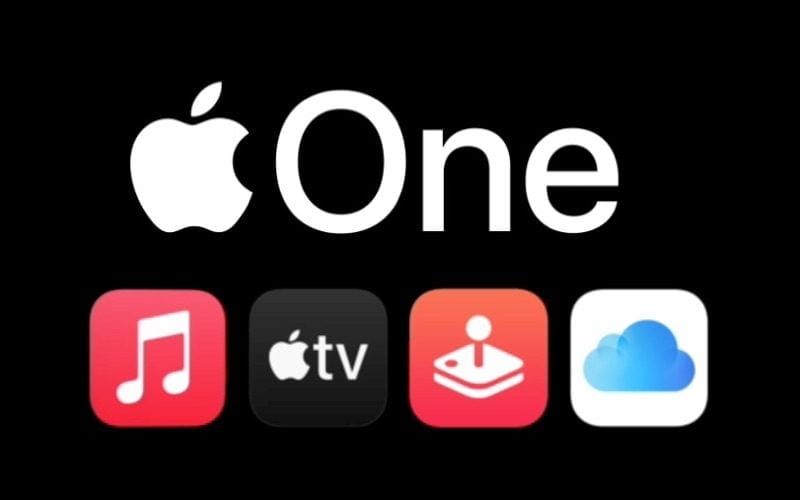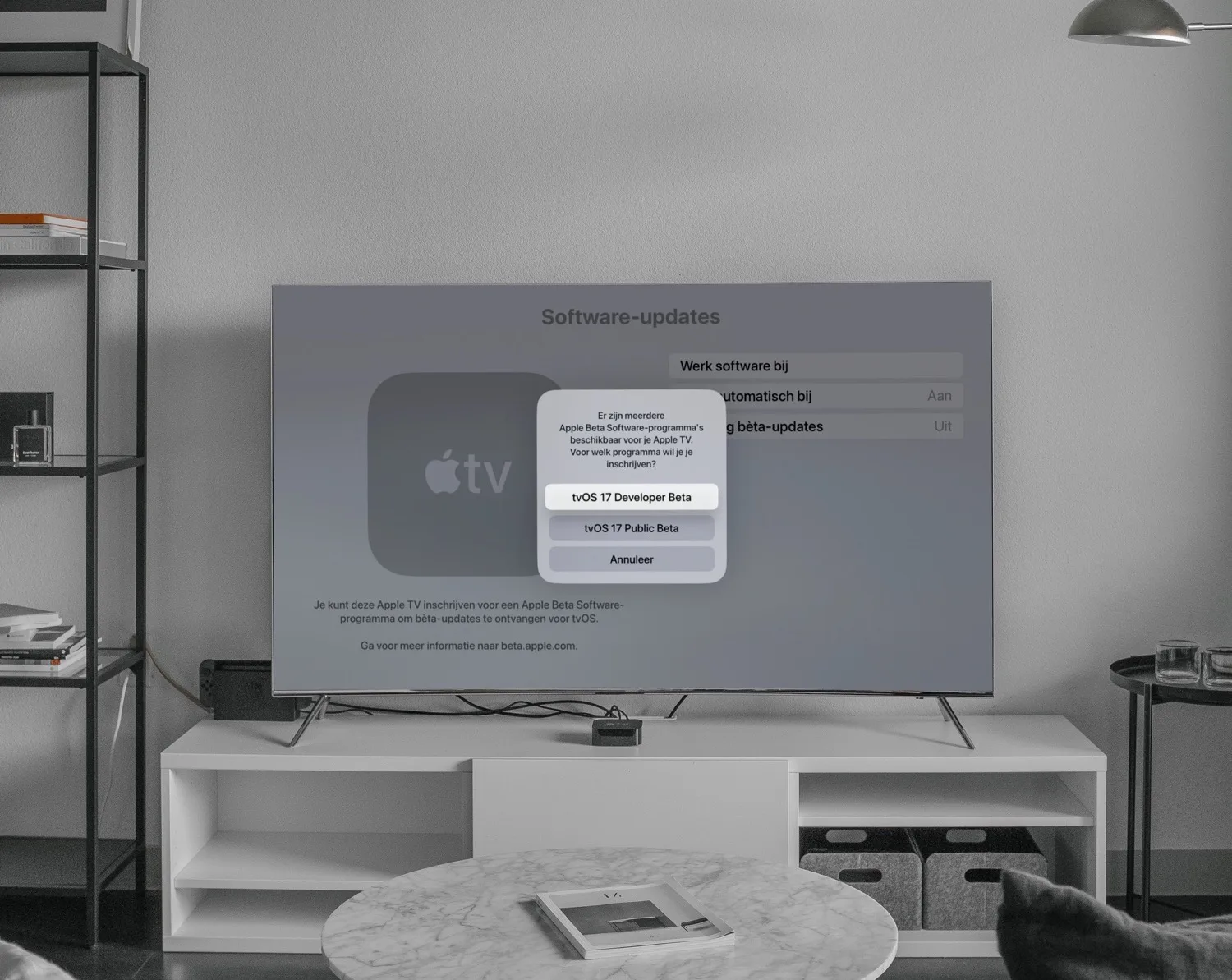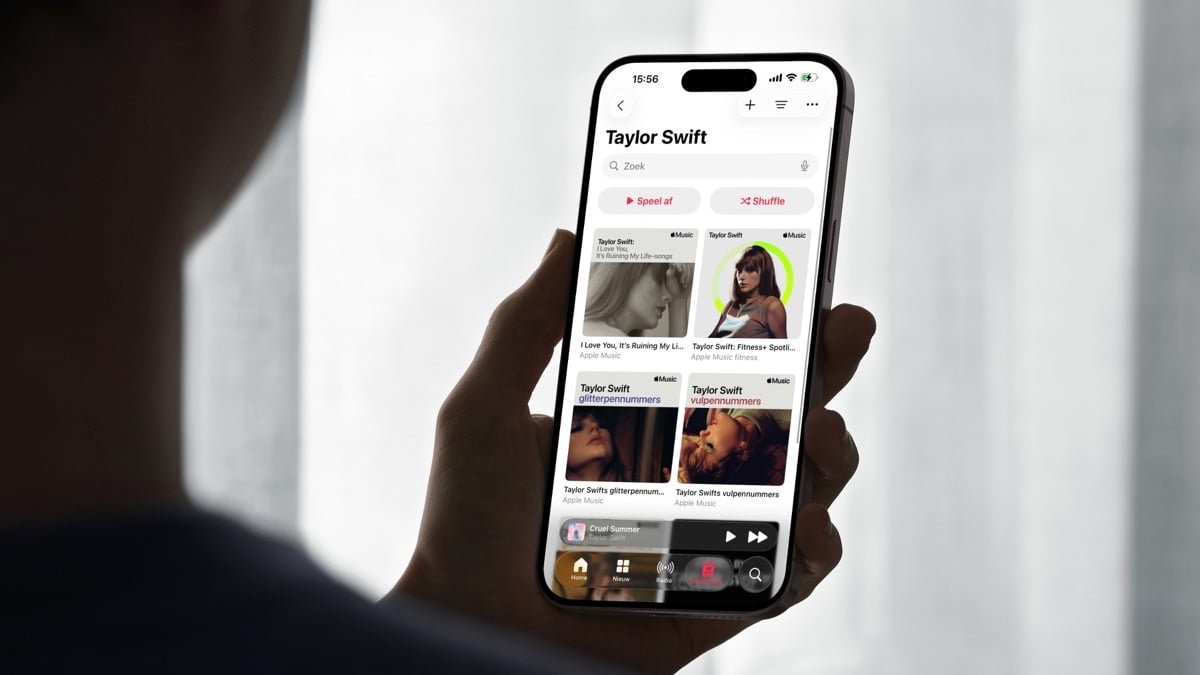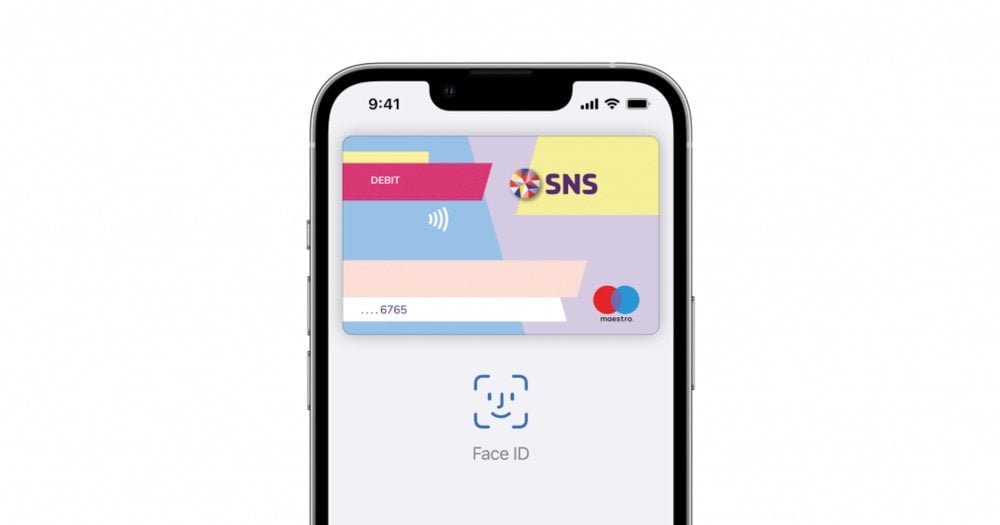
Apple Pay instellen op je iPhone, Apple Watch en meer: zo doe je dat
Kaarten instellen op al je apparatenWil je in een winkel betalen met Apple Pay, dan moet je eerst je Apple Pay instellen met je geschikte betaalkaart of creditcard. In deze tip lees je alles over het instellen van Apple Pay. Hoe voeg je een kaart toe op je iPhone, Apple Watch en Mac en hoe kan je Apple Pay activeren?
Apple Pay instellen: zo doe je dat
Op dit moment is Apple Pay beschikbaar in ongeveer 40 landen, waaronder Nederland. ING had de primeur van Apple Pay in Nederland. Het instellen van Apple Pay kan nu bij veel meer banken in Nederland.
Deze banken bieden Apple Pay in Nederland:
- ABN AMRO
- Adyen
- Aircash
- Airplus
- Airwallex
- American Express
- ASN
- AstroPay
- B4B Payments
- Bank of America
- Bitpanda
- Brex
- Bunq
- bybit
- Circula
- Citibank
- Citi Commercial Cards
- CleverCards
- Crypto.com
- Curve
- De Volksbank
- Emburse
- Factorial HR
- Finom
- Fundstr Cards
- Giftify
- iCard
- ICS
- Immersve
- In3
- Incharge Services LTD
- ING
- Jeton Wallet
- Juni
- Klarna
- Knab
- Mobilexpense
- Monese
- Soldo
- Sparados
- Stocard
- SumUp
- SWAN
- Trade Republic
- Trading 212
- Triodos Bank
- Tranzer
- Van Lanschot Kempen
- Visma’s Spend Cloud
- Viva Wallet
- Vivid Money
- Wise
- Yokoy
- XXimo
- ZEN.COM
In België doet er een aantal banken mee die kaarten van Maestro, Mastercard en Visa bieden.
Deze banken bieden Apple Pay in België:
- EML Rewards
- Europ Assistance
- Factorial HR
- Fintro
- Fundstr Cards
- Giftify
- Green-Got
- Hexeko
- iCard
- Immersve
- ING
- KBC
- Keytrade
- Lydia
- MeDirect
- Mobilexpense
- Monese
- N26
- NAGA Pay
- Nikkel
- Payhawk
- Payoneer
- Payquicker
- paysafecard
- Paysend
- Paysera
- Pleo
- Qonto
- Revolut
- Roomex
- Sparados
- SumUp
- SWAN
- Trading 212
- Trade Republic
- Viva Wallet
- Wise
- XXimo
- ZEN.COM
Apple Pay instellen vereisten
Je moet dus een de juiste pas van een ondersteunende bank hebben om Apple Pay te kunnen activeren. Daarnaast moet je minimaal 16 jaar zijn en heb je de volgende toestellen nodig:
- iPhone (vanaf iPhone 6) of iPad (vanaf iPad Air 2 en iPad mini 3) met minimaal iOS 12
- Apple Watch (vanaf de eerste generatie)
- Mac met minimaal macOS Mojave
Apple Pay instellen op je iPhone of iPad
Je kan Apple Pay instellen op twee manieren: via de instellingen of via de app van de bank. Bij de verschillende banken doe je dit als volgt:
Nederland: Instellen via ING-app
Wil je Apple Pay activeren bij ING, volg dan deze stappen:
- Zorg ervoor dat je de meest recente versie van de ING-app op je toestel hebt staan en aangemeld bent met je account. Heb je de app nog niet, dan kan je hem hier downloaden.
- Open de app en log in met Face ID, Touch ID of je toegangscode.
- Tik rechtsboven op het profielicoontje, te herkennen aan het poppetje in het rondje.
- Kies voor de optie Instellingen > Apple Pay.
- Selecteer de rekening die je wil gebruiken.
- Tik op de knop Zet in Apple Wallet.
- Controleer de gegevens en tik op Volgende.
- Je ING-kaart is nu aan Wallet toegevoegd en klaar voor gebruik.
Voor het toevoegen van je ING Creditcard, volg je de stappen voor het toevoegen via de Instellingen-app.
Nederland: Instellen via Rabobank-app
Om Apple Pay direct via de Rabo Bankieren-app in te stellen, doe je het volgende:
- Zorg ervoor dat je de meest recente versie van de Rabo Bankieren-app op je toestel hebt staan en aangemeld bent met je account. Heb je de app nog niet, dan kan je hem hier downloaden.
- Open de app en log in met Face ID, Touch ID of je toegangscode.
- Tik op het tabblad Service.
- Kies bij het kopje Producten aanpassen de optie Apple Pay.
- Tik op Betaalpassen of Creditcards. Selecteer de rekening/pas die je wil gebruiken en tik daar op Zet betaalpas in de Apple Wallet.
- Kies het device waarop je de kaart wil toevoegen. Dit zie je alleen als je zowel een iPhone als Apple Watch gebruikt.
- Controleer de gegevens en tik op Volgende.
- Je Rabobank-kaart is nu aan Wallet toegevoegd en klaar voor gebruik.
Nederland: Instellen via ABN AMRO-app
Om Apple Pay direct via de ABN AMRO-app in te stellen, doe je het volgende:
- Zorg ervoor dat je de meest recente versie van de ABN AMRO-app op je toestel hebt staan en aangemeld bent met je account. Heb je de app nog niet, dan kan je hem hier downloaden.
- Open de app en log in met Face ID, Touch ID of je toegangscode.
- Tik op het tabblad Zelf regelen.
- Kies de optie Apple Pay.
- Selecteer de rekening die je wil gebruiken.
- Tik op de knop Voeg toe aan Apple Wallet.
- Kies het device waarop je de kaart wil toevoegen. Dit zie je alleen als je zowel een iPhone als Apple Watch gebruikt.
- Controleer de gegevens en tik op Volgende.
- Je ABN AMRO-kaart is nu aan Wallet toegevoegd en klaar voor gebruik.
Nederland: Instellen via Knab-app
Om Apple Pay direct via de Knab-ap in te stellen, volg je deze stappen:
- Zorg ervoor dat je de meest recente versie van de Knab-app op je toestel hebt staan en aangemeld bent met je account. Heb je de app nog niet, dan kan je hem hier downloaden.
- Open de app en log in met Face ID, Touch ID of je toegangscode.
- Er verschijnt een scherm dat Apple Pay beschikbaar is. Zie je dat niet, ga dan naar de instellingen en kies voor Bankpassen.
- Kies de bankpas die je toe wil voegen. Onderaan tik je op de Zet in Apple Wallet-knop.
- Kies het device waarop je de kaart wil toevoegen. Dit zie je alleen als je zowel een iPhone als Apple Watch gebruikt.
- Accepteer de voorwaarden en kies of je de kaart eventueel als standaardkaart wil instellen.
- Je Knab-kaart is nu aan Wallet toegevoegd en klaar voor gebruik.
Nederland: Instellen via SNS-app
Het instellen van Apple Pay bij SNS Bank (onderdeel van de Volksbank) werkt als volgt:
- Open de SNS Mobiel bankieren-app op en log in.
- In het overzicht klik je op Activeer Apple Pay (of ga naar Instellingen > Apple Pay).
- Kies met welke rekening(en) je Apple Pay wilt gebruiken.
- Klik op Volgende.
- Lees de voorwaarden en accepteer deze. De betaalpas is daarna toegevoegd aan jouw Apple Wallet en je bent klaar om te betalen met Apple Pay.
SNS stuurt je een bevestiging per sms en e-mail dat het instellen van Apple Pay gelukt is.
Nederland: Instellen via ASN-app
Het instellen van Apple Pay bij ASN Bank (onderdeel van de Volksbank) werkt als volgt:
- Open de Mobiel bankieren-app op en log in.
- In het overzicht klik je op Activeer Apple Pay (of ga naar Instellingen > Apple Pay).
- Kies met welke rekening(en) je Apple Pay wilt gebruiken.
- Klik op Volgende.
- Lees de voorwaarden en accepteer deze. De betaalpas is daarna toegevoegd aan jouw Apple Wallet en je bent klaar om te betalen met Apple Pay.
Je kunt eventueel nog aangeven dat je deze betaalpas als standaardkaart in de Wallet wilt gebruiken. Je ontvangt een bevestiging per mail en sms dat je Apple Pay hebt geactiveerd.
Nederland: Instellen via RegioBank-app
Het instellen van Apple Pay bij RegioBank (onderdeel van de Volksbank) werkt als volgt:
- Open de Mobiel bankieren-app op en log in.
- In het overzicht klik je op Activeer Apple Pay (of ga naar Instellingen > Apple Pay).
- Kies met welke rekening(en) je Apple Pay wilt gebruiken.
- Klik op Volgende.
- Lees de voorwaarden en accepteer deze. De betaalpas is daarna toegevoegd aan jouw Apple Wallet en je bent klaar om te betalen met Apple Pay.
Je kunt eventueel nog aangeven dat je deze betaalpas als standaardkaart in de Wallet wilt gebruiken. Je ontvangt een bevestiging per mail en sms dat je Apple Pay hebt geactiveerd.
Nederland: Instellen via Van Lanschot-app
Wil je Apple Pay activeren bij Van Lanschot, dan volg je deze stappen:
- Open de van Lanschot Login-app (dus niet de Van Lanschot Betalen-app).
- Ga naar Instellingen.
- Tik op Apple Pay. Kies de rekening die je wil activeren.
- Kies voor Zet in Apple Wallet en accepteer de voorwaarden.
- Vul de ontvangen code in om de kaart te activeren.
Nederland: Instellen via Instellingen-app
Je kan ook Apple Pay instellen via de standaard Instellingen-app op je iPhone:
- Ga naar Instellingen > Wallet & Apple Pay. Zorg ervoor dat je regio-instellingen op Nederland staan. Dit doe je bij Instellingen > Algemeen > Taal en regio.
- Tik op Voeg kaart toe.
- Kies in het startscherm voor Ga door.
- Kies de bank die je wil instellen.
- Maak eventueel een keuze tussen Betaalpas of Creditcard. Dit kan niet bij elke bank.
- Betaalpas: In het volgende scherm staat vermeld dat je de app van de bank gebruikt om Apple Pay in te stellen. Tik op Zoek of Open om de app respectievelijk te downloaden en te openen. Volg daarna de verdere stappen in de app.
- Creditcard: Scan de creditcard met de camera en vul eventueel de gegevens aan. Afhankelijk van de bank moet je de pas verifiëren via sms of de app van de bank. Volg de verdere stappen op.
België: Instellen via bank-app
Wil je Apple Pay in België activeren via de app van je bank, doe dan dit:
- Zorg ervoor dat de app van je bank op je toestel staat en dat je aangemeld bent. Dit kan onder andere met de apps van BNP Paribas Fortis (link), Fintro (link), Hello bank! (link), ING België (link) en KBC (link).
- Ga in de app naar Meer > Instellingen.
- Tik nu op Apple Pay > Aan de slag.
- Er verschijnt een overzicht van je actieve kaarten. Kies de kaart die je wil gebruiken en tik op de knop Voeg toe aan Apple Wallet > iPhone.
- Accepteer de voorwaarden en tik op Akkoord > Gereed.
België: Instellen via Instellingen-app
Om Apple Pay in te stellen via de instellingen, doe je het volgende:
- Ga naar Instellingen > Wallet & Apple Pay. Zie je dit niet, zorg er dan voor dat je regio-instellingen op België staan. Dit doe je bij Instellingen > Algemeen > Taal en regio.
- Tik op Voeg kaart toe.
- Kies nu in het startscherm op Ga door.
- Selecteer je bank.
- Kies in het volgende scherm voor het type kaart, bankkaart of kredietkaart.
- Kies je voor een bankkaart, dan word je doorgestuurd naar de app van de desbetreffende bank. Heb je die nog niet, download de app dan via de Download-knop en stel deze in met je eigen bankgegevens.
- Je komt in het overzicht van je actieve bankpassen. Kies de kaart die je wil toevoegen en tik op Voeg toe aan Apple Wallet.
- Wil je een creditcard toevoegen, scan deze dan met de camera van je iPhone of iPad door de kaart in het kader te plaatsen. Vul ook de CVC-code achterop de kaart in en tik op Volgende.
- Accepteer de voorwaarden en tik op Akkoord > Gereed.
Apple Pay activeren op Apple Watch
Om Apple Pay te gebruiken via je Apple Watch, volg je deze stappen. Ook in dit geval kan het op twee manieren: via de app van je bank of via de Instellingen in de Watch-app op je iPhone. Lees ook onze aparte tip over Apple Pay op de Apple Watch.
Nederland: Instellen via SNS-app, ASN-app en RegioBank-app
- Open de SNS, ASN of RegioBank Mobiel bankieren-app op en log in.
- In het overzicht klik je op Activeer Apple Pay (of ga naar Instellingen > Apple Pay).
- Kies met welke rekening(en) je Apple Pay wilt gebruiken.
- Klik op Volgende.
- Lees de voorwaarden en accepteer deze. De betaalpas is daarna toegevoegd aan jouw Apple Wallet en je bent klaar om te betalen met Apple Pay.
Nederland: Instellen via Knab-app
- Zorg ervoor dat je de meest recente versie van de Knab-app op je toestel hebt staan en aangemeld bent met je account. Heb je de app nog niet, dan kan je hem hier downloaden.
- Open de app en log in met Face ID, Touch ID of je toegangscode.
- Er verschijnt een scherm dat Apple Pay beschikbaar is. Zie je dat niet, ga dan naar de instellingen en kies voor Bankpassen.
- Kies de bankpas die je toe wil voegen. Onderaan tik je op de Zet in Apple Wallet-knop.
- Kies nu de Apple Watch waar je je kaart op wil zetten.
- Accepteer de voorwaarden en kies of je de kaart eventueel als standaardkaart wil instellen.
- Je Knab-kaart is nu aan Wallet toegevoegd en klaar voor gebruik.
Nederland: Instellen via Rabobank-app
- Zorg ervoor dat je de meest recente versie van de Rabobank-app op je toestel hebt staan en aangemeld bent met je account. Heb je de app nog niet, dan kan je hem hier downloaden.
- Open de app en log in met Face ID, Toch ID of je toegangscode.
- Tik op het tabblad Zelf regelen.
- Kies de optie Apple Pay.
- Selecteer de rekening die je wil gebruiken en tik daar op Zet betaalpas in de Apple Wallet.
- Kies de Apple Watch waar je je kaart op wil zetten.
- Controleer de gegevens en tik op Volgende.
- Je Rabobank-kaart is nu aan Wallet toegevoegd en klaar voor gebruik.
Nederland: Instellen via ABN AMRO-app
- Zorg ervoor dat je de meest recente versie van de ABN AMRO-app op je toestel hebt staan en aangemeld bent met je account. Heb je de app nog niet, dan kan je hem hier downloaden.
- Open de app en log in met Face ID, Toch ID of je toegangscode.
- Tik op het tabblad Zelf regelen.
- Kies de optie Apple Pay.
- Selecteer de rekening die je wil gebruiken.
- Tik op de knop Voeg toe aan Apple Wallet.
- Kies voor de Apple Watch om je kaart daaraan toe te voegen.
- Controleer de gegevens en tik op Volgende.
- Je ABN AMRO-kaart is nu aan Wallet toegevoegd en klaar voor gebruik.
Nederland: Instellen via ING-app
Zo voeg je je ING-kaart toe aan je Apple Watch via de ING-app:
- Zorg ervoor dat je de ING-app op je toestel hebt staan en aangemeld bent met je account. Heb je de app nog niet, dan kan je hem hier downloaden.
- Open de app en log in met Face ID, Touch ID of je toegangscode.
- Tik rechtsboven op het profielicoontje, te herkennen aan het poppetje in het rondje.
- Kies voor de optie Apple Pay.
- Selecteer de rekening die je wil gebruiken.
- Tik op de knop Zet in Apple Wallet.
Nederland: Instellen via instellingen in Watch-app
- Ga op je iPhone naar de Watch-app.
- Tik in het tabblad Mijn Watch op Wallet en Apple Pay.
- Kies voor Voeg kaart toe en voer eventueel je toegangscode op je Apple Watch in. Als je al een kaart op je iPhone toegevoegd hebt, kun je hier meteen diezelfde kaart op je Apple Watch zetten.
- Volg de verdere stappen om de kaart op je Apple Watch te zetten.
België: Instellen via bank-app
Zo voeg je een Apple Pay-kaart toe aan je Apple Watch via de bank-app:
- Zorg ervoor dat de app van je bank op je toestel staat en dat je aangemeld bent. Dit kan met de apps van BNP Paribas Fortis (link), Fintro (link) en Hello bank! (link).
- Ga in de app naar Meer > Instellingen.
- Tik nu op Apple Pay > Aan de slag.
- Er verschijnt een overzicht van je actieve kaarten. Kies de kaart die je wil gebruiken en tik op de knop Voeg toe aan Apple Wallet > Apple Watch.
- Accepteer de voorwaarden en tik op Akkoord > Gereed.
België: Instellen via Watch-app
- Ga op je iPhone naar de Watch-app.
- Tik in het tabblad Mijn Watch op Wallet.
- Kies voor Voeg kaart toe en voer eventueel je toegangscode op je Apple Watch in.
- Kies de bank en het type kaart dat je wil toevoegen: bankkaart of kredietkaart.
- Voor de bankkaart voer je de gegevens handmatig in en accepteer je de voorwaarden. Vervolgens moet je je identificeren bij je bank. Dat kan via de app, met een sms-code of door te bellen naar 02-433-43-67 (BNP Paribas). Tik daarna op Volgende.
- Kies je voor een kredietkaart, scan deze dan met de camera van je iPhone en voer de CVC-code in.
Apple Pay instellen op je Mac
Je kan Apple Pay ook op de Mac gebruiken, bijvoorbeeld bij betalingen via webshops. De methode om dit in te stellen verschilt per Mac-model.
Mac met Touch ID
- Zorg ervoor dat je eerst Apple Pay ingesteld hebt op je iPhone.
- Ga naar Systeemvoorkeuren > Wallet en Apple Pay.
- Kies voor Voeg kaart toe.
- Je eerder toegevoegde kaart verschijnt in beeld.
- Lees de voorwaarden en klik op Akkoord.
- Identificeer jezelf vervolgens bij je bank. Dit kan via een sms-code.
- Rond het instellen af door op Volgende te klikken.
Andere Mac-modellen
Voor andere Mac-modellen, zijn de stappen heel eenvoudig. Je maakt dan gebruik van de kaart op je iPhone of Apple Watch om te betalen via het web.
- Zorg ervoor dat je op alle apparaten ingelogd bent met dezelfde Apple ID.
- Check of Bluetooth aan staat.
- Ga op je iPhone naar Instellingen > Wallet en Apple Pay.
- Vink de optie Sta betalingen op de Mac toe aan.
Standaardkaart voor Apple Pay instellen
De eerste kaart die je toevoegt wordt meteen als standaardpas ingesteld. Je kan dit aanpassen via de instellingen op je iPhone, iPad, Apple Watch en Mac.
Dit doe je op de iPhone en iPad als volgt:
- Ga op je iPhone naar Instellingen > Wallet en Apple Pay.
- Bij Transactievoorkeuren kies je voor Standaardkaart.
- Selecteer nu de pas die je standaard wil gebruiken.
Op de Apple Watch werkt het zo:
- Ga in de Watch-App naar Wallet en Apple Pay.
- Bij Transactievoorkeuren kies je voor Standaardkaart.
- Selecteer nu de pas die je standaard wil gebruiken.
Zo werkt het op de Mac:
- Ga naar Systeemvoorkeuren > Wallet en Apple Pay.
- Klik onderaan op Standaardkaart.
- Kies hier nu de juiste kaart.
Je kan voor ieder toestel een andere standaardkaart instellen. Wil je tijdens het betalen toch een andere kaart kiezen, tik dan op je iPhone tijdens het betalen op het scherm en kies de andere pas. Op de Apple Watch veeg je opzij om een andere kaart te kiezen. Betaal je via de Mac, dan kies je een andere kaart in het menu.
Heb je meerdere kaarten van dezelfde bank, dan is de enige manier om ze te herkennen aan de vier cijfers op de kaart. Je bekijkt de vier cijfers door de kaart aan te tikken. Deze zijn gelijk aan de laatste vier cijfers van het rekeningnummer waar de kaart bij hoort. Er is geen mogelijkheid om elke kaart een eigen naam of ontwerp te geven. Bij ABN AMRO zijn de vier cijfers niet gelijk aan die van je rekeningnummer, dus je moet zelf onthouden welke nummers bij welke rekening horen. Door de volgorde aan te passen, kun je onthouden in welke volgorde de kaarten van je rekeningnummers staan. Zet bijvoorbeeld de kaart van het rekeningnummer dat je het minst gebruikt achteraan.
Meer over Apple Pay lees je in onze complete uitleg.
Loop je tegen problemen met Apple Pay aan? Ook daarover hebben we een artikel.
Taalfout gezien of andere suggestie hoe we dit artikel kunnen verbeteren? Laat het ons weten!
Apple Pay
Apple Pay is Apple's eigen betaaldienst, die sinds juni 2019 en november 2018 beschikbaar is in respectievelijk Nederland en België. Met Apple Pay kun je betalen met je iPhone, Apple Watch, iPad en Mac in zowel winkels als apps en webshops. In Nederland is Apple Pay beschikbaar bij nagenoeg alle banken. Lees onze Apple Pay FAQ voor antwoorden op veelgestelde vragen, bekijk hoe je Apple Pay moet instellen en hoe je Apple Pay kunt gebruiken. Apple heeft ook nog andere gelieerde diensten, zoals Apple Pay Later en Apple Cash. Lees hier alles wat je wil weten over Apple Pay!
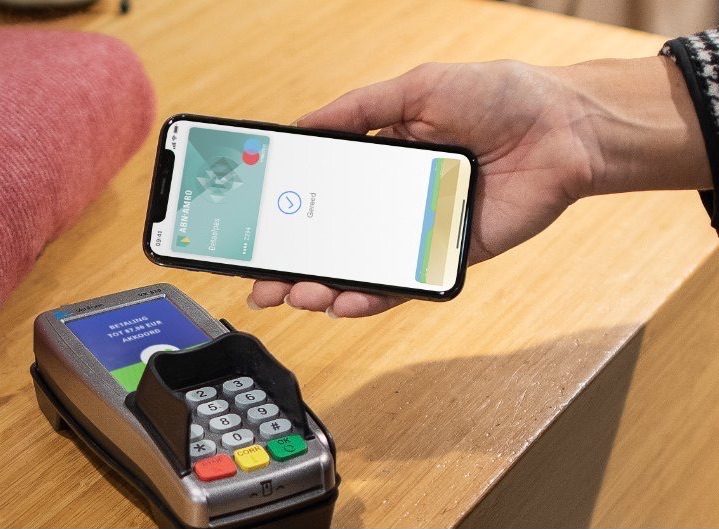
- Alles over Apple Pay
- Apple Pay FAQ: antwoorden op veelgestelde vragen
- Apple Pay vergelijken
- Apple Pay instellen: zo doe je dat
- Apple Pay gebruiken: zo betaal je ermee
- Apple Pay op Apple Watch
- Problemen met Apple Pay
- Apple Pay in het ov
- Express-ov met Apple Pay
- Apple Pay en privacy
- Apple Pay-transacties bekijken
- Meerdere Apple Pay kaarten van dezelfde bank herkennen
- Apple Pay blokkeren
- Welke winkels accepteren Apple Pay?
- De beste Apple Pay tips