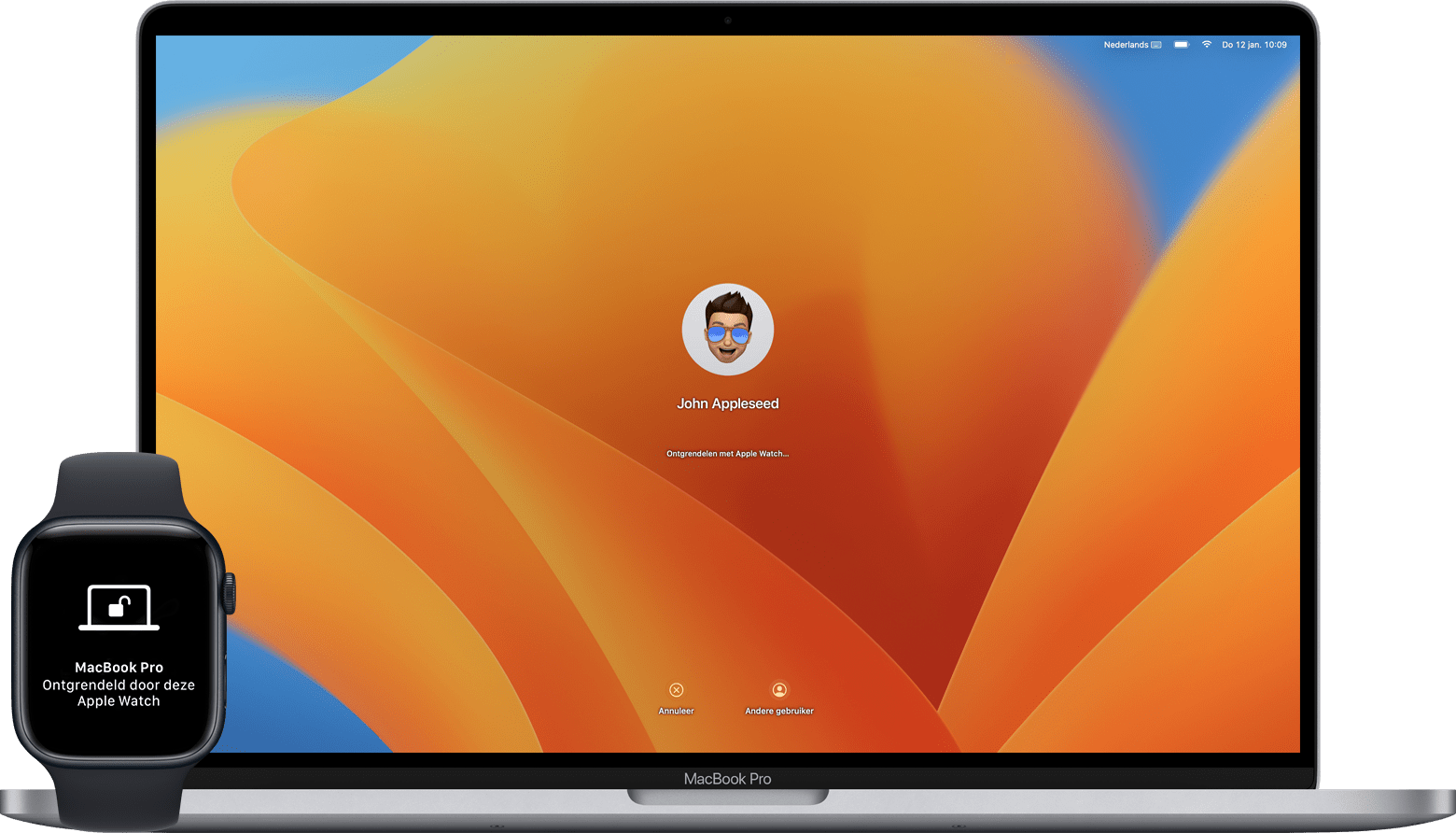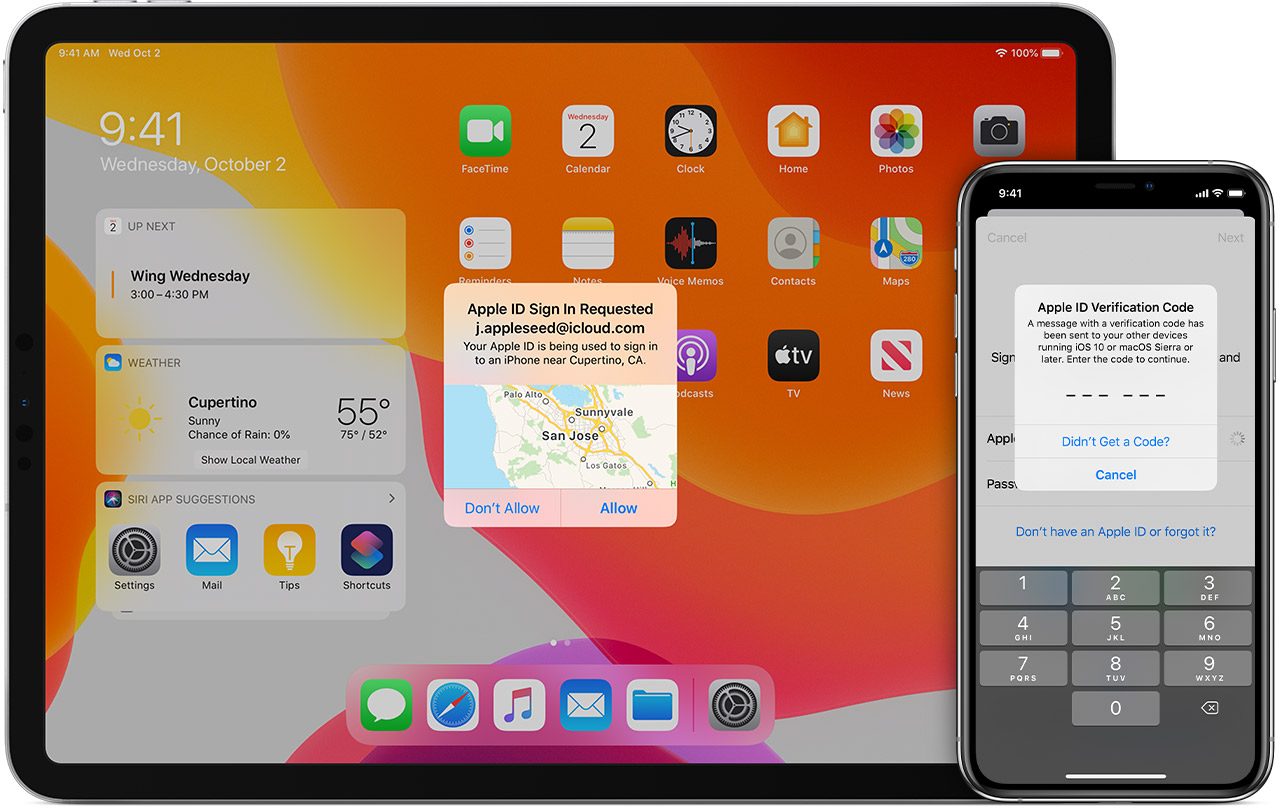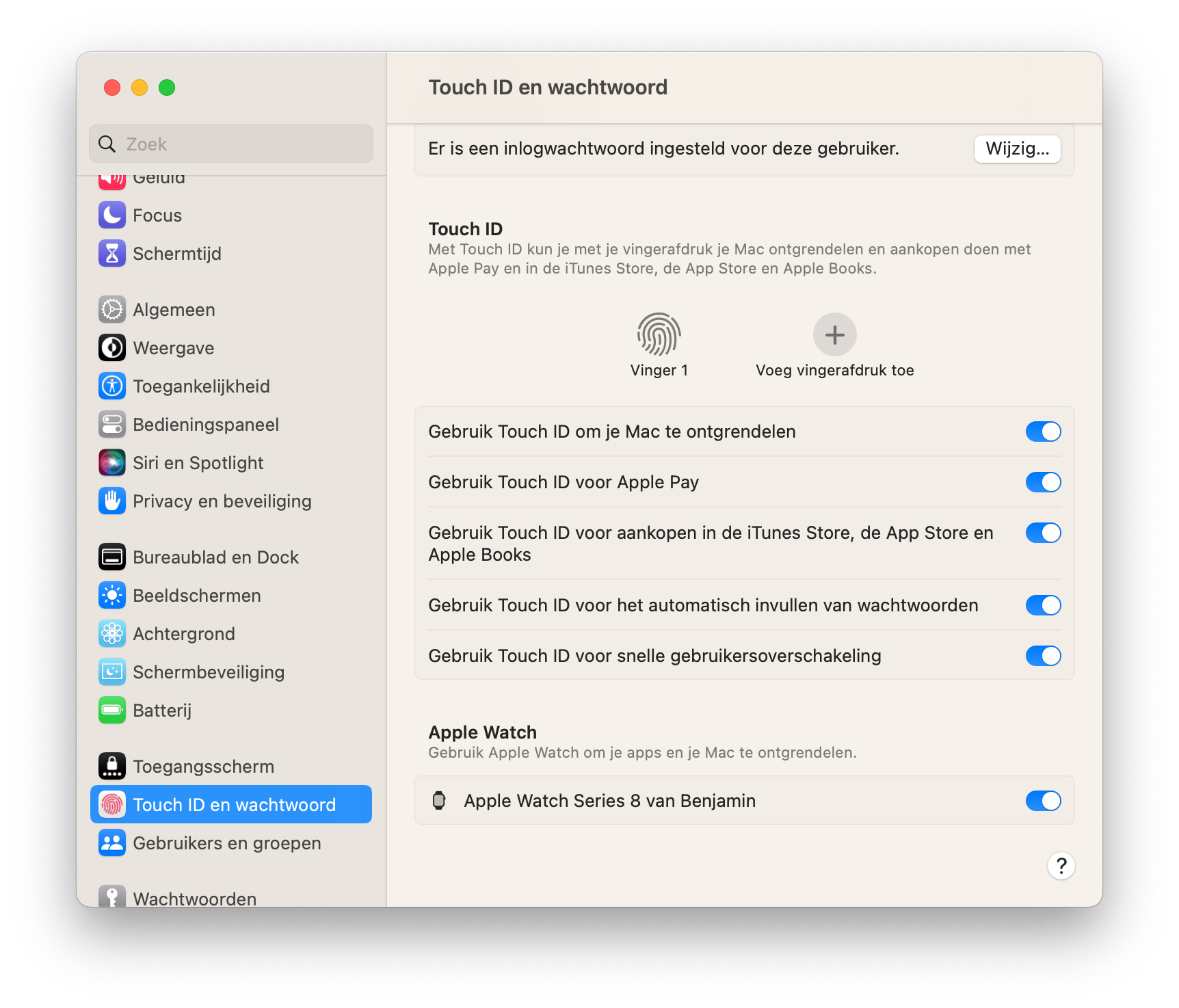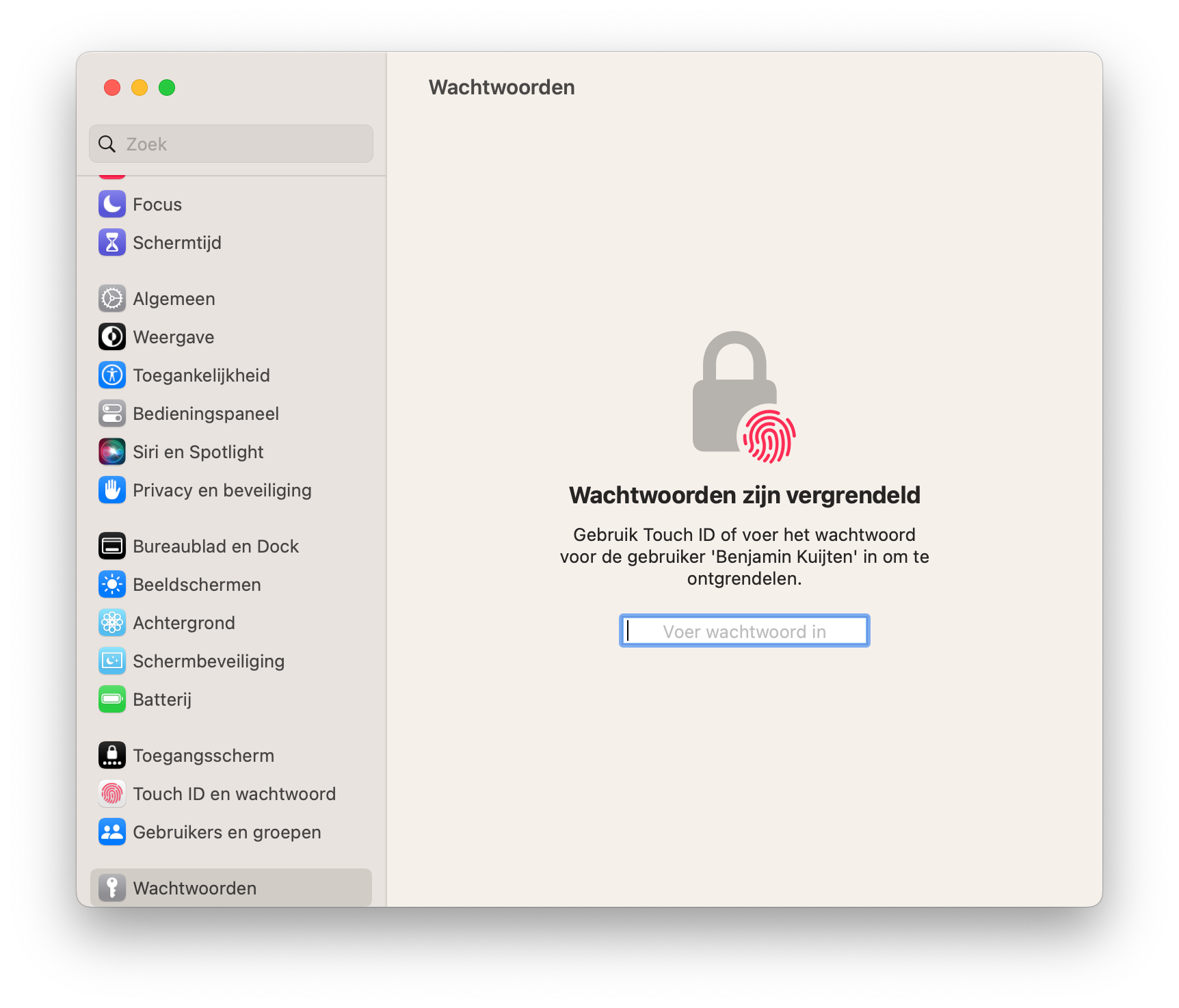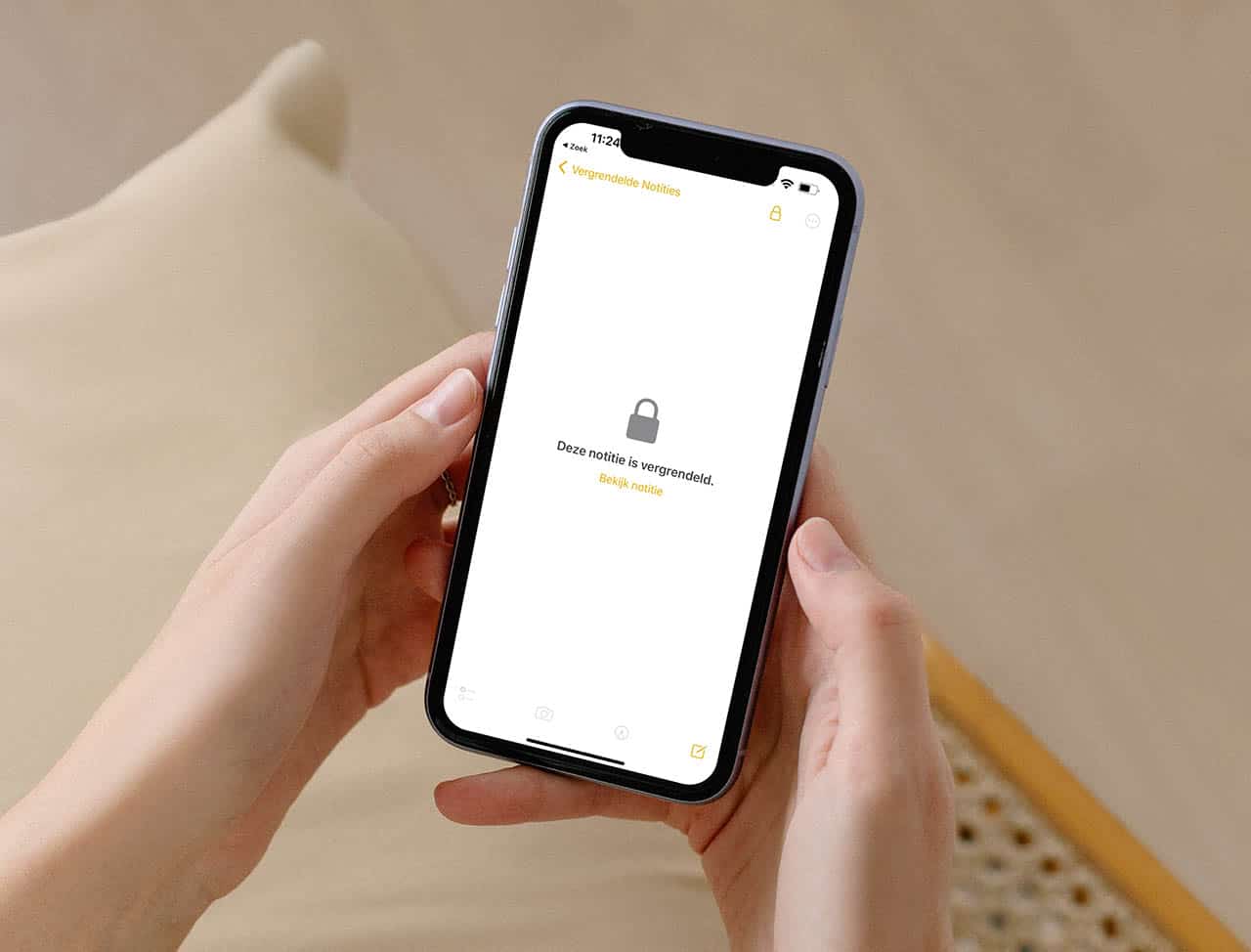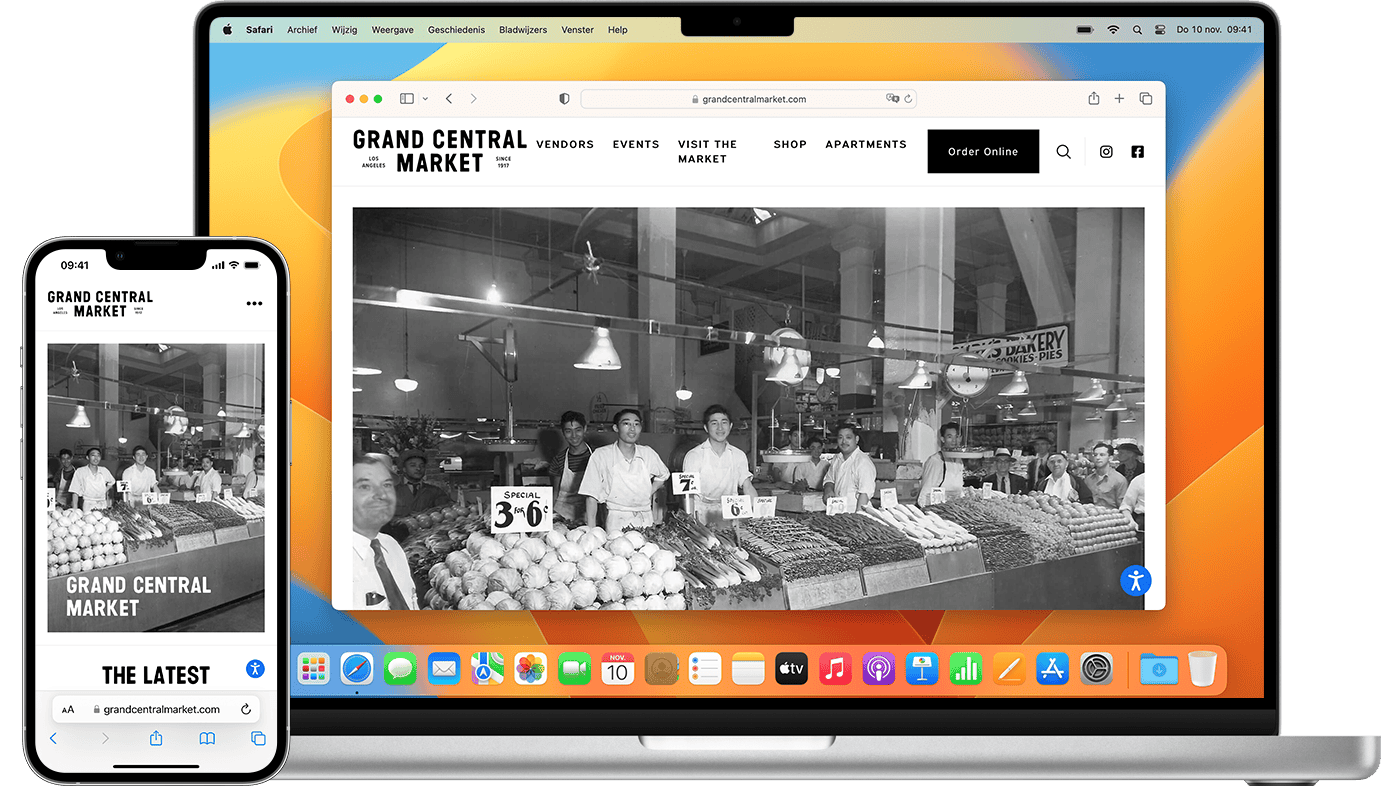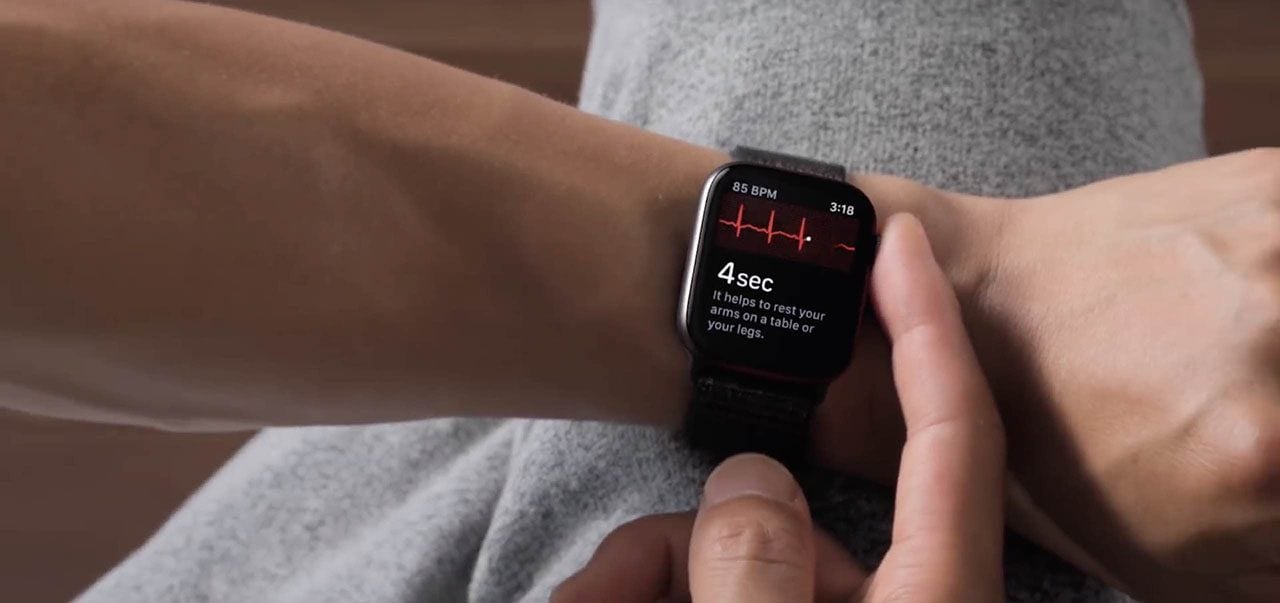Mac ontgrendelen met je Apple Watch en acties goedkeuren: zo werkt het
Mac ontgrendelen met Apple Watch
Heb je een Apple Watch en een Mac, dan kunnen deze twee handig met elkaar samenwerken. Je kunt je Mac automatisch ontgrendelen met je Apple Watch. Deze functie wordt ook wel Automatische ontgrendeling (Auto Unlock) genoemd. Hierdoor hoef je in veel gevallen niet meer handmatig een wachtwoord in te voeren. Je kan de Apple Watch ook gebruiken om goedkeuring te geven voor andere acties op je Mac en om bepaalde apps te ontgrendelen, zoals je wachtwoordenapp.
Mac ontgrendelen met Apple Watch: dit heb je nodig
Om van de Automatische ontgrendeling gebruik te kunnen maken, heb je een aantal dingen nodig. Allereerst is het belangrijk om te weten dat de functie niet beschikbaar is op elke Mac. Bovendien is het vereist om tweefactorauthenticatie in te stellen. Je hebt dus het volgende nodig:
- Mac uit midden 2013 of nieuwer met macOS Sierra of nieuwer, macOS Catalina of nieuwer voor alle functies
- Apple Watch met watchOS 3 of nieuwer, watchOS 6 of nieuwer voor alle functies
- Tweefactorauthenticatie op je Apple ID
Tweefactorauthenticatie is een extra beveiligingslaag voor je Apple ID. Met tweefactorauthenticatie krijg je een melding zodra je ergens inlogt met je Apple ID. Je krijgt vervolgens op elk apparaat waarmee je ingelogd bent een zescijferige code die je moet gebruiken om in te loggen. Tweefactorauthenticatie is een andere beveiligingsoptie dan tweestapsverificatie. Meer over tweefactorauthenticatie en hoe je dit instelt, lees je in onderstaande tip.
Mac ontgrendelen met Apple Watch: zo stel je het in
Als je aan de bovenstaande eisen voldoet, kun je deze functie inschakelen. Dit doe je op je Mac. Volg deze stappen:
- Ga naar Systeeminstellingen > Touch ID en wachtwoord.
- Scroll naar onderen.
- Zet de schakelaar aan bij jouw Apple Watch. Heb je meerdere Apple Watches, dan kun je dit per model inschakelen.
Zodra je je Mac uit de sluimerstand haalt, verschijnt automatisch op het scherm dat de Mac ontgrendeld wordt met je Apple Watch. Bovendien krijg je op je horloge een melding dat deze je Mac ontgrendeld heeft, maar dat hoef je niet per se te bekijken. Het automatisch ontgrendelen werkt alleen als je je Mac ontgrendelt vanuit de sluimerstand en niet bij een volledige herstart.
Notities, apps en wachtwoorden ontgrendelen met je Apple Watch
Naast het ontgrendelen van je Mac zijn er ook andere manieren waarop je Apple Watch dingen voor je kan ontgrendelen. Hiervoor heb je minimaal watchOS 6 en macOS Catalina nodig. Dit zijn de mogelijkheden:
#1 Wachtwoord bekijken
Heb je wachtwoorden opgeslagen in de Sleutelhanger op je Mac, dan kun je ze alleen bekijken als je je gebruikerswachtwoord van de Mac invoert. Dat hoeft niet meer als je een Apple Watch draagt. Als je voortaan naar Safari > Voorkeuren > Wachtwoorden of Systeemvoorkeuren > Wachtwoorden gaat, krijg je toegang door de zijknop van je Apple Watch tweemaal in te drukken, om te bevestigen dat jij het bent.
#2 Aankopen van apps goedkeuren
Je kunt ook het installeren van apps goedkeuren. Ook daarvoor moet je tweemaal op de zijknop van de Apple Watch drukken. Het is vergelijkbaar met het doen van een Apple Pay-betaling, maar het is ook voor gratis downloads. Het gaat hier om apps die je vanuit de Mac App Store wilt downloaden. Je hoeft hier niets extra’s voor in te stellen.
#3 Beveiligde notitie ontgrendelen
Je kunt in de Notities-app je persoonlijke notities beveiligen met een wachtwoord. Maak je daar veel gebruik van, dan zul je merken dat je regelmatig het wachtwoord moet intikken om even in je notitie te kijken. Ook hiervoor kun je tweemaal op de zijknop drukken om de notitie te ontgrendelen.
#4 Apps ontgrendelen met Apple Watch
Sommige Mac-apps werken ook samen met de Apple Watch. Meestal zijn dat apps die ook Touch ID ondersteunen, zoals een wachtwoordenapp. Je kunt dan dus ook twee keer op de zijknop drukken om de app op je Mac te ontgrendelen. Soms moet je hiervoor wel een instelling van de app zelf aanpassen. Check daarvoor dus de instellingen van de app waar je het wil gebruiken.
Deze functies werken dus wel iets anders dan het ontgrendelen van je Mac met de Apple Watch, want daarbij hoef je geen knoppen in te drukken. Voor de functies die we hierboven hebben genoemd is het wél nodig om op de knop te drukken, maar dat is dan ook het enige verschil.
Onthoud dat ook andere apps gebruik kunnen maken van deze functie. Denk aan wachtwoordenapps zoals 1Password, zodat je niet meer je volledige hoofdwachtwoord hoeft in te voeren of Touch ID hoeft te gebruiken.
Als het niet werkt
Werkt de functie nog niet goed? Het meest voorkomende probleem is dat je tijdens het ontgrendelen van de Mac secondenlang een laad-symbool blijft zien, zonder dat je Mac wordt ontgrendeld. Uiteindelijk verschijnt dan alsnog het wachtwoordveld. Je kunt dan de onderstaande opties proberen.
- Zorg dat je bij het opstarten van de Mac het juiste wachtwoord hebt ingevoerd. Dit is een beveiligingsmaatregel. Steeds na het herstarten van de Mac zul je opnieuw je wachtwoord moeten invoeren.
- Zorg dat je Apple Watch-pincode is ingevoerd en je Apple Watch ontgrendeld is. Ook dit is een beveiligingsmaatregel om misbruik te voorkomen.
- Schakel de functie uit via > Systeeminstellingen > Touch ID en wachtwoord. Schakel het daarna weer in.
- Zorg dat je op beide apparaten hetzelfde Apple ID gebruikt.
- Controleer of Bluetooth en wifi op je Mac zijn ingeschakeld.
- Zorg dat de internetverbinding van je Mac niet gedeeld is.
- Controleer of Handoff wel is ingeschakeld.
- Zorg dat Sleutelhanger, Zoek mijn iPhone en iCloud-backup zijn ingeschakeld.
- Als je op twee accounts op de Mac ingelogd bent, werkt de functie mogelijk niet. Log daarom uit op één van de twee accounts en probeer het daarna nog een keer. Je kan ook de Mac opnieuw opstarten.
- Zorg ervoor dat Schermdeling niet ingeschakeld is. Schermdeling wordt soms ook geactiveerd bij gebruik van een extern scherm met bepaalde accessoires.
- Werkt het nog steeds niet? Herstart al je apparaten.
Het ontgrendelen van je Mac met je Apple Watch maakt deel uit van Continuïteit. Dankzij Continuïteit werken je Apple-apparaten nauw met elkaar samen. Meer daarover lees je in ons overzichtsartikel.
Bekijk ons complete overzicht Mac tips. Met honderden tips voor Mac bespreken we bijna elke instelling en mogelijkheid!
Taalfout gezien of andere suggestie hoe we dit artikel kunnen verbeteren? Laat het ons weten!
Apple Watch
De Apple Watch is de smartwatch van Apple. Het allereerste model verscheen in 2015 en daarna verscheen er elk jaar een nieuwe generatie. Met de Apple Watch kun je je hartslag meten, berichten ontvangen en versturen, apps installeren en betalen met Apple Pay. Wil je een Apple Watch kopen, bekijk dan de verschillende Apple Watch-modellen die momenteel verkrijgbaar zijn. Je kunt je smartwatch steeds een ander uiterlijk geven met Apple Watch-horlogebandjes.

- Alles over de Apple Watch
- Apple Watch-modellen
- Apple Watch kopen
- Apple Watch 4G kopen
- Refurbished Apple Watch kopen
- Apple Watch vergelijken
- Apple Watch in roestvrij staal
- Apple Watch-horlogebandjes
- Apple Watch repareren
- Apple Watch Ultra: het topmodel
- Apple Watch SE voor instappers
- watchOS: het besturingssysteem van de Apple Watch
- Bekijken bij Apple