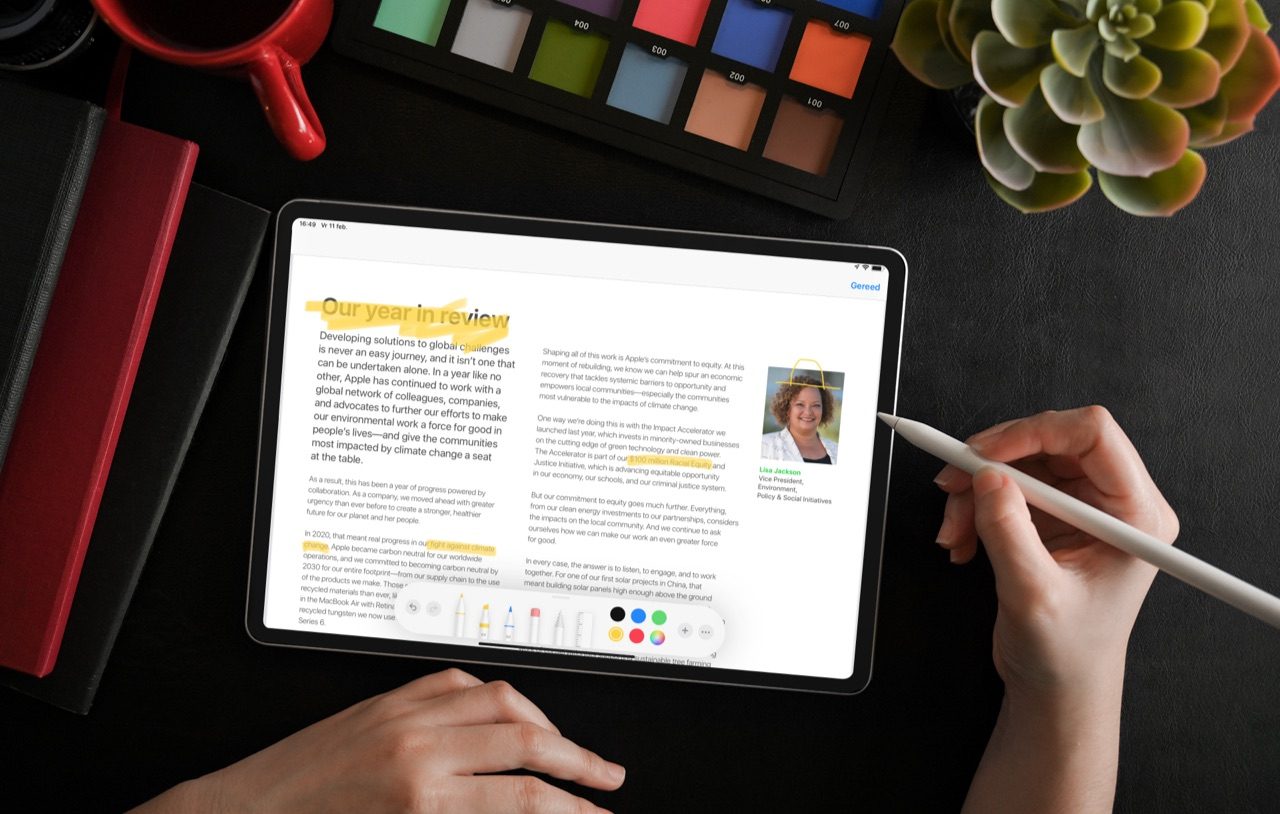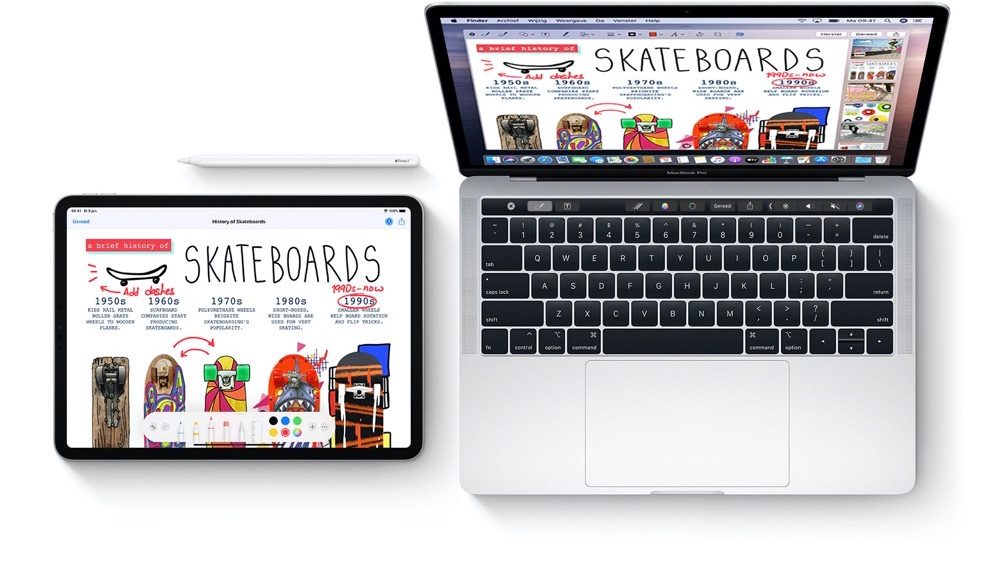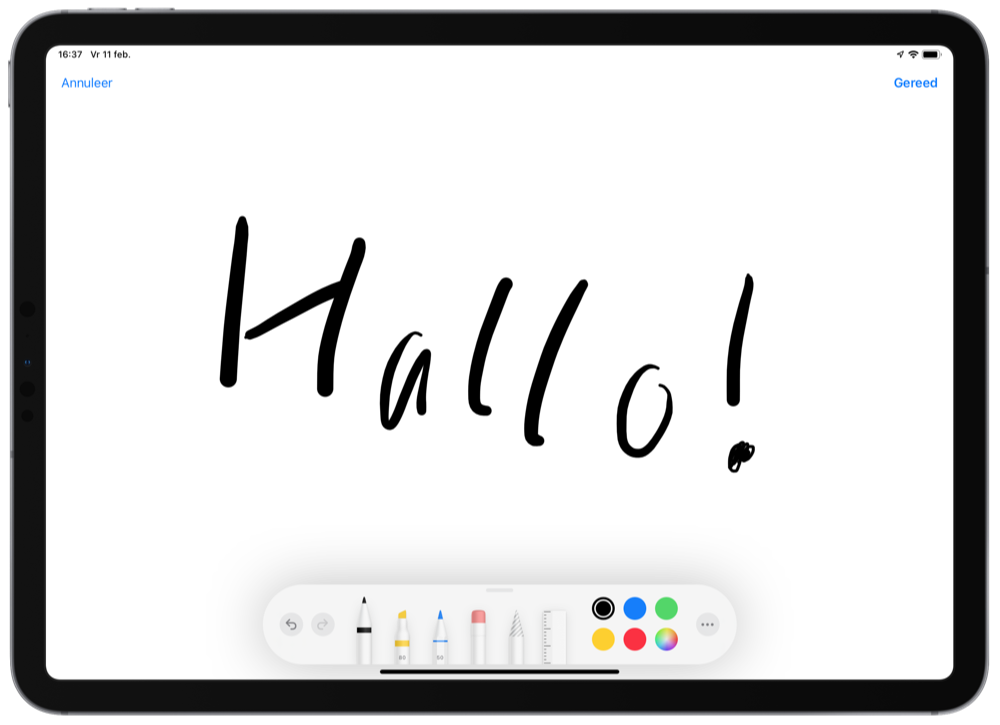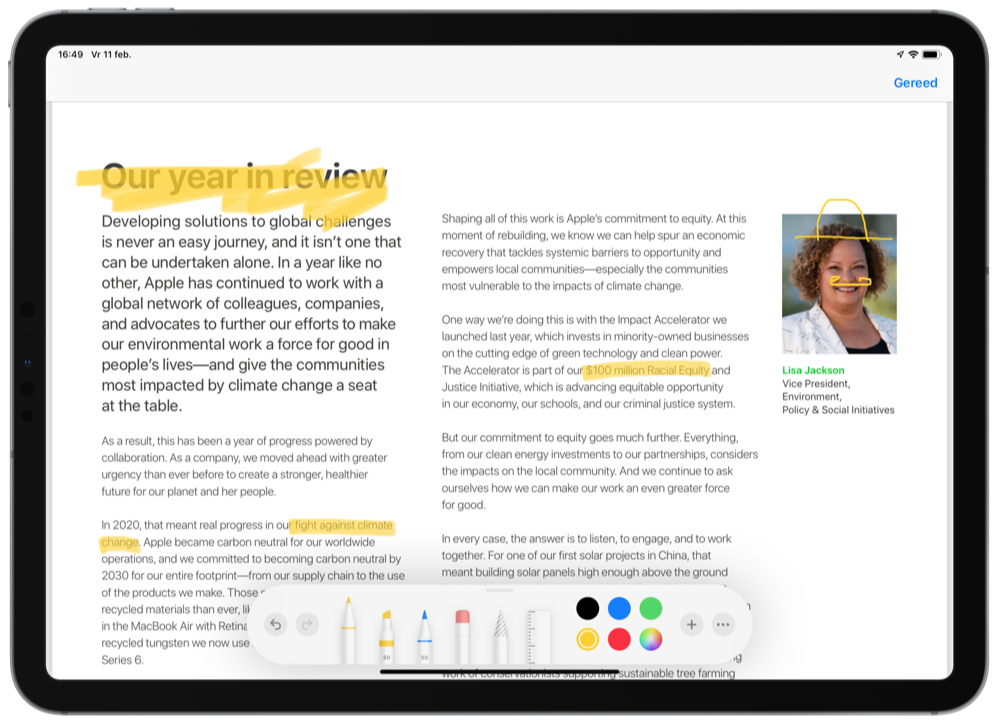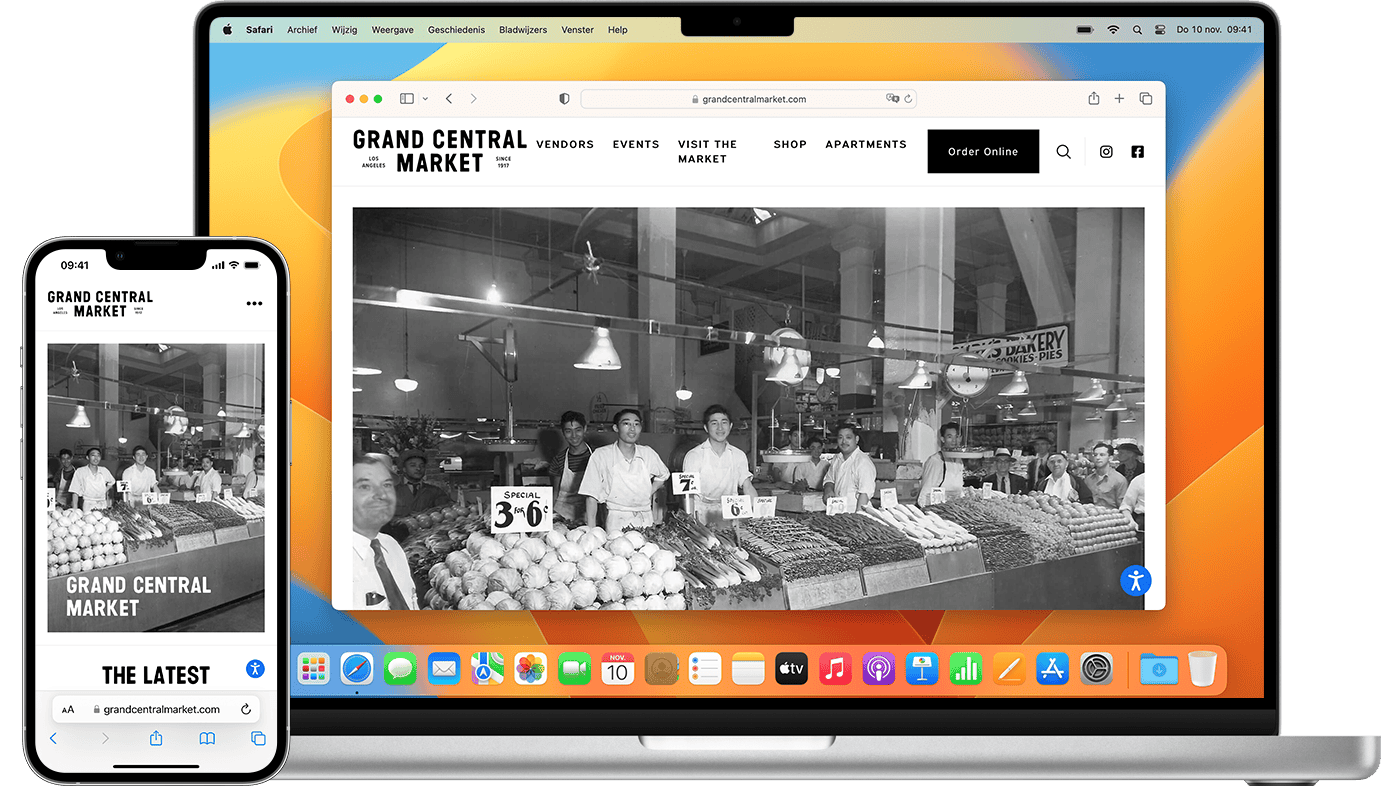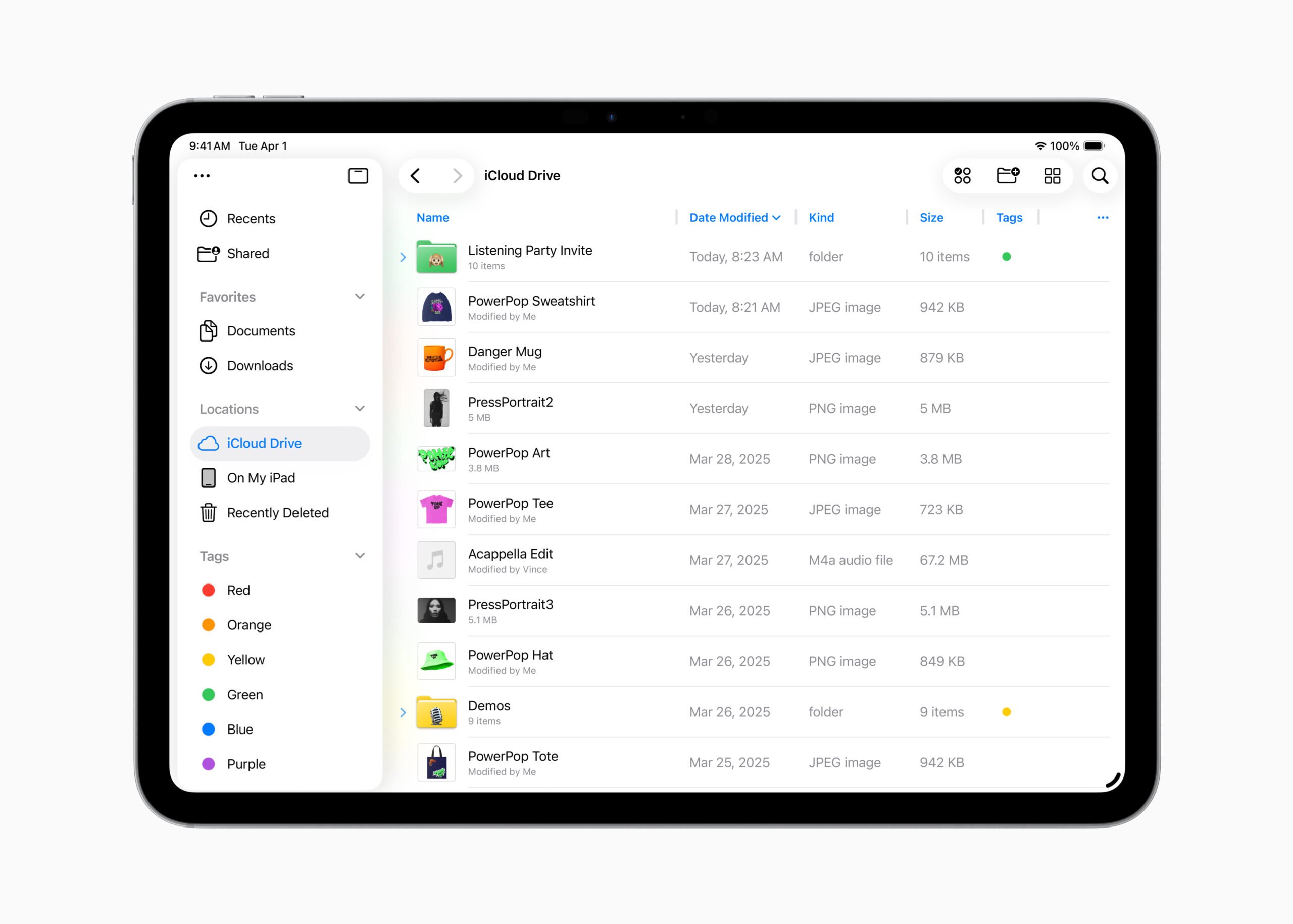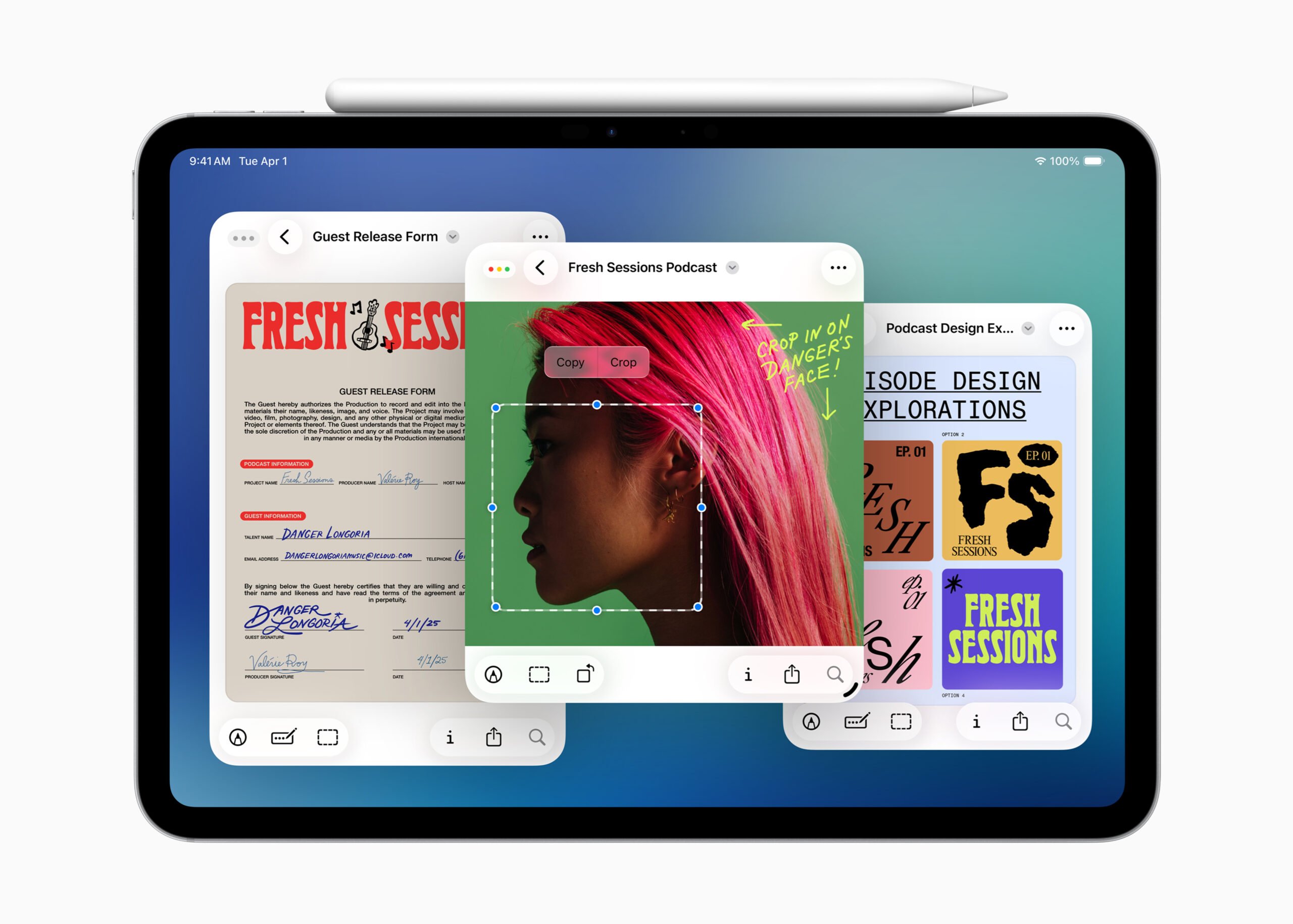Deze tekeningen en markeringen hebben van Apple een ingewikkelde naam gekregen: ‘Continuïteitstekeningen’ en ‘Continuïteitsmarkeringen’, maar dat mag de pret niet drukken. Ben je op je Mac aan het werk met documenten en wil je daar wat aan toevoegen of moet je bepaalde delen markeren? Dan kan dat met je iPhone of iPad. Deze apparaten zijn dankzij het touchscreen beter geschikt voor schetsen en krabbels. Het werkt op de iPad ook met een Apple Pencil. Dit is onderdeel van Continuïteit, wat bij Apple een grote rol speelt.
Vereisten voor Continuïteitstekeningen
Voordat je deze tekenfunctie kunt gebruiken, is het goed om te controleren of je aan de eisen voldoet. Dit zijn ze:
- Je Mac en iPhone/iPad moeten in de buurt zijn van elkaar met zowel wifi als Bluetooth ingeschakeld.
- Op alle apparaten moet je bij hetzelfde iCloud-account zijn ingelogd.
- De Mac draait minimaal op macOS Catalina (10.15).
- De iPhone draait minimaal op iOS 13 en de iPad op iPadOS 13.
Verder is het belangrijk dat je een app gebruikt op je Mac die ondersteuning biedt voor de functies. Voorbeelden van apps zijn Pages, Numbers, Keynote, Mail, Berichten, Notities en Teksteditor. Ook apps van derden kunnen ondersteuning bieden. Controleer of dat zo is bij de ontwikkelaar van de app.
De functie heeft veel overeenkomsten met de Continuïteitscamera, waarmee je een foto kan maken met je iPhone of iPad en die kan invoegen in een document op je Mac.
Uitleg: zo gebruik je Continuïteit voor tekeningen en markeringen
We zullen apart van elkaar uitleggen hoe je Continuïteitstekeningen en Continuïteitsmarkeringen gebruikt. Klik op het onderwerp waar je meer over wil weten om naar het betreffende stappenplan te gaan.
Continuïteitstekeningen maken doe je zo
De tekeningen zijn vooral handig als je bijvoorbeeld een mooi document in elkaar zet en je er wat speelse elementen in wil verwerken. Soms is een handgeschreven tekst mooier dan een standaard lettertype of een ‘speels’ lettertype. Zo gebruik je het:
- Open een app en bestand op de Mac waarin je wil werken, bijvoorbeeld je verslag in Pages.
- Klik in de menubalk bovenin op Voeg in > Voeg in vanaf [apparaat] > Voeg tekening toe. In andere apps kan het zijn dat je op Archief moet klikken in plaats van Voeg in.
- Op het geselecteerde apparaat verschijnt vrijwel direct een wit scherm. Hier kun je naar hartenlust tekenen wat je wil.
- Klaar met tekenen op je iPhone of iPad? Tik dan op Gereed rechtsboven. Je tekening wordt snel overgezet naar de app waarin je werkte.
Heb je alleen lijnen getekend voor bijvoorbeeld je Pages-document, dan loopt de getypte tekst daar netjes omheen. Dat kun je in de opmaakvoorkeuren van de afbeelding uitschakelen, maar je kunt er ook creatief mee zijn.
Continuïteitsmarkeringen maken doe je zo
Soms zijn tekeningen wat overdreven en zijn eenvoudige markeringen voldoende. Je kunt op de Mac ook tekst markeren, maar met een iPad gaat het wellicht wat natuurlijker. Zeker als je een Apple Pencil kan gebruiken. Ook dit kun je overigens op de iPhone doen, mocht je dat prettiger vinden. Zo werkt het:
- Zoek het bestand in kwestie op in Finder op de Mac. Open het nog niet.
- Klik met je rechtermuisknop op het bestand en kies Snelle taken > Markeer.
- In het meest rechter symbool in de taakbalk vind je een potlood met een klein pijltje. Klik hierop en selecteer jouw apparaat.
- Het bestand wordt geopend op je geselecteerde apparaat. Maak aantekeningen en tik rechtsboven op Gereed.
- Klik nu ook op je Mac op Gereed en je wijzigingen zijn bewaard.
Voor de volgende keer dat je een document wil markeren, wordt het laatst gekozen apparaat automatisch gebruikt indien mogelijk. Je kunt dit veranderen naar een ander apparaat, als je dat wil. Het potlood-symbool uit stap 3 verandert in een blauw symbool in de vorm van het verbonden apparaat. Klik erop om de verbinding te verbreken.
Zoals de naam van de functie al doet denken, is het onderdeel van Apple’s Continuïteit-pakket. Dat zijn allerlei functies waarbij apparaten met elkaar samenwerken. Meer weten over deze functies? Je bekijkt het op onze uitlegpagina.
Taalfout gezien of andere suggestie hoe we dit artikel kunnen verbeteren? Laat het ons weten!