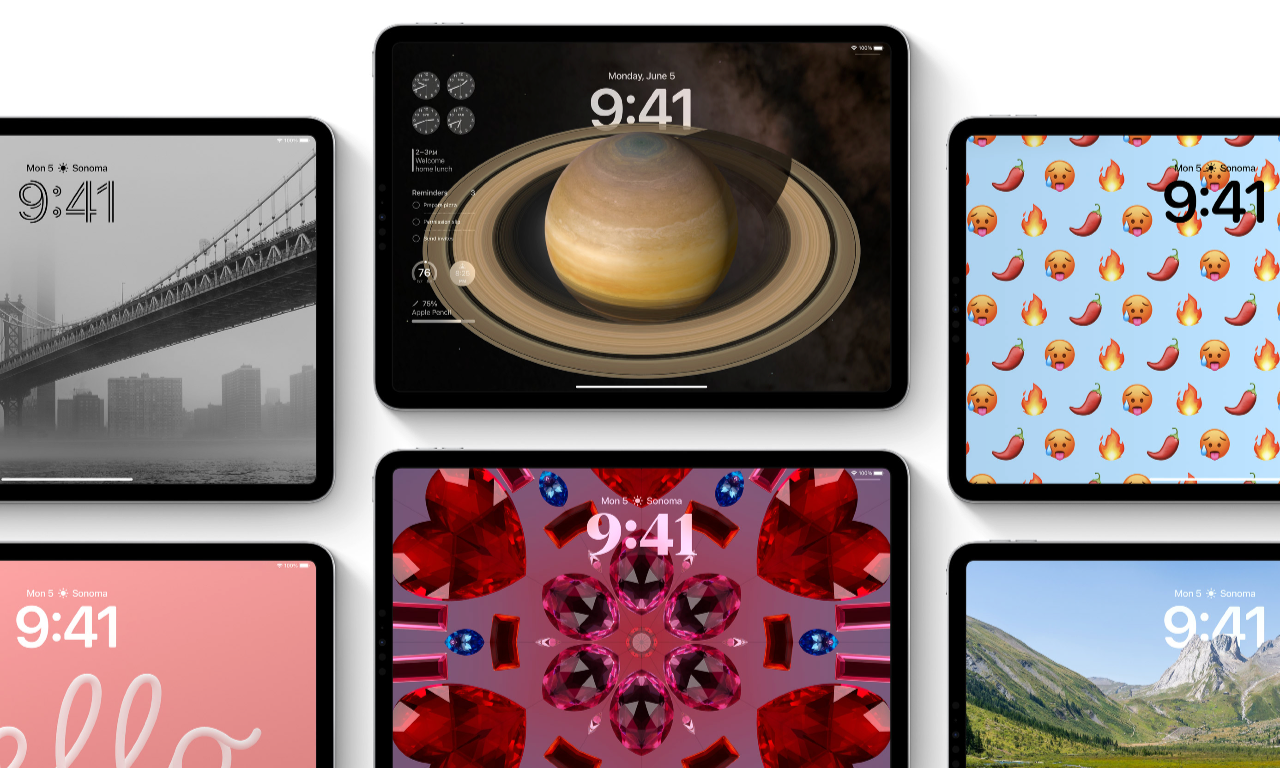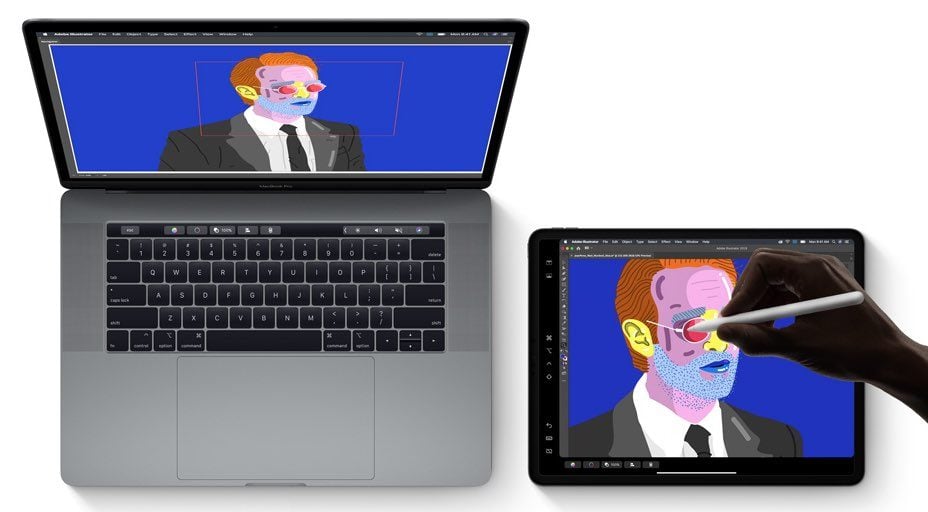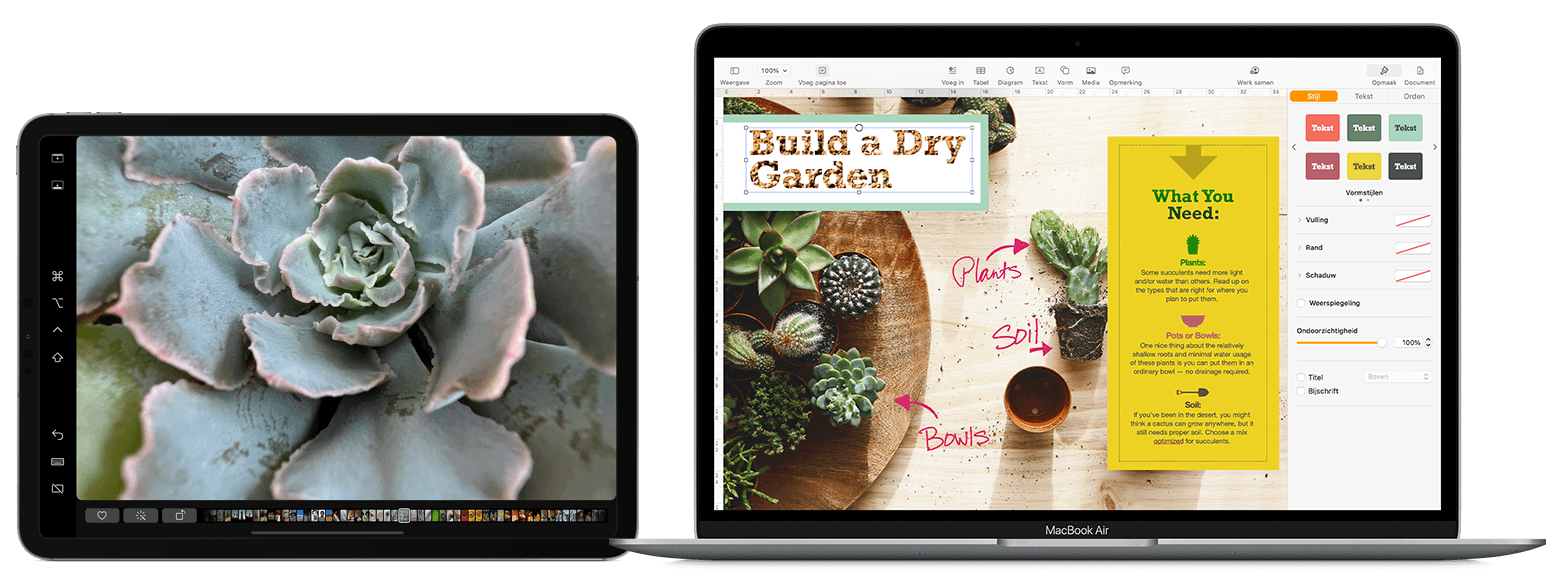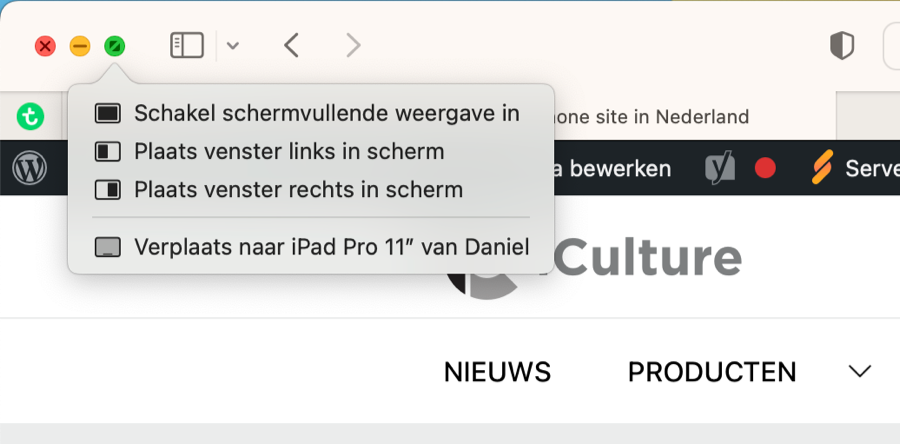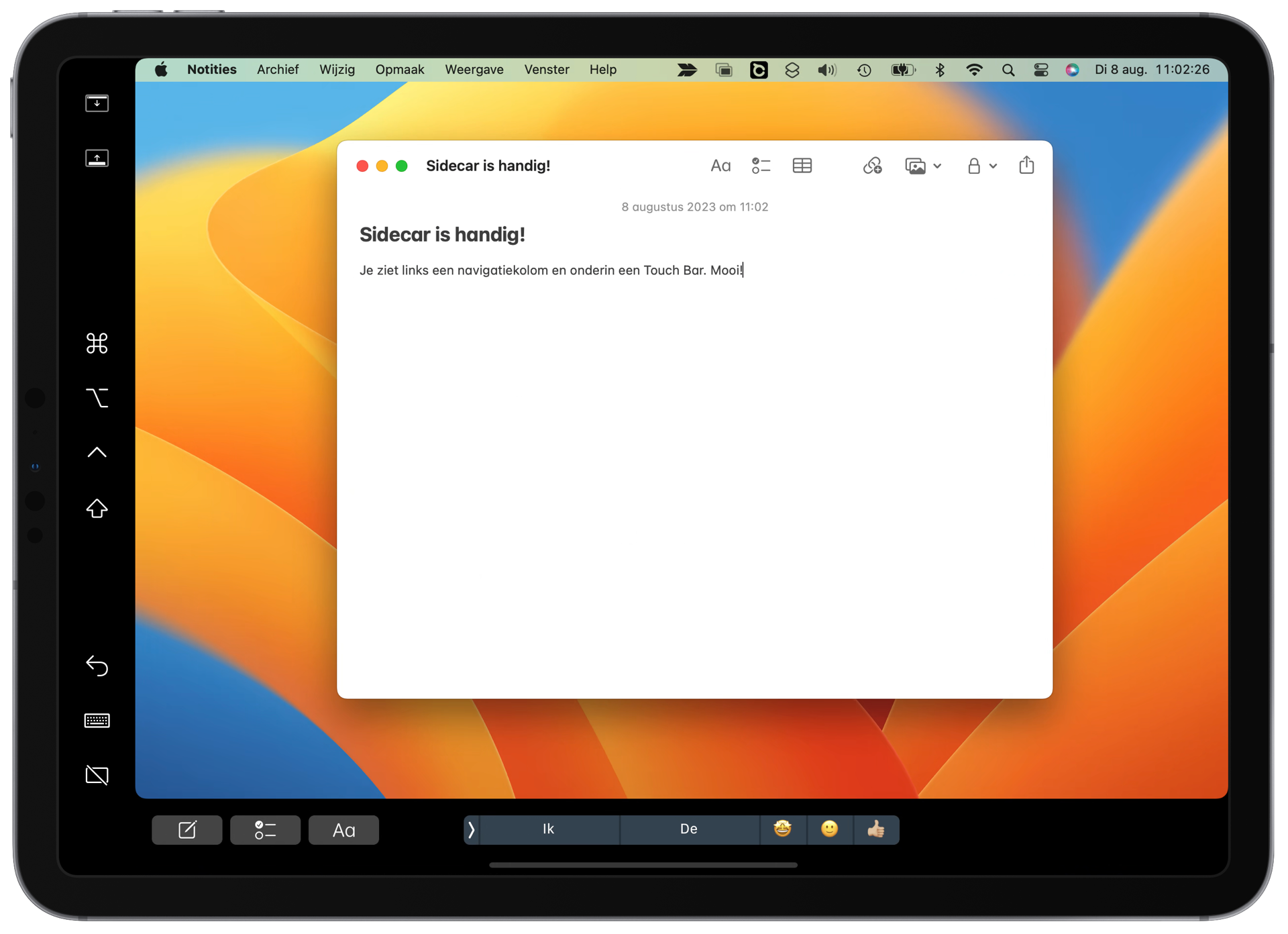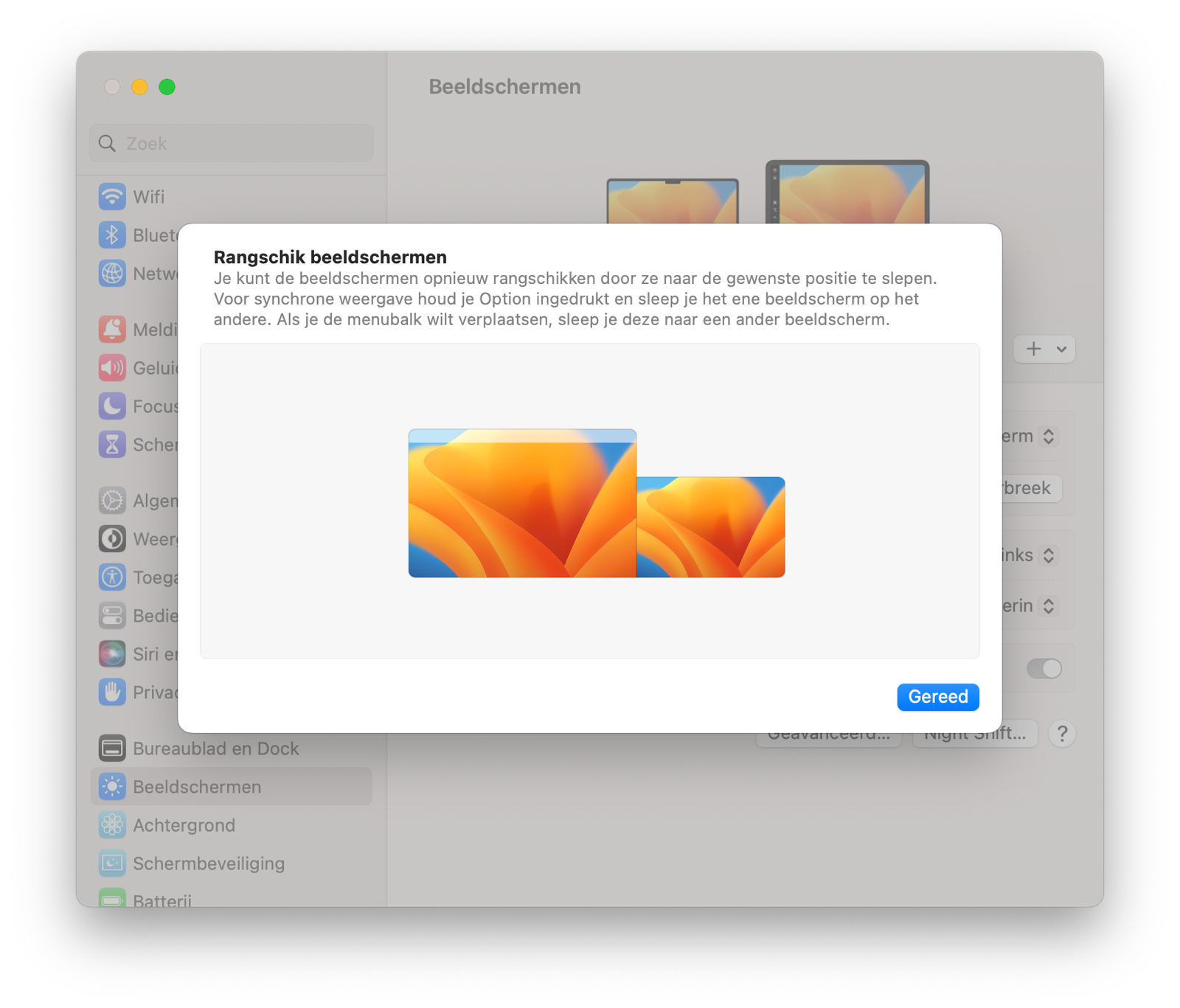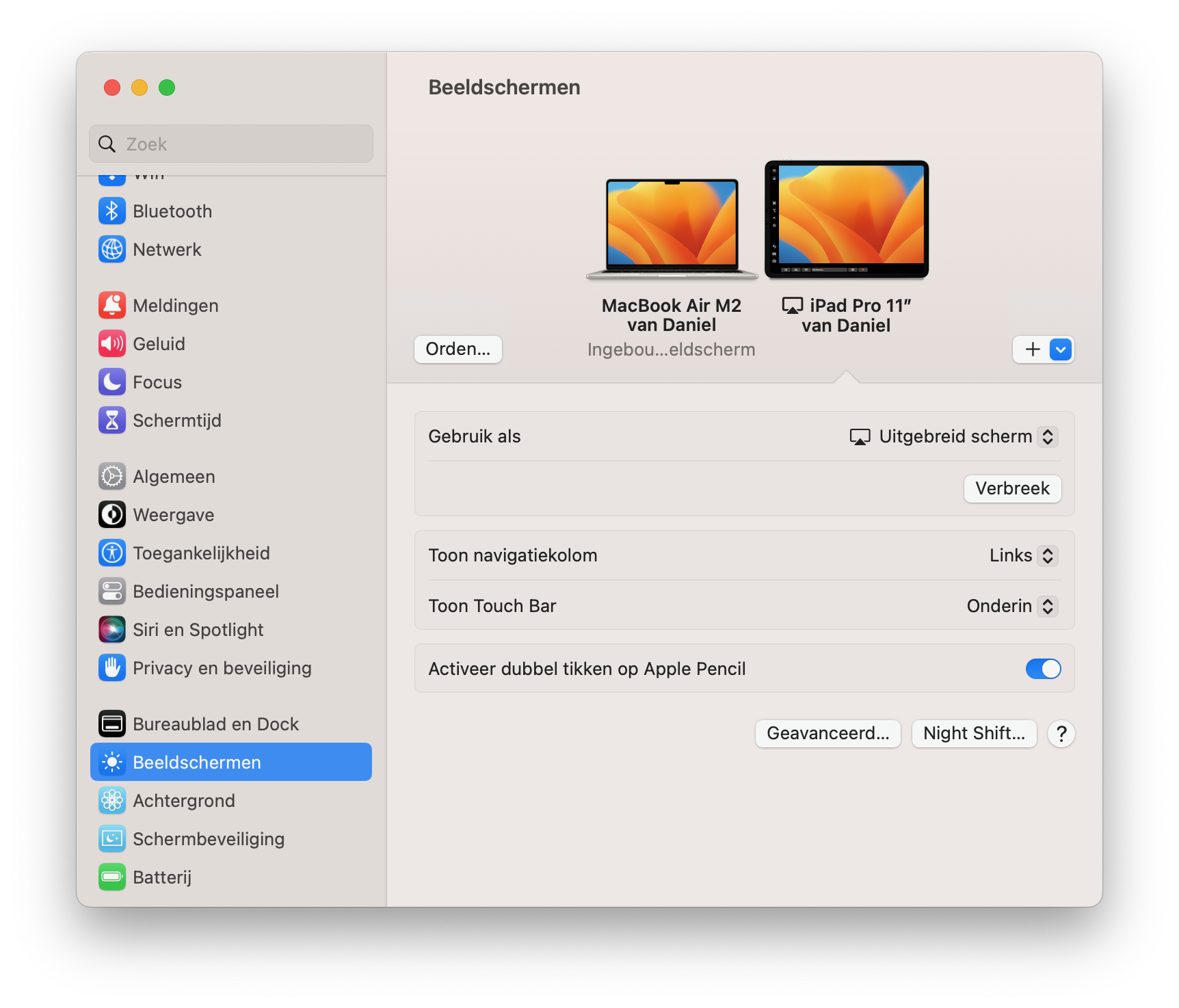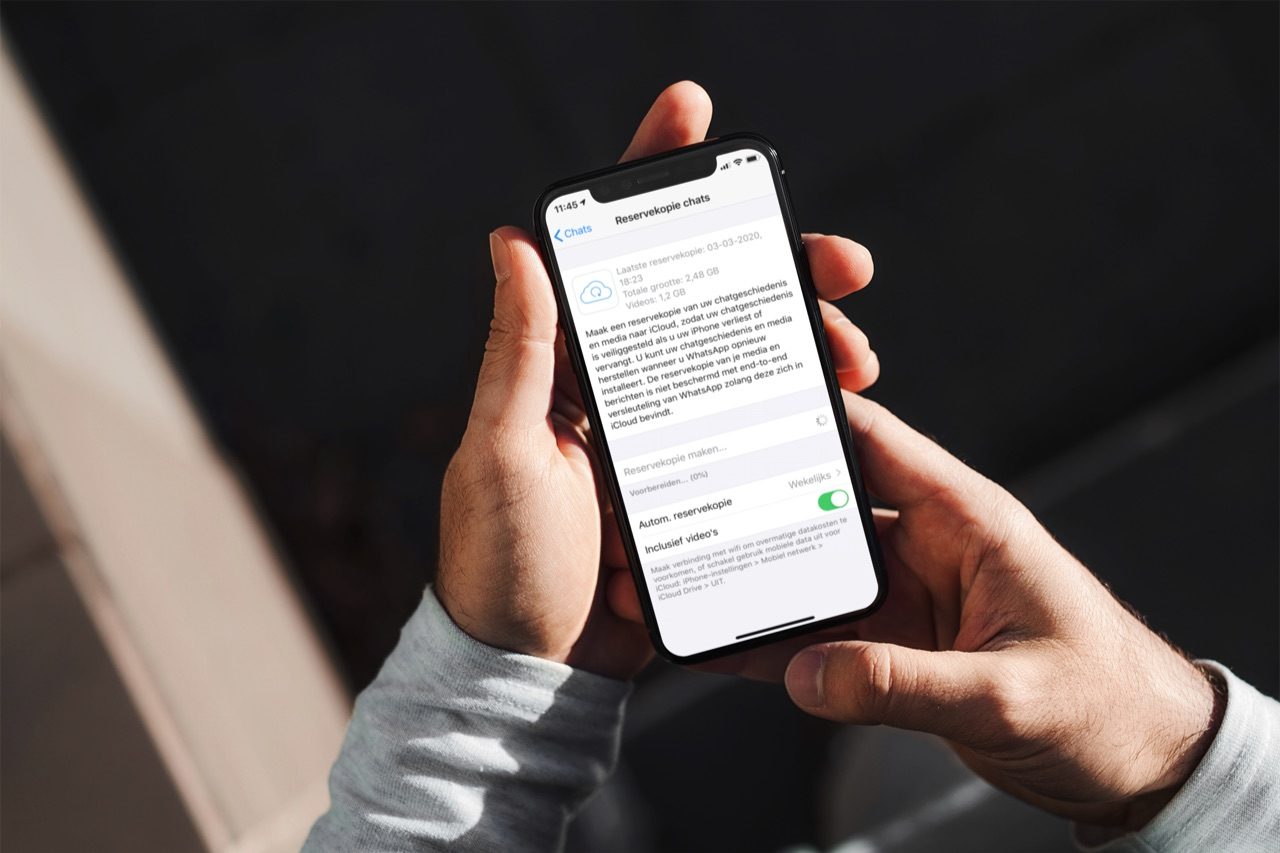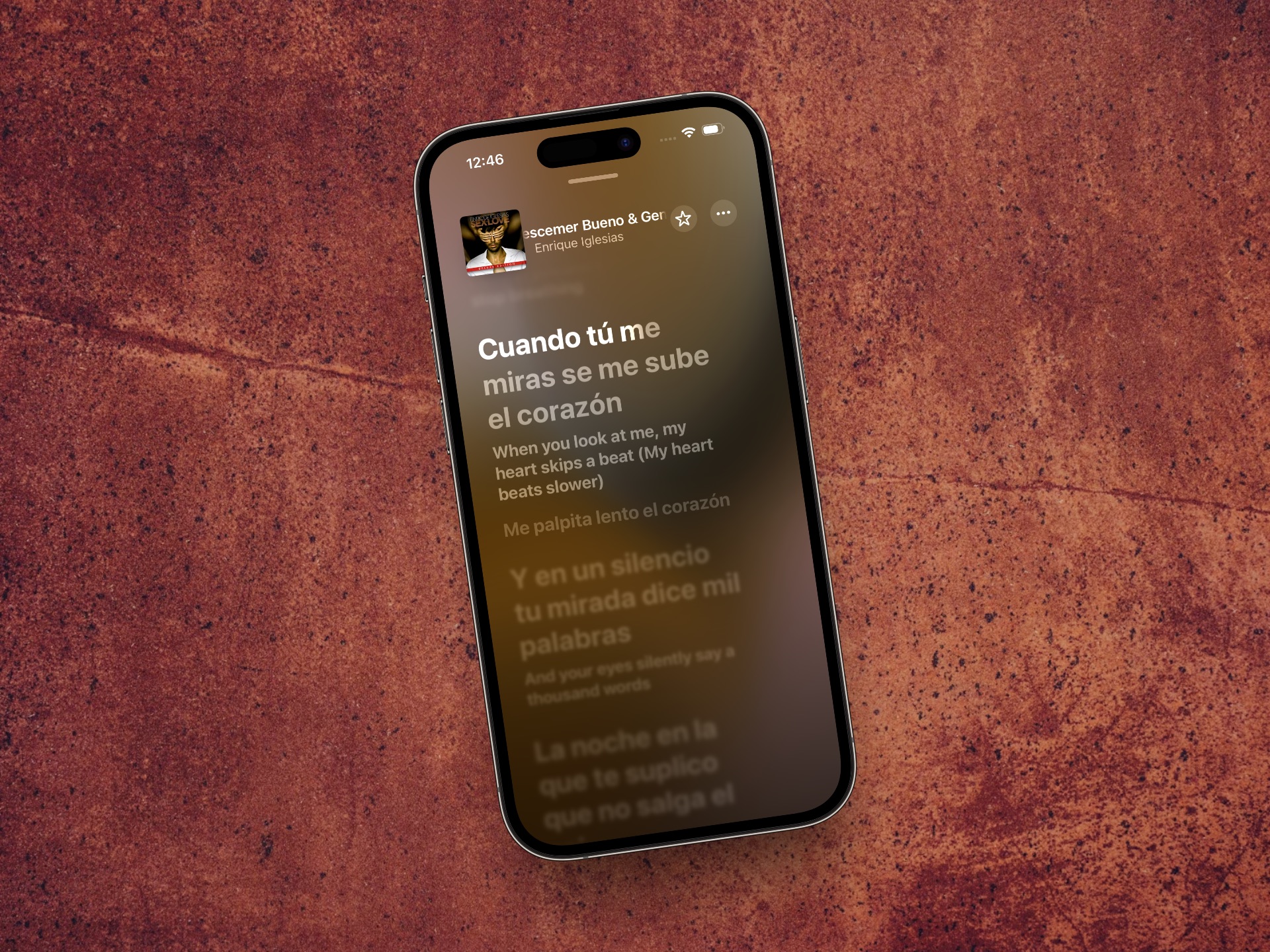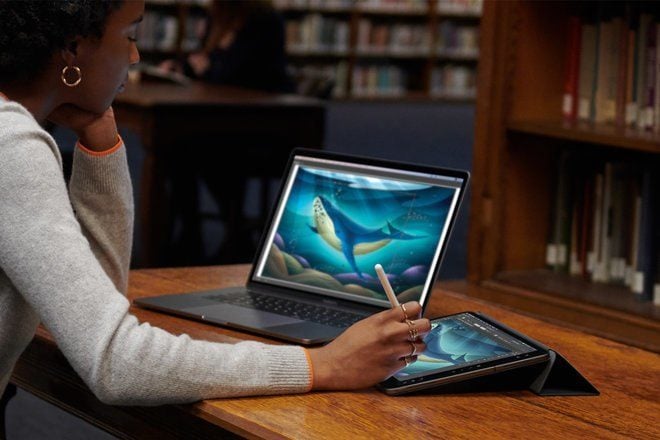
Zo werkt Apple Sidecar: gebruik je iPad als tweede scherm voor je Mac
Met een Mac heb je de mogelijkheid om je iPad als tweede scherm te gebruiken. Als je ook een Apple Pencil hebt, dan kun je deze ook als invoermethode gebruiken. In dit artikel bespreken we alles wat je moet weten over Sidecar. Ben je op zoek naar een manier waarop je je iPad kunt bedienen met het toetsenbord en de muis van je Mac, in plaats van het uitbreiden van je Mac-scherm? Daarvoor kun je ons artikel over Universal Control raadplegen.
- Benodigdheden
- Geschikte apparaten
- Verbinden
- Gebruiken
- Sidebar- en Touch Bar-functies
- Apple Pencil
- Sidecar-apps
- Alternatieven
Sidecar vs Universal Control
Sidecar en Universal Control lijken op het eerste gezicht hetzelfde te doen, maar zijn twee verschillende functies. Met Sidecar kun je een iPad gebruiken als tweede scherm voor je Mac. Deze functie bestaat al wat langer. Het verschil is dat je bij Sidecar slechts een tweede scherm toevoegt als verlengstuk van je Mac-scherm. Je ziet dan dus de interface van je Mac op de iPad. Gebruik je Universal Control, dan blijft je iPad individueel werken en het besturingssysteem iPadOS blijft ook op de voorgrond zichtbaar, met de apps die op de iPad staan. Je kunt ‘m nu alleen bedienen met het toetsenbord en de muis van je Mac en onderling bestanden uitwisselen door ze te verslepen, kopiëren en plakken.
Dit heb je nodig voor Sidecar
De meeste gebruikers zullen aan de minimale vereisten voldoen om Sidecar te gebruiken. Voor de goede orde noemen we toch even op wat je minimaal moet hebben:
- Een geschikte Mac met macOS 10.15 Catalina of nieuwer
- Een iPad met iPadOS 13 of nieuwer
- Je moet op beide apparaten ingelogd zijn met hetzelfde iCloud-account
- Wil je Sidecar draadloos gebruiken, dan moeten Bluetooth, wifi en Handoff ingeschakeld zijn. Ook mogen de apparaten maximaal 10 meter van elkaar verwijderd zijn en zowel de iPad als de Mac mogen hun internetverbinding niet delen (bijv. met persoonlijke hotspot). Je kunt Sidecar ook bedraad gebruiken met een oplaadkabel.
Deze Macs en iPads werken met Sidecar
Ook hier zullen de meesten wel voldoen aan de minimale eisen, maar toch is niet iedere Mac en iPad geschikt voor Sidecar.
Deze Macs zijn in staat om de functie te gebruiken:
- MacBook Pro 2016 of later
- MacBook 12-inch 2016 of later
- MacBook Air 2018 of later
- iMac 2017 of later, plus de 27-inch iMac Retina 5K van eind 2015
- iMac Pro
- Mac mini 2018 of later
- Mac Pro 2019 of later
- Mac Studio
Dit zijn geschikte iPads voor Sidecar:
- iPad Pro: alle modellen
- iPad (6e generatie, 2018 of later)
- iPad mini (5e generatie, 2019 of later)
- iPad Air (3e generatie, 2019 of later)
Sidecar: zo kun je je iPad verbinden met de Mac
Om Sidecar te kunnen gebruiken moet je de Mac koppelen met je iPad. Dit kan op twee manieren: via een directe bekabelde verbinding of draadloos via Bluetooth. Het werkt dan binnen een afstand van maximaal zo’n 10 meter. Meestal zul je de iPad en de Mac vlak naast elkaar gebruiken, dus de afstand zal geen probleem zijn.
De manier om verbinding te maken is iets veranderd door de jaren heen. Wij bespreken hier de situatie zoals deze in macOS Big Sur en nieuwer is. Gebruik één van deze methodes:
- Methode 1: Klik in de menubalk op je Mac op het Bedieningspaneel-icoon, gevolgd door Synchrone weergave. Selecteer hier de iPad.
- Methode 2: Houd je muiscursor linksboven in een venster op het groene bolletje en klik op de optie Verplaats naar iPad.
Sidecar gebruiken en naar wens instellen
Zodra je de verbinding hebt gelegd, is je iPad omgetoverd tot een extra scherm van je Mac. Eén van de modi is om simpelweg te spiegelen wat er ook op het hoofdscherm van je Mac staat. De tweede modus is echter wat interessanter, want daarmee kun je echt je scherm uitbreiden. Dat maakt het mogelijk om vensters van het ene naar het andere scherm te slepen om zo meer vensters tegelijk te bekijken.
Om te wisselen naar een andere modus klik je in de menubalk van je Mac op de Synchrone weergave-knop. Deze verschijnt automatisch als je Sidecar hebt geactiveerd. Kies via dit menu voor een andere stand.
Tijdens het gebruik van Sidecar blijft het touchscreen van je iPad actief. Je kunt dan ook je vingers gebruiken om door vensters te navigeren. Hoewel niet alle acties mogelijk zijn via het scherm van de iPad, zijn er toch flink wat opties die je kan benutten:
- Scrollen: met twee vingers vegen
- Kopieren: knijpbeweging met drie vingers
- Knippen: twee keer een knijpbeweging met drie vingers
- Plakken: beweeg drie vingers uit elkaar
- Ongedaan maken: veeg naar links met drie vingers of tik dubbel met drie vingers
- Opnieuw uitvoeren: veeg naar rechts met drie vingers
Tijdens het gebruik van Sidecar kun je ook apps op de iPad blijven gebruiken. Veeg omhoog vanaf de onderkant van je scherm om naar het beginscherm te gaan en een andere app te openen. Om terug te keren naar Sidecar, open je de Sidecar app via de Dock op de iPad. Deze vind je helemaal aan de rechter kant. Ook in de appkiezer zie je Sidecar staan.
Beeldscherminstellingen
Via Systeeminstellingen > Beeldschermen > Orden op de Mac bepaal je waar je iPad-scherm staat ten opzichte van je Mac-display. Staat je iPad links naast je Mac, dan versleep je het kleinere blauwe venster naar de linker kant. Door de menubalk te verslepen (te herkennen aan de witte balk), bepaal je welk display het hoofdscherm is. Meestal is dat het grotere scherm van je Mac.
Sidecar heeft een navigatiebalk én Touch Bar-functies
Sidecar beschikt over een handige navigatiebalk. Hierin vind je extra functies. Het is te vinden aan de linkerkant van het iPad-scherm en geeft je toegang tot veelgebruikte bedieningsknoppen. Denk aan onder meer command, alt, shift en een knop om je Mac Dock tevoorschijn te toveren.
Ook handig: je kunt toegang krijgen tot functies van een Touch Bar. Sommige Macs hebben dit al ingebouwd, maar de meeste niet. De knoppen hiervoor verschijnen aan de onderkant van het iPad-scherm. Als de apps die je gebruikt Touch Bar-functies hebben, dan kun je die voortaan ook via Sidecar op de iPad bedienen.
Via Systeeminstellingen > Beeldschermen kun je instellen of en zo ja waar je deze twee functies wil zien.
Sidecar met Apple Pencil gebruiken
Hoewel het niet vereist is, biedt een Apple Pencil extra functies voor Sidecar. Je kunt zo bijvoorbeeld teksten selecteren, op knoppen drukken en vensters slepen. Een andere mogelijkheid is om te tekenen, maar alleen als de door jou gebruikte app dit ondersteunt. Sommige apps van bijvoorbeeld Apple en Adobe bieden ondersteuning. Met Adobe Illustrator kun je via de Penseeltool tekenen alsof je iPad een tekentablet is.
Je hoeft niet per se iets geavanceerds als Adobe Illustrator te gebruiken. Met de Voorvertoning-app op je Mac kun je ook markeringen aanbrengen. Dit werkt met de Apple Pencil als je het venster toont op je iPad via Sidecar.
Apps die met Sidecar werken
Je kunt alle apps die je op je Mac hebt gebruiken met Sidecar, dus in principe werken alle apps gewoon zoals je gewend bent. De iPad is immers gewoon een extern scherm waar je apps op kan tonen en op kan gebruiken. Maar er zijn ook apps die verder gaan en meer halen uit Sidecar, bijvoorbeeld omdat ze Apple Pencil-support ondersteunen of andere extra functies hebben. Zo is Apple’s Final Cut Pro ervoor geoptimaliseerd en werken ook de apps van Affinity en Adobe Illustrator nauw samen met Sidecar. Ook andere populaire apps als Sketch en DaVinci Resolve ondersteunen de functie. Je kunt het beste informeren bij de ontwikkelaar of kijken in de instellingen of jouw favoriete Mac-app met Sidecar werkt.
Alternatief voor Sidecar
Er zijn apps die ongeveer dezelfde mogelijkheid bieden als Sidecar. Zo kun je met Luna Display en Duet Display ook je iPad als een tweede scherm gebruiken. Er zijn wel een paar verschillen. Zo is de oplossing van Apple gratis, heb je geen speciale hardware nodig en hoef je ook geen instellingen te wijzigen. De makers van Luna Display hebben een vergelijking gemaakt, waarbij de eigen oplossing er natuurlijk het meest gunstig uit komt. Zo werkt Luna Display via wifi zodat de verbinding ook op meer dan 10 meter te gebruiken is. Bij Luna Display kun je een iPad ook als hoofdscherm voor een Mac mini, Mac Studio of Mac Pro mee gebruiken. Maar je moet er wel een speciale dongle voor kopen.
Zoek je een manier waarop je het toetsenbord en de muis van je Mac kunt gebruiken op je iPad? Dan ben je op zoek naar Universal Control. Je iPad toont dan niet wat je Mac wil, maar gewoon wat een iPad altijd al laat zien. Ook kun je zonder Mac een muis gebruiken met de iPad.
Taalfout gezien of andere suggestie hoe we dit artikel kunnen verbeteren? Laat het ons weten!
iPadOS
iPadOS is het besturingssysteem van de iPad. Voorheen draaide de iPad op iOS, maar sinds iPadOS 13 heeft de iPad zijn eigen variant. iPadOS is wel gebaseerd op iOS, maar dan met extra iPad-specifieke functies. Kenmerkend voor iPadOS zijn de diverse multitaskingfuncties voor de iPad. Voor iPadOS brengt Apple regelmatig nieuwe gratis updates uit. Dit kunnen zowel hele grote updates met nieuwe functies zijn als kleine updates met bugfixes en verbeterde beveiliging. Lees hier meer over de huidige iPadOS-versie.