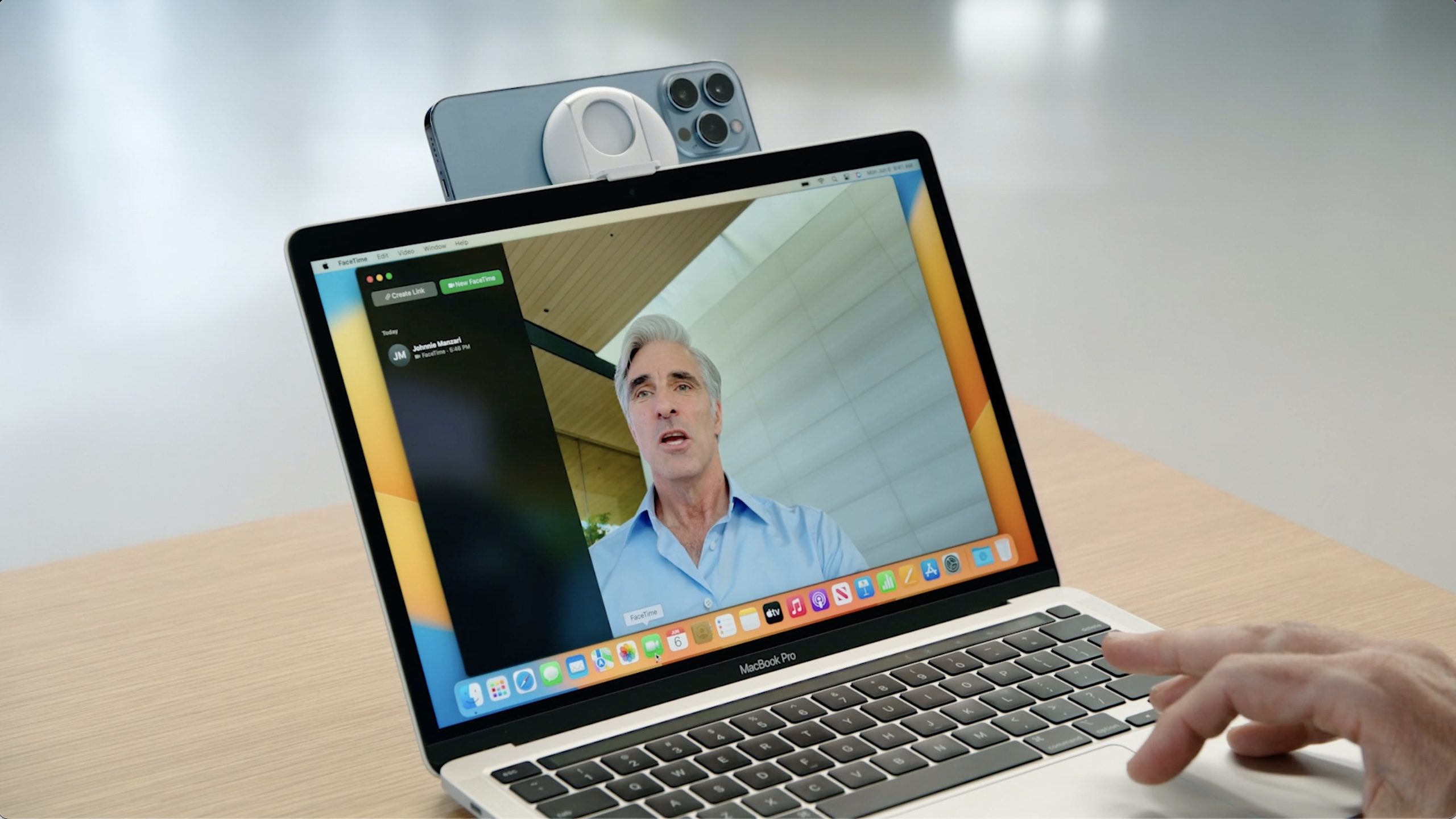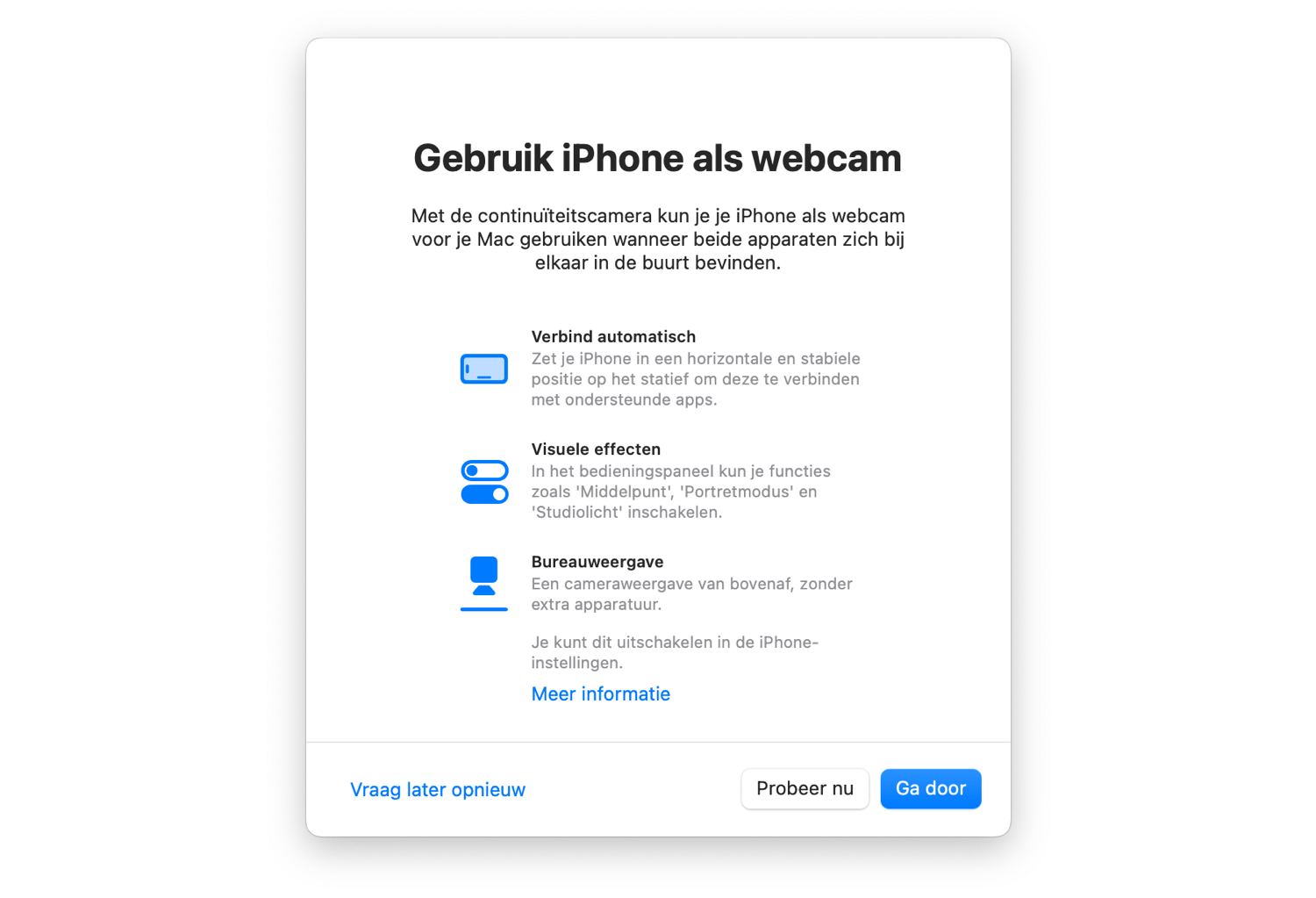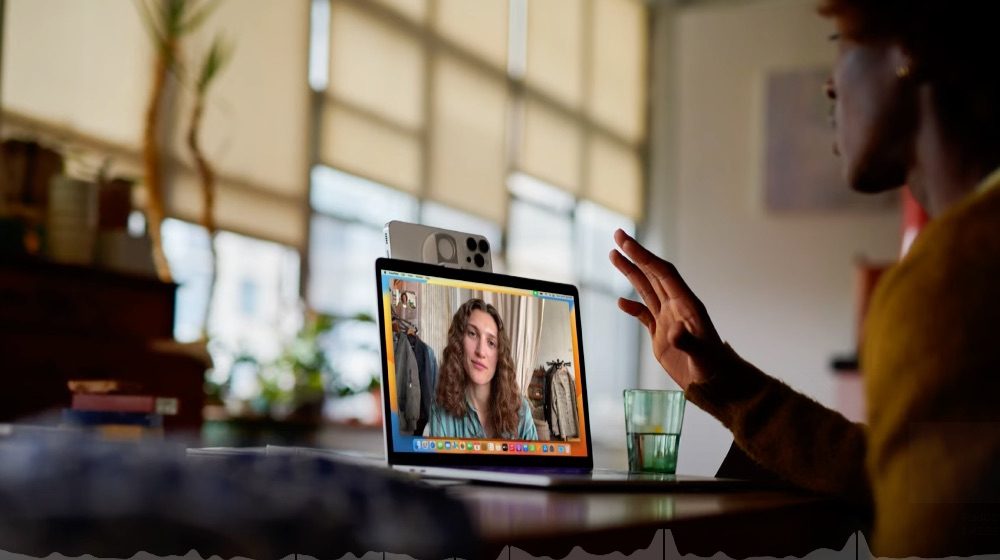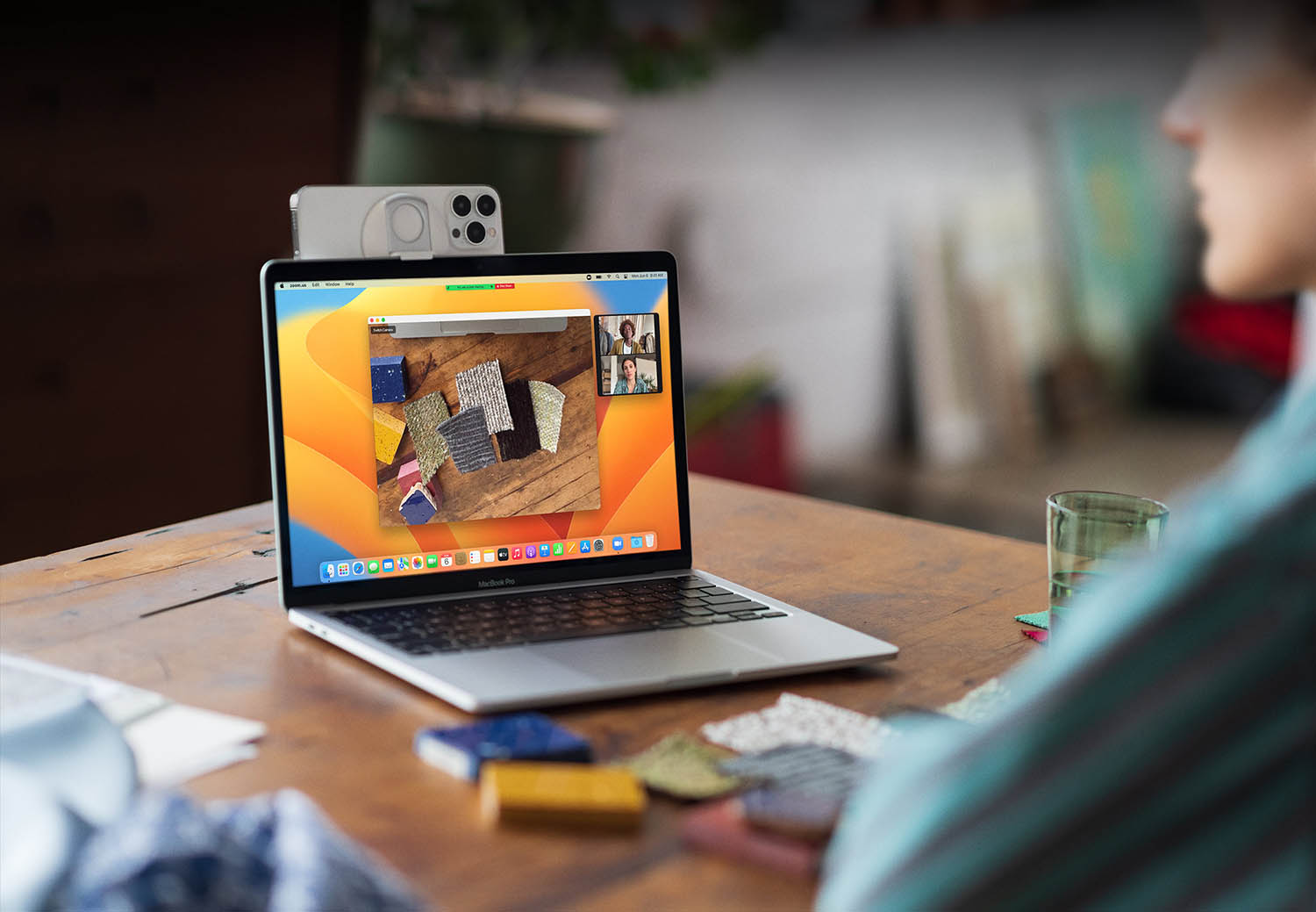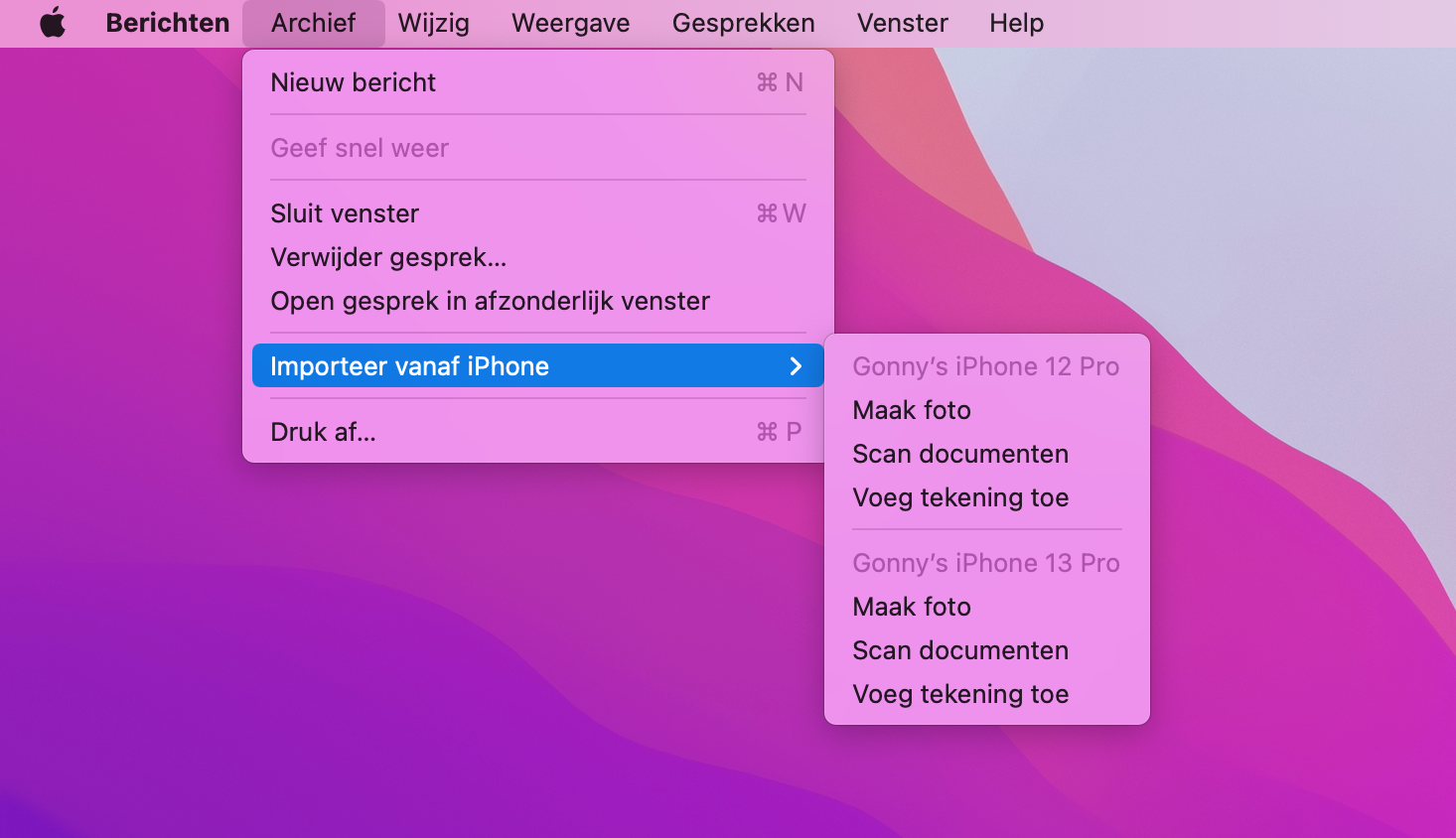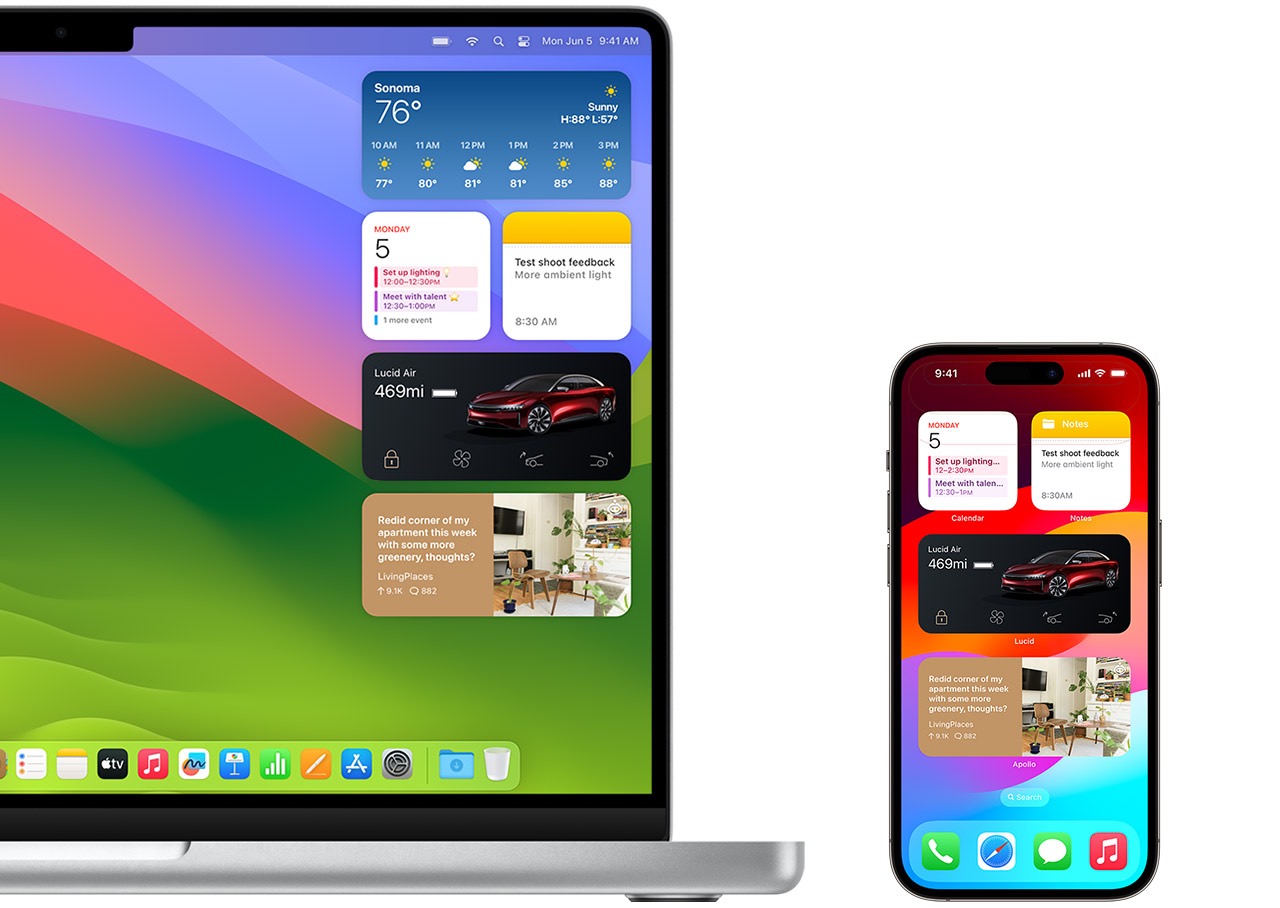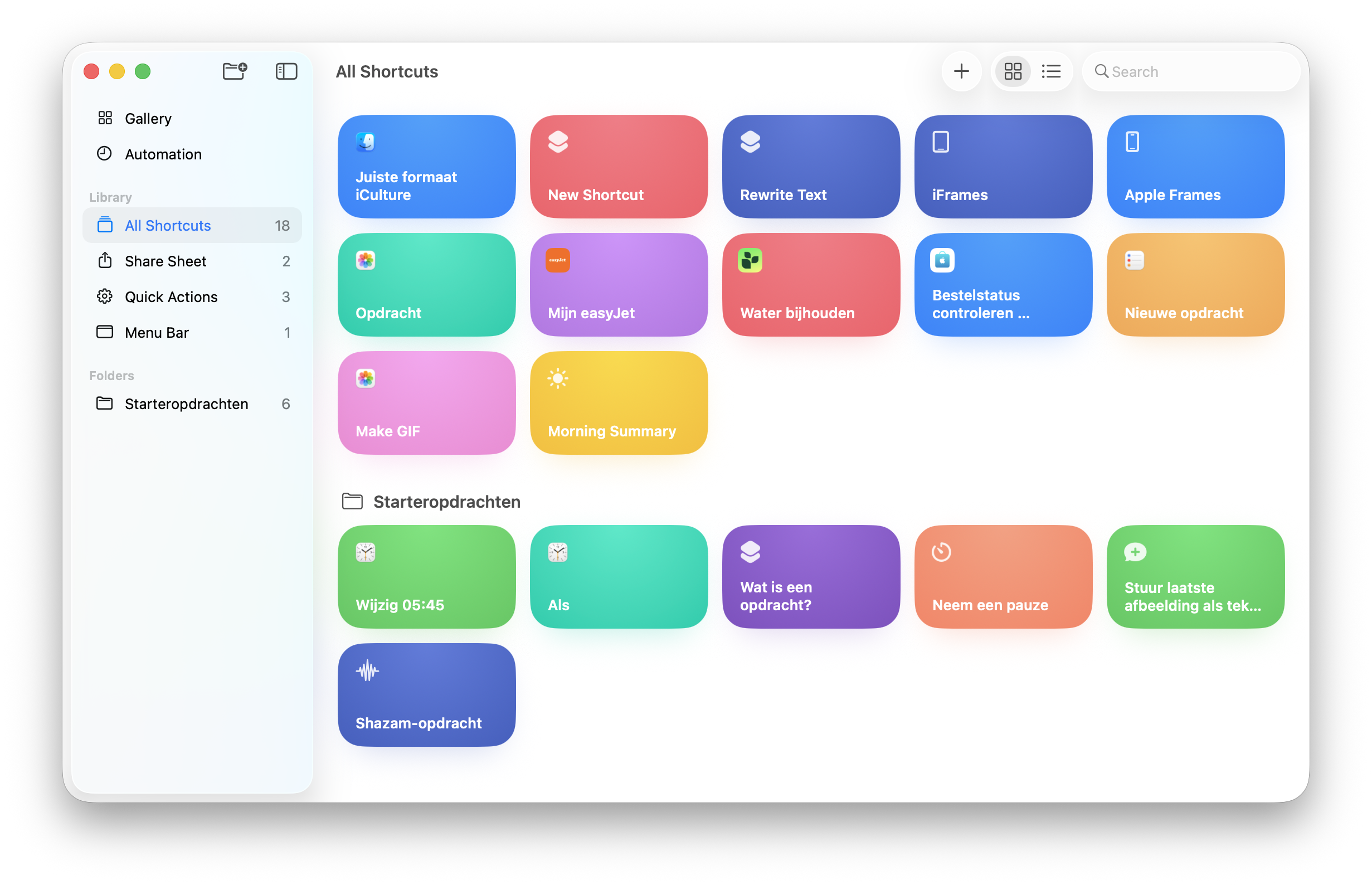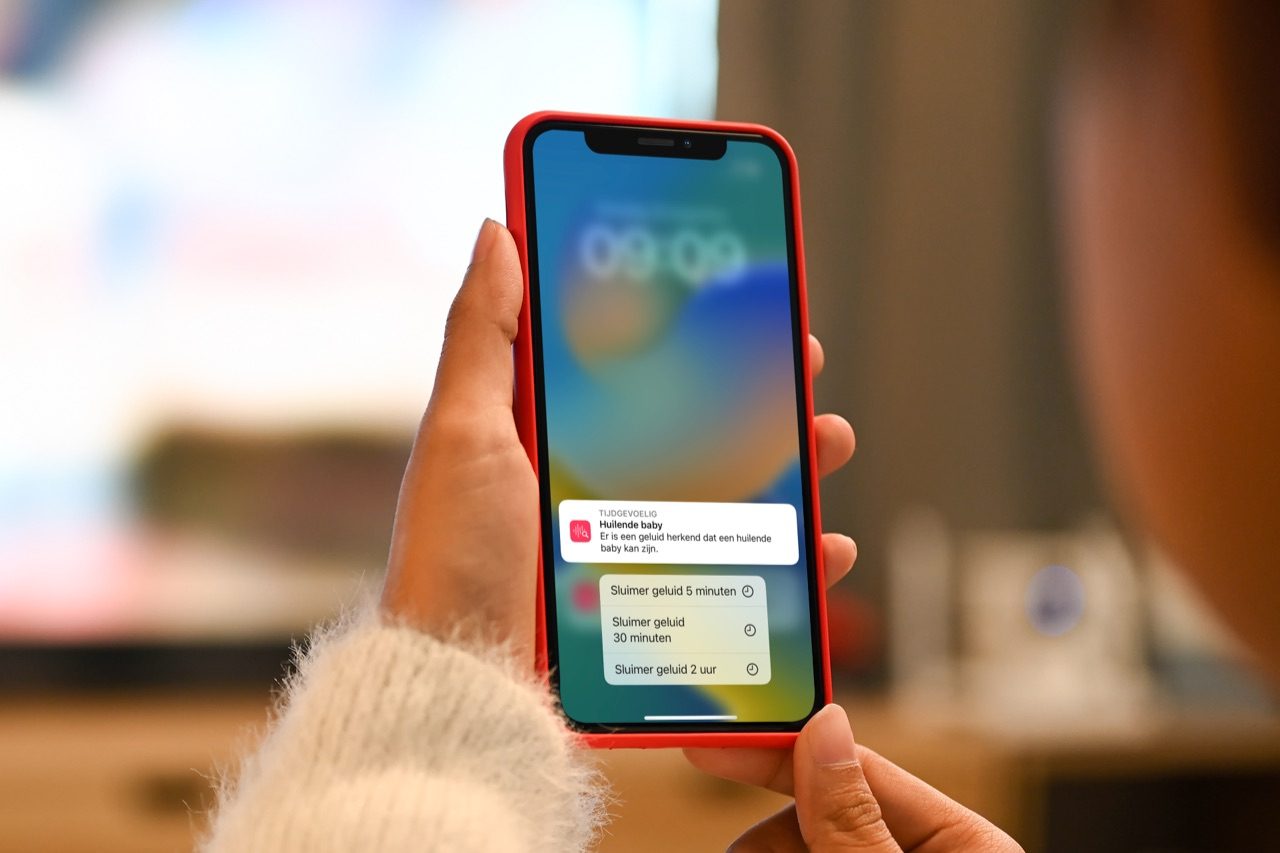Gebruik de iPhone als camera voor je Mac, met Continuïteitscamera en Bureauweergave
Voor videobellen en foto's makenMet de komst van iOS 16 en macOS Ventura heeft Continuïteitscamera er een paar handige functies bij. Zo kun je je iPhone als webcam voor je Mac gebruiken, zonder dat je software van derden nodig hebt. Verder kun je iemand met Desk View (Bureauweergave) laten meekijken op de tafel voor je. Dit is overigens ook mogelijk met de ingebouwde webcam van de Mac, dankzij de functie Bureauweergave op de Mac. Natuurlijk is het ook nog steeds mogelijk om de iPhone te gebruiken om foto’s te maken die meteen worden doorgestuurd naar de Mac. Alle mogelijkheden bespreken we hier!
Zoals de naam al zegt is de functie een onderdeel van Continuity (Continuïteit), waaronder ook Handoff, de automatische Apple Watch ontgrendeling en het universeel klembord onder vallen. Meer over Continuïteit lees je in ons overzicht.
iPhone als webcam voor je Mac
Vanaf iOS 16 kun je je iPhone als webcam voor je Mac gebruiken. Geeft Apple daarmee toe dat de webcam in de MacBooks eigenlijk niet zo heel goed is? In feite wel, maar tegelijk is het een functie om blij mee te zijn omdat je handige functies bij krijgt zonder dat je een nieuwe MacBook of een losse webcam hoeft aan te schaffen. Het enige wat je nodig hebt is een houdertje waarmee je je iPhone aan je Mac kunt hangen. Apple werkt hiervoor samen met Belkin, maar er zullen ongetwijfeld ook third party-houders van andere merken worden uitgebracht.
De getoonde iPhone-houder op de MacBook is de Belkin iPhone-houder met MagSafe die we gereviewd hebben.
Om de iPhone als webcam voor je Mac te gebruiken heb je minimaal een iPhone XR nodig. Je hoeft niets aan te sluiten of in te pluggen, want het werkt draadloos. Het enige wat je hoeft te doen is de iPhone dichtbij je Mac te brengen. De iPhone schakelt dan automatisch over naar cameraweergave en stuurt het beeld door naar de Mac.
Zo werkt het:
- Zorg dat je Mac draait op macOS Ventura of nieuwer en dat je iPhone is voorzien van iOS 16 of nieuwer.
- Start FaceTime op de Mac.
- Je ziet een nieuw dialoogvenster ‘Gebruik iPhone als webcam’ dat de mogelijkheden uitlegt.
- Klik op Probeer nu om verbinding te maken.
- Je kunt ook op een later moment via het Video-menu de gewenste camera en de microfoon kiezen.
Is het beeld niet erg vloeiend? Sluit de iPhone dan met een kabel op je Mac aan.
Je kunt nu de iPhone in de hand houden en bijvoorbeeld een rondleiding door je huis geven. Ook kun je met een speciale klem de iPhone vastmaken aan je Mac-beeldscherm, zodat het een echte webcam wordt. Je kunt hiervoor de speciale Belkin-houder met MagSafe (€35,-) gebruiken.
Heb je een iPhone 11 of nieuwer, dan ben je bovendien nog beter in beeld, dankzij ondersteuning voor twee extra functies:
- Center Stage: dit zorgt ervoor dat je altijd in beeld bent, ook als je beweegt of als er meer mensen in beeld komen.
- Studiolicht en portretmodus: met dit lichteffect wordt je gezicht opgelicht en wordt de achtergrond onscherp gemaakt zodat alle aandacht op jou is gericht en niet op de berg wasgoed op de achtergrond.
We hebben een aparte tip over het gebruik van je iPhone als webcam voor de Mac, waarin we ook bespreken wat je moet doen als je een Windows-pc hebt of een oudere Mac of iPhone.
Desk View: laat anderen meekijken op tafel
Met Desk View kun je gemakkelijker samenwerken. Door dit in te schakelen toont de supergroothoeklens wat er op tafel gebeurt, zodat je bijvoorbeeld notities op een stuk papier of je LEGO-bouwproject kunt laten zien. Ook hiervoor heb je een iPhone 11 of nieuwer nodig. Je kunt dit inschakelen zodra je met iemand zit te videobellen via FaceTime en de iPhone als camera gebruikt.
Zo schakel je Desk View in:
- Klik tijdens het gesprek op het Bedieningspaneel.
- Kies Video-effecten.
- Schakel Bureauweergave in.
Foto maken met je iPhone
Je kent het misschien wel: je zit net lekker te werken in een document, notitie of mail op je Mac, maar je hebt even snel een foto nodig. Normaal gesproken maak je de foto dan met je iPhone en stuur je deze door via AirDrop of je mailt hem naar jezelf.
Dankzij de Continuïteitscamera (Continuity Camera) hoeft dat niet meer. Daarmee kun je in een paar klikken een foto invoegen die je met je iPhone of iPad gemaakt hebt. Dit werkt ook voor documentscans, bijvoorbeeld van een factuur of een bonnetje. Je hoeft het dan niet meer handmatig te versturen of met jezelf te delen.
Als voorbeeld noemen we het maken voor een foto in de Berichten-app:
- Open het gewenste gesprek in iMessage.
- Klik in het menu op Archief > Importeer vanaf iPhone > Maak foto. Je kunt hier ook aangeven dat je een document wilt scannen.
- Op je iPhone of iPad wordt meteen de camera of de documentscanner geopend, afhankelijk van de gekozen optie.
- Maak de foto’s of de scans en tik op Gebruik foto of Bewaar.
De foto of scan verschijnt nu automatisch op je Mac. Je hoeft dus niet meer handmatig foto’s te versturen. Het is helaas niet mogelijk om een foto uit je fotobibliotheek te kiezen. Je kan dus alleen de camera van je iPhone gebruiken en niet de al eerder gemaakte foto’s. Daarvoor kun je het beste de Foto’s-app op de Mac gebruiken.
Deze functie werkt in ieder geval in de volgende standaard-apps, maar ook apps van derden kunnen er gebruik van maken als de ontwikkelaar ondersteuning inbouwt:
- Berichten
- Finder
- Keynote
- Notities
- Numbers
- Pages
- Teksteditor
Om deze functie te gebruiken heb je het volgende nodig:
- iPhone met iOS 12 of nieuwer
- Mac met macOS Mojave of nieuwer
Zorg er ook voor dat beide apparaten ingelogd zijn met hetzelfde iCloud-account en dat zowel wifi als Bluetooth aan staan voor alle apparaten.
Wil je de Bureauweergave op de Mac eens proberen? In onderstaande tip lees je hoe het werkt.
Taalfout gezien of andere suggestie hoe we dit artikel kunnen verbeteren? Laat het ons weten!