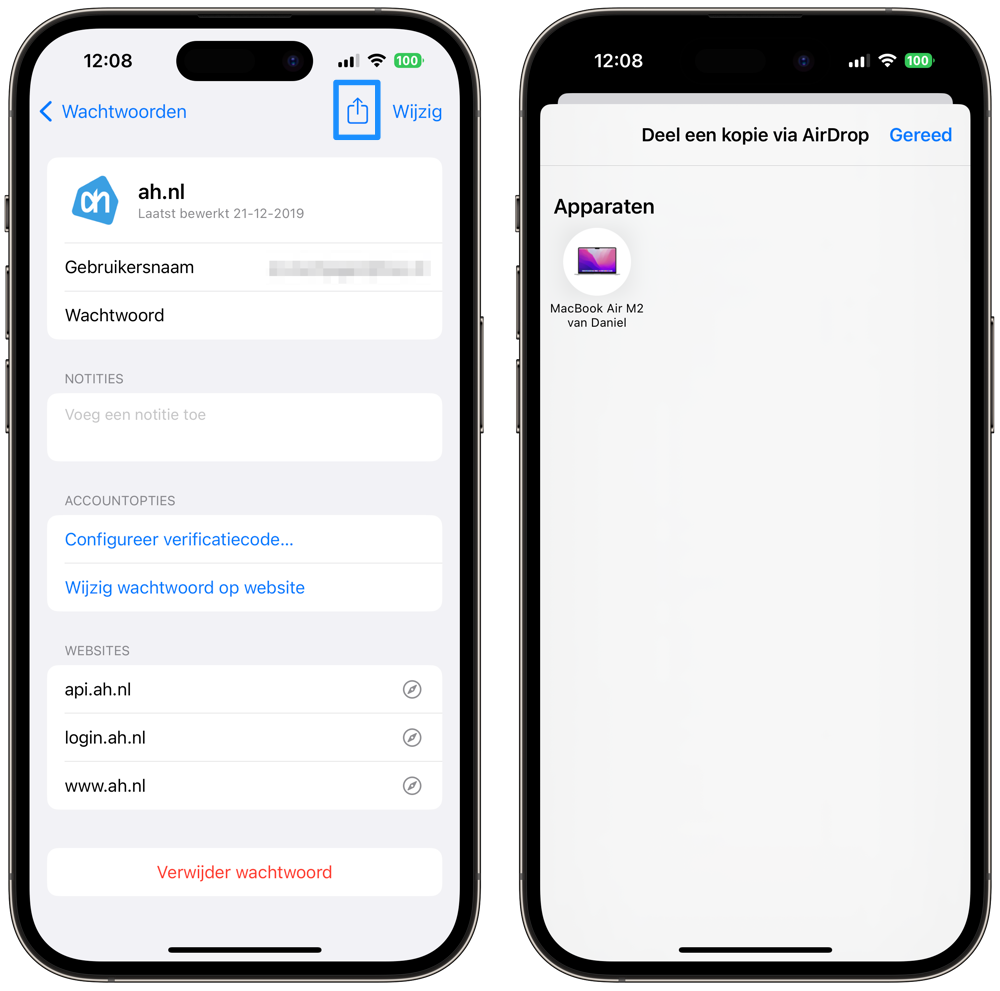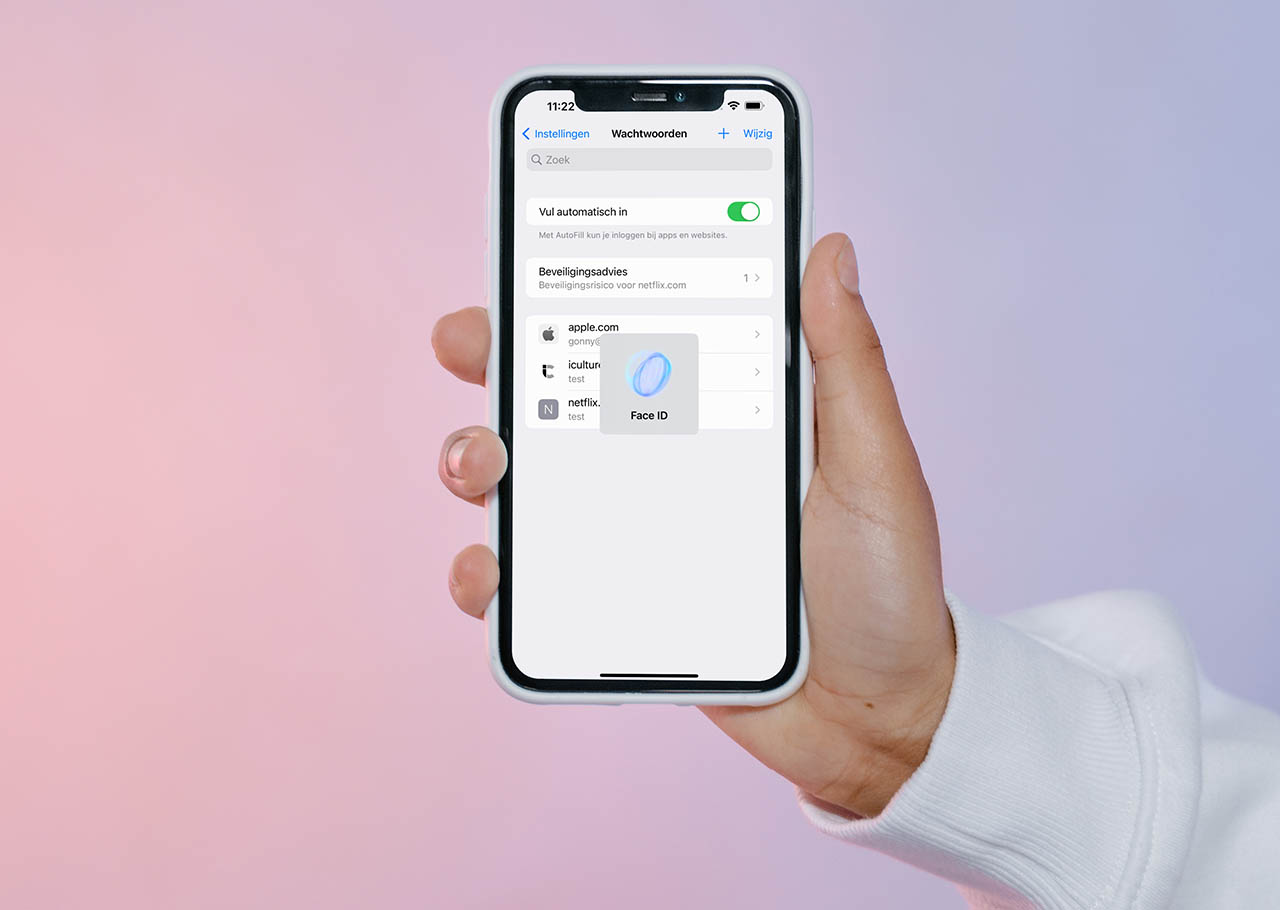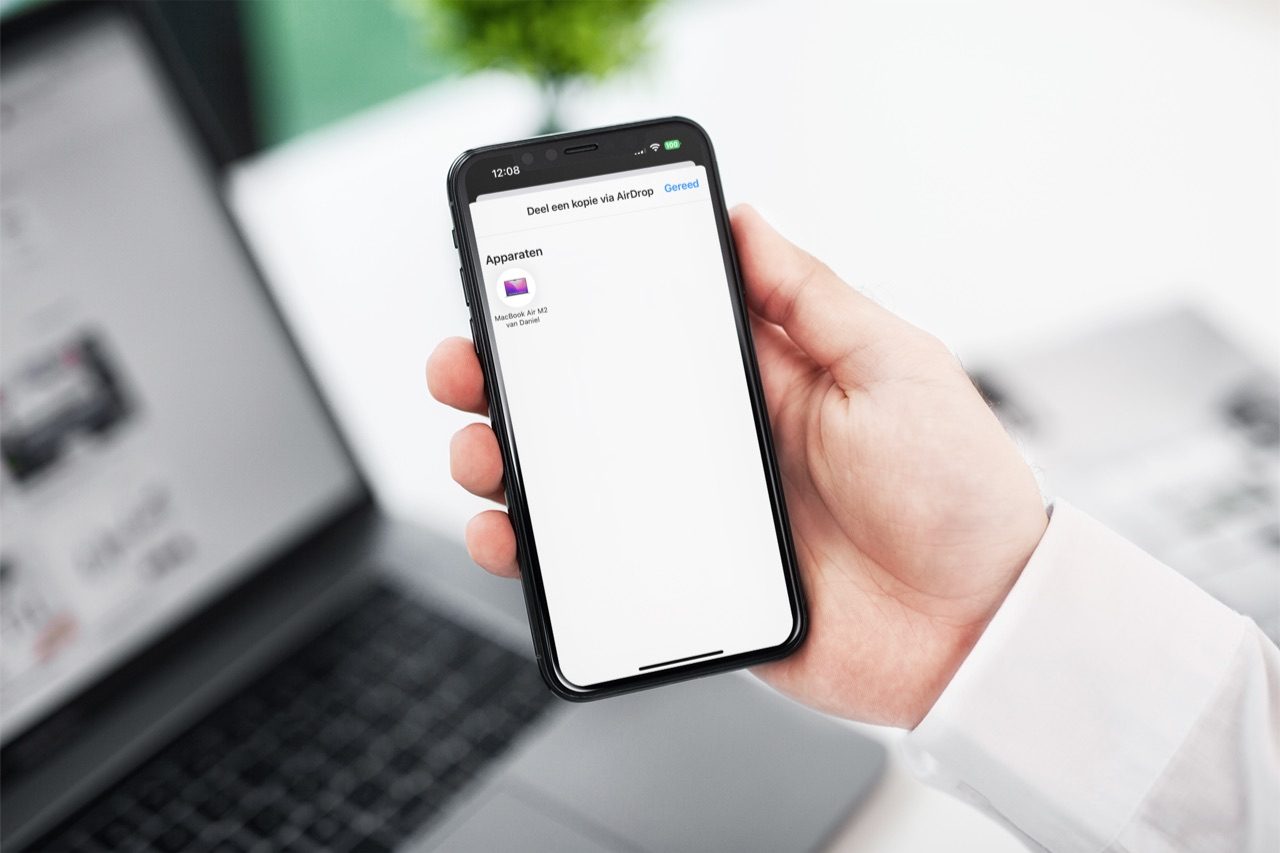
Zo deel je inloggegevens uit iCloud Sleutelhanger via AirDrop
Handig voor je Netflix- of Spotify-accountMet iCloud Sleutelhanger sla je alle inloggegevens van je online accounts veilig op. Van je bank tot je Netflix-account: met je eigen online kluis heb je je wachtwoorden altijd bij je en hoef je zelf geen ingewikkelde wachtwoorden te bedenken. Sommige accounts deel je met vrienden of je partner. Denk aan je Netflix- of Spotify-account. In deze tip lees je wachtwoorden kunt delen met AirDrop.
Inloggegevens iCloud Sleutelhanger delen met AirDrop
Gebruik je je Netflix-account met bijvoorbeeld je familie of vrienden? Dan hebben zij je inloggegevens nodig om van het account gebruik te kunnen maken. Een e-mailadres met een simpel wachtwoord is gemakkelijk te delen, maar is dan weer minder veilig. Een lang wachtwoord met een combinatie van cijfers, letters en tekens is veel veiliger én verstandiger, maar onhandig om te delen. Gelukkig is er een handige deelfunctie in iCloud Sleutelhanger. Zo kun je je wachtwoorden in één klap via AirDrop delen met een familielid of vriend(in).
Zo deel je je inloggegevens:
- Open de Instellingen-app.
- Scrol naar beneden en tik op Wachtwoorden en scan je gezicht of vingerafdruk.
- Kies een account dat je wil delen.
- Tik rechtsboven op het deel-symbool en kies een ontvanger via AirDrop.
- Ontvanger niet zichtbaar? Zorg ervoor dat AirDrop op het andere apparaat is ingeschakeld.
Je kunt ook je wachtwoord delen via AirDrop vanaf je Mac. Open hiervoor Systeeminstellingen en klik op Wachtwoorden. Ga naar de gegevens die je wil delen. Klik op de deelknop en selecteer de ontvanger. Werkt AirDrop niet? Bekijk dan ons artikel met de mogelijke oplossingen.
Nadat je de ontvanger geselecteerd hebt, worden de gegevens automatisch in de iCloud Sleutelhanger van de ontvanger geplaatst. Het enige wat de ander hoeft te doen, is zichzelf identificeren met Face ID of Touch ID om de kluis te openen. Hou er wel rekening mee dat als je het wachtwoord aanpast, dat het niet meteen aangepast is in de kluis van de ander. We raden je aan om je wachtwoord alleen te delen met mensen die je vertrouwt. Je kunt je wachtwoord natuurlijk ook delen in een berichtje, maar dat is minder veilig.
Dankzij AutoFill kan de ontvanger het gebruikersnaam en wachtwoord eenvoudig invoeren in apps en websites.
Taalfout gezien of andere suggestie hoe we dit artikel kunnen verbeteren? Laat het ons weten!