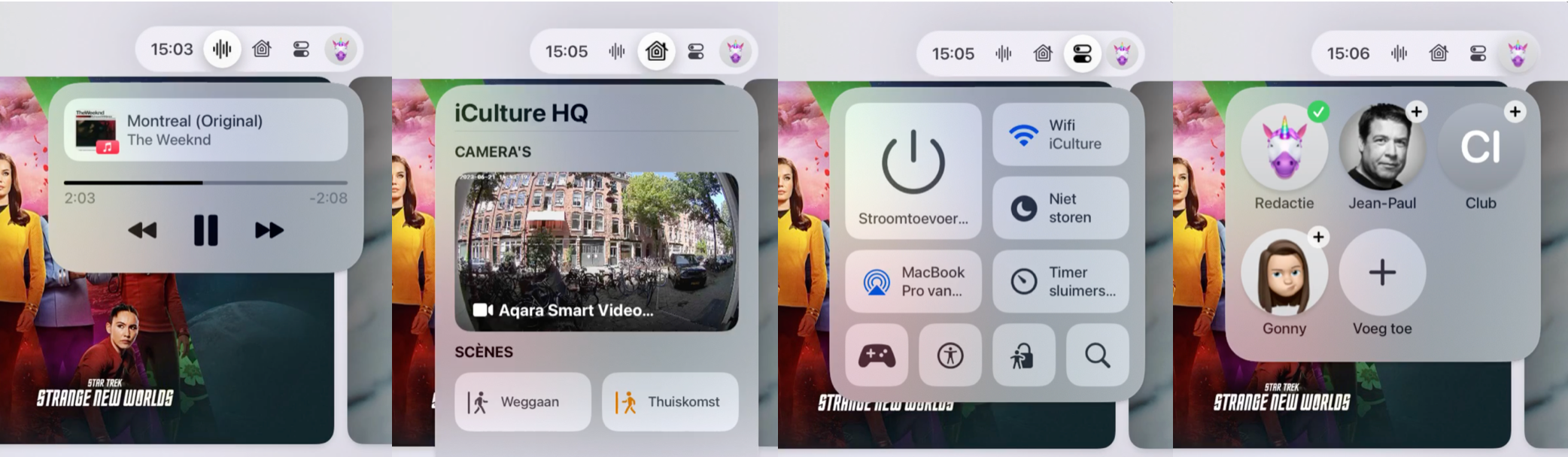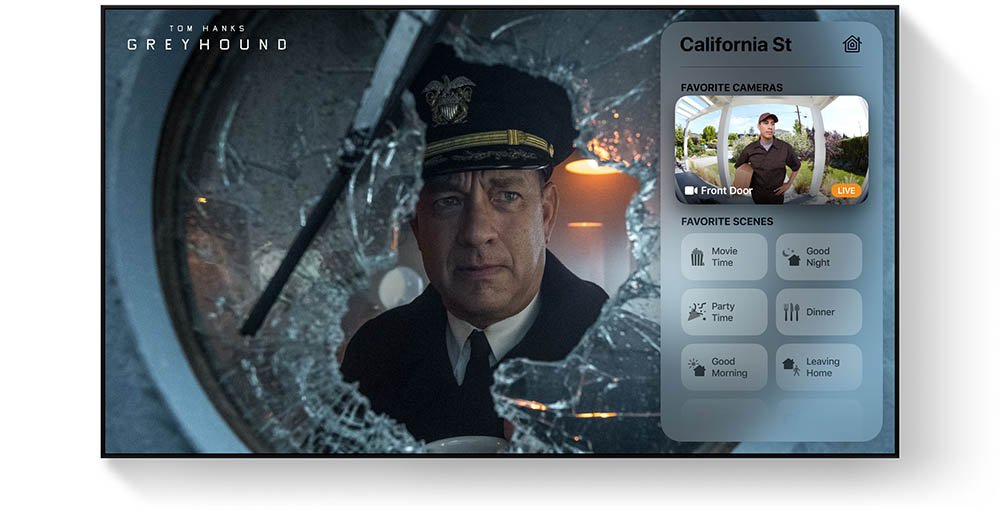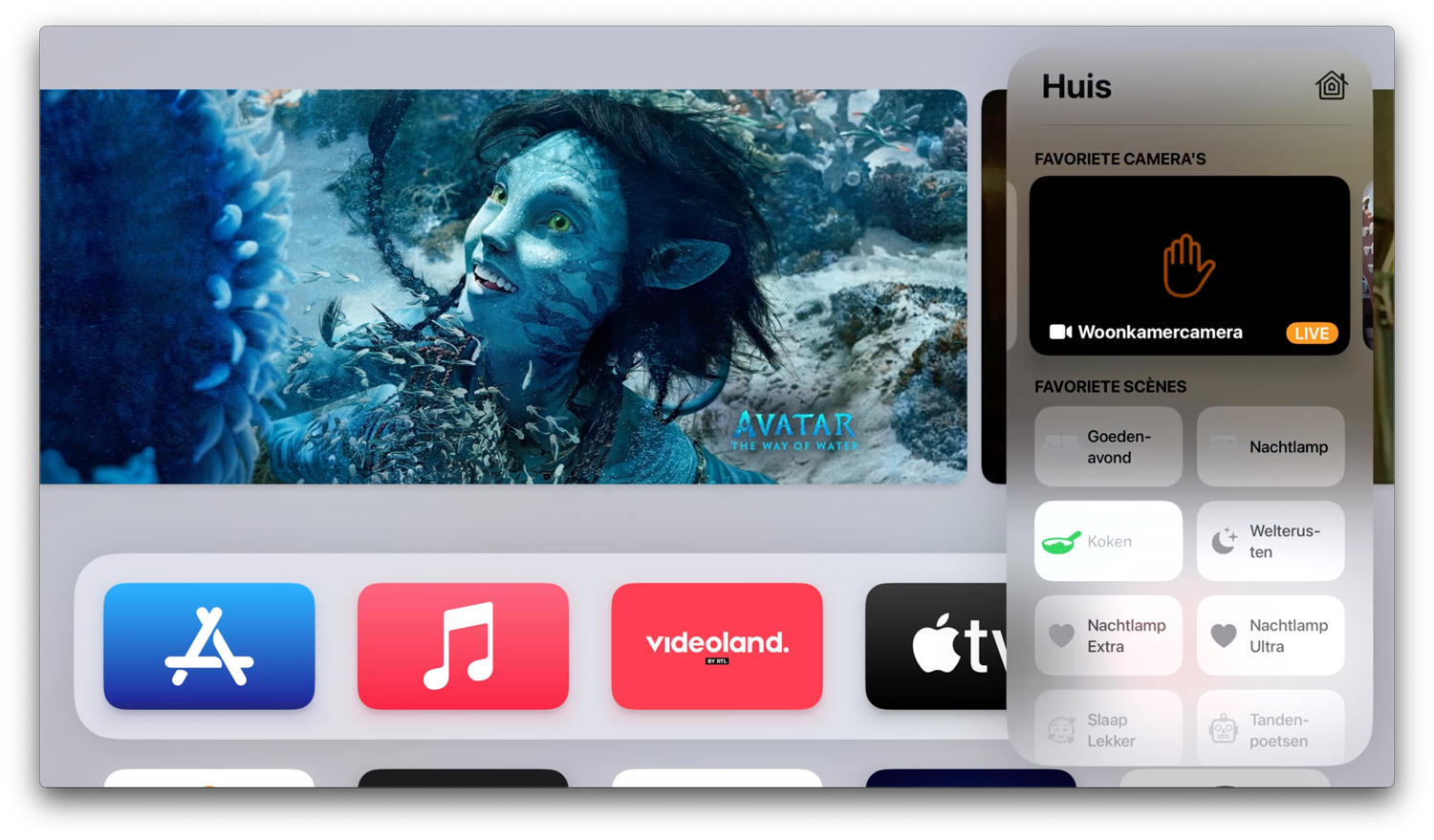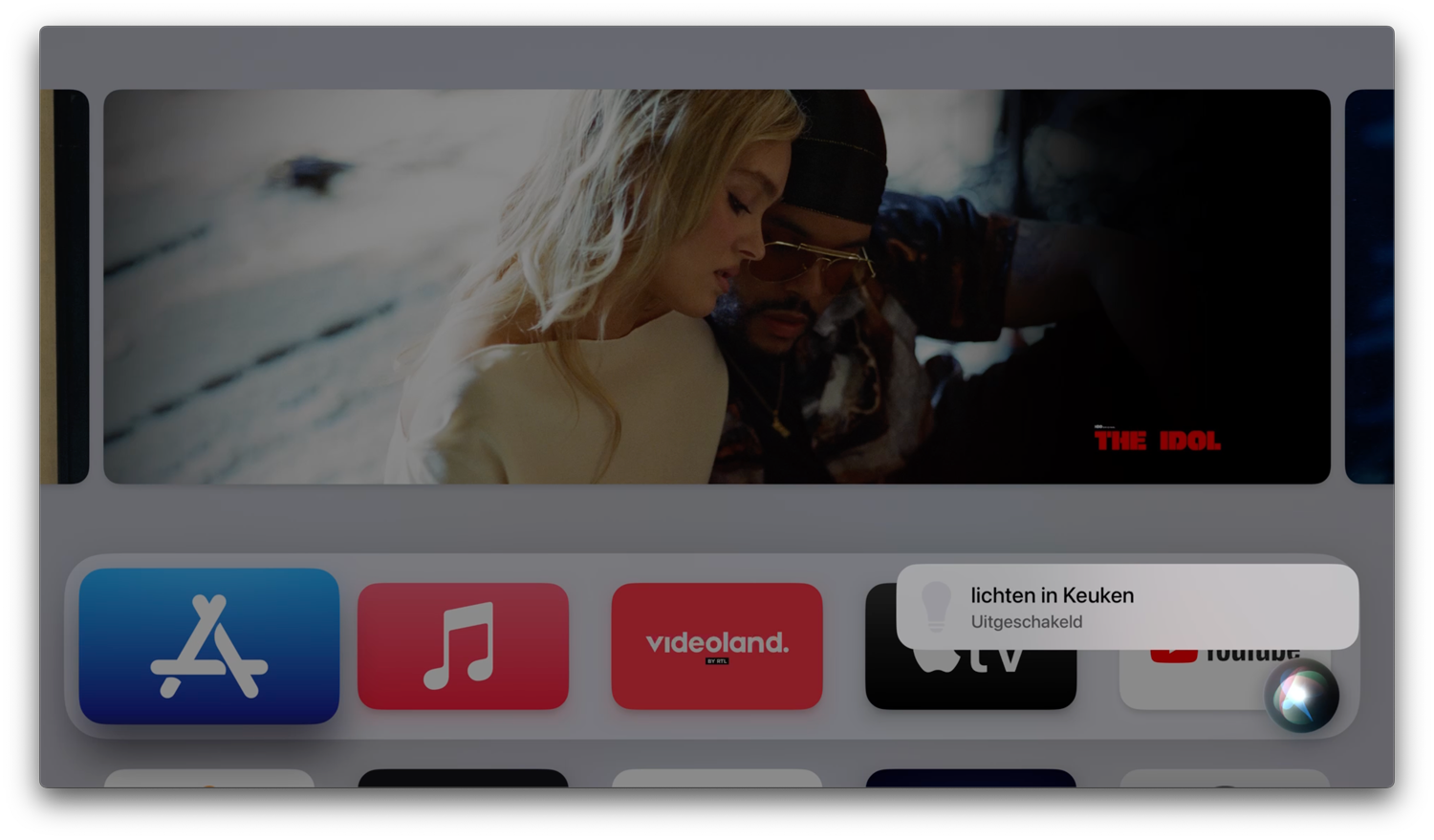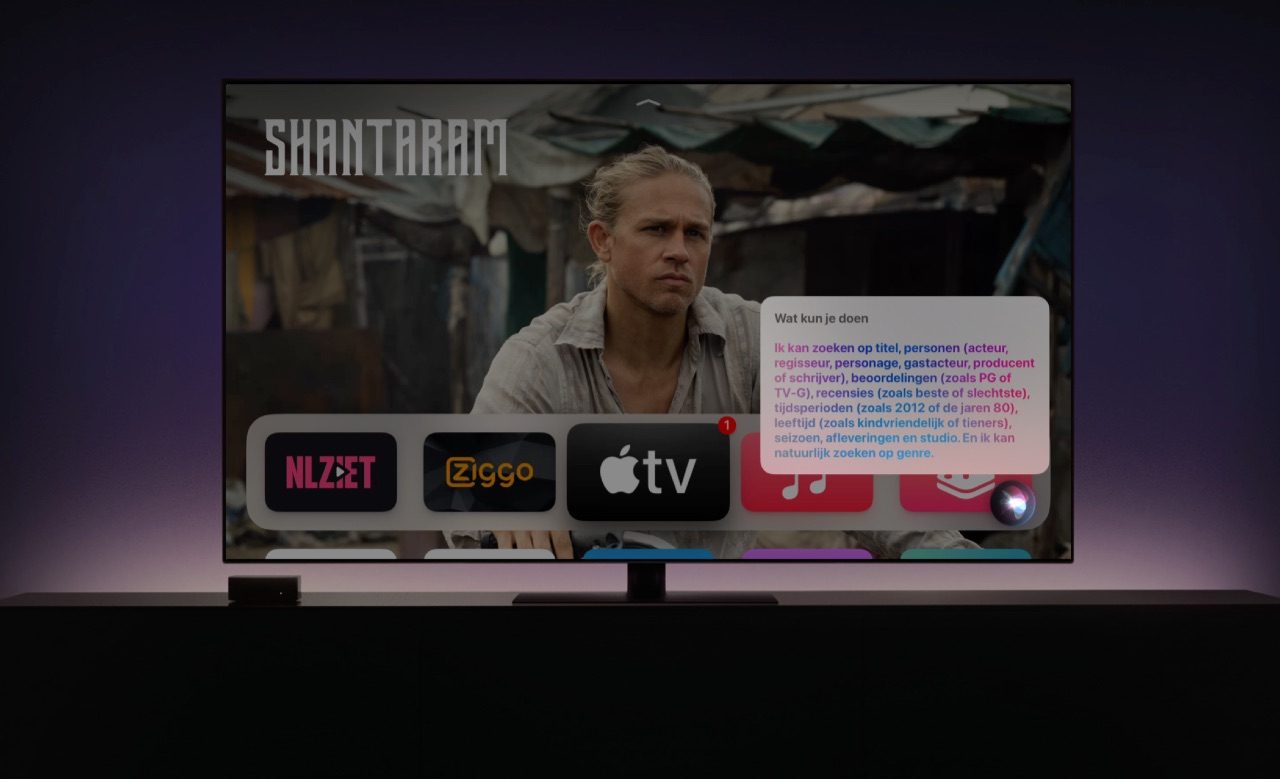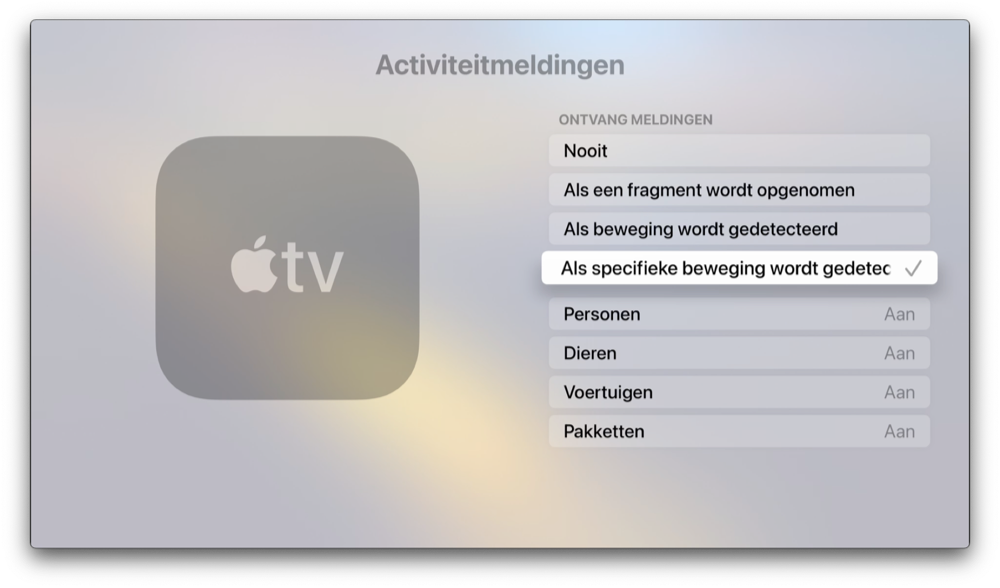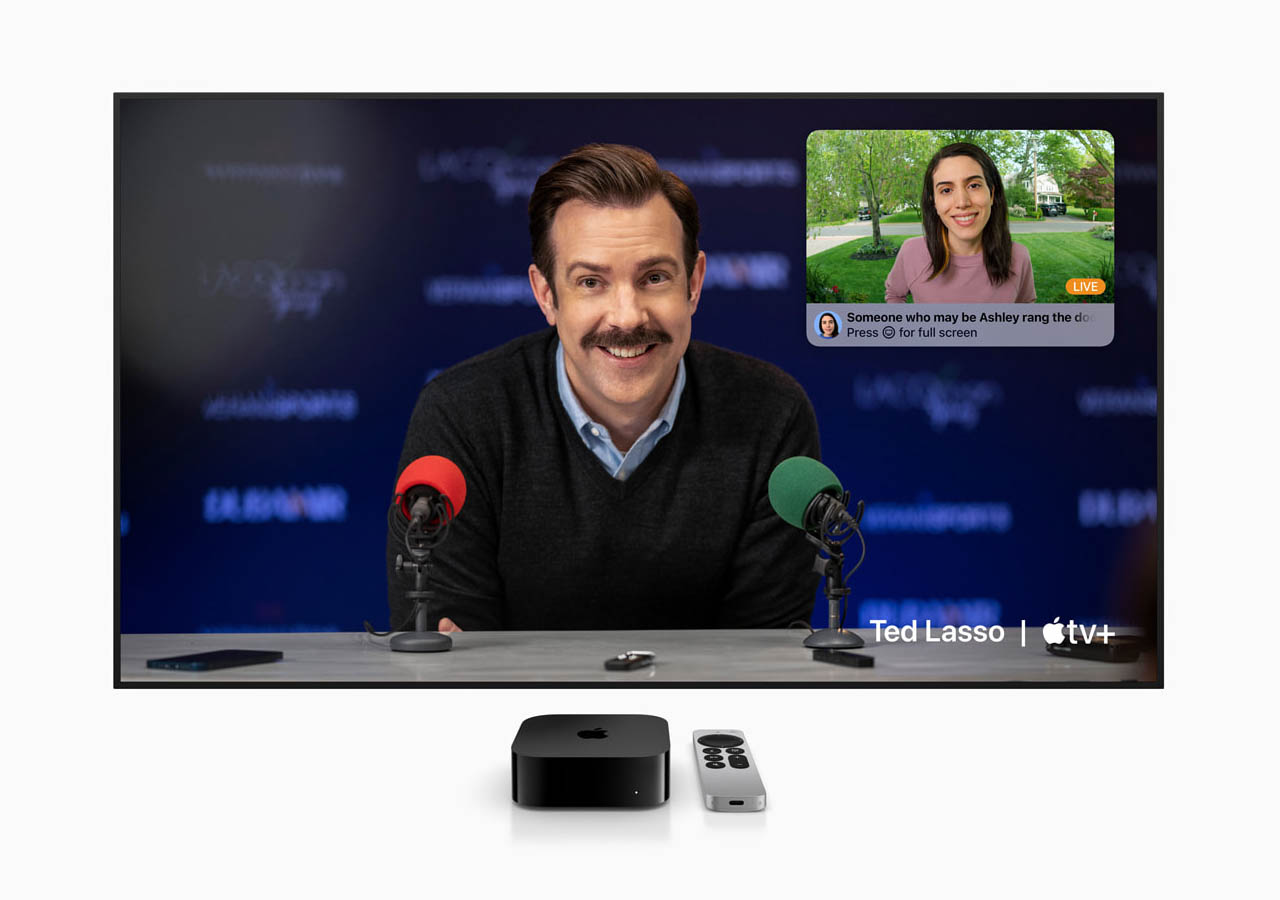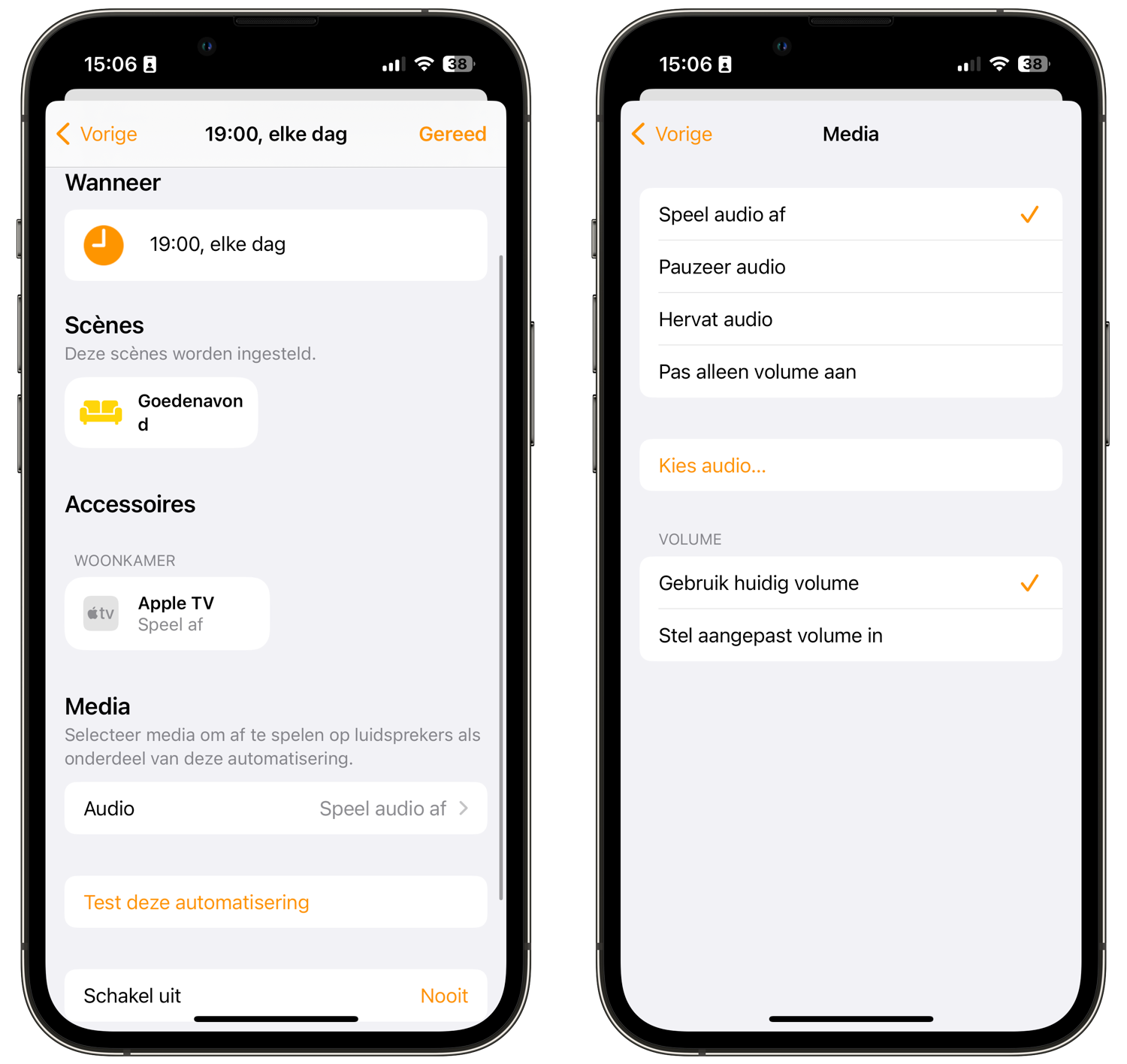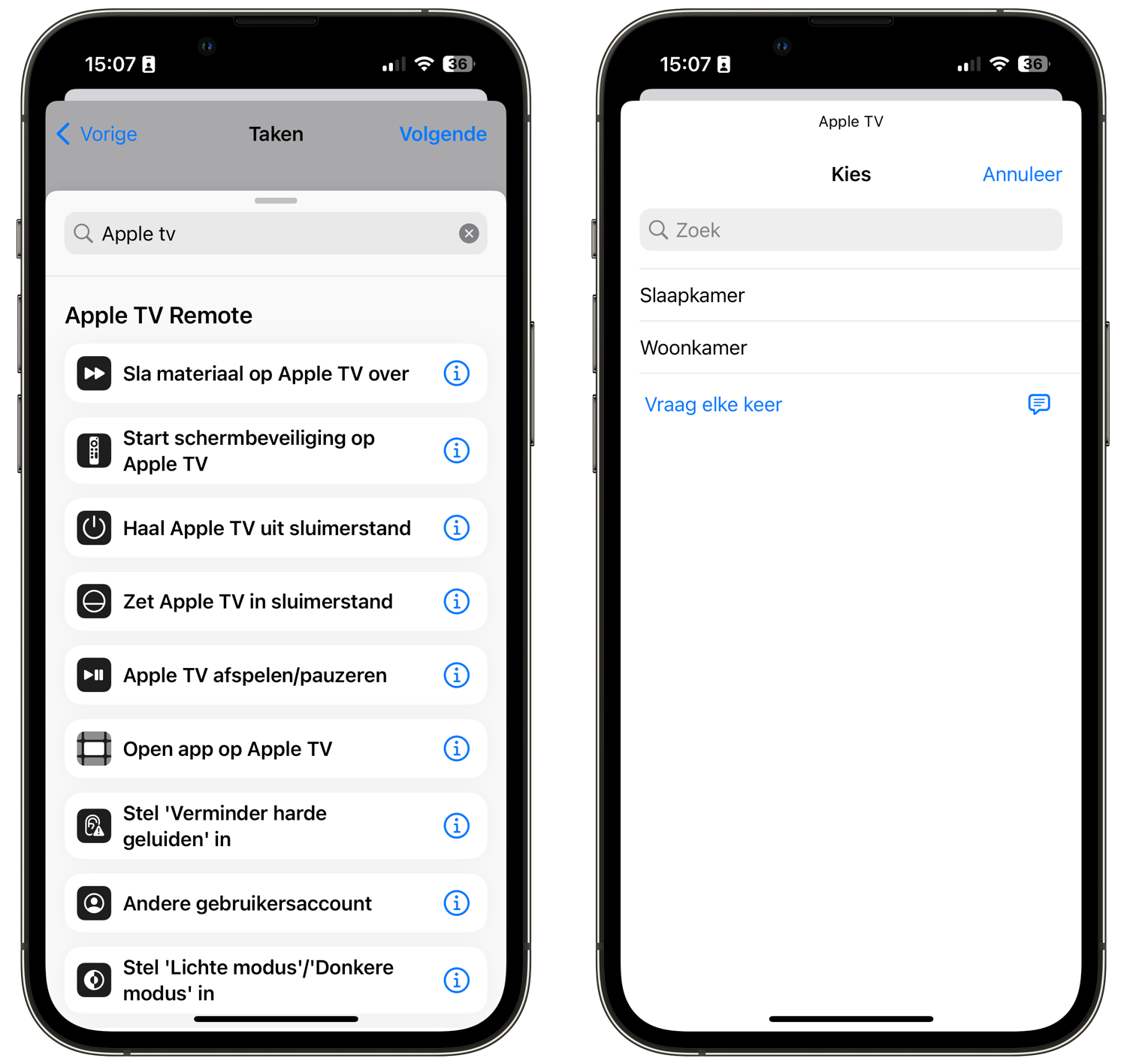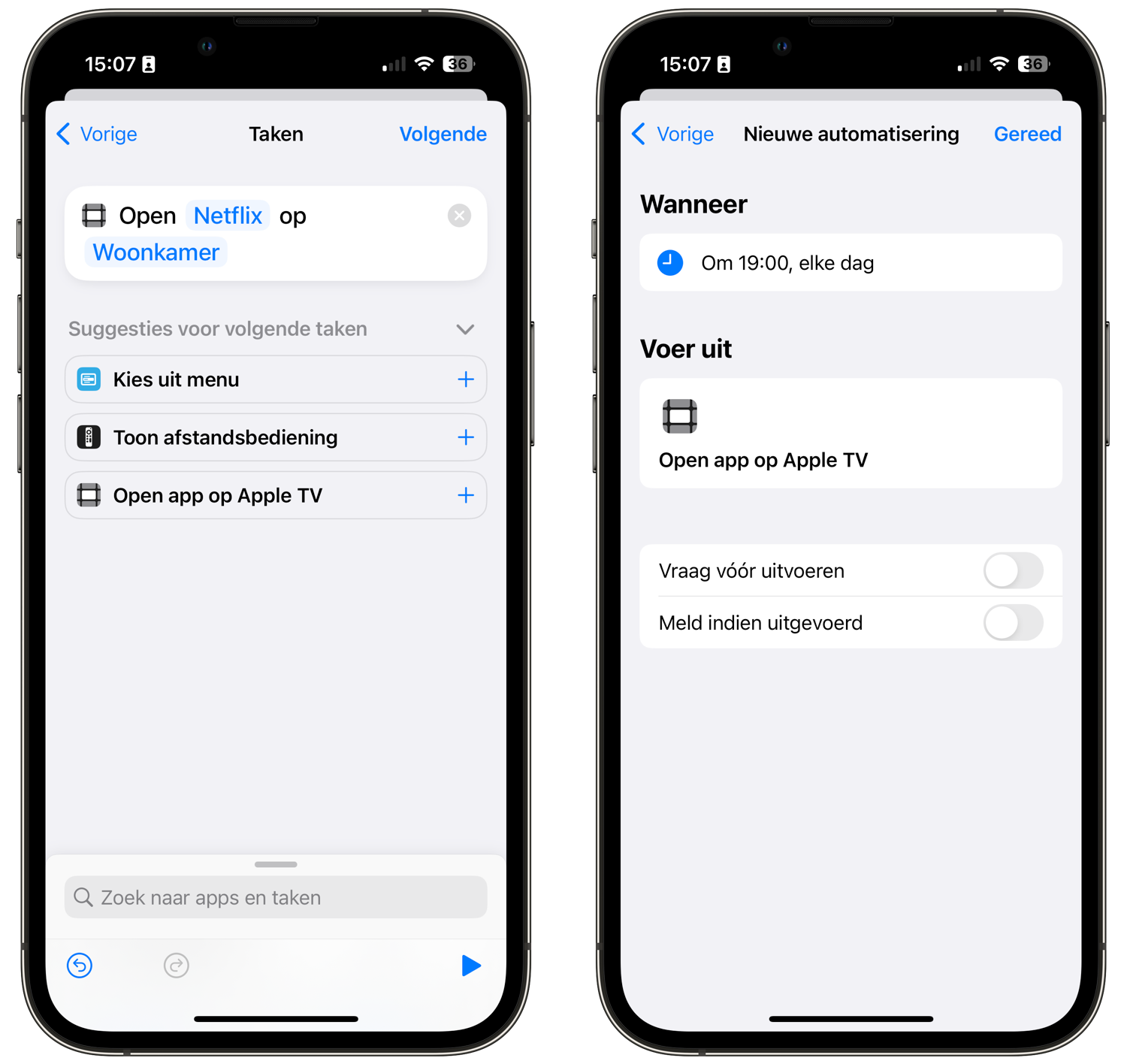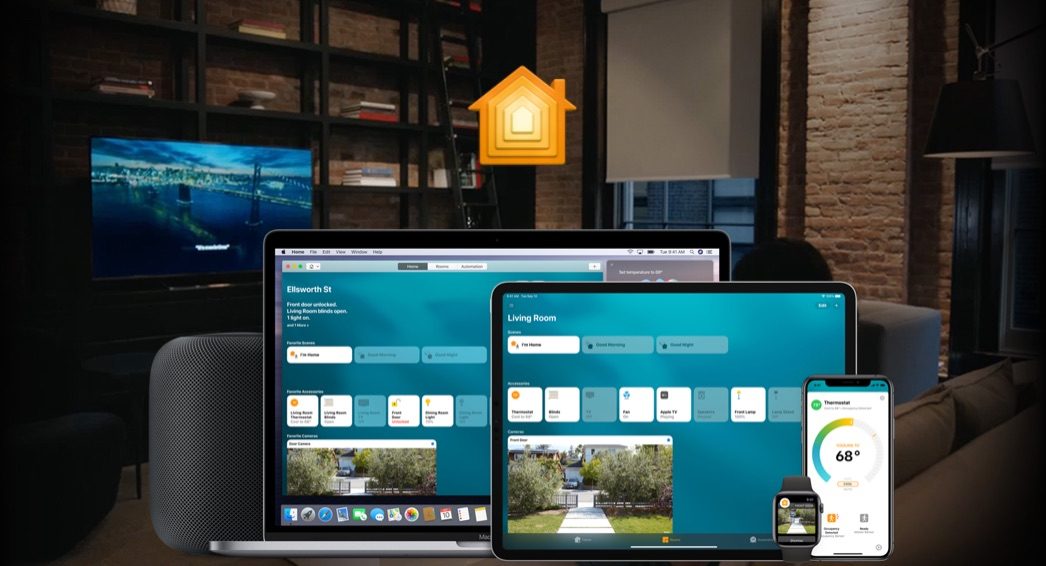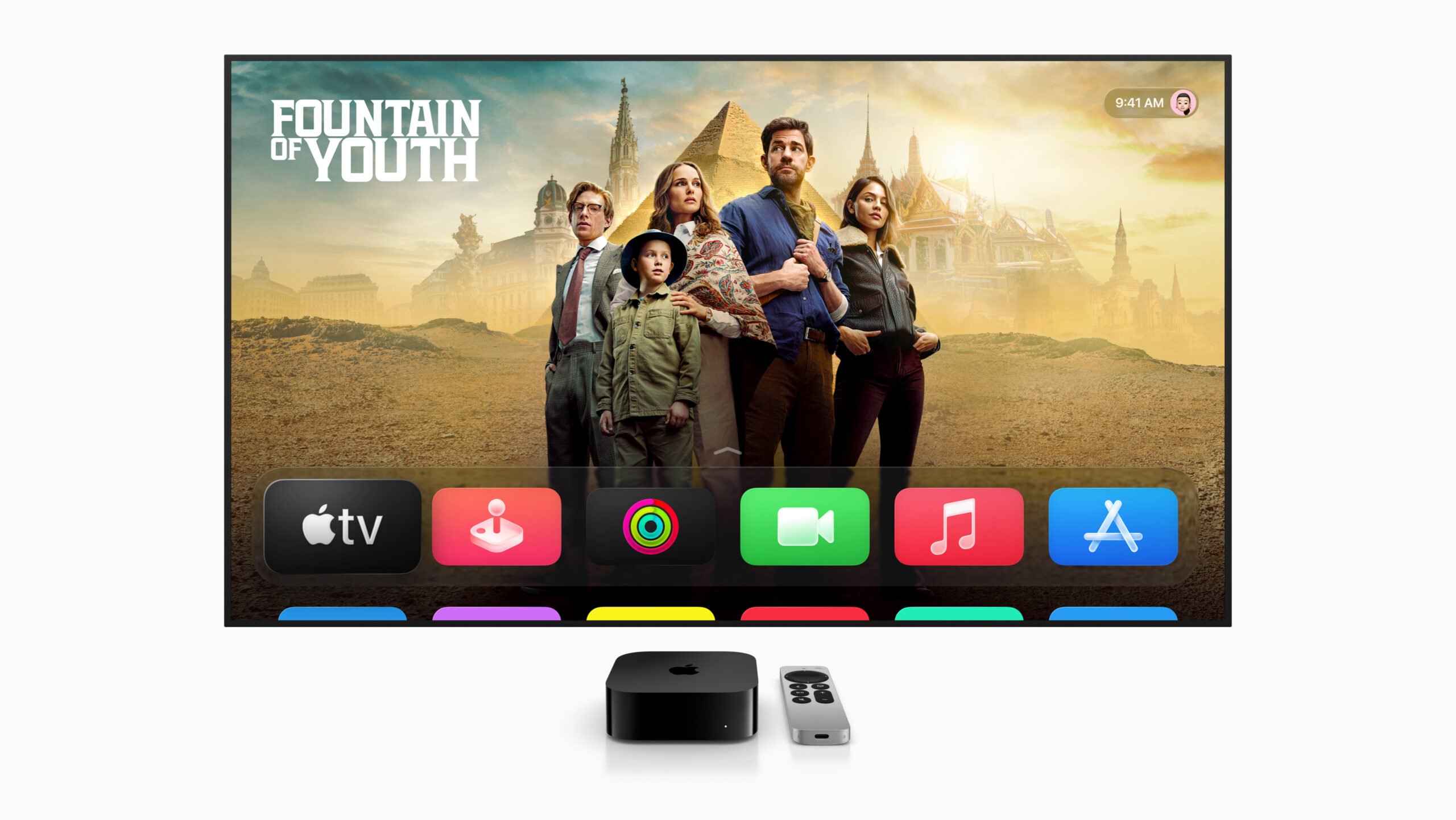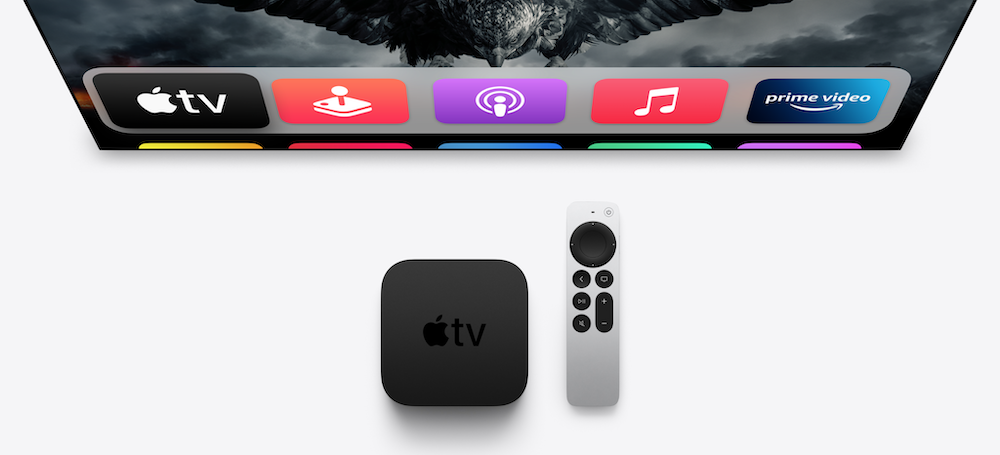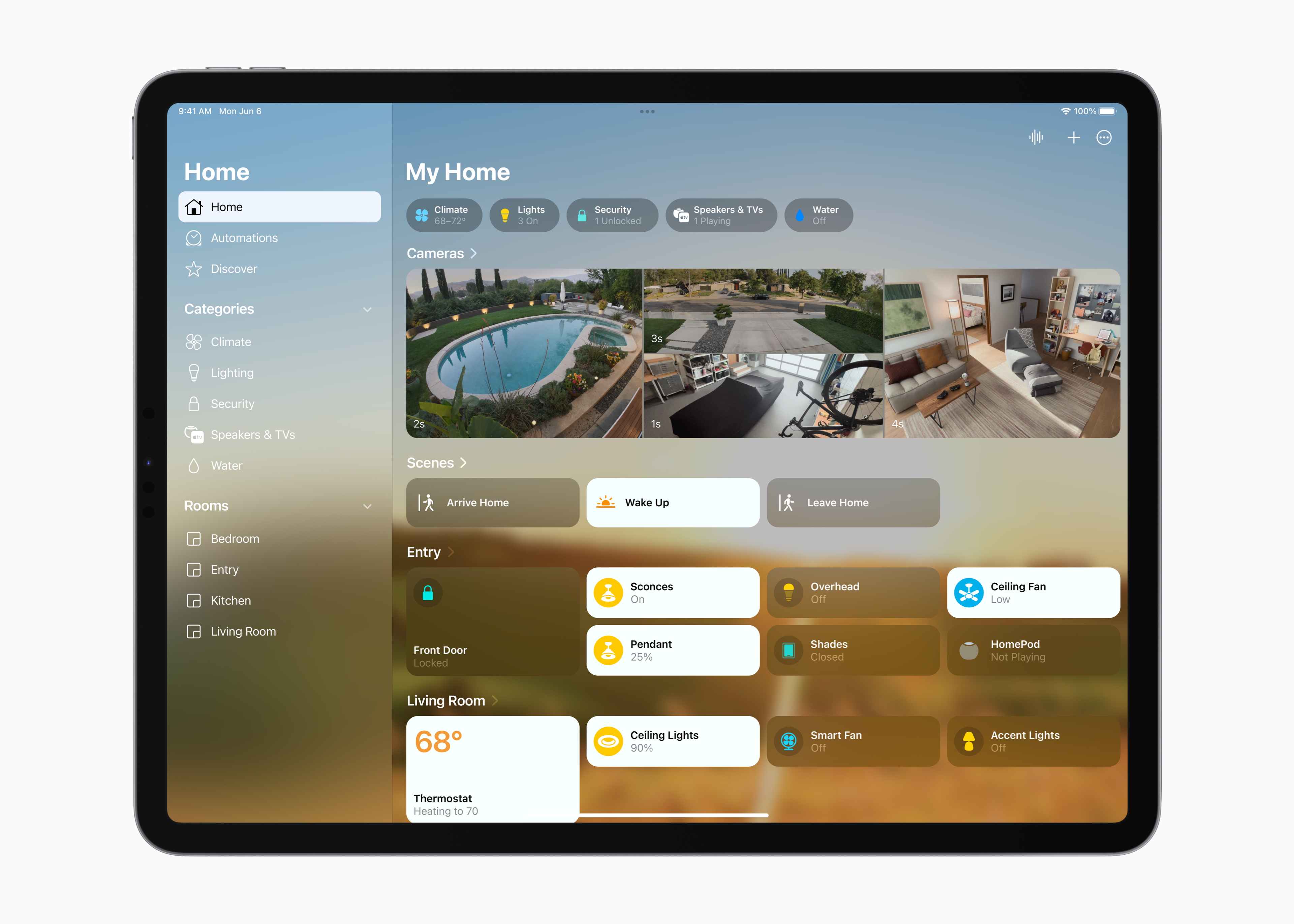HomeKit op de Apple TV
De Woning-app vind je niet alleen op de iPhone en iPad. Je kan de Woning-app en HomeKit op de Apple Watch benutten, terwijl ook de Mac met HomeKit werkt. Op de Apple TV ontbreekt de Woning-app vooralsnog, maar er zijn wel andere manieren waarop de Apple TV een belangrijke rol speelt in jouw HomeKit-setup. Zo zijn er alternatieve apps, is er bediening met Siri en brengt tvOS 16 een aantal vernieuwingen.
Nieuw in tvOS 17 voor HomeKit
In tvOS 17 heeft Apple het Bedieningspaneel op de Apple TV aangepast met een nieuw design. Dat betekent ook dat de HomeKit-knoppen op een iets andere plek te vinden zijn. Je gebruikt nog steeds de thuisknop om het Bedieningspaneel te openen, maar je moet daarna eerst een keer naar links vegen om naar de HomeKit-knoppen te gaan. Daaronder vind je de gebruikelijke camerastreams en knoppen van je favoriete scènes. Knoppen om individuele apparaten te bedienen zijn helaas nog niet beschikbaar. Dat kan vaak wel via de livestream van een camera. Je kan daar dan bijvoorbeeld de lampen in dezelfde kamer in- of uitschakelen.
Apple TV als hub
Allereerst dient de Apple TV als woninghub voor HomeKit. Dat heeft een aantal voordelen:
- Apparaten op afstand bedienen, dus ook als je niet thuis bent
- Automatiseringen maken, zodat bijvoorbeeld lampen automatisch aan gaan
- HomeKit-camera’s op afstand streamen
- Andere toegang geven tot de accessoires in jouw woning
Dit werkt met de Apple TV HD (4e generatie) en nieuwer. Voor sommige functies kun je ook een 3e generatie Apple TV gebruiken, zoals het op afstand bedienen van apparaten. Meer over het instellen van een HomeKit-hub lees je in onze tip.
Bedieningspaneel: Camera’s bekijken en scenes activeren
Je kunt het Bedieningspaneel van je Apple TV gebruiken om HomeKit-scènes te activeren. Met de Woning-knop kom je bij je favoriete HomeKit-scènes, zodat je zonder je stem te gebruiken een scène kan activeren. Heb je een HomeKit-camera, dan zie je een stream hiervan direct in het HomeKit-gedeelte van het Bedieningspaneel.
Je kan hier op één scherm meerdere livestreams van je camera’s bekijken, tot vier tegelijkertijd. Ook kun je via de hoek van het scherm tijdens het kijken van de camerabeelden meteen bijbehorende scenes of accessoires bedienen, net zoals dat ook kan op de iPhone en iPad.
Een kleine beperking van deze functie is dat je alleen je favoriete scènes ziet. Een overzicht van al je accessoires vind je hier niet, maar misschien komt dat in de toekomst nog. Het belangrijkste is dat je scenes makkelijk te activeren zijn zonder je stem te gebruiken.
Het is niet nodig om deze knoppen apart in te stellen. Als je via de stappen hierboven de Apple TV als hub geconfigureerd hebt, verschijnt de optie voor de HomeKit-bediening automatisch in het Bedieningspaneel, mits je minimaal één scène in de Woning-app geactiveerd hebt. Je gebruikt dit verder als volgt:
- Hou de thuisknop op de Siri Remote ingedrukt. Het Bedieningspaneel verschijnt.
- Veeg naar beneden naar de HomeKit-knop en druk op de selectieknop van de afstandsbediening.
- Bekijk de stream van je camera of activeer een scène met je Siri Remote.
Bovendien verschijnt er automatisch een melding rechtsboven in beeld zodra er iemand op de knop van je HomeKit-deurbel drukt. Je ziet dan een miniatuur van de livestream, zodat je meteen ziet wie er voor je deur staat.
Met Siri op de Apple TV HomeKit-accessoires bedienen
Met Siri op de Apple TV kun je eenvoudig en snel je apparaten in- of uitschakelen en scènes activeren. Het enige wat je hiervoor hoeft te doen, is de microfoonknop op de Siri Remote ingedrukt te houden en je opdracht uit te spreken, net zoals je op je iPhone, iPad, Mac of Apple Watch doet. Je kan ook camerabeelden opvragen via Siri. Je kan bijvoorbeeld de volgende commando’s geven:
- “Dim de lichten in de woonkamer tot 40%“
- “Zet de thermostaat op 21 graden“
- “Activeer Filmavond“
- “Toon mijn camera”“
Hou er rekening mee dat Siri op de Apple TV alleen beschikbaar is op de vierde generatie of nieuwer.
Meldingen voor HomeKit-camera’s op de Apple TV
Heb je een HomeKit-camera met HomeKit Secure Video, dan kun je ook meldingen op de Apple TV krijgen met daarin de beelden van je beveiligingscamera. Je kan zelf aangeven wanneer je meldingen wil krijgen. Dat instellen op de Apple TV doe je zo:
- Open op de Apple TV de Instellingen-app en ga naar AirPlay en HomeKit.
- Kies voor Camera’s en deurbellen.
- Zet Toon op deze Apple TV aan.
- Klik op Activiteitsmeldingen.
- Kies de gewenste instelling. Je kan kiezen voor Nooit, Als er een fragment wordt opgenomen, Als beweging wordt gedetecteerd en Als specifieke beweging wordt gedetecteerd. Bij die laatste optie kan je filteren tussen personen, dieren, voertuigen en pakketten.
Lees ook onze tip over hoe je een melding van een HomeKit-deurbel op je Apple TV krijgt.
AirPlay: Apple TV meenemen in je automatiseringen
Behalve een toegangspoort tot je andere HomeKit-apparaten, is de Apple TV zelf ook een HomeKit-apparaat. De Apple TV wordt namelijk gezien als AirPlay 2-speaker. Net als alle andere AirPlay 2-speakers kun je de Apple TV toevoegen aan de Woning-app. Het voordeel daarvan is dat je hem niet alleen kan afspelen en pauzeren vanuit de Woning-app op je iPhone, iPad, Mac en Apple TV, maar dat je hem ook kan automatiseren. Je kan dan bijvoorbeeld muziek afspelen op je televisie zodra je thuis komt. Je kan dan zelfs kiezen welke audio er afgespeeld moet worden.
Het is via HomeKit helaas niet mogelijk om een specifieke app op je Apple TV te openen bij het instellen van automatiseringen. In HomeKit wordt de Apple TV puur gezien als speaker en niet als televisiescherm. Wil je dat wel, dan kun je een persoonlijke automatisering instellen in de Opdrachten-app. Dit doe je als volgt:
- Open de Opdrachten-app.
- Tik op het tabblad Automatiseringen en kies voor Persoonlijke automatisering.
- Kies een voorwaarde, bijvoorbeeld bij aankomst of bij een bepaald tijdstip.
- Selecteer de opties die horen bij de gekozen voorwaarde.
- In het volgende scherm zie je onderaan een zoekfunctie. Tik hier Apple TV in.
- Onder het kopje Apps verschijnt vanzelf de Apple TV Remote. Tik die aan en kies voor Open app op Apple TV.
- Tik in het takenscherm op het blauwe woordje Apple TV en kies de juiste Apple TV in huis. Selecteer ook de app die je automatisch wil openen, bijvoorbeeld Netflix.
- Kies voor Volgende en bekijk de samenvatting van je automatisering. Tik op Gereed om je automatisering te bewaren.
HomeKit-apps op Apple TV
Hoewel er (nog) geen officiële Woning-app is, zijn er wel alternatieven beschikbaar die dezelfde functies bieden. Een goed voorbeeld was de app DayView. Dit was een gratis app waarmee je niet alleen HomeKit-apparaten in huis kan bedienen, maar ook een overzicht van je dag geeft met een agenda, het weerbericht en het laatste nieuws. Je kon ook camerabeelden van je HomeKit-camera bekijken.
DayView was gemaakt Pnya Chatterjee, die een aantal jaar geleden aan de slag gegaan is bij Apple. Daarom is de app destijds gratis geworden. Hoewel je geen nieuwe functies meer hoeft te verwachten, werkt de app nog prima om je HomeKit-apparaten te bedienen. Helaas is de app inmiddels uit de App Store gehaald. Als je hem nog wil installeren, kan dat alleen als je hem al eerder gedownload had.
Er zijn nog meer apps voor de Apple TV waarmee je HomeKit kan bedienen:
- Specifiek ontworpen om HomeKit-camerabeelden op je Apple TV te bekijken. Werkt ook op Apple Watch, iPhone en iPad.
- Scènes en camerabeelden.
- Niet de mooiste app, maar hij doet wat hij moet doen.
Lees ook onze andere HomeKit-tips, waarin we allerlei handige functies en mogelijkheden van HomeKit uitleggen.
Taalfout gezien of andere suggestie hoe we dit artikel kunnen verbeteren? Laat het ons weten!
Apple TV
De Apple TV is Apple's kleine kastje voor aan je televisie, waarmee je video's kan kijken, gebruik kan maken van streamingdiensten als Netflix en Videoland, games kan spelen en foto's en video vanaf je iPhone, iPad en Mac kan afspelen op je televisie met AirPlay. De Apple TV is een woninghub voor HomeKit en wordt geleverd met de Siri Remote. Haal meer uit je Apple TV met deze mogelijkheden. Met handige tips en meer om de functies van je Apple TV te ontdekken. Het nieuwste model is de Apple TV 4K uit 2022. Voor de beste prijzen lees je ons artikel over een Apple TV kopen.

- Alles over de Apple TV 4K 2022
- Review Apple TV 4K 2022
- Alles over de Apple TV-modellen
- Alles over de Siri Remote
- Apple TV kopen
- Beste Apple TV-apps
- Screensavers op Apple TV
- Apple TV als HomeKit-hub gebruiken
- Televisiekijken op de Apple TV
- Apple TV herstarten
- Apple TV updaten
- Waarom een Apple TV met 4K en HDR?
- Welke Apple TV heb ik?
- Review Apple TV 4K
- Apple TV's vergelijken
- Apple TV handleiding