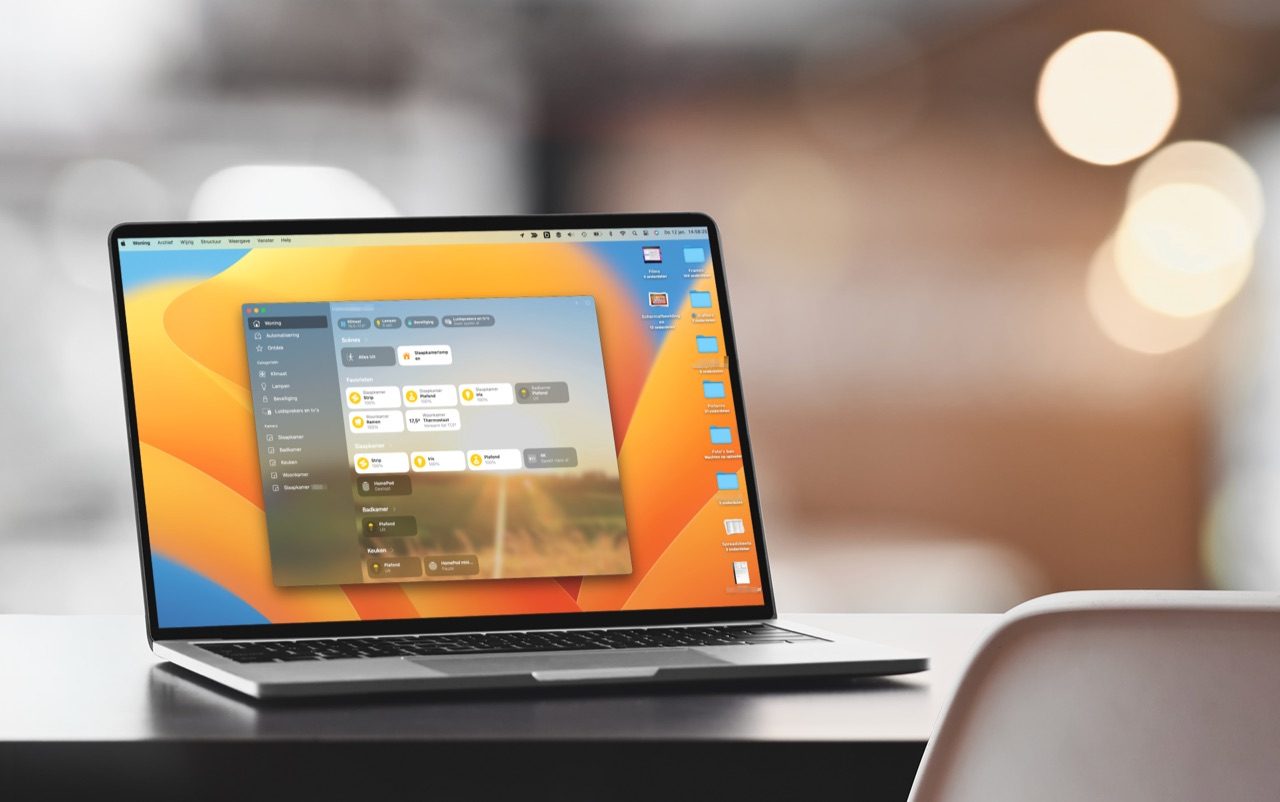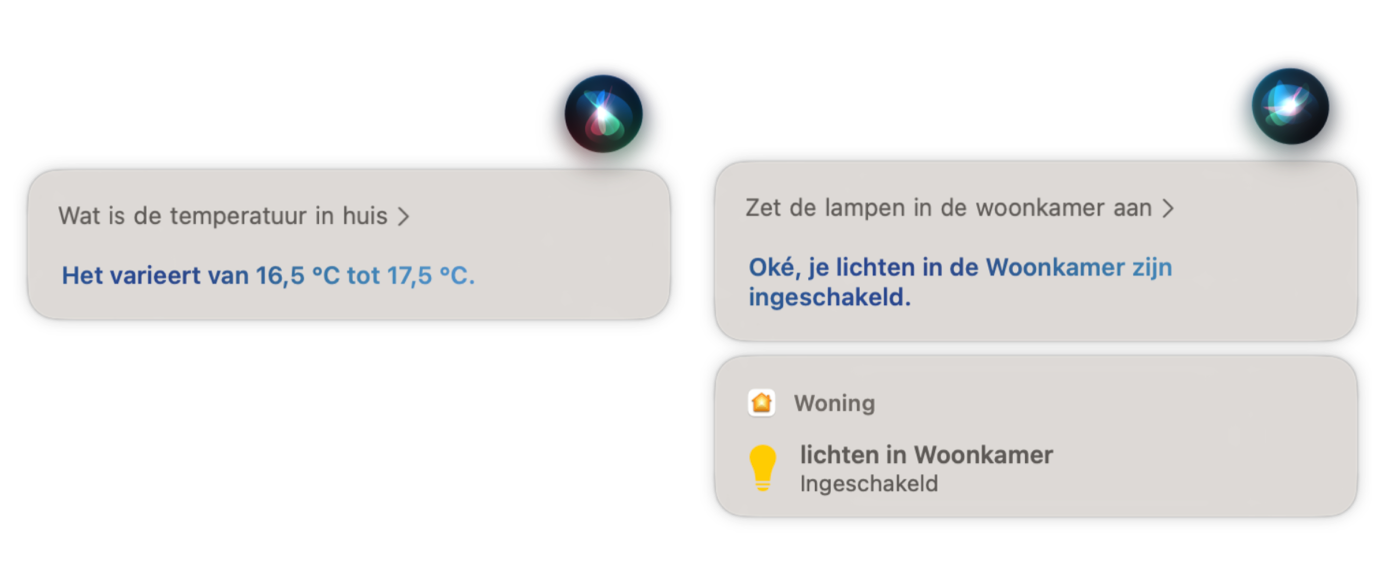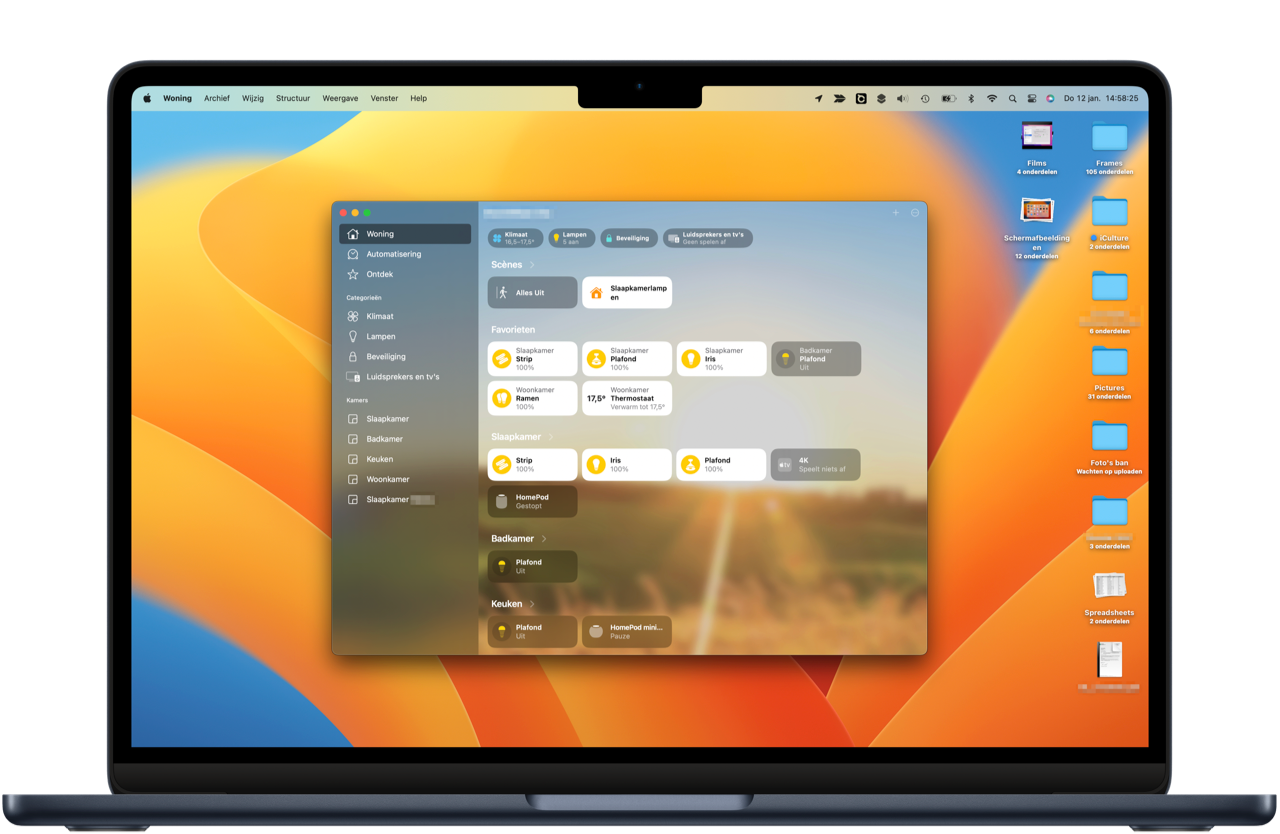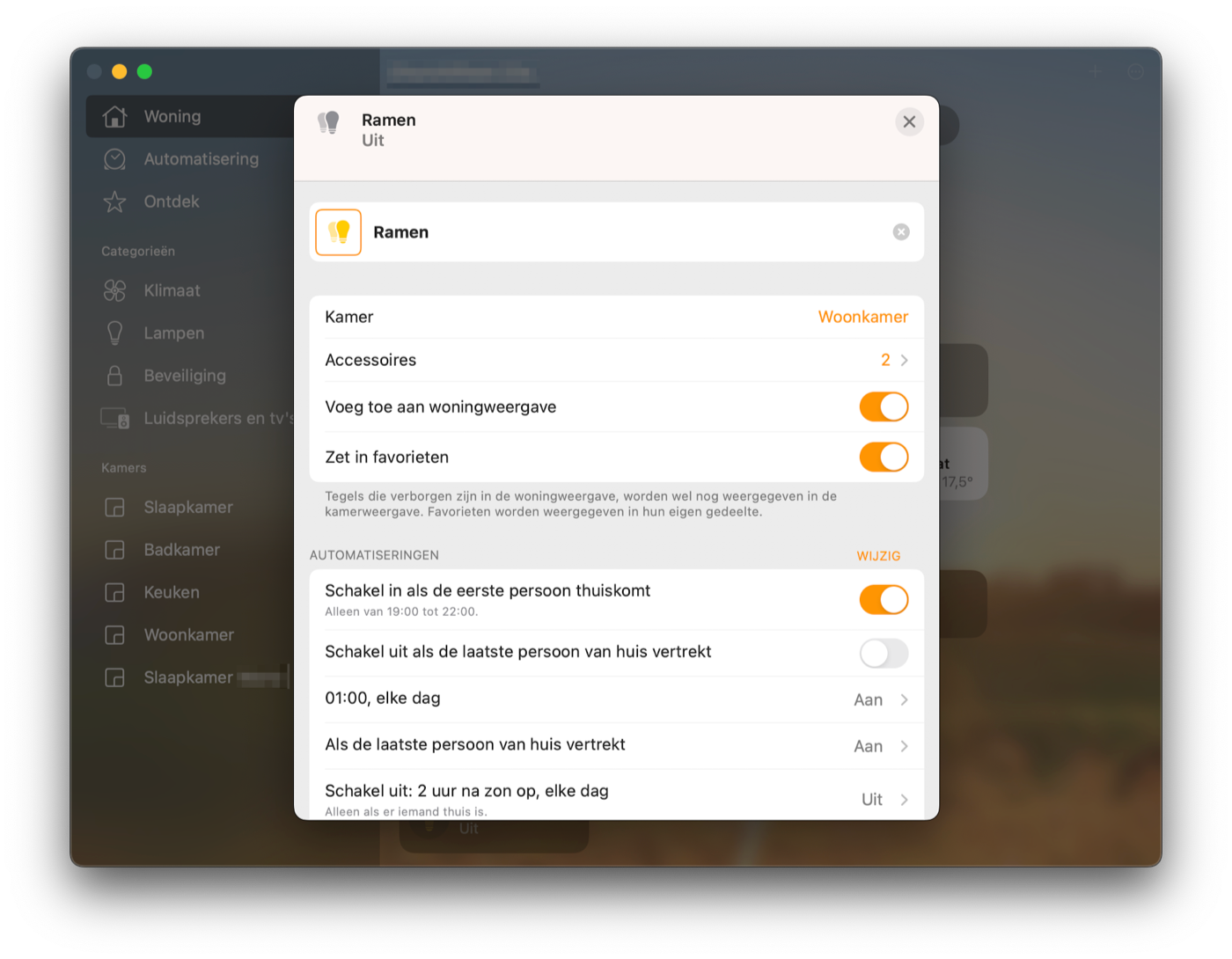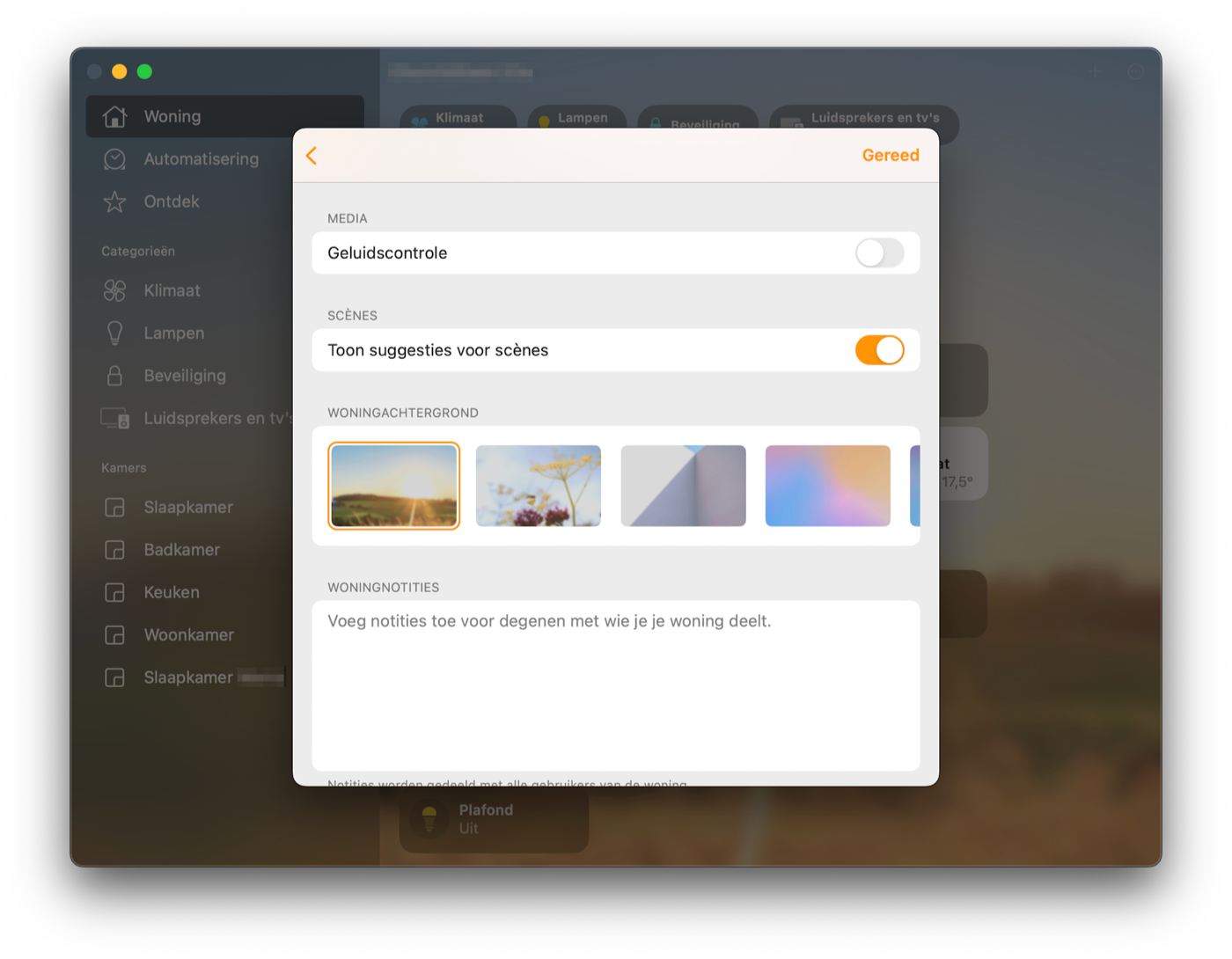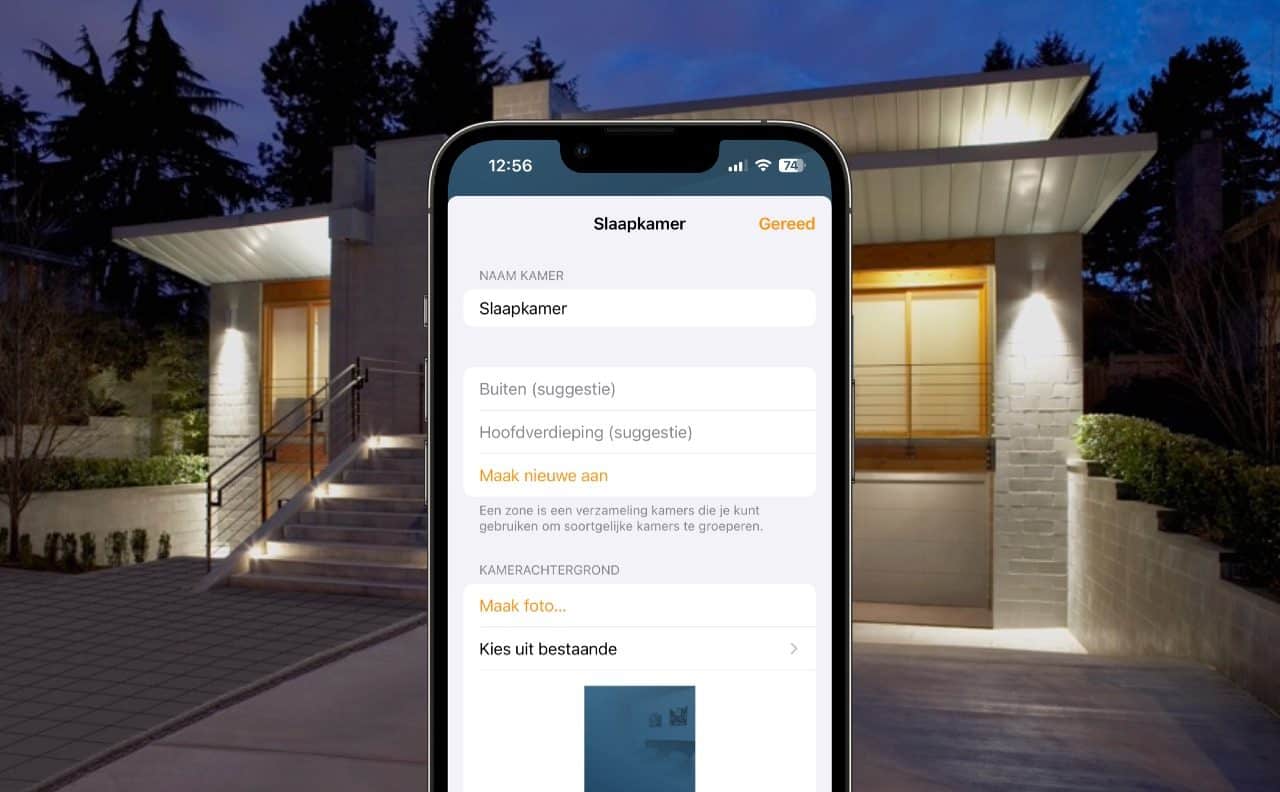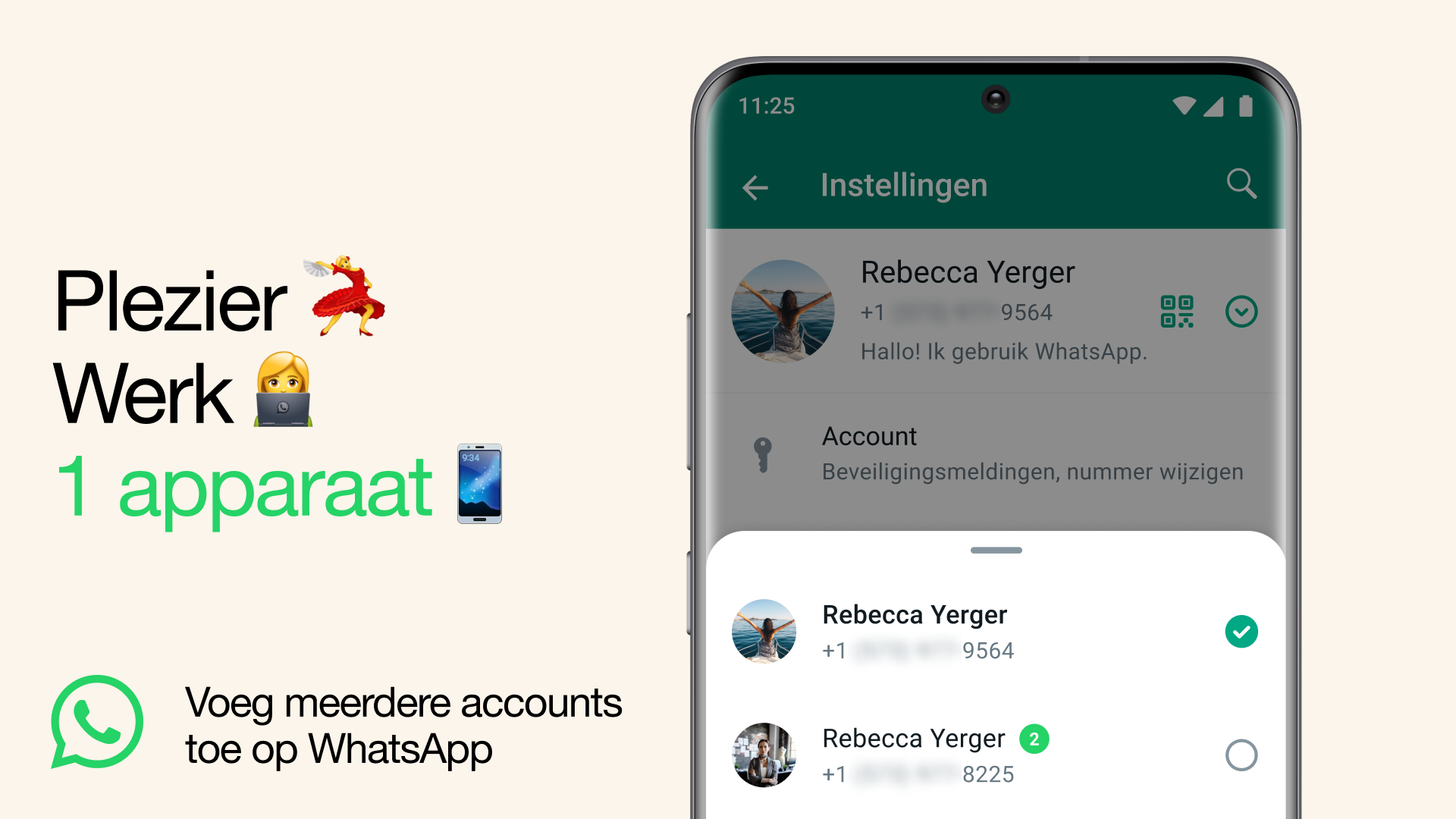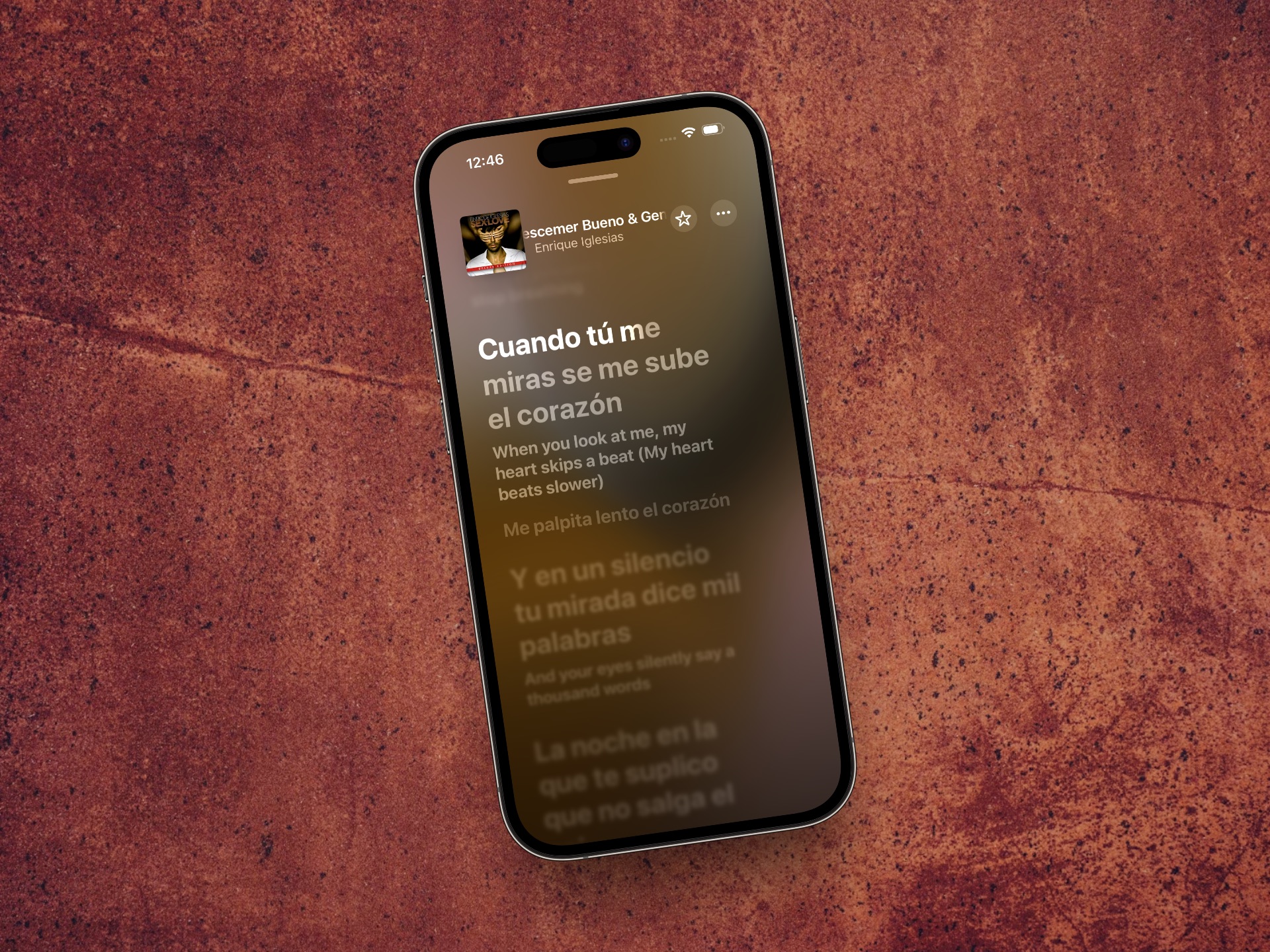Heb je HomeKit-accessoires in huis, dan kun je deze bedienen met je iPhone, iPad, Apple Watch en Apple TV. Het is ook mogelijk om je HomeKit-stekkers, HomeKit-camera’s of andere accessoires te gebruiken met je Mac. Dit kan op twee manieren: via Siri en met de Woning-app op de Mac. In dit artikel lees je alles over HomeKit op de Mac.
HomeKit op de Mac bedienen met Siri
Siri kan natuurlijk worden gebruikt voor wat snelle taken in je woning. Je kunt hiervoor dezelfde commando’s gebruiken als op je iPhone of iPad. Je zet je lampen aan of uit, je vraagt of er beweging gesignaleerd is en je checkt de temperatuur in huis: dat alles gewoon achter je Mac. Hiervoor zijn geen verdere instellingen nodig. Zodra je Siri op de Mac ingeschakeld hebt, is Siri er klaar voor om je HomeKit-spullen aan te sturen. Let er wel op dat je met hetzelfde iCloud-account ingelogd bent als op je iPhone of iPad.
HomeKit op de Mac bedienen met Woning-app
Net als de iPhone en iPad heeft de Mac nu een Woning-app. Qua gebruik en indeling lijkt de app heel erg op de iPad-versie van de Woning-app. We bespreken de belangrijkste functies.
- Accessoires en scènes inschakelen
- Instellingen per accessoire
- Scènes en automatiseringen aanmaken
- Achtergrond instellen
- Accessoires toevoegen
- Hub instellen
Accessoires en scènes inschakelen in Woning op de Mac
Het inschakelen van accessoires en scènes is heel gemakkelijk. Zo werkt het:
- Open de Woning-app.
- Klik in de zijbalk op de knop Woning of kies een kamer.
- Klik je scène of accessoire aan die je wil in- of uitschakelen.
Regelaars bekijken of snel schakelen
Als je een accessoire wil bedienen, is het goed om te weten waar je het beste kunt klikken. Als je op de naam van het accessoire klikt, kun je zelf precies instellen wat je wil doen. Bij een lamp kies je bijvoorbeeld het exacte percentage en de kleur. Klik je echter op het symbool aan de linkerkant van de tegel, dan gaat het accessoire helemaal aan of uit. Bij het inschakelen wordt de meest recente actieve stand gekozen.
Instellingen van accessoires en scènes in Woning op de Mac
Als je de instellingen wil bekijken van een accessoire, zodat je deze bijvoorbeeld als favoriet kan markeren, de naam kan veranderen of het batterijpercentage kan bekijken, doe je het volgende:
- Open de Woning-app.
- Klik in de zijbalk op de knop Woning of kies een kamer.
- Klik met je rechter muisknop op een accessoire of scène en kies voor Details accessoire of Wijzig scène.
- Bij accessoires klik je rechtsonder op het tandwiel om de instellingen te openen.
In het volgende scherm pas je alle gewenste instellingen aan, zoals meldingen en de naam van accessoires. Voor scènes bepaal je hier welke accessoires er meedoen.
Scènes en automatiseringen aanmaken in Woning op de Mac
Je kan in de Woning-app op de Mac ook nieuwe scènes en automatiseringen instellen. Deze worden dan gesynchroniseerd met je iPhone.
- Open de Woning-app.
- Klik rechtsboven op het plusje en kies voor Voeg scène toe of Voeg automatisering toe.
- Doorloop de stappen om het aanmaken van de scène en automatisering af te ronden.
Achtergrond instellen voor Woning op de Mac
Standaard worden de gebruikte achtergronden van de Woning-app gesynchroniseerd met de iOS-versie. Je kan op de Mac ook zelf een nieuwe achtergrond instellen.
- Open de Woning-app.
- Klik rechtsboven op de drie puntjes en kies Woninginstellingen.
- Scrol naar beneden en stel je gewenste achtergrond in. Je hebt de keuze uit standaard afbeeldingen, maar je kan ook zelf een eigen afbeelding in het venster slepen en deze als achtergrond gebruiken.
Het kan even duren voordat wijzigingen in de Mac-app gesynchroniseerd worden naar de iOS-versie.
Kan ik ook accessoires toevoegen aan Woning op de Mac?
Het is helaas niet mogelijk om nieuwe HomeKit-accessoires toe te voegen via je Mac. Daarvoor is altijd een iPhone of iPad nodig. Zodra je ze daar toegevoegd hebt, verschijnen ze wel automatisch in de Mac-versie van de Woning-app. Omdat je altijd een iOS-device nodig hebt, kan je geen HomeKit-huis beginnen als je alleen een Mac hebt.
Kan ik mijn Mac instellen als woninghub?
Om je HomeKit-accessoires op afstand te bedienen, heb je een Apple TV, iPad of HomePod (mini) nodig. Deze moet je instellen als woninghub voor HomeKit. Via deze apparaten communiceert je iPhone met alle accessoires in huis. Je kan helaas geen Mac instellen als hub voor HomeKit, ook niet als deze altijd aan staan en verbonden is met het wifi-netwerk. Voor de HomeKit-hub heb je dus nog steeds één van de drie eerder genoemde devices nodig.
Bekijk ook ons artikel over de Woning-app, waarin we je uitleggen wat de mogelijkheden zijn en hoe je de app gebruikt op iPhone, iPad en Apple Watch.
Taalfout gezien of andere suggestie hoe we dit artikel kunnen verbeteren? Laat het ons weten!
HomeKit
Ontdek alles wat je met HomeKit kunt doen, Apple's overkoepelende systeem voor slimme apparaten in huis. HomeKit en de Woning-app zijn de basis van Apple's smart home-platform, waarin je slimme lampen, deursloten, sensoren, raambekleding, camera's en meer aan elkaar kan koppelen en met elkaar kan laten samenwerken. Apparaten met HomeKit-ondersteuning werken ook met Siri. Bovendien werken accessoires die geschikt zijn voor de de smart home-standaard Matter ook compatibel met HomeKit en de Woning-app. Onze belangrijkste artikelen over HomeKit en smart home, overzichtelijk op een rijtje.
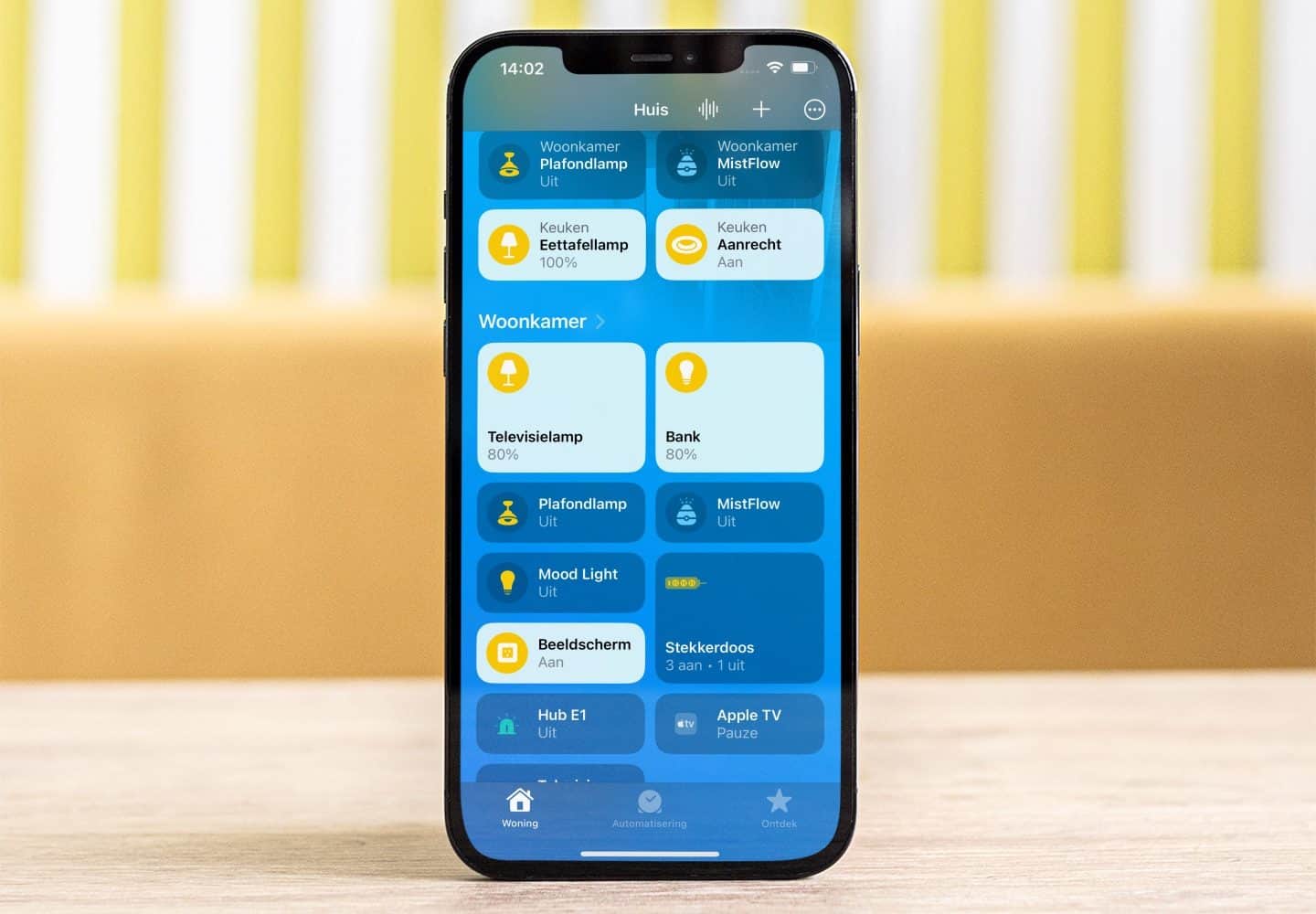
- Alles over HomeKit
- HomeKit handleiding voor nieuwe gebruikers
- HomeKit-producten in Nederland
- Woning-app van HomeKit gebruiken
- De beste HomeKit-tips
- De beste HomeKit-apps
- HomeKit deursloten
- HomeKit-camera's
- Slimme stekkers met HomeKit
- HomeKit-knoppen
- Rookmelders met HomeKit
- HomeKit routers
- HomeKit bedienen op verschillende manieren
- Slimme luchtreinigers met HomeKit
- HomeKit deurbellen met video
- Garagedeur bedienen met HomeKit en Siri
- Bewegingssensoren voor HomeKit