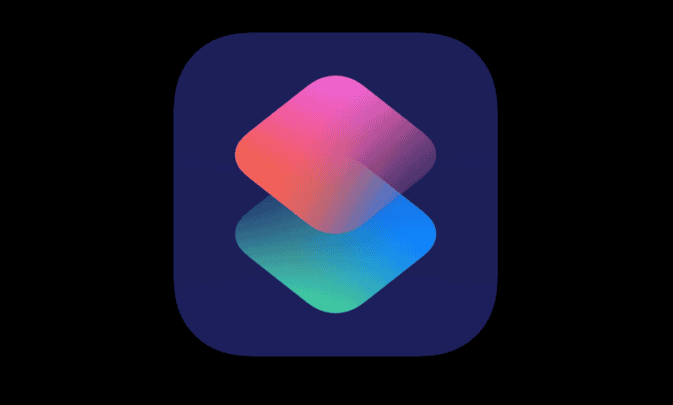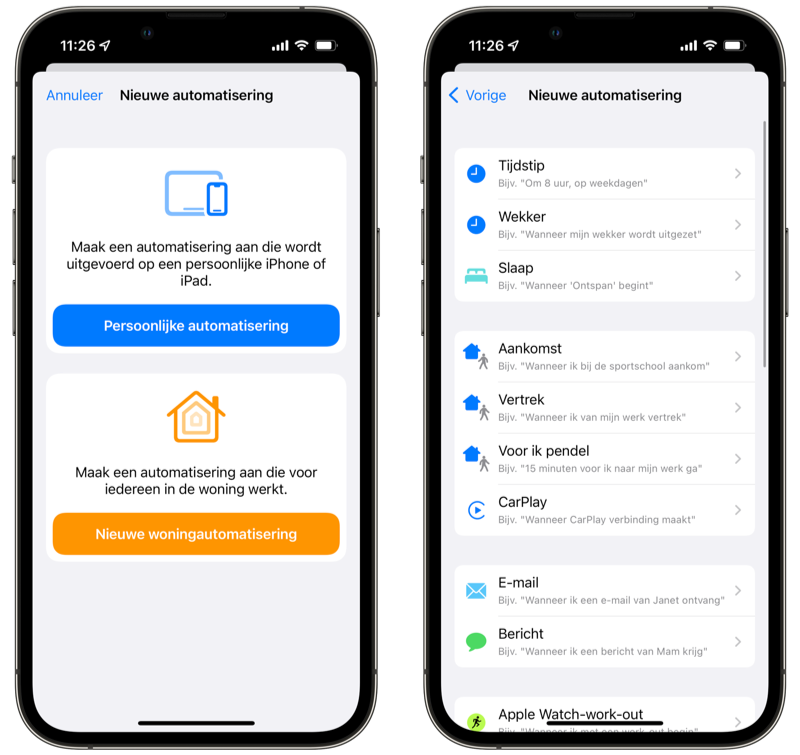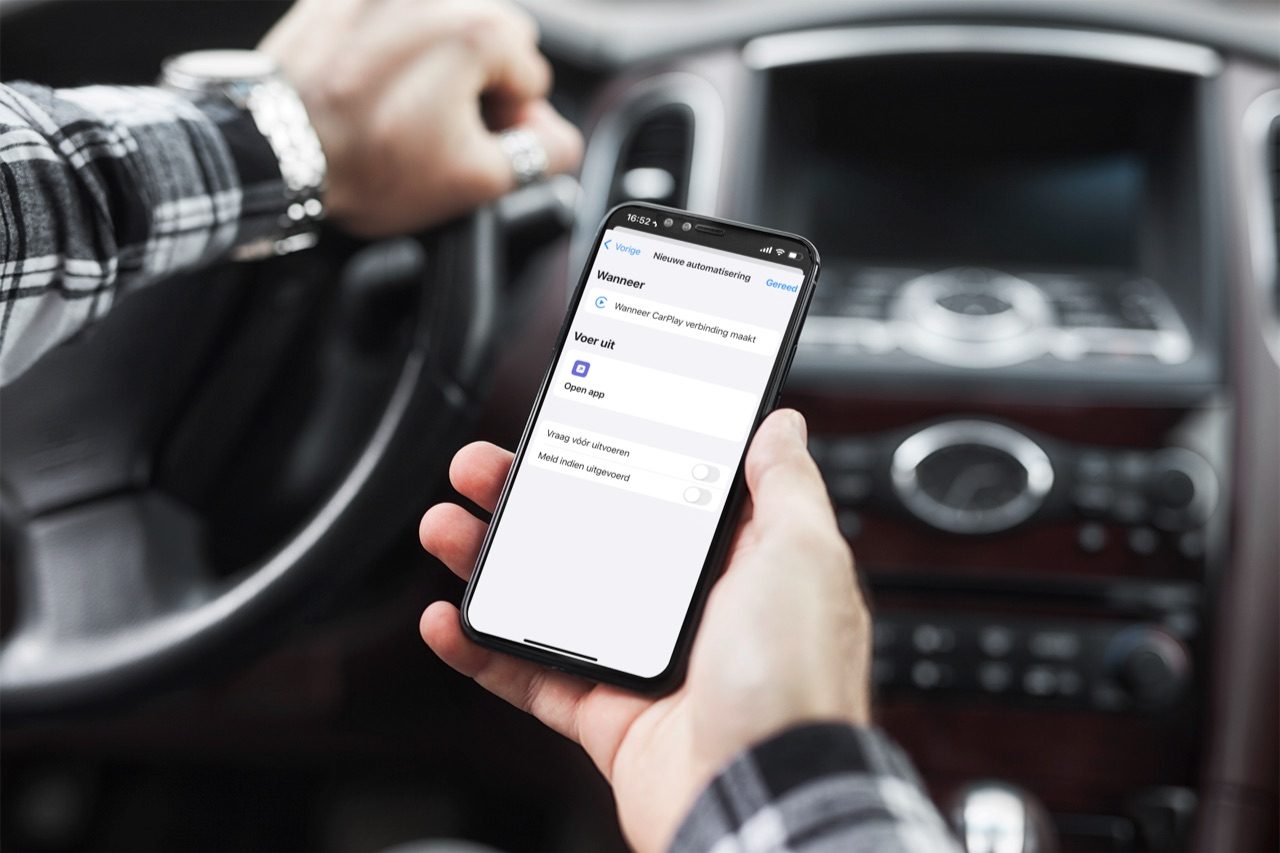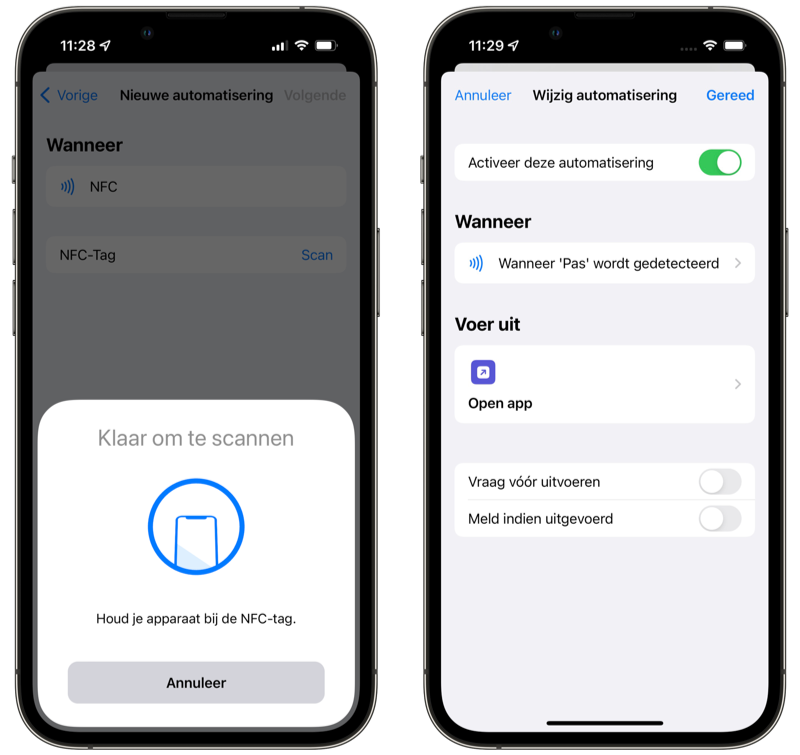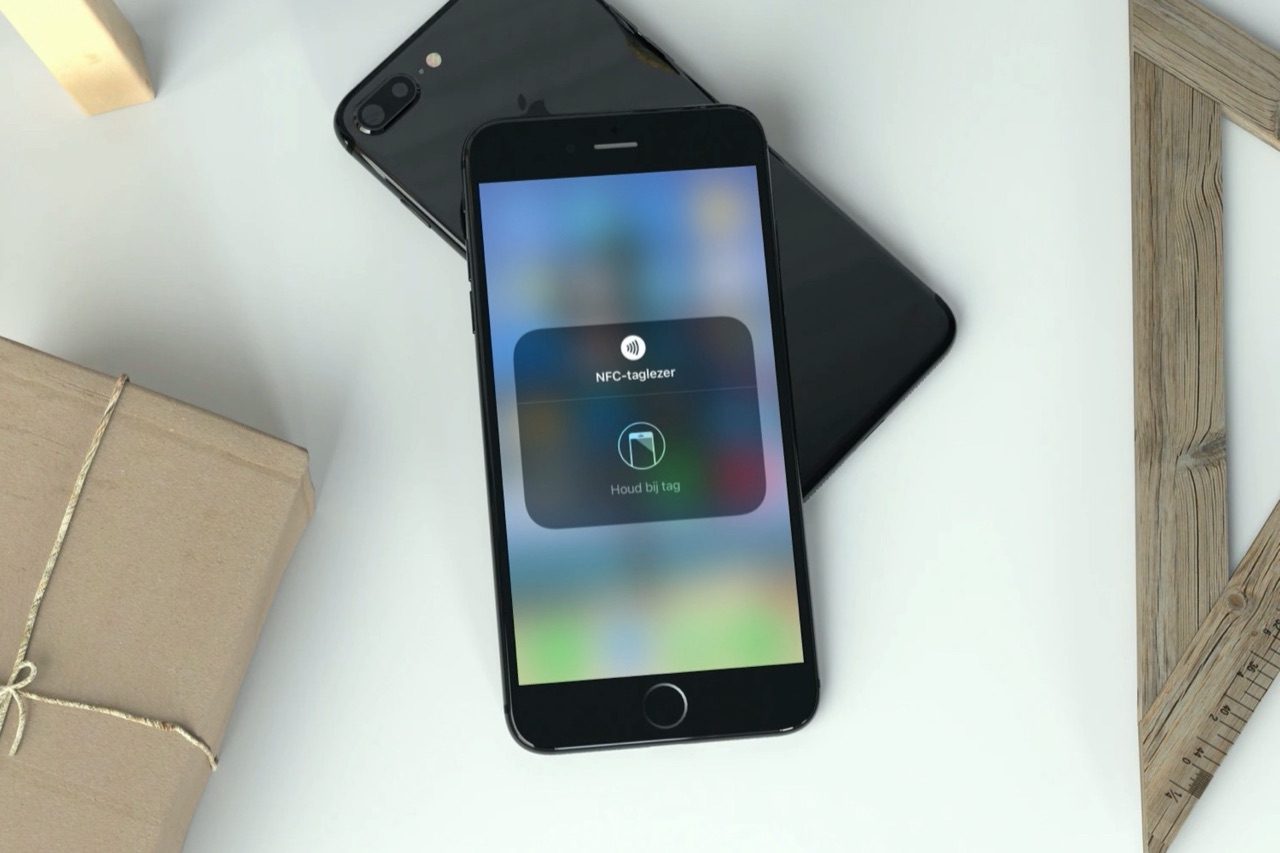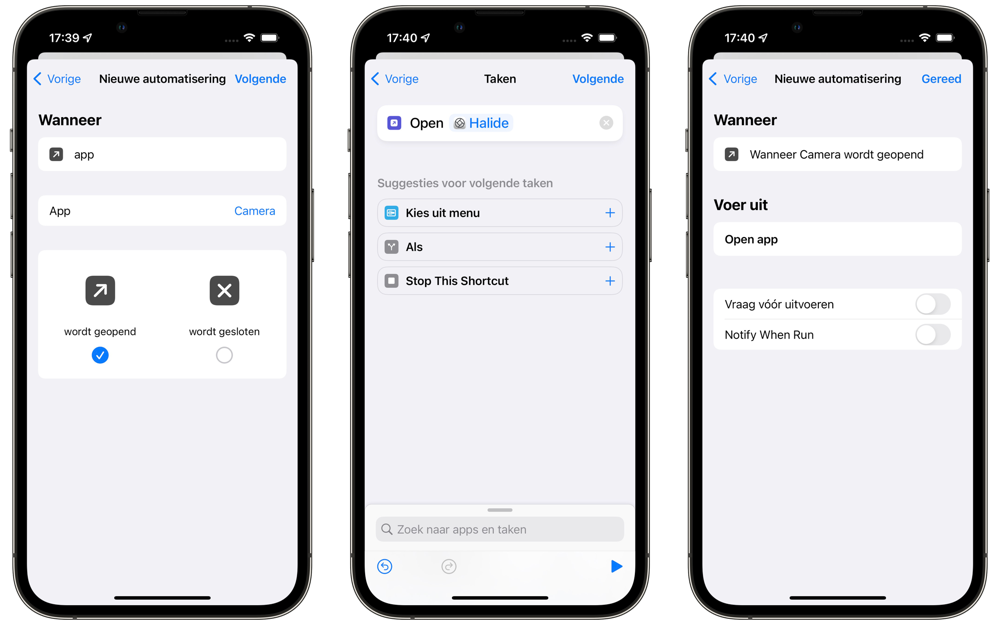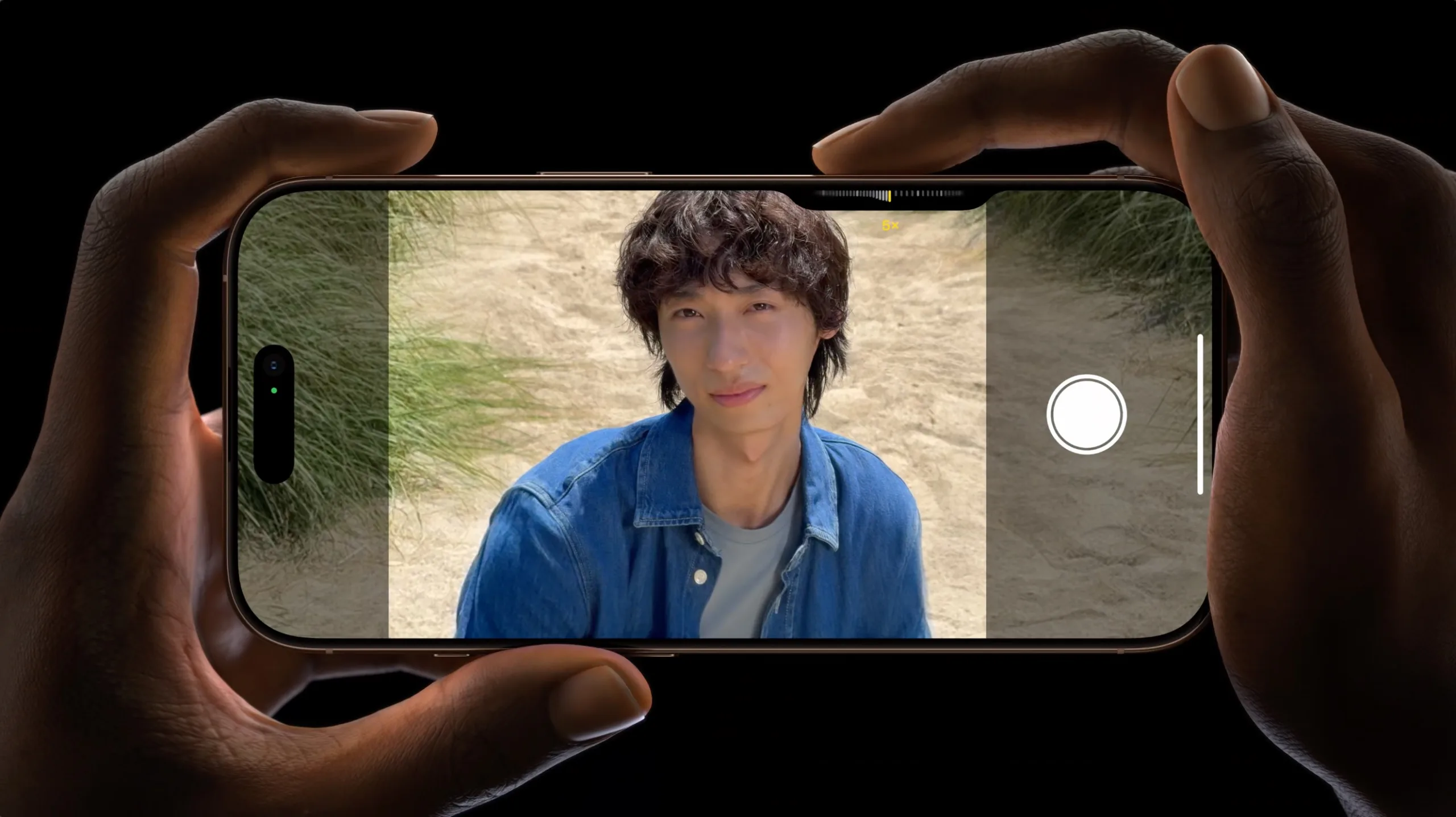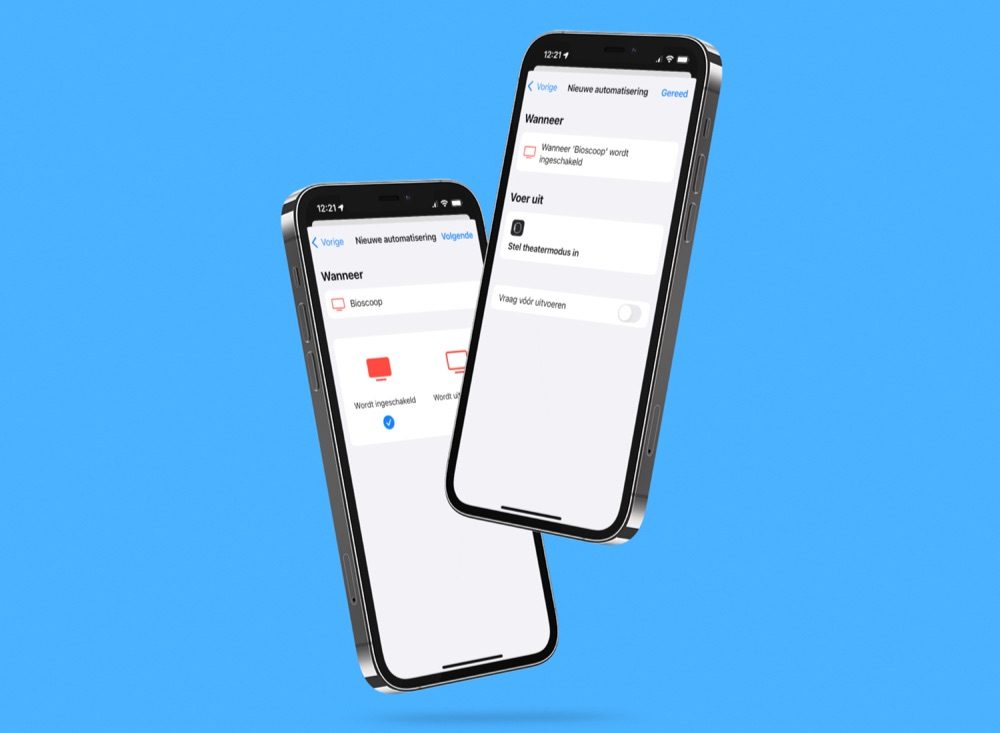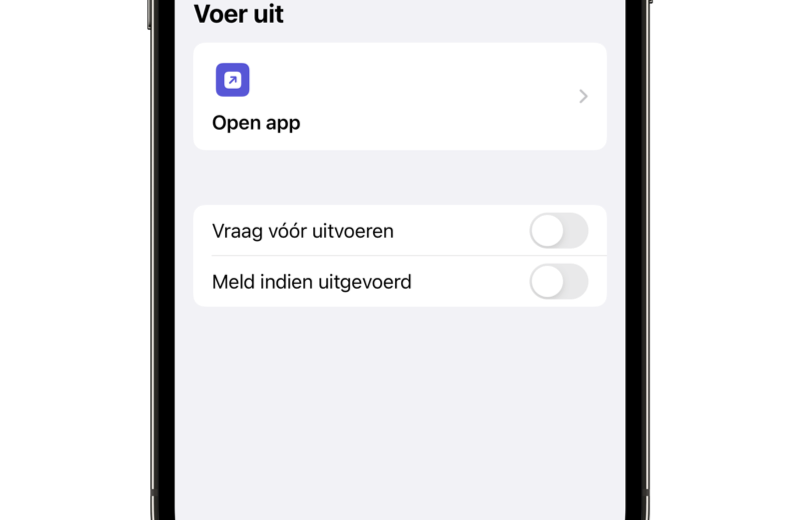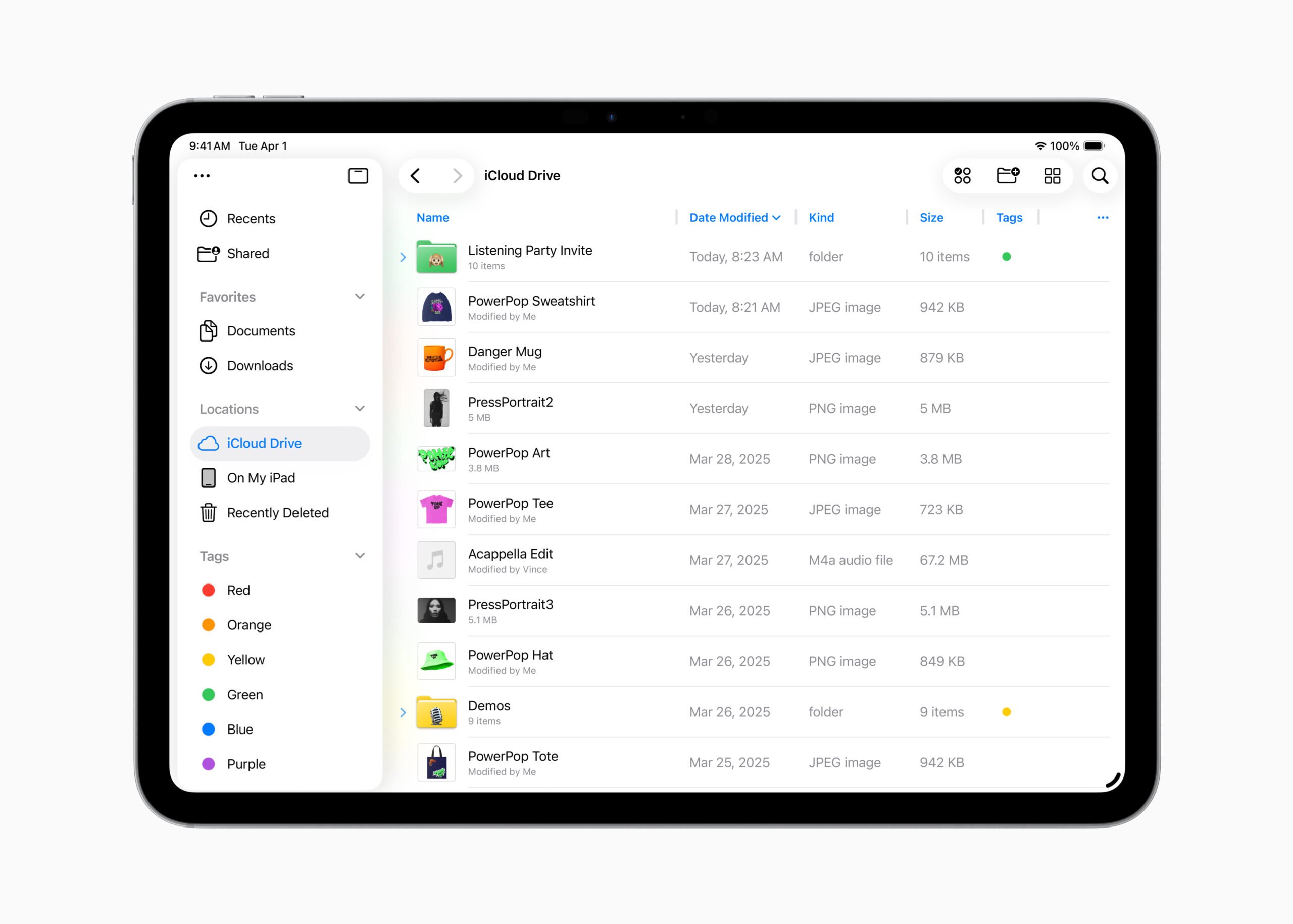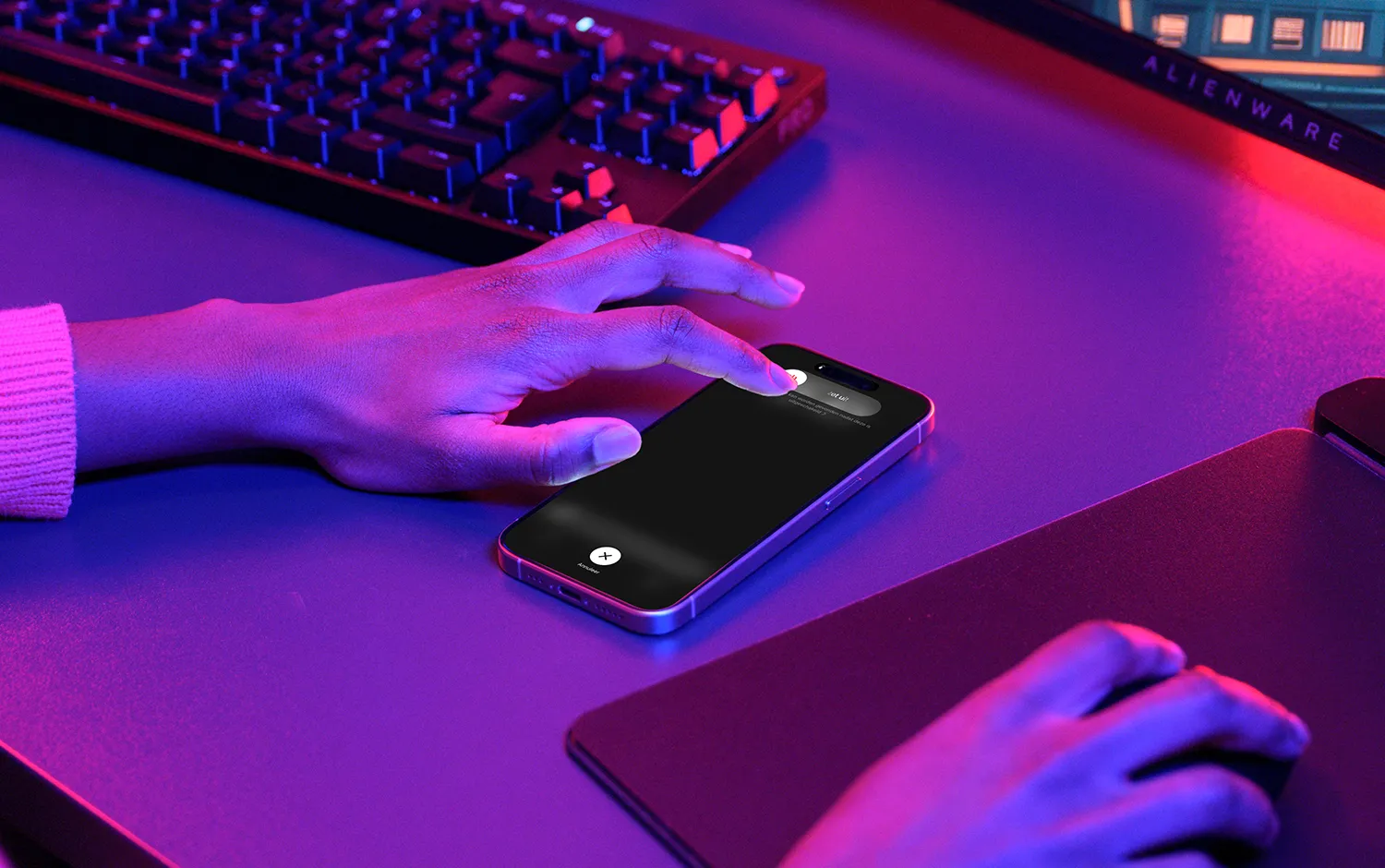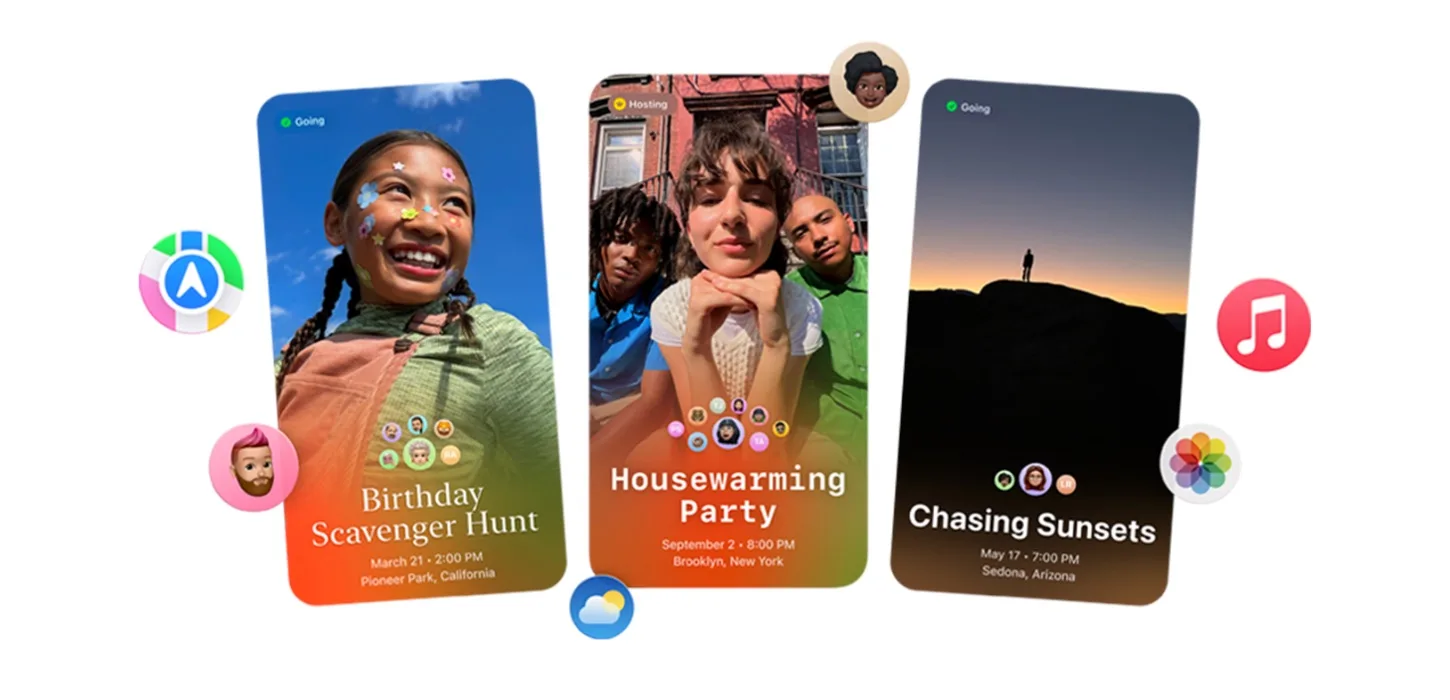De mogelijkheden zijn heel uitgebreid met de persoonlijke automatiseringen in iOS en iPadOS. In deze gids vertellen we je wat je zoal kunt automatiseren. Daarnaast geven we een paar handige voorbeelden die van pas kunnen komen. Je zult al gauw merken dat je wel zelf een ‘probleem’ moet hebben dat je wil oplossen door het te automatiseren. Onze voorbeelden zullen niet voor iedereen even handig zijn, dus wees lekker creatief en leer door te doen! Wat kun je allemaal
Persoonlijke automatiseringen zijn anders dan Siri Shortcuts. Lees alles over Siri Shortcuts in onze aparte gids.
Wat zijn persoonlijke automatiseringen?
Persoonlijke automatiseringen zijn automatische handelingen die alleen plaatsvinden op jouw toestel. Ze verschillen van gewone Siri Shortcuts. Bij Siri Shortcuts gebruik je vaak de Siri-assistent om bepaalde taken aan elkaar te koppelen (bijvoorbeeld een bericht naar je partner sturen met je geschatte aankomsttijd als je onderweg naar huis bent). Automatiseringen gebeuren automatisch zodra er iets op je toestel verandert: je maakt verbinding met een Bluetooth-apparaat, het is een bepaald tijdstip of je komt ergens aan. De toepassingen voor persoonlijke automatiseringen zijn vaak wat praktischer en daardoor minder ingewikkeld.
De automatiseringen hebben wat weg van diensten als If This Then That: gebeurt er dit, doe dan automatisch dat. Het grote verschil met de persoonlijke automatiseringen is dat ze allemaal betrekking hebben op gebeurtenissen en wijzigingen op het apparaat zelf.
Je vindt de persoonlijke automatiseringen in de Opdrachten-app. Open de app en tik onderin op het tabblad Automatisering. Deze optie is beschikbaar sinds iOS 13.2 en iPadOS 13.2. In de Opdrachten-app op de Mac zijn de persoonlijke automatiseringen helaas niet beschikbaar.
Wat kun je automatiseren met de Opdrachten-app?
Eindeloos zijn de mogelijkheden niet, maar zo voelt het soms wel. Je kunt automatiseringen triggeren door een bepaalde locatie te betreden of verlaten, maar ook om specifieke tijdstippen. Ook instellingen van je iPhone, zoals verbinding maken met wifi, Bluetooth of de Niet storen-functie kunnen een automatisering laten starten. Dit is een overzicht van alle hoofdfuncties en triggers:
-
Activiteiten
- Tijdstip (bijv. 8 uur op weekdagen)
- Wekker (bijv. Wanneer mijn wekker wordt uitgezet)
- Slaap (bijv. Wanneer ‘Ontspan’ begint)
- Apple Watch-work-out (bijv. Wanneer ik een work-out begin)
- Aankomst op locatie (bijv. Wanneer ik thuis aankom)
- Vertrek van locatie (bijv. Wanneer ik thuis weg ga)
- Voor ik pendel (bijv. 15 minuten voor ik naar mijn werk ga)
- CarPlay (bijv. Wanneer CarPlay verbinding maakt)
- E-mail (bijv. Wanner ik een e-mail van Janet ontvang)
- Bericht (bijv.. Wanneer ik een bericht van Mam krijg)
- Vliegtuigmodus (bijv. Wanneer vliegtuigmodus is ingeschakeld)
- Wifi (bijv. Wanneer ik verbinding maak met mijn thuisnetwerk)
- Bluetooth (bijv. Wanneer mijn iPhone verbindt met mijn AirPods)
- NFC (bijv. Wanneer ik op een NFC-tag tik)
- App (bijv. Wanneer de Weer-app wordt geopend)
- Geluidsherkenning (bijv. Wanneer mijn iPhone het geluid van een deurbel herkent)
Stroom en energie - Energiebesparingsmodus (bijv. Als energiebesparingsmodus uit is)
- Batterijniveau (bijv. Wanneer batterijniveau hoger is dan 50%)
- Oplader (bijv. Wanneer mijn iPhone wordt aangesloten op het lichtnet)
- Niet storen (bijv. Wanneer ‘Niet storen’ is ingeschakeld)
- Autorijden (bijv. Wanneer ‘Autorijden’ wordt ingeschakeld)
- Persoonlijk (bijv. Wanneer ‘Persoonlijk wordt ingeschakeld)
- Werk (bijv. Wanneer ‘Werk’ wordt ingeschakeld)
Reizen
Communicatie
Instellingen
Focus
Veel bovenstaande triggers hebben weer onderliggende opties die je mogelijkheden nog meer uitbreiden. Je vindt ze allemaal in de Opdrachten-app, en wel hier:
- Open de Opdrachten-app.
- Tik onderin op het Automatisering-tabblad.
- Tik op het plusje rechtsboven en kies voor Persoonlijke automatisering.
Voor veel automatiseringen kan je de Open app-taak gebruiken. Hiermee kun je alle apps openen die je hebt geïnstalleerd. Let op: dit is niet hetzelfde als Apps, een andere taak die je zal tegenkomen. Wil je een app laten openen? Tik dan in het zoekveld: Open app.
Voorbeelden van automatiseringen
Hoewel het goed is om te weten wat er in theorie mogelijk is, geven praktische voorbeelden een veel betere indruk van wat de mogelijkheden zijn. Je kunt hierop je eigen variant bedenken of de automatiseringen lekker uitbreiden. Heb je zelf een super handige automatisering bedacht die we hier niet bespreken? Stuur hem dan in via onderstaand contactformulier!
- Navigatie-app starten in de auto
- Bank-app openen met je pinpas
- Muziek-apps starten als je oortjes verbindt
- Andere camera-app gebruiken op je lockscreen
Automatisch navigatie starten in de auto
Gebruik je tijdens het rijden graag een navigatie-app of wil je op de hoogte zijn van files en flitsers? Dan kun je dit soort apps automatisch laten starten als je in de auto stapt. Voorwaarde is dat je óf een CarPlay-systeem hebt, óf een Bluetooth-verbinding met je auto. Door de automatisering goed in te stellen kun je zelfs Flitsmeister openen, en vervolgens Apple Kaarten. Zo is Flitsmeister voor de filemeldingen geactiveerd op de achtergrond, terwijl je kunt navigeren met Apple Kaarten.
De automatisering ziet er dan als volgt uit:
→ Wanneer CarPlay verbinding maakt, open Flitsmeister/Apple Kaarten/Google Maps
of
→ Wanneer iPhone verbinding maakt met [naam van Bluetooth-verbinding in de auto], open Flitsmeister/Apple Kaarten/Google Maps
Hoe je navigatie-apps automatisch opstart in de auto lees je in onze aparte tip.
Snel je bank-app openen met je pinpas
Omdat tegenwoordig alle pinpassen NFC hebben voor contactloos betalen kun jij hier ook op een andere manier gebruik van maken. Je kunt namelijk instellen dat de app van jouw bank automatisch geopend moet worden als jij je iPhone tegen je pinpas houdt. De iPhone kan niet uitlezen wat er op jouw pinpas staat, maar wel dat er een NFC-chip aanwezig is. Dat is hiervoor voldoende. Deze NFC-optie is alleen beschikbaar vanaf de iPhone XS. Zo stel je het in:
- Open de Opdrachten-app en tik op Automatiseren onderin.
- Tik op het plusje en selecteer Persoonlijke automatisering.
- Scroll naar beneden en selecteer NFC.
- Scan jouw bankpas, geef hem een naam en tik op Volgende.
- Voeg de taak Open app toe door ernaar te zoeken in het zoekveld. Selecteer onder het kopje Taken de optie Open app, te herkennen aan het icoontje met de gekleurde vierkantjes.
- Tik in de taak op Kies en selecteer jouw bank-app.
- Zet Vraag voor uitvoeren uit en tik op Gereed.
Dit principe kun je ook toepassen met andere NFC-pasjes, zoals je ov-chipkaart die de NS-app opent.
De automatisering ziet er dan als volgt uit:
→ Wanneer [naam van je pas] wordt gedetecteerd, open [jouw gekozen app]
Je kunt NFC-tags voor veel meer dingen gebruiken dan alleen pinpassen en ov-chipkaarten. Lees alles over NFC-tags gebruiken met je iPhone in onze aparte gids.
Muziek-apps automatisch starten als je een koptelefoon of oortjes verbindt
Zou het niet handig zijn als je je Bluetooth-oortjes verbindt en de muziek-app wordt al geopend? Gelukkig kan het ook! Met een eenvoudige automatisering zorg je ervoor dat niet alleen AirPods van Apple, maar alle Bluetooth-oortjes en -koptelefoons jouw muziek-app kunnen openen. Ook maakt het niet uit of je Apple Music, Spotify of een andere muziekdienst gebruikt. Zolang er maar een app voor is op jouw iPhone. Hoe je dit doet lees je in onze aparte tip over muziek-apps automatisch laten starten.
De automatisering ziet er dan als volgt uit:
→ Wanneer iPhone verbinding maakt met [jouw gekozen koptelefoon of oordopjes], open [jouw gekozen muziek-app]
Andere camera-app gebruiken vanaf je lockscreen
Al heel lang kun je vanaf het lockscreen op je iPhone snel de camera openen. Je hebt echter nooit zelf de keuze welke camera-app dat dan is, want alleen de standaard Camera-app kan worden geopend. Gebruik je liever een andere app, zoals Halide of Camera+, dan moet je altijd zelf zoeken naar de app. Gelukkig weten wij hoe je vanaf je lockscreen alsnog deze of andere camera-apps opent. In onze tip over het aanpassen van de standaard camera-app lees je precies hoe het werkt.
De automatisering ziet er dan als volgt uit:
→ Wanneer Camera wordt geopend wordt gedetecteerd, open [jouw gekozen app]
Jouw geselecteerde camera-app wordt nu altijd geopend als je de standaard camera-app aantikt. Dit werkt als je de knop op het toegangsscherm indrukt (op de iPhone X en nieuwer) of als je het toegangsscherm naar links veegt om de camera te openen. Je moet wel je iPhone ontgrendelen om een andere camera-app te kunnen gebruiken.
We hebben ook een aparte uitgebreide gids hoe je de Focus-functie kunt automatiseren met de Opdrachten-app. Daar lees je vijf praktische voorbeelden voor vijf verschillende focus-standen die je naar eigen wens kunt wijzigen.
Meldingen bij persoonlijke automatiseringen
Aan het eind van het instellen van je persoonlijke automatisering, heb je nog een aantal opties om aan te passen. Je kunt ervoor kiezen dat je iPhone of iPad altijd moet vragen of de automatisering uitgevoerd moet worden, waardoor je nog een keer op een knop moet drukken in de melding die in beeld verschijnt. Maar het liefst wil je dat alles automatisch gebeurt. Zet daarom bij het instellen van een automatisering de schakelaar Vraag vóór uitvoeren uit.
Sinds iOS 15.4 kun je ook nog kiezen om de meldingen voor persoonlijke automatiseringen uit te zetten. Normaal gesproken waarschuwt je iPhone of iPad je altijd als een automatisering uitgevoerd is. Hierdoor weet je dat alles goed verlopen is of als er iets mis gegaan is. Maar als je dit vervelend vind, kun je het vanaf iOS 15.4 dus uitschakelen. Zet hiervoor de schakelaar Meld indien uitgevoerd uit.
Meer mogelijkheden bij uitgebreide apps
Apps die uitgebreide ondersteuning bieden voor de Opdrachten-app, bieden vaak meer mogelijkheden. Zo kun je iemand automatisch een WhatsApp-bericht sturen zodra je met CarPlay verbindt of een HomeKit-scene activeren als je een NFC-tag scant. Je kan meerdere taken aan elkaar rijgen, zodat er maar één handeling nodig is alles in gang te zetten.
Heb je zelf nog meer handige automatiseringen? Geef ze aan ons door via onderstaand formulier!
Taalfout gezien of andere suggestie hoe we dit artikel kunnen verbeteren? Laat het ons weten!