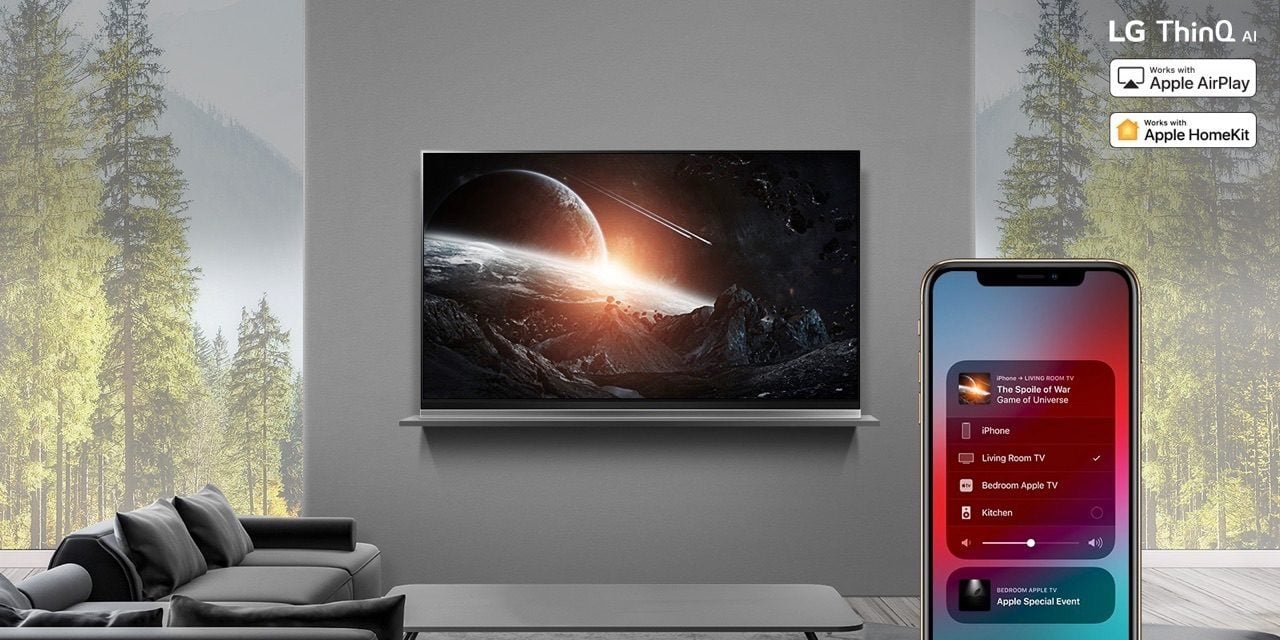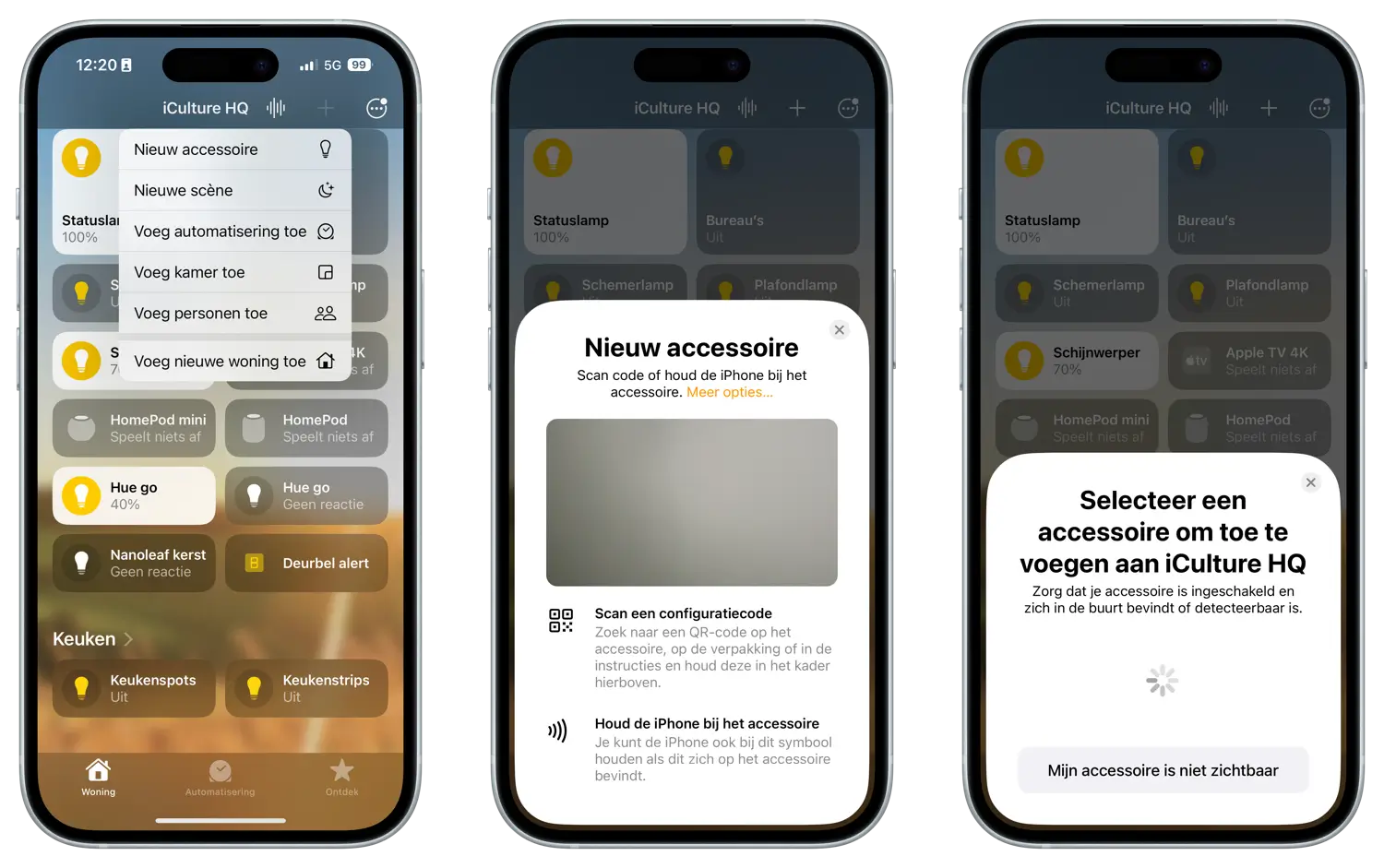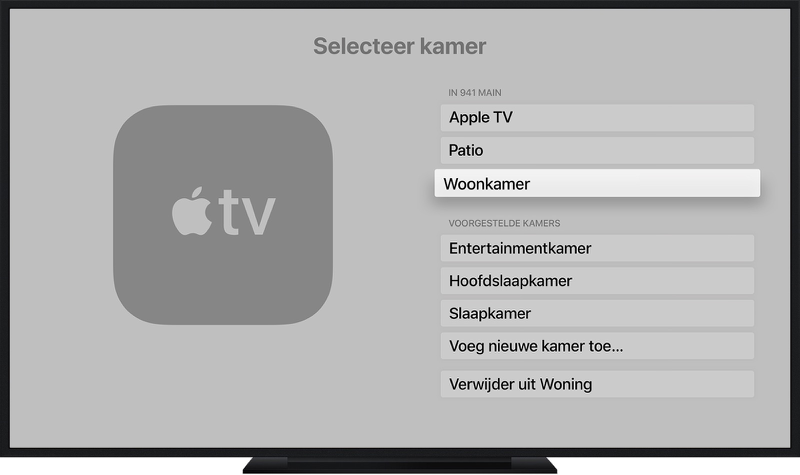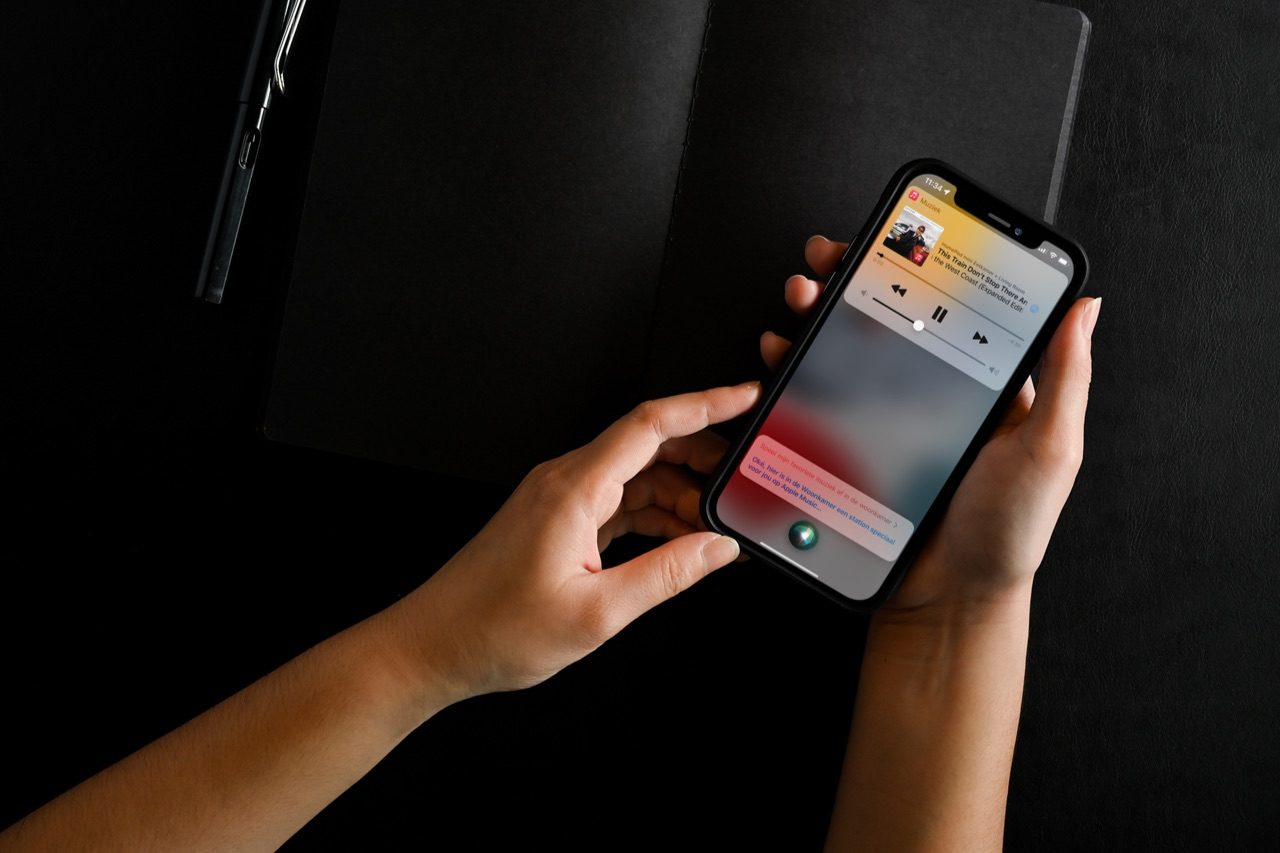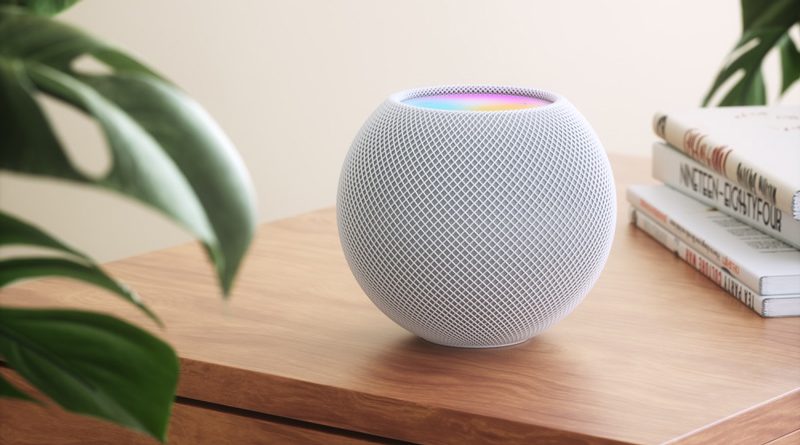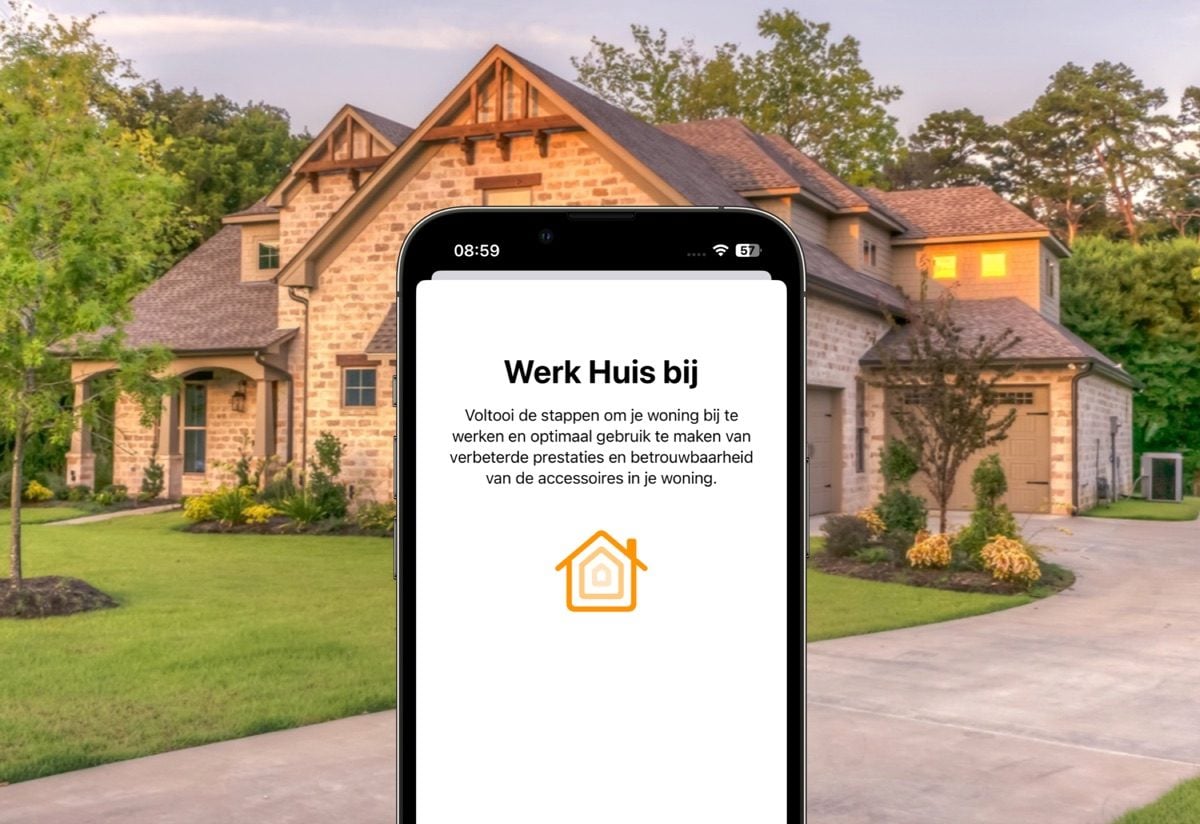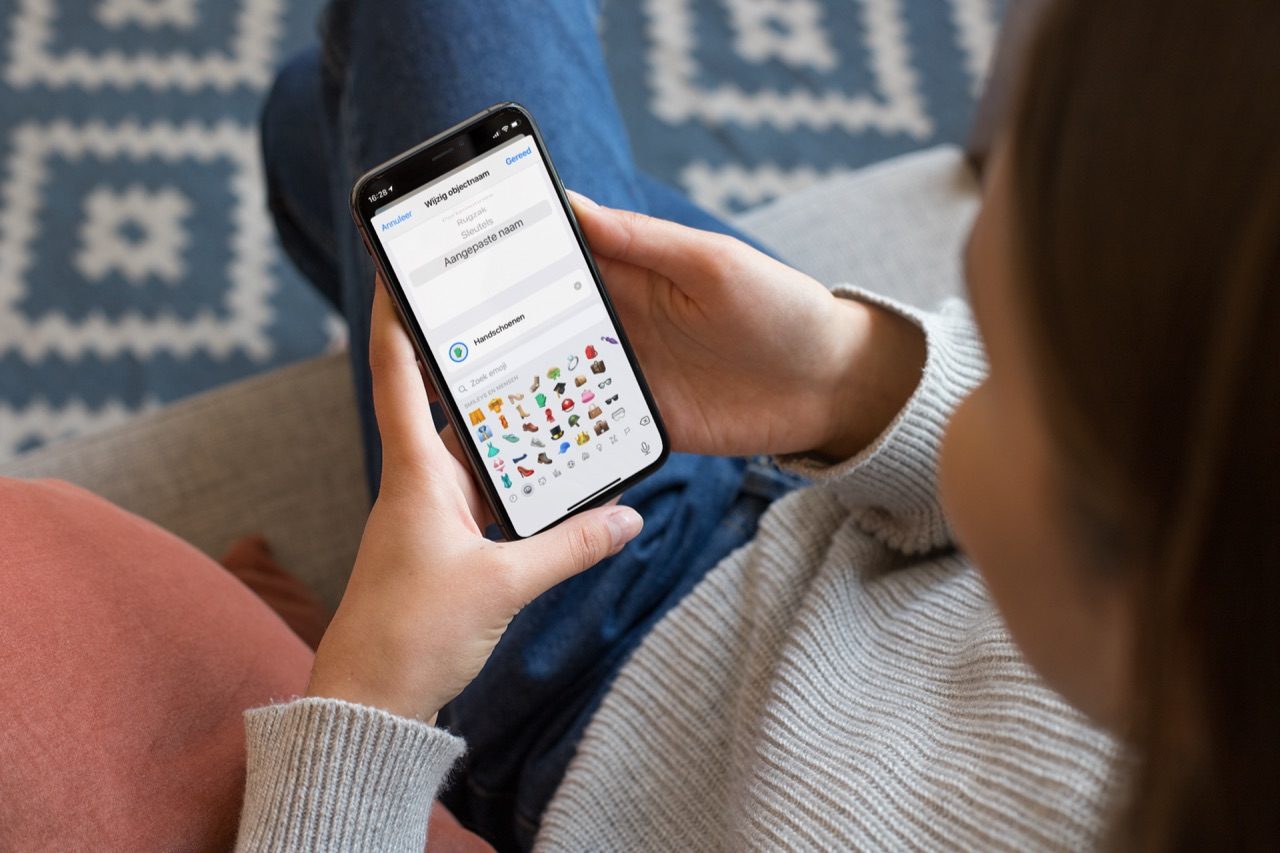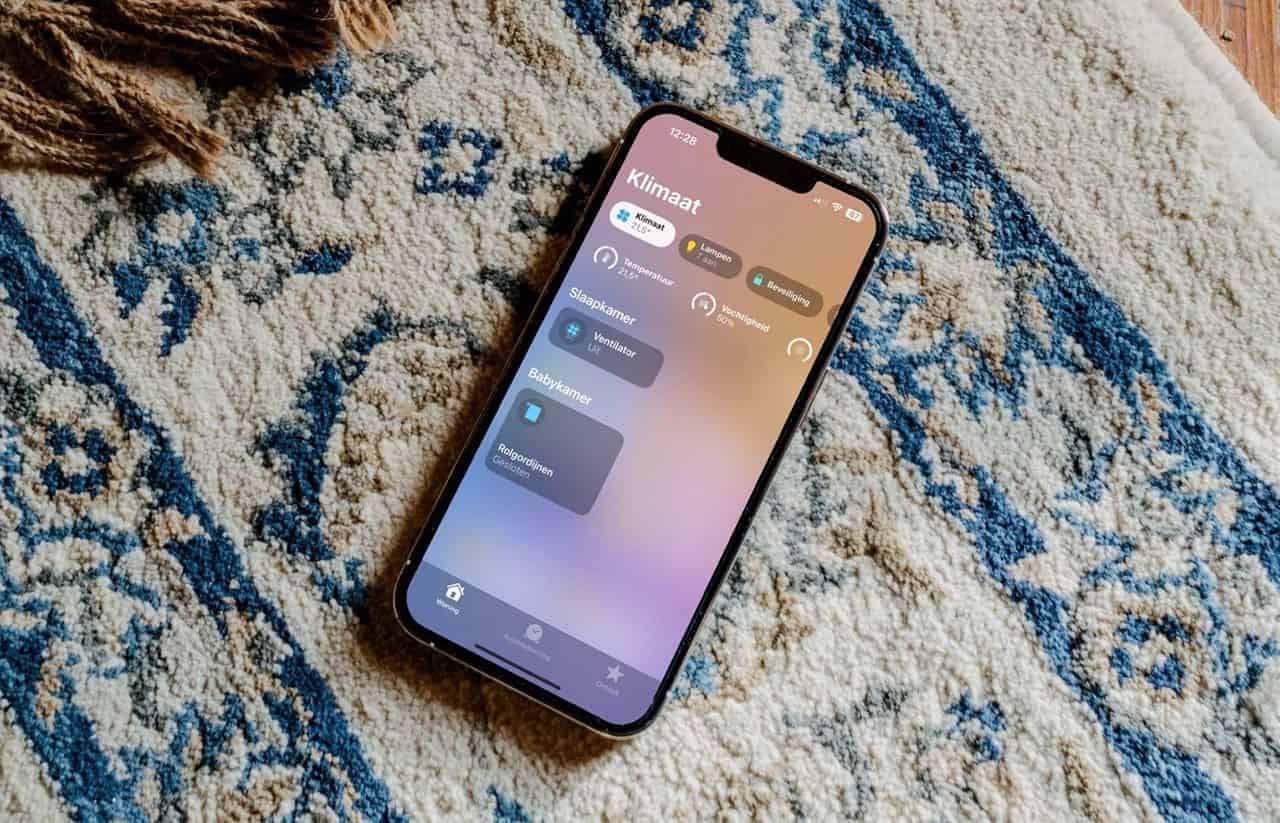Zo voeg je een speaker met AirPlay 2 toe aan de Woning-app
Er zijn steeds meer AirPlay 2-speakers. Een speaker met AirPlay 2 heeft een aantal voordelen, want je kan dan bijvoorbeeld muziek streamen vanaf je iPhone naar meerdere speakers tegelijk. Ook kun je Siri met AirPlay 2 gebruiken om muziek met je stem te bedienen en de speakers meenemen in je HomeKit-automatiseringen. We leggen je hier stap voor stap uit hoe je een AirPlay 2-speaker toevoegt aan de Woning-app voor HomeKit. In een paar stappen kun je je AirPlay 2-speaker instellen. Behalve voor speakers werkt dit ook voor smart-tv’s met AirPlay 2.
Wat heb ik nodig om een speaker toe te voegen aan de Woning-app voor HomeKit?
Voor het toevoegen van een speaker aan de Woning-app, heb je het volgende nodig:
- iPhone of iPad met iOS 11.4 of nieuwer
- Een AirPlay 2-geschikte speaker, AirPort Express (versie 7.8 of nieuwer), een Apple TV 4 of nieuwer (met tvOS 11.4 of nieuwer) of een smart-tv met HomeKit-ondersteuning.
Heb je geen speaker die geschikt is voor AirPlay 2, dan kun je deze alsnog toevoegen aan de Woning-app via een AirPort Express met versie 7.8 of nieuwer. Je sluit dan je speaker via een AUX-kabel aan aan de AirPort Express, zodat je draadloos je muziek kan streamen naar de speakers.
Voor tv’s met AirPlay en HomeKit geldt een iets ander stappenplan. Hou er ook rekening mee dat Samsung-tv’s met AirPlay 2 niet aan de Woning-app toegevoegd kunnen worden. Dat kan wel met tv’s van LG en Sony met AirPlay 2.
Hoe zit het met de HomePod?
Dit stappenplan geldt niet voor de HomePod. Hoewel de HomePod wel een AirPlay 2-speaker is, gaat het stappenplan net even anders omdat het instellen van de HomePod sowieso via de Woning-app moet en dat de enige manier is om een HomePod te gaan gebruiken. Een AirPlay 2-speaker kun je ook gebruiken zonder hem aan de Woning-app toe te voegen, maar dat is bij de HomePod niet het geval. In onze aparte tip lees je daar meer over.
Hoe kan ik een speaker toevoegen aan de Woning-app voor HomeKit?
Volg deze stappen om een speaker toe te voegen:
- Zorg ervoor dat de speaker werkt met AirPlay 2. Mogelijk moet je een software-update installeren via de app van de speakerfabrikant.
- Open nu de Woning-app en tik bovenaan op het plusje.
- Kies voor Nieuw accessoire.
- Tik nu op Meer opties.
- Wacht tot de speaker in beeld verschijnt. Tik deze aan en de speaker wordt toegevoegd.
- Kies daarna de kamer waarin de speaker staat en geef deze eventueel een herkenbare en unieke naam die je met Siri kan gebruiken.
Voorbeelden van speakers die je op deze manier kan toevoegen, zijn de speakers van Sonos die geschikt zijn voor AirPlay 2. Ook de AirPort Express voeg je op deze manier toe aan de Woning-app.
Wil je een Apple TV toevoegen aan de Woning-app, dan werkt dat iets anders:
- Ga op je Apple TV 4 of nieuwer naar Instellingen > AirPlay en HomeKit.
- Ga naar Kamer.
- Kies nu de kamer waarin de Apple TV staat. Je kan kiezen uit voorgestelde kamers of kamers die al in HomeKit ingesteld zijn.
Voordelen: wat heb ik aan een speaker in de Woning-app?
Nu je de speakers goed ingesteld hebt, kun je ze gebruiken in combinatie met Siri. Het enige wat je dan hoeft te doen, is de naam van de kamer uit te spreken om daar muziek af te spelen. Zeg bijvoorbeeld tegen je iPhone “Hé Siri, speel muziek in de woonkamer”. Een lijst met commando’s voor Siri met AirPlay 2 vind je in ons artikel.
Een ander groot voordeel is dat je AirPlay 2-speakers kan automatiseren en zo zonder verdere acties muziek kan afspelen of stoppen, volgens het schema en de condities die jij wil. Je kan bijvoorbeeld automatisch je favoriete radiostation aanzetten zodra je thuis komt (maar alleen overdag) of je zorgt ervoor dat alle muziek stopt zodra iedereen vanuit huis weg gaat. In onze uitgebreide tip lees je alles over AirPlay 2-speakers automatiseren in HomeKit.
Taalfout gezien of andere suggestie hoe we dit artikel kunnen verbeteren? Laat het ons weten!
AirPlay
AirPlay is Apple's draadloze technologie om audio en video te streamen. De huidige versie is AirPlay 2, met ondersteuning voor multi-room audio om muziek af te spelen op meerdere speakers tegelijkertijd. Er zijn steeds meer AirPlay 2 speakers en receivers en er zijn zelfs televisies met AirPlay 2. Een ander voordeel is dat je AirPlay 2-speakers kan automatiseren in HomeKit. We hebben diverse tips om je op weg te helpen!
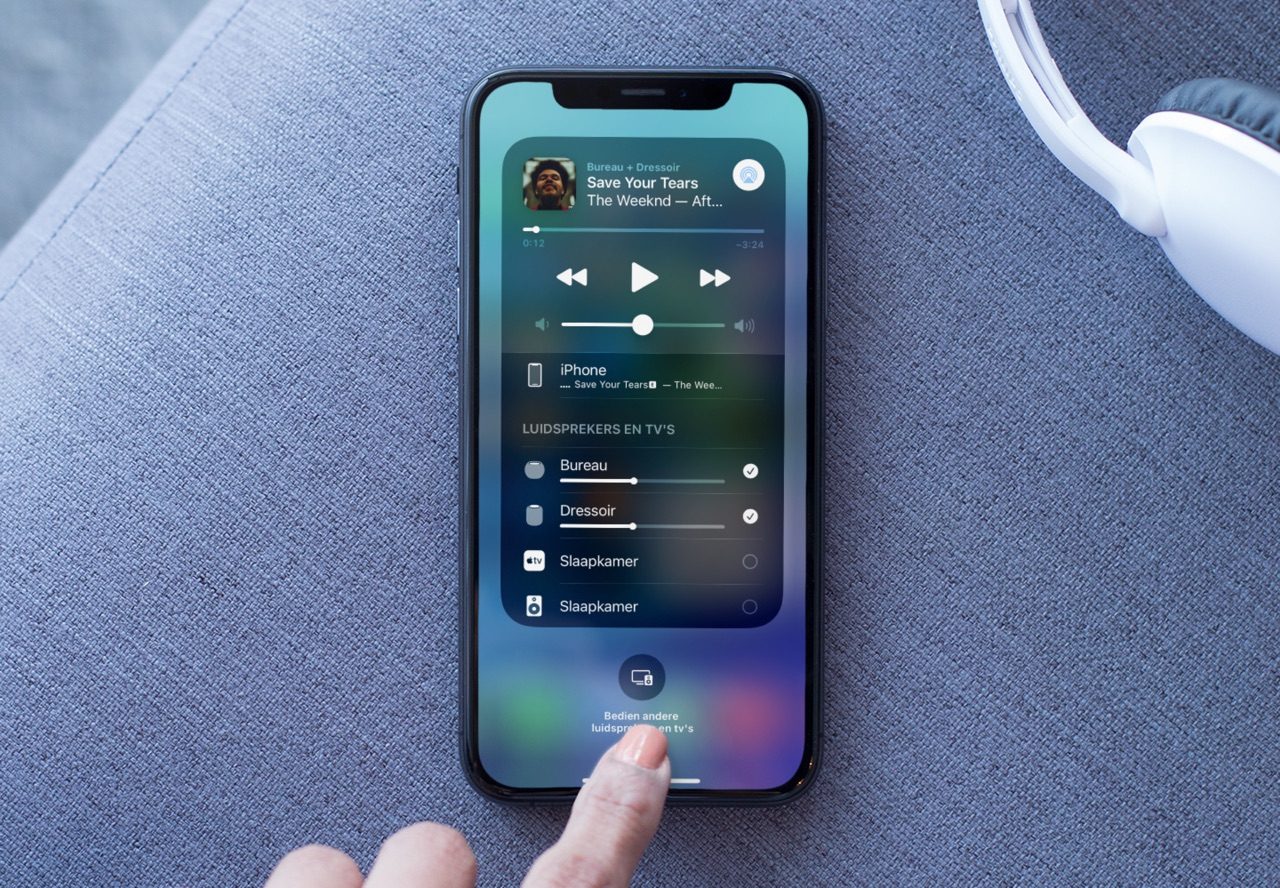
- Alles over AirPlay en AirPlay 2 [uitleg]
- AirPlay 2 televisies
- AirPlay 2 speakers en receivers
- Sonos-speakers met AirPlay 2 en Siri gebruiken
- Muziek afspelen op meerdere AirPlay-speakers
- AirPlay 2-speaker toevoegen aan HomeKit
- Automatisch muziek afspelen met AirPlay 2 speakers
- Siri en AirPlay 2: zo werkt het
- AirPlay op de Apple Watch
- Toegang geven tot AirPlay op HomePod
- AirPlay Mirroring van Mac naar Apple TV of tv
- Met AirPlay video's streamen vanaf je iPhone of iPad
- Apple TV of tv met AirPlay 2