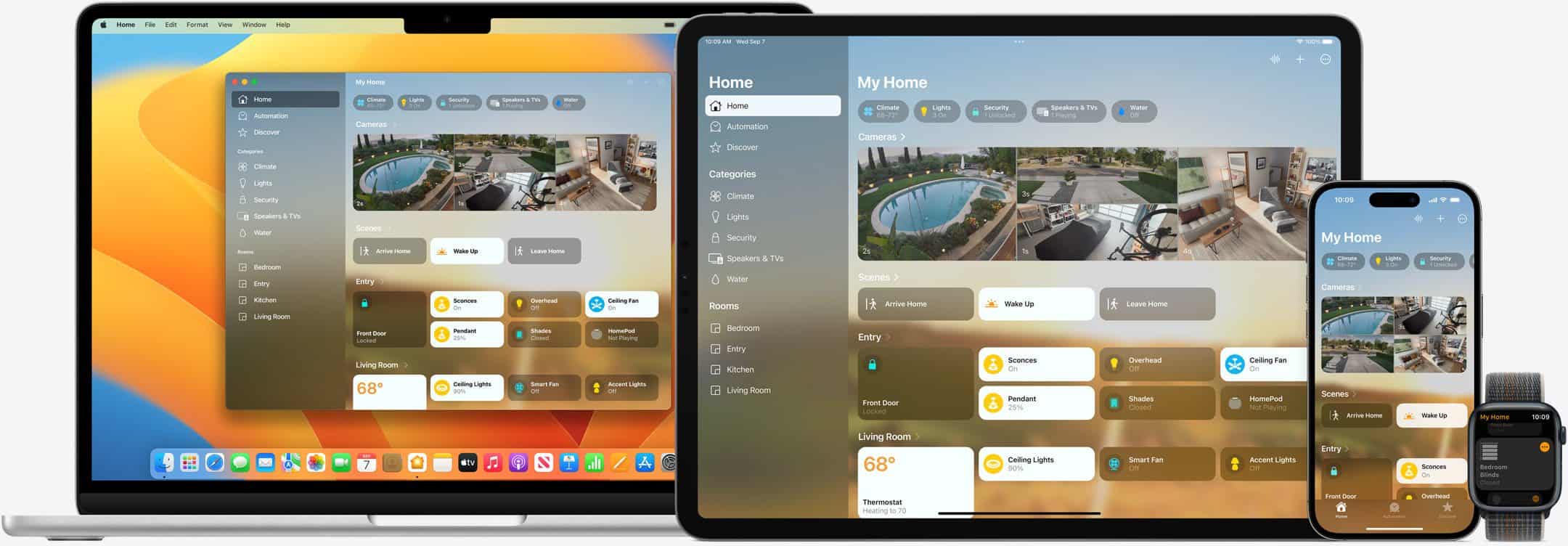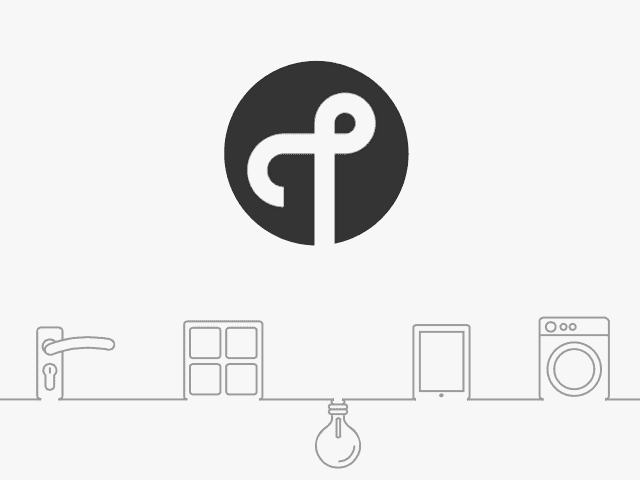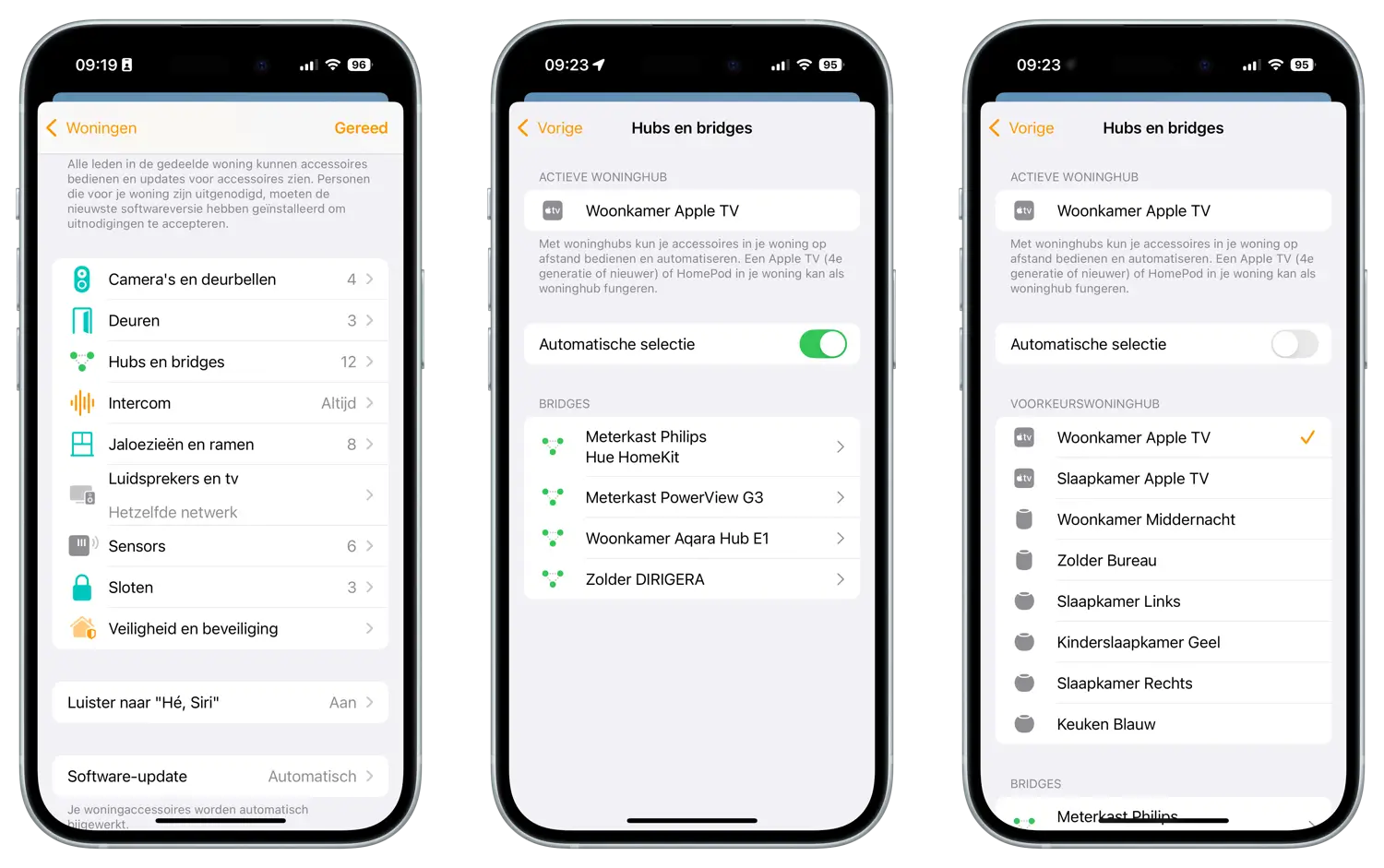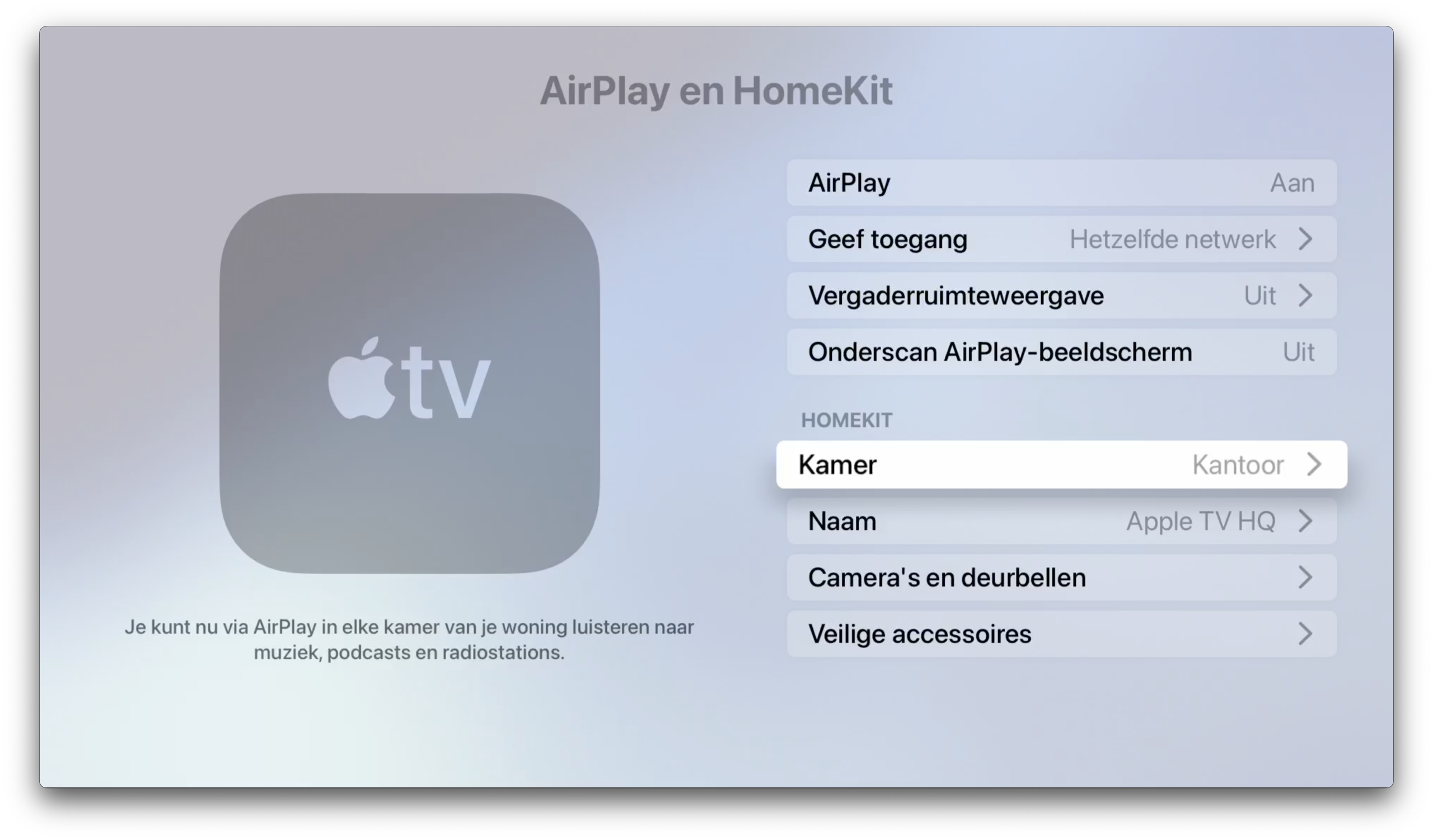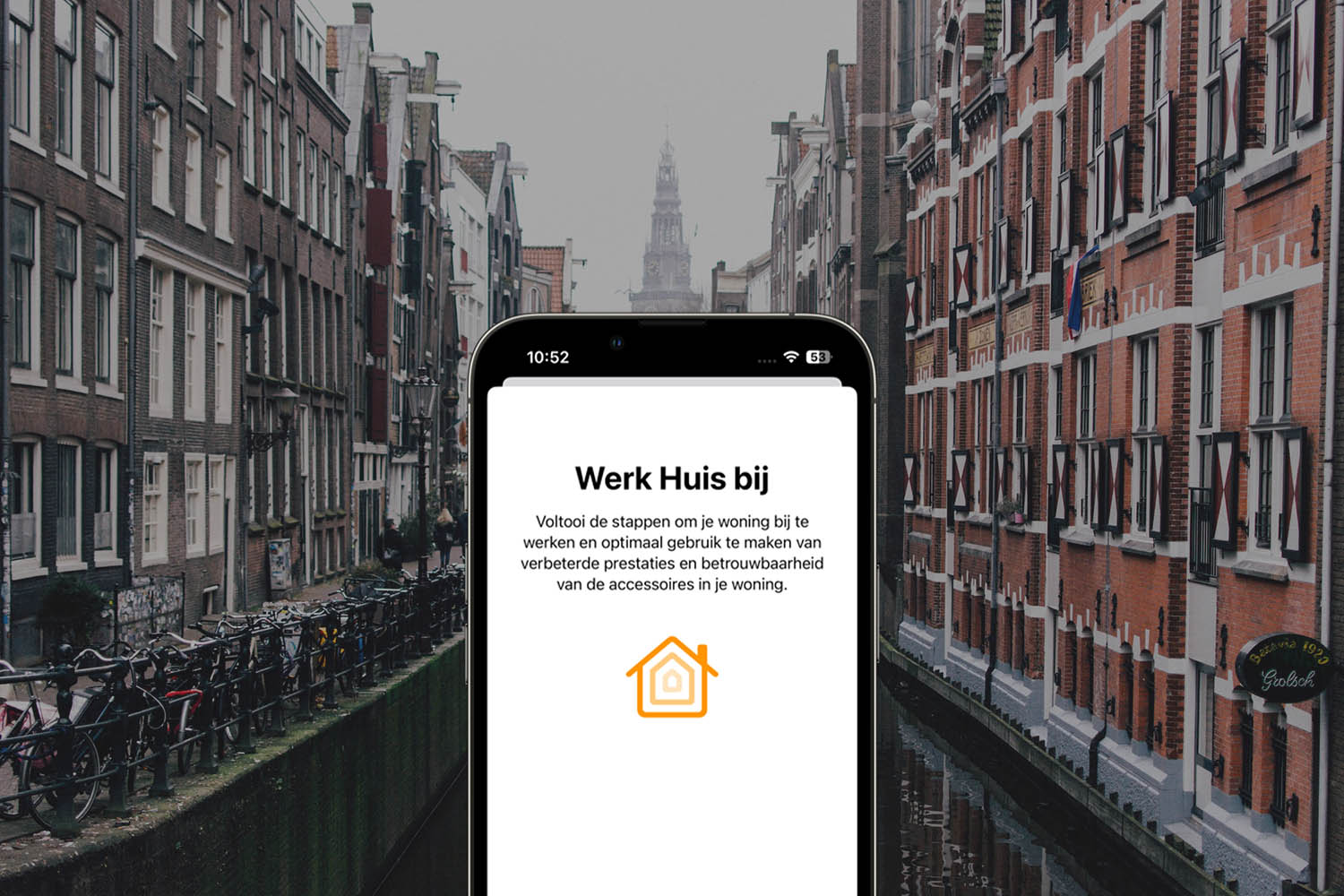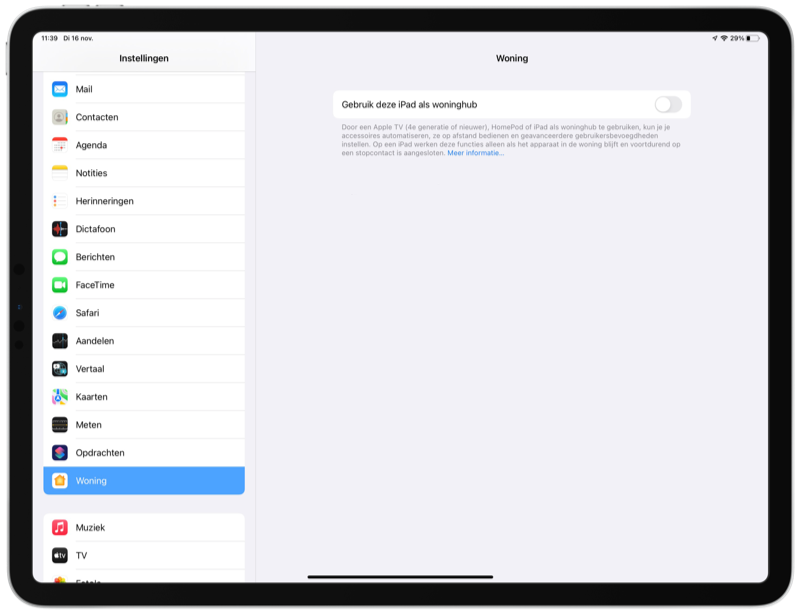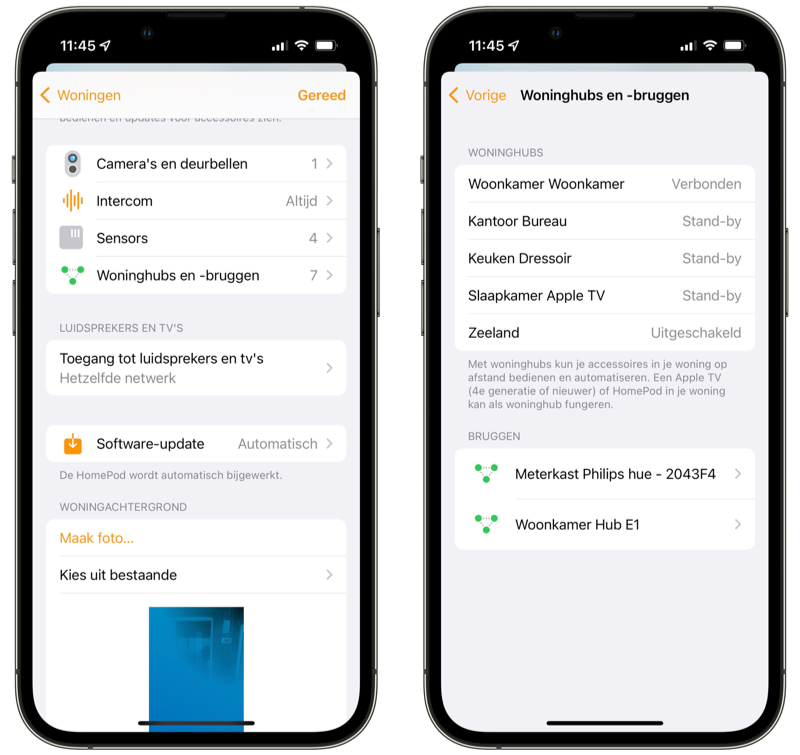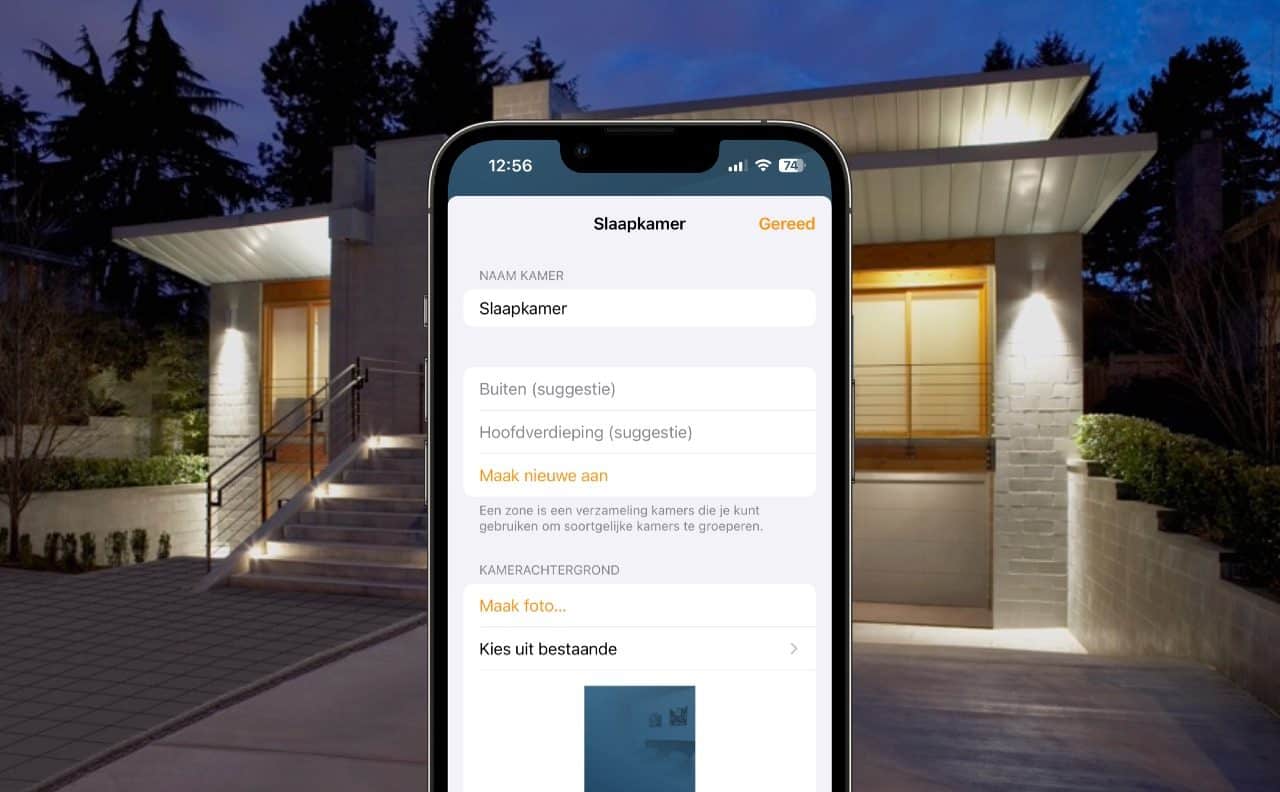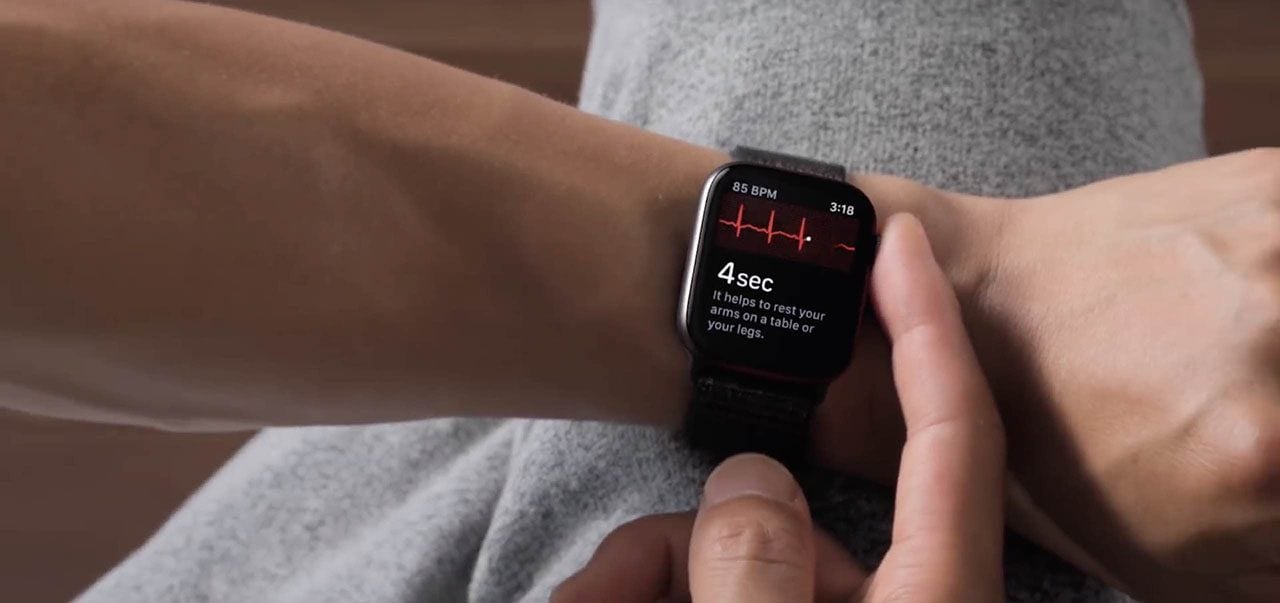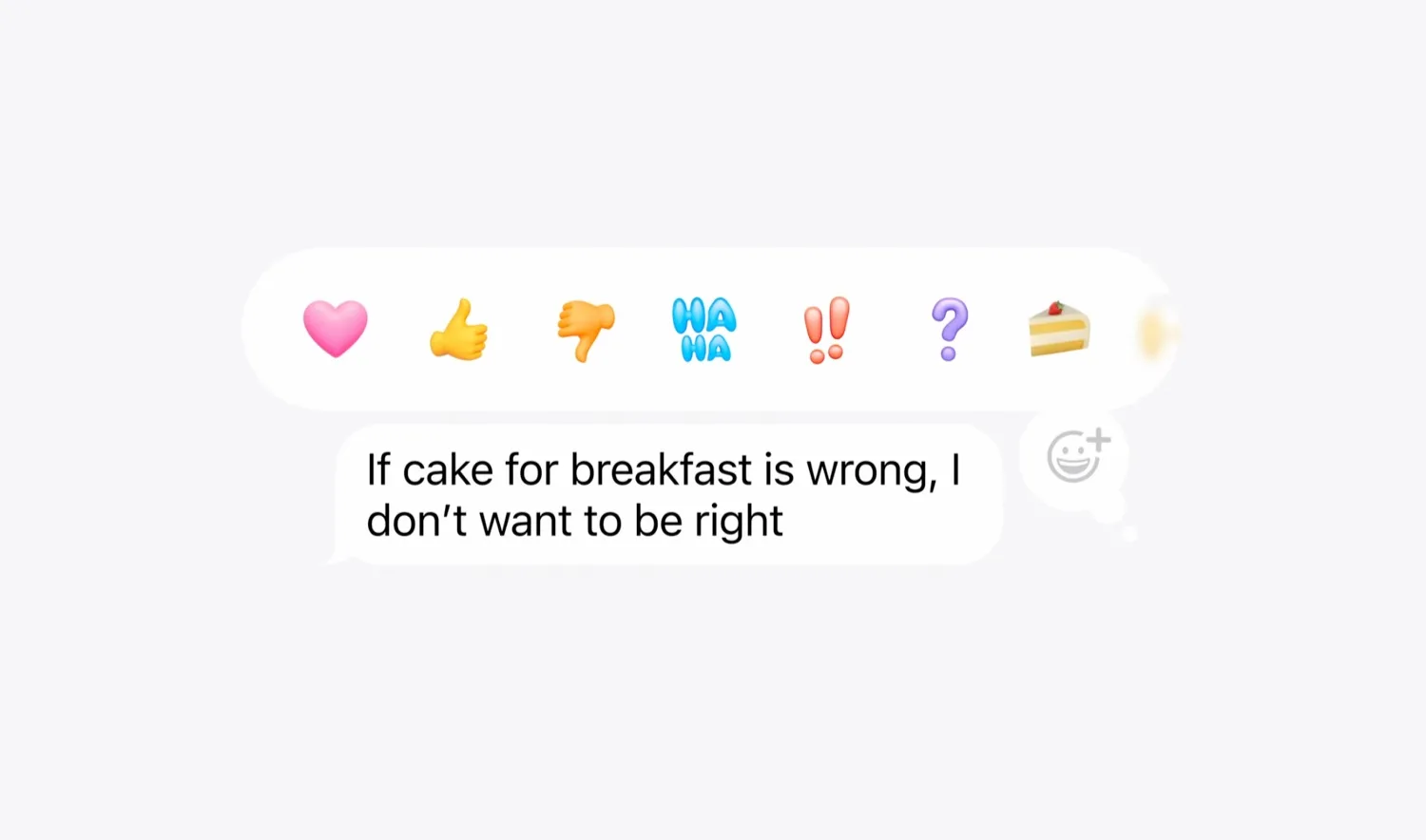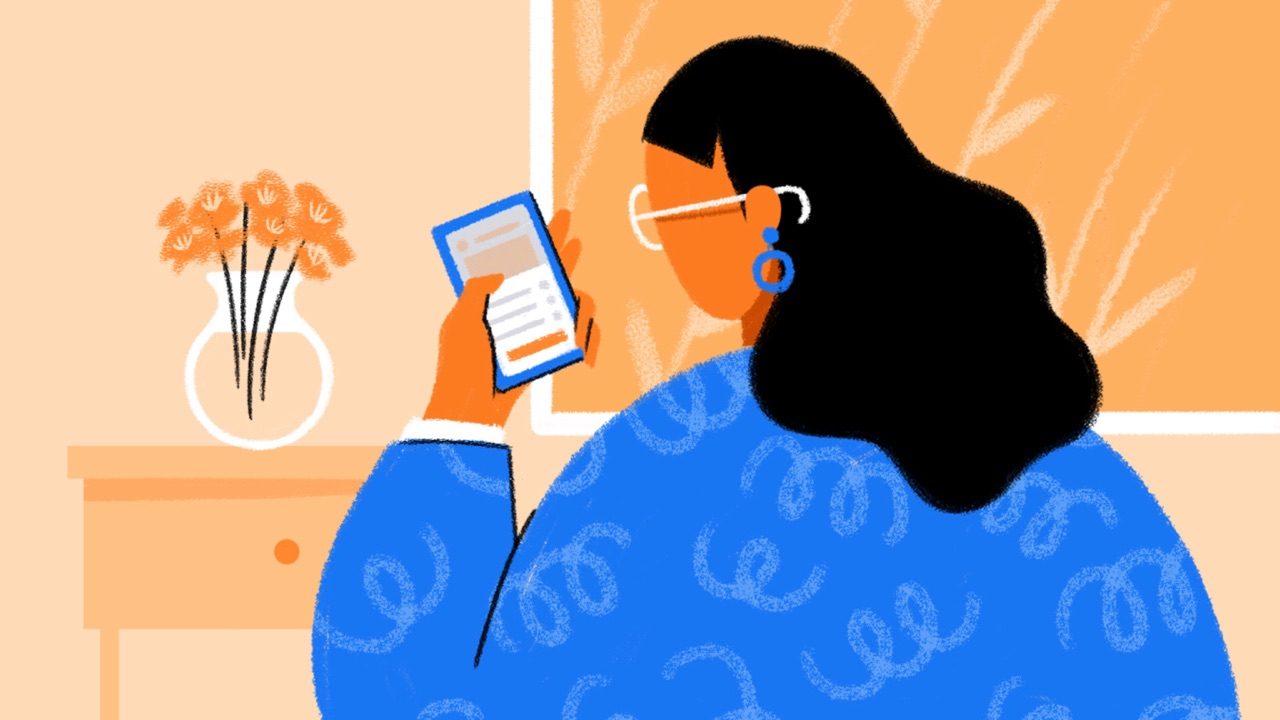HomeKit hub instellen: Apple TV of HomePod als woninghub (en kies je favoriet met iOS 18)
Stel je bent op vakantie en wil via je HomeKit-camera kijken of alles in huis nog in orde is. Of je wil je slimme verlichting met HomeKit zo instellen dat ze automatisch aan gaan zodra je thuis komt. Dat kan, maar je hebt in dit soort gevallen wel een woninghub nodig. Dit kan een Apple TV of HomePod (mini) zijn. Met zo’n hub maken je HomeKit-accessoires verbinding met jouw iCloud-account, waardoor je ze via je apparaten altijd en overal kunt bedienen (ook als je niet thuis bent) en ze bijvoorbeeld automatisch geactiveerd worden als je thuiskomt. En sinds iOS 18 kun je ook eindelijk zelf je eigen actieve woninghub kiezen, voor een betere verbinding. In deze tip lees je hoe je een HomeKit hub instelt.
HomeKit hub instellen
Als je alles uit HomeKit wil halen, dan is een hub een vereiste. Onderstaande toestellen kunnen dienen als woninghub voor HomeKit:
- HomePod of HomePod mini
- Apple TV (derde of vierde generatie) of Apple TV 4K
- Eventueel (maar wordt afgeraden): iPad met iOS 10 of nieuwer
Ook moet je deze twee functies ingeschakeld hebben:
- Tweefactorauthenticatie voor je Apple ID: Controleer dit via je iPhone of iPad via Instellingen > je naam > Wachtwoord en beveiliging. Is dit nog niet ingesteld, doe dit dan alsnog. In onze tip over tweefactorauthenticatie, lees je hoe je dit instelt.
- iCloud-sleutelhanger: Check of dit is ingeschakeld via Instellingen > je naam > iCloud.
Daarnaast heb je uiteraard HomeKit-accessoires nodig die zijn ingesteld via de Woning-app.
Hoewel je de Apple TV vanaf de derde generatie in kunt stellen als woninghub voor HomeKit, zijn de mogelijkheden voor de derde generatie beperkt. Om accessoires te automatiseren en gedeelde gebruikers externe toegang te bieden, heb je minimaal de vierde generatie Apple TV (Apple TV HD) nodig. De oudere derde generatie kun je wel gebruiken voor het op afstand bedienen van apparaten, al werkt dit niet voor HomeKit-camera’s.
Let op: de derde generatie Apple TV is iets anders dan de derde generatie Apple TV 4K uit 2022. De oudere derde generatie Apple TV is het kleinere en plattere kastje, geïntroduceerd in 2012. Bekijk ook ons artikel met alle Apple TV-modellen om te weten welke Apple TV jij hebt.
HomeKit-hubs met Thread
Iets anders om rekening mee te houden is dat er ook HomeKit-hubs zijn met ondersteuning voor Thread. Thread is een relatief nieuw protocol waarmee geschikte accessoires op een betrouwbare manier verbinding kunnen maken. Thread is zeker geen vereiste voor een HomeKit-hub, maar het maakt je HomeKit-systeem wel toekomstbestendiger. Accessoires die werken met Thread vereisen wel een woninghub met Thread. Deze hubs werken met Thread:
HomeKit-hubs en Matter
Hoewel je voor een HomeKit-gecertificeerd accessoire niet per se een hub nodig hebt om het apparaat te bedienen, geldt dat wel voor Matter-accessoires. Zonder een woninghub kun je een Matter-accessoire niet toevoegen aan de Woning-app. Dit zijn de woninghubs die geschikt zijn voor Matter-accesssoires:
- HomePod (alle generaties)
- HomePod mini
- Apple TV HD
- Apple TV 4K (alle generaties)
iPad als woninghub
Het was voorheen ook nog mogelijk om een iPad als woninghub in te stellen, maar dat wordt inmiddels afgeraden. Het is alleen nog mogelijk als je de HomeKit architectuur-update van iOS 16 niet geïnstalleerd hebt. Bovendien mis je enkele functies, zoals ondersteuning voor Matter. We raden het gebruik van een iPad als woninghub daarom af.
Kies zelf je standaard actieve woninghub voor HomeKit (iOS 18)
Sinds iOS 18, tvOS 18 en HomePod software-update 18 kun je zelf kiezen welke HomePod of Apple TV altijd als actieve verbonden woninghub gebruikt wordt. Normaal gesproken kiest het systeem automatisch een verbonden apparaat als actieve woninghub en staan de andere apparaten standby voor het geval de verbonden woninghub uitvalt. Maar het systeem kiest niet altijd de meest logische hub als actieve hub. Met deze functie kun je dat zelf sturen, door aan te geven welk apparaat altijd de actieve verbonden woninghub moet zijn.
Dat komt bijvoorbeeld van pas als je een met ethernet verbonden Apple TV met Thread op een centrale plek in je woning hebt staan. Deze heeft dan de beste en meest stabiele verbinding en ondersteunt de meeste protocollen voor accessoires. Je wil deze dan het liefst altijd als actieve hub gebruiken. Maar je zou bijvoorbeeld ook een HomePod kunnen kiezen die je expres in de buurt van een bepaald accessoire gezet hebt, omdat dit accessoire anders buiten bereik van een andere woninghub staat.
Om zelf een woninghub te kiezen, moet je aan deze eisen voldoen:
- iPhone of iPad draait op iOS 18 en iPadOS 18 of nieuwer
- Alle aanwezige Apple TV’s in huis draaien op tvOS 18 of nieuwer
- Alle aanwezige HomePods (HomePod 1e generatie, HomePod 2e generatie en HomePod mini) draaien op software-update 18 of nieuwer
Voldoe je aan de eisen, dan kies je zo de woninghub van je keuze:
- Open de Woning-app en tik rechtsboven op de knop met de drie puntjes en kies voor Woninginstellingen.
- Tik op Hubs en bridges.
- Zet de schakelaar bij Automatische selectie uit.
- Kies onder het kopje Voorkeurswoninghub de hub die je als actieve woninghub wil gebruiken.
Bovenaan zie je altijd welke woninghub actief is. Mocht de actieve woninghub offline zijn, dan zal een andere woninghub deze rol altijd overnemen, ook als je de automatische selectie uit hebt staan.
Zie je de nieuwe optie om een woninghub te kiezen en de schakelaar voor Automatische selectie niet staan? Check dan of alle woninghubs up-to-date zijn, dus zowel de Apple TV’s als de HomePods. Mogelijk zijn nog niet alle updates geïnstalleerd. Nadat je deze allemaal bijgewerkt hebt, kan het even duren voordat de optie verschijnt. Zie je de optie na een dag nog niet verschijnen, herstart dan alle woninghubs en controleer of de schakelaar alsnog verschijnt.
HomePod instellen als woninghub voor HomeKit
Zodra je de HomePod of HomePod mini voor het eerst inschakelt en instelt, wordt deze automatisch ingesteld als woninghub voor HomeKit. Je hoeft hier dus niks voor te doen. Let er wel op dat je de HomePod instelt met hetzelfde iCloud-account als voor je HomeKit-accessoires. Is de HomePod als woninghub ingesteld, dan kun je apparaten op afstand bedienen en automatiseringen instellingen.
Wil je een bepaalde HomePod niet meer als woninghub gebruiken, dan kun je dit helaas niet uitschakelen. Er is geen mogelijkheid om een HomePod als woninghub te verwijderen, omdat dit automatisch ingesteld hebt zodra je de HomePod geactiveerd hebt via de Woning-app. Het enige wat je kunt doen, is de HomePod resetten en uit de Woning-app verwijderen. Maar dan kun je hem ook niet meer gebruiken. Wel kun je sinds iOS 18 een bepaalde woninghub als standaard instellen, zodat die altijd actief is.
Apple TV instellen als woninghub voor HomeKit
Om de Apple TV in te stellen als woninghub voor HomeKit, hoef je maar een paar stappen te doen:
- Ga op de Apple TV naar Instellingen > Gebruikers en accounts. Controleer of je bij iCloud bent ingelogd met hetzelfde account als op je iPhone of iPad.
- De Apple TV wordt dan automatisch ingesteld als woninghub voor HomeKit als je hem in een kamer plaatst. Ga naar Instellingen > AirPlay en HomeKit > Kamer en kies de juiste kamer waar de Apple TV staat.
- Om te controleren of alles goed is, ga je op de iPhone of iPad naar de Woning-app en tik je rechtsboven op de knop met de drie puntjes, gevolgd door Woninginstellingen. Vervolgens tik je op Hubs en bridges. Hier kun je controleren of hij aangesloten is (status is Verbonden of Stand-by (in het geval van meerdere hubs), beide zijn goed).
Als je je Apple TV (en dus de woninghub) wil vervangen, hoef je alleen maar de stekker in het stopcontact van de nieuwe Apple TV te steken en in te loggen met hetzelfde account als op je vorige Apple TV. De nieuwe Apple TV wordt dan automatisch toegevoegd als Woning-hub. Daar hoef je verder niets voor te doen.
Om het meeste uit de Apple TV als woninghub te halen, kun je het beste de Apple TV 4K 2021 of de Apple TV 4K 2022 (Wi-Fi + Ethernet-model) in huis hebben. Deze zijn voorzien van Thread. Dat is een protocol dat steeds meer smart home- en HomeKit-accessoires gebruiken om verbinding te maken. Het is zeker geen vereiste, maar het is wel iets om mee te nemen in je overweging. Zoals eerder gezegd kun je ook een HomePod (mini) met Thread gebruiken.
Wil je een Apple TV als woninghub verwijderen, dan ga je naar Instellingen > AirPlay en HomeKit > Kamer en verwijder je de Apple TV uit de woning.
iPad instellen als HomeKit hub
Een laatste optie is om de iPad in te stellen als HomeKit hub. Dit vinden we de minst logische keuze en dat heeft een aantal redenen:
- De iPad moet altijd aanwezig zijn in het huis en verbonden zijn met het wifi-netwerk. Neem je hem met je mee (en is dit de enige woninghub), dan kun je je accessoires niet meer buitenshuis bedienen.
- De iPad moet voortdurend op een stopcontact zijn aangesloten, om te voorkomen dat deze leeg gaat en de woninghub niet meer bereikbaar is. Je moet hem daardoor op een vaste plek in huis neerzetten of leggen.
Maar er is nog een ander belangrijke reden die meespeelt. De iPad is niet geschikt als woninghub als je gebruikmaakt van de nieuwe HomeKit-architectuur, dat sinds voorjaar 2023 voor iedereen beschikbaar is. Als je deze update in de Woning-app uitgevoerd hebt, kun je een iPad niet meer als woninghub gebruiken. De enige opties zijn dan dus nog een Apple TV (4e generatie of nieuwer) en de HomePod (mini). Heb je alleen een iPad als woninghub en wil je deze niet vervangen door een Apple TV of HomePod, dan kun je ervoor kiezen om de HomeKit-architectuur update niet te installeren. Je kunt de iPad dan zolang blijven gebruiken als woninghub. Wel mis je dan sommige verbeteringen en functies, zoals de geluidsherkenning van de HomePod voor waarschuwingen van rookmelders.
Wil je toch een iPad instellen als hub voor HomeKit en voldoe je aan de voorwaarden, dan volg je deze stappen:
- Ga op je iPad naar Instellingen > je naam > iCloud. Zorg ervoor dat je daar ingelogd bent met hetzelfde account als op je andere apparaten.
- Check daar vervolgens of de schakelaars bij Wachtwoorden en sleutelhanger en Woning ingeschakeld zijn.
- Ga vervolgens op de iPad naar Instellingen > Woning en zet de schakelaar bij Gebruik deze iPad als woninghub aan.
Status HomeKit hub controleren
Je kunt de status van je woninghub voor HomeKit controleren via de Woning-app. Doe hiervoor het volgende:
- Open op de iPhone of iPad de Woning-app.
- Ga naar het tabblad Woning en tik rechtsboven op de ronde knop met de drie puntjes, gevolgd door Woninginstellingen.
- Bij het kopje Hubs en bridges kun je zien welk apparaat verbonden is.
Als je hier je HomePod, Apple TV of HomePod ziet staan met daarachter het woordje Verbonden, dan is alles goed ingesteld.
In iOS 18 en nieuwer zie je bovenaan alleen wat op dit moment de actieve woninghub is. Zie ook de uitleg over het instellen van een standaard woninghub.
Meerdere HomeKit-hubs gebruiken: verschil tussen Verbonden en Stand-by
Als je bijvoorbeeld zowel een HomePod als Apple TV hebt ingesteld als HomeKit-hub (of meerdere Apple TV’s of meerdere HomePods), dan zie je op de iPhone via de stappen hierboven alle apparaten staan. Er is altijd één hub waarbij de status Verbonden is. Deze wordt automatisch gekozen, tenzij je zelf een standaard woninghub kiest. De andere staan op Stand-by, zodat die de functie van woninghub over kunnen nemen als de eerste hub niet aangesloten is of geen verbinding meer heeft.
Over het algemeen is één hub per woning meer dan voldoende. Er zijn zelfs gebruikers die ervaren dat meerdere hubs in huis verbindingsproblemen geven. Wel zou het hebben van meerdere hubs kunnen helpen als een Bluetooth-apparaat in huis niet dicht genoeg in de buurt van de verbonden HomeKit-hub staat.
Dit is in het kort het verschil tussen de status Verbonden en Stand-by:
- Verbonden: De actieve woninghub, die alle verbindingen (buitenshuis) en automatiseringen regelt. Dit verschijnt bij maximaal één hub tegelijkertijd. Heb je zelf een actieve woninghub gekozen, dan is dit de hub die verbonden is.
- Stand-by: De stand-by status van alle overige woninghubs, voor het geval de actieve verbonden woninghub wegvalt. Eén van de stand-by hubs neemt het in dat geval over.
Woninghub verplaatsen naar een andere locatie
Soms kan het nodig zijn om een woninghub te verplaatsen naar een andere locatie, bijvoorbeeld omdat je bent verhuisd. De woninghub pakt automatisch de locatie waar hij ingesteld is, op basis van het wifi-netwerk waar hij mee verbonden is. Dat geldt ook als je een woninghub zoals een Apple TV (tijdelijk) in een heel ander huis gebruikt. Het kan daardoor onhandig zijn om een Apple TV bijvoorbeeld mee te nemen op vakantie, omdat dit je automatiseringen in de war schopt. HomeKit zal denken dat je thuis bent, omdat de Apple TV de nieuwe locatie als basis voor je gehele HomeKit-huis gebruikt. Je kunt in dat geval beter helemaal uitloggen op de Apple TV of een extra (tijdelijke) HomeKit-woning aanmaken.
Je kan controleren welke locatie als HomeKit-huis gebruikt wordt via de Woning-app:
- Open de Woning-app op de iPhone of iPad.
- Maak een nieuwe automatisering aan. Kies een automatisering op basis van locatie (bijvoorbeeld Personen arriveren).
- Achter Locatie tik je op Woning.
- Onderaan zie je een kaartje waarop aangegeven staat welke locatie als woning gebruikt wordt.
Het heeft geen gevolgen als je een woninghub binnen hetzelfde huis verplaatst (bijvoorbeeld een Apple TV van de woonkamer naar de slaapkamer). Soms kan het zelfs nodig zijn als sommige accessoires die werken met Bluetooth last hebben van verbindingsproblemen.
Nu je een woninghub hebt ingesteld, kun je je apparaten op afstand bedienen en automatiseringen instellen. Ook kun je gebruikersbevoegdheden instellen, zodat bijvoorbeeld een partner ook apparaten kan bedienen en bewerkingen kan doen. In onze gids over de Woning-app van HomeKit lees je hoe je automatisering instelt.
Taalfout gezien of andere suggestie hoe we dit artikel kunnen verbeteren? Laat het ons weten!
HomeKit
Ontdek alles wat je met HomeKit kunt doen, Apple's overkoepelende systeem voor slimme apparaten in huis. HomeKit en de Woning-app zijn de basis van Apple's smart home-platform, waarin je slimme lampen, deursloten, sensoren, raambekleding, camera's en meer aan elkaar kan koppelen en met elkaar kan laten samenwerken. Apparaten met HomeKit-ondersteuning werken ook met Siri. Bovendien werken accessoires die geschikt zijn voor de de smart home-standaard Matter ook compatibel met HomeKit en de Woning-app. Onze belangrijkste artikelen over HomeKit en smart home, overzichtelijk op een rijtje.
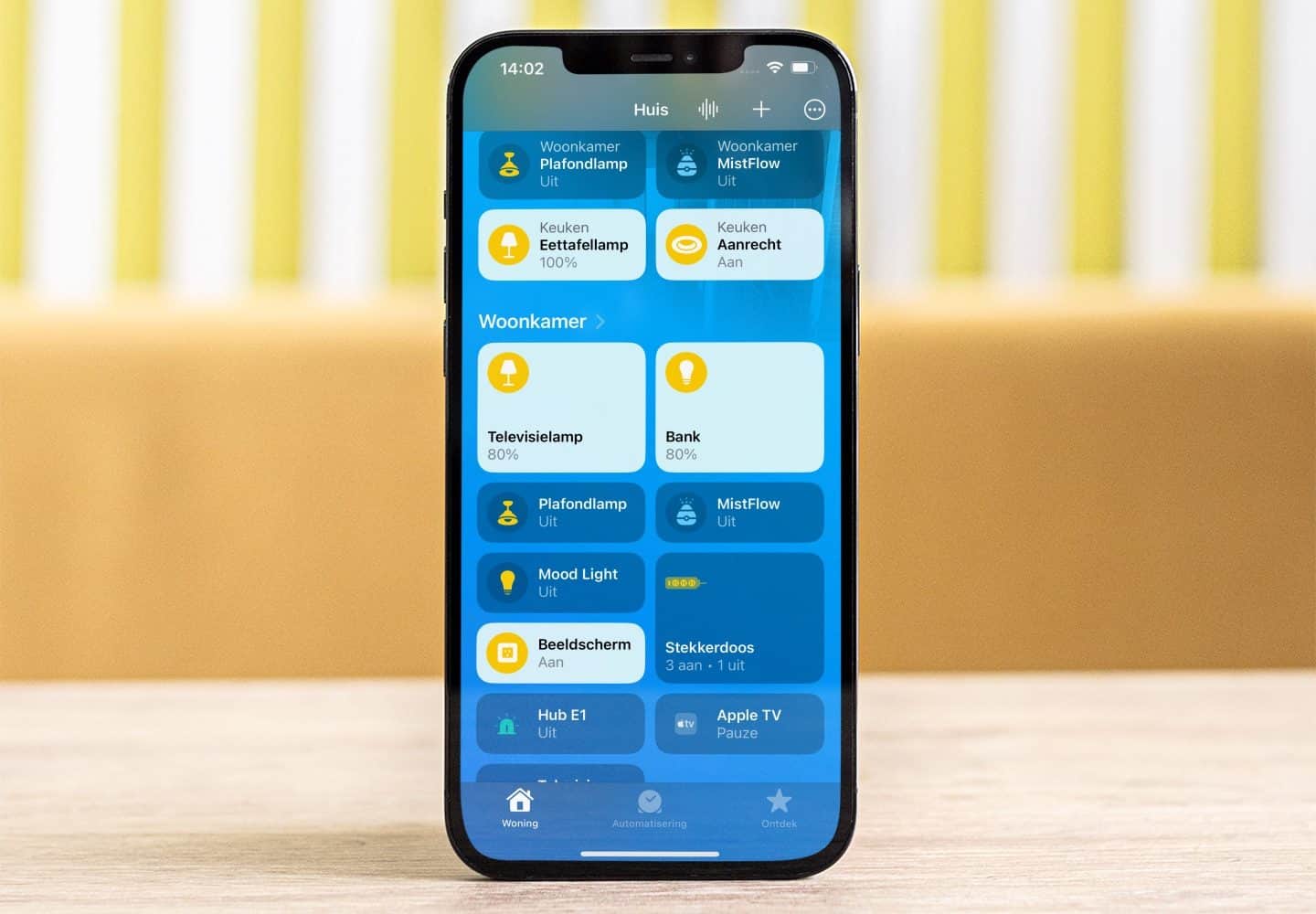
- Alles over HomeKit
- HomeKit handleiding voor nieuwe gebruikers
- HomeKit-producten in Nederland
- Woning-app van HomeKit gebruiken
- De beste HomeKit-tips
- De beste HomeKit-apps
- HomeKit deursloten
- HomeKit-camera's
- Slimme stekkers met HomeKit
- HomeKit-knoppen
- Rookmelders met HomeKit
- HomeKit routers
- HomeKit bedienen op verschillende manieren
- Slimme luchtreinigers met HomeKit
- HomeKit deurbellen met video
- Garagedeur bedienen met HomeKit en Siri
- Bewegingssensoren voor HomeKit