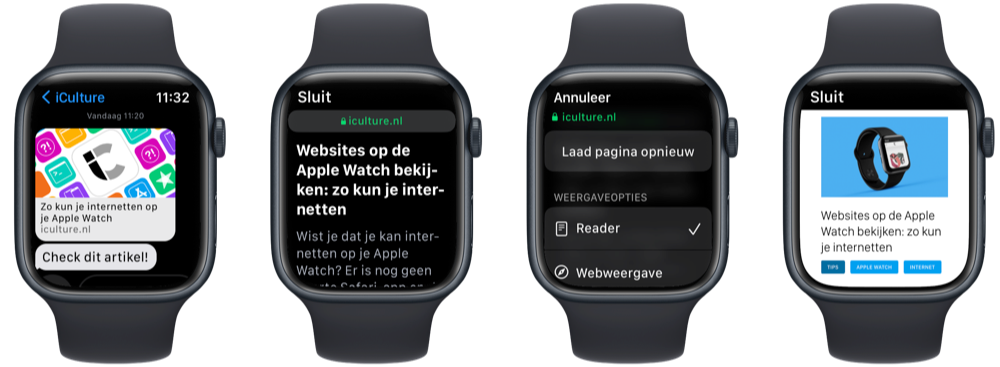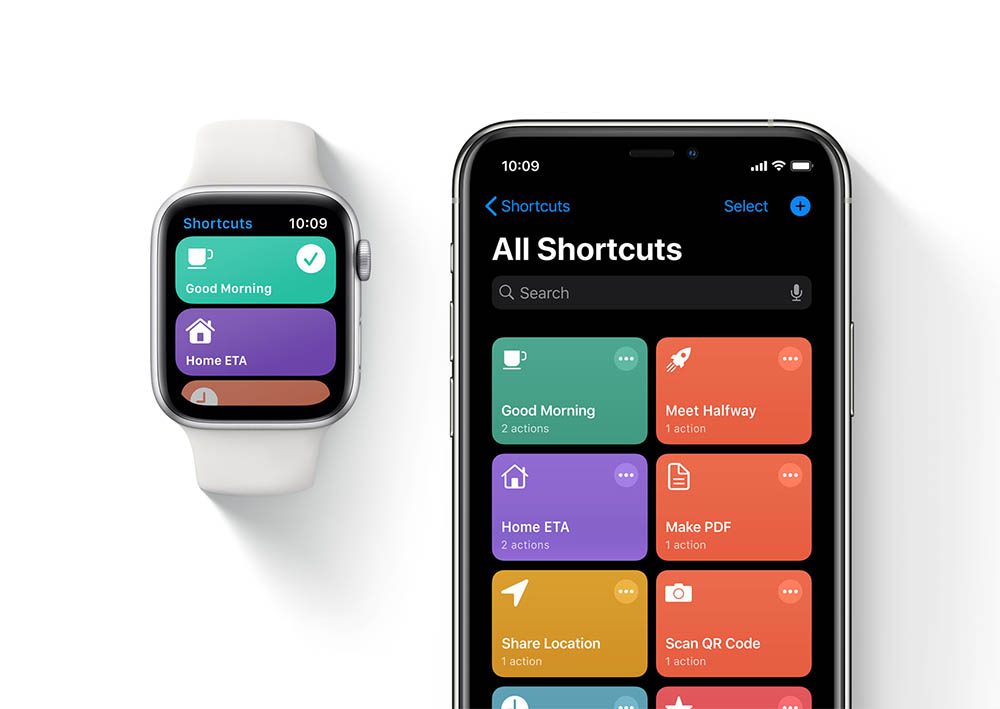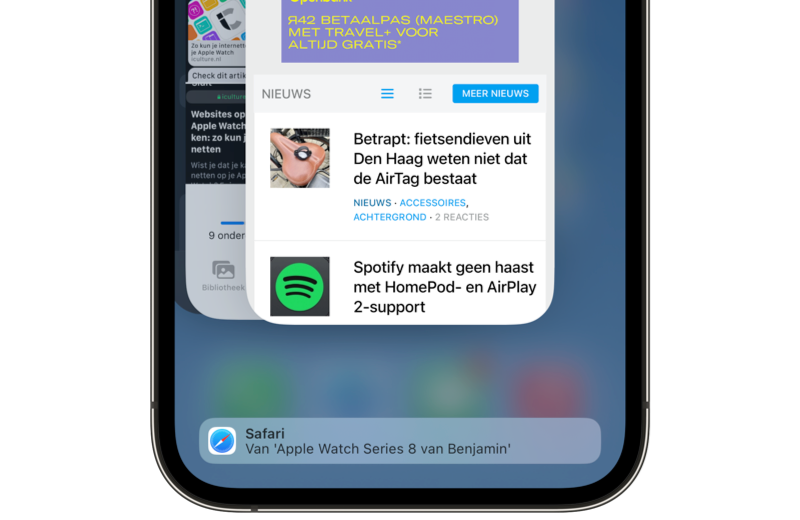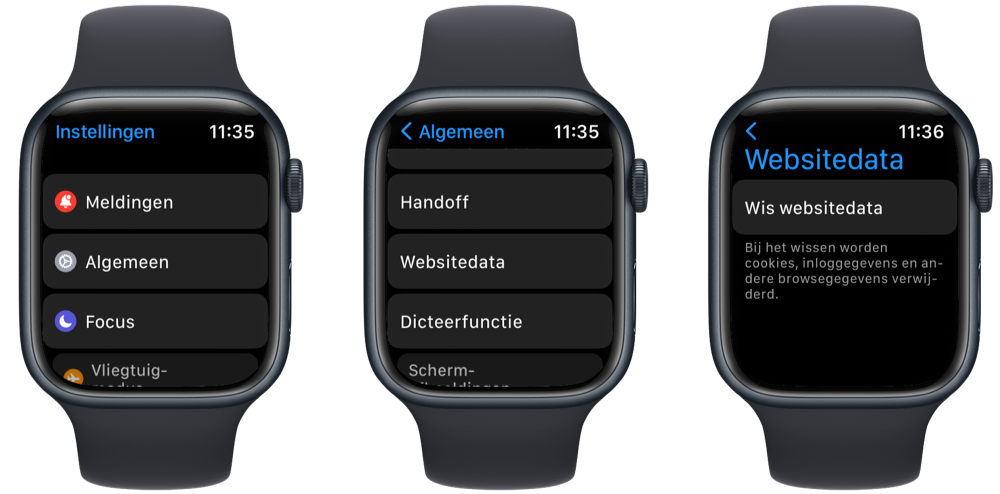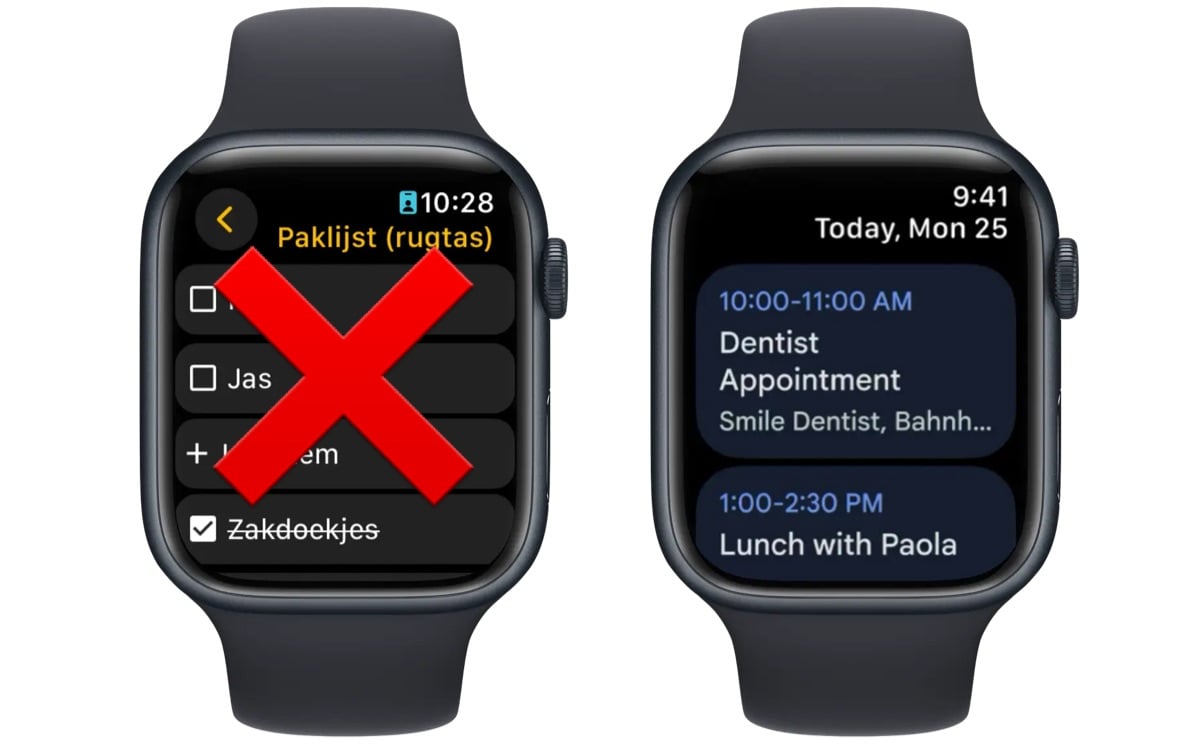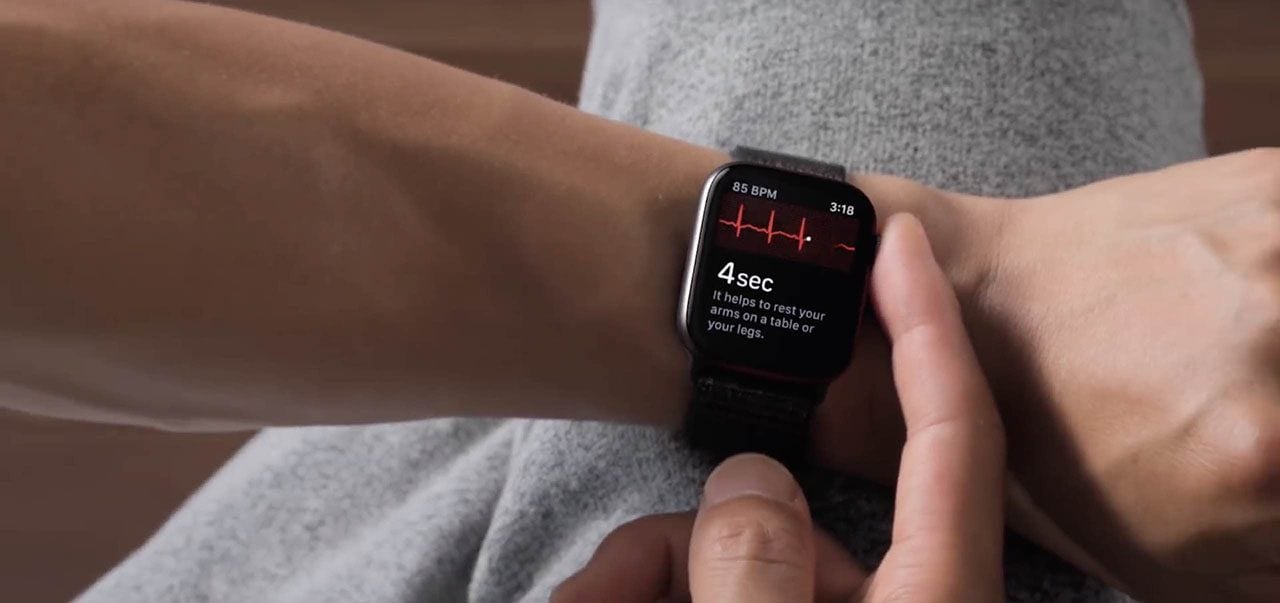Websites op de Apple Watch bekijken: zo kun je internetten
Internet op je Apple Watch: websites bekijken
De mogelijkheid om te internetten op je Apple Watch is vooral bedoeld om linkjes naar websites te kunnen bekijken die je bijvoorbeeld via iMessage krijgt toegestuurd. De pagina’s worden geoptimaliseerd voor het kleine scherm en er is ook een Reader-weergave. Het werkt met linkjes naar webpagina’s die je via Mail en iMessage binnenkrijgt, maar je kan ook de Opdrachten-app gebruiken. Handmatig een URL intikken gaat nog niet zo makkelijk, maar er is wel steeds meer mogelijk. Lees hier alles over het bekijken van websites op de Apple Watch.
Dit heb je nodig
De mogelijkheid voor internet op je Apple Watch is beschikbaar sinds watchOS 5. Dit werkt met de WebKit weblayout-engine. Ook apps van derden kunnen er gebruik van maken dankzij de WebKit API voor watchOS. Het werkt echter niet op alle Apple Watch-modellen. Dit heb je nodig:
- Apple Watch Series 3 of nieuwer
- Een iMessage of Mail-bericht met daarin een link of een app van derden die websites kan openen
- Alternatief: via Opdrachten-app
Internetten is dus niet mogelijk op eerdere modellen van de Apple Watch, alleen op Series 3 en nieuwer. Als je op eerdere Apple Watch-modellen een link wil openen krijg je een foutmelding en het advies om de link op je iPhone te bekijken.
Website bekijken op je Apple Watch
Zo werkt het:
- Open de Berichten- of Mail-app op je Apple Watch.
- Tik op een bericht met daarin een weblink.
- Tik op de preview van de weblink.
- Scrollen doe je met de Digital Crown. Je kan ook gewoon op linkjes klikken en verder door de website navigeren.
- Ben je klaar, dan druk je op Sluit.
Standaard wordt een pagina in de reader-modus weergegeven, indien deze beschikbaar is. Maar door bovenaan op de adresbalk te tikken, is er meer mogelijk:
- Vorige/Volgende pagina: Ga terug naar de vorige pagina of juist weer verder naar de volgende.
- Readerweergave/Webweergave: Wissel tussen de gewone en Reader-weergave. Bij Reader zie je alleen de tekst en eventuele afbeeldingen. De opmaak van de website gaat dan verloren.
- Laad pagina opnieuw: Herlaad de pagina als deze bijvoorbeeld niet goed getoond wordt.
Op plekken waar je tekst in kan voeren, kan dat door erop te tikken. Je kan de dicteerfunctie gebruiken, maar als je van taal wisselt, kun je in het Engels ook Scribble gebruiken.
Safari gebruiken op Apple Watch via Opdrachten-app
Van iCulture-lezer Koen kregen we een leuke tip voor het openen van een website naar keuze, zonder dat je een e-mail of iMessage-bericht nodig hebt. Je hebt hiervoor de Opdrachten-app op de Apple Watch nodig. Je doet dit als volgt:
- Open de Opdrachten-app op je iPhone. Tik op het plusje rechtsboven om een nieuwe opdracht te maken.
- In de zoekbalk onderin typ je “Zoek op het web”. Tik de optie aan die onderaan verschijnt. Er wordt nu een taak toegevoegd die er zo uit ziet: Zoek in [Google] naar [Tekst].
- Tik op het woordje Tekst. Kies boven je toetsenbord bij Variabelen voor Vraag elke keer, helemaal rechts.
- Tik nu op het rondje met de drie stipjes rechtsboven. Geef de opdracht een naam (bijvoorbeeld Safari) en zet de schakelaar Toon op Apple Watch aan.
- Open nu de Opdrachten-app op de Apple Watch. Tik op de zojuist gemaakte opdracht.
- Voer nu de tekst in, waar je naar wil zoeken op Google. Dat kan door te dicteren of via Scribble bij het gebruik van de Engelse taaloptie op je Apple Watch.
- Google wordt geopend met je eigen gekozen tekst.
Op deze manier kun je dus surfen op het internet met Safari op de Apple Watch, zonder dat je dit vanuit een directe link in een mail of iMessage-bericht hoeft te doen. Je kan de opdracht ook als complicatie op de wijzerplaat zetten, zodat je hem vanuit daar meteen kan uitvoeren. Je kan ook meteen deze opdracht downloaden en installeren om makkelijker te zoeken via Safari op Apple Watch.
Bekijk meer op de website van Koen.
Meteen een zoekterm invoeren
Wil je liever meteen een zoekterm gebruiken? Je kan in het stappenplan hierboven bij [Tekst] ook meteen een zoekterm zetten. Zodra je de opdracht uitvoert, wordt er meteen op Google gezocht naar de ingevulde zoekterm.
Snelkoppeling naar website
Liever een snelkoppeling naar direct een website? Volg dan deze stappen:
- Open de Opdrachten-app op je iPhone. Tik op het plusje rechtsboven om een nieuwe opdracht te maken.
- In de zoekbalk onderin typ je “Open [URL]”. Tik de optie aan die onderaan verschijnt. Er wordt nu een taak toegevoegd die er zo uit ziet: Open [URL]
- Tik op het woordje URL. Voer daar direct de link van de website in, bijvoorbeeld https://www.iculture.nl.
- Tik nu op het rondje met de drie stipjes rechtsboven. Geef de opdracht een naam (bijvoorbeeld iCulture) en zet de schakelaar Toon op Apple Watch aan.
- Open nu de Opdrachten-app op de Apple Watch. Tik op de zojuist gemaakte opdracht.
De ingevoerde website wordt direct geopend. Je hoeft in dat geval dus niet eerst nog zelf tekst of een adres van de website in te voeren.
Beperkingen bij internetten op de Apple Watch
Niet alles werkt goed. Zo kun je wel Google-zoekopdrachten in watchOS uitvoeren, maar geen video’s op websites afspelen. Het laden van websites kan wat langer duren dan je op de iPhone gewend bent. Dat is waarschijnlijk ook de reden waarom Apple het alleen ondersteunt vanaf de Series 3. Verder werkt het momenteel alleen in Mail, iMessage de Opdrachten-app en andere apps die dit aanbieden. Je kunt nog niet via AirDrop een link naar je Apple Watch sturen.
Een ander nadeel is dat de batterij van je Apple Watch sneller leeg gaat door het bekijken van websites. Dit zal niet echt een probleem zijn, omdat je na een paar minuten al wel klaar bent met internetten op je Apple Watch. De weergave van websites kan bovendien nog wel eens te wensen over laten. Op websites die in Europa worden gemaakt kun je nogal eens tegen een cookiemuur aanlopen.
Apple is zich ook bewust van de beperkingen, zo was te horen op een sessie tijdens WWDC 2018. Het is gelukt om websites te vertonen op de Apple Watch door het 320 pixel-weergave van de iPhone SE te verkleinen naar het 156-pixel brede scherm van de Apple Watch. Daarbij wordt gezorgd dat de content op het kleinere scherm past. Tekst en afbeeldingen zijn dus wel wat kleiner, maar de algemene layout van een pagina blijft intact. Deze optimalisaties zijn gericht op het snel kunnen bekijken van de inhoud, niet om eindeloos te internetten. Video afspelen is daarom niet mogelijk en ook zijn sommige lettertypes niet beschikbaar.
Verder lezen op ander apparaat
Als je op een interessante website stuit terwijl je internet op je Apple Watch gebruikt, kun je verder lezen op één van je andere Apple-apparaten. Via Handoff neem je de website over op je iPhone, iPad of Mac. Op de Mac en iPad verschijnt het Handoff-icoontje rechts naast de Dock en op de iPhone onderaan in de appkiezer. Meer over Handoff op iPhone, iPad en Mac lees je in onze tip.
Websitedata wissen van je Apple Watch
De Apple Watch heeft dus geen Safari-app, maar er zit wel een WebKit-engine in waarmee je webpagina’s op je pols kunt bekijken. De WebKit-engine slaat website-data en cookies op je Apple Watch op, net zoals dit het geval is met Safari op je iPhone, iPad en Mac. Wil je de geschiedenis wissen, dan kan dat.
Zo werkt het:
- Druk op de Digital Crown om het overzicht van apps te openen.
- Open de Instellingen-app en ga naar Algemeen.
- Tik op Websitedata.
- Tik op Wis websitedata.
- Bevestig door te tikken op Wis gegevens.
Daarbij worden de volgende gegevens gewist:
- Cookies van websites
- De geschiedenis van bezochte websites.
- Bewaarde wachtwoorden en andere inloggegevens.
- Overige browsergegevens.
Met Wi-Fi op de Apple Watch kun je verbinding maken met het internet, zelfs als je iPhone niet in de buurt is. In onze tip lees je hoe dat werkt.
Bekijk ons complete overzicht Apple Watch tips. Met honderden tips voor Apple Watch bespreken we bijna elke instelling en mogelijkheid!
Taalfout gezien of andere suggestie hoe we dit artikel kunnen verbeteren? Laat het ons weten!
Apple Watch
De Apple Watch is de smartwatch van Apple. Het allereerste model verscheen in 2015 en daarna verscheen er elk jaar een nieuwe generatie. Met de Apple Watch kun je je hartslag meten, berichten ontvangen en versturen, apps installeren en betalen met Apple Pay. Wil je een Apple Watch kopen, bekijk dan de verschillende Apple Watch-modellen die momenteel verkrijgbaar zijn. Je kunt je smartwatch steeds een ander uiterlijk geven met Apple Watch-horlogebandjes.

- Alles over de Apple Watch
- Apple Watch-modellen
- Apple Watch kopen
- Apple Watch 4G kopen
- Refurbished Apple Watch kopen
- Apple Watch vergelijken
- Apple Watch in roestvrij staal
- Apple Watch-horlogebandjes
- Apple Watch repareren
- Apple Watch Ultra: het topmodel
- Apple Watch SE voor instappers
- watchOS: het besturingssysteem van de Apple Watch
- Bekijken bij Apple