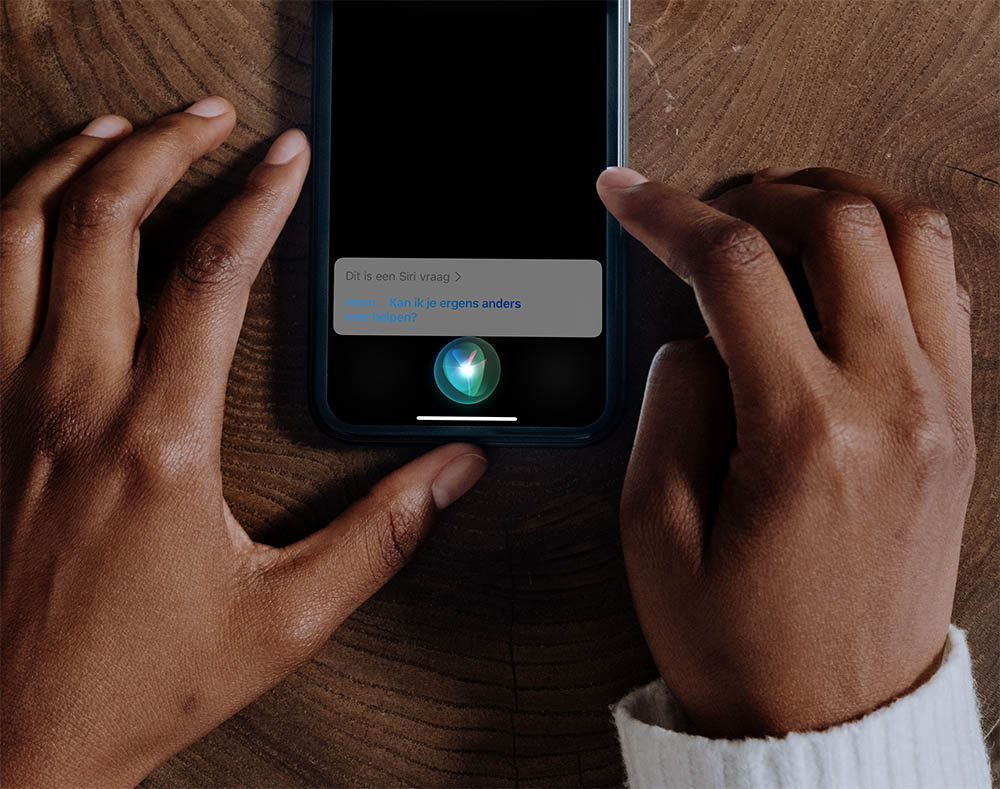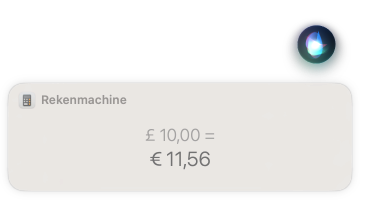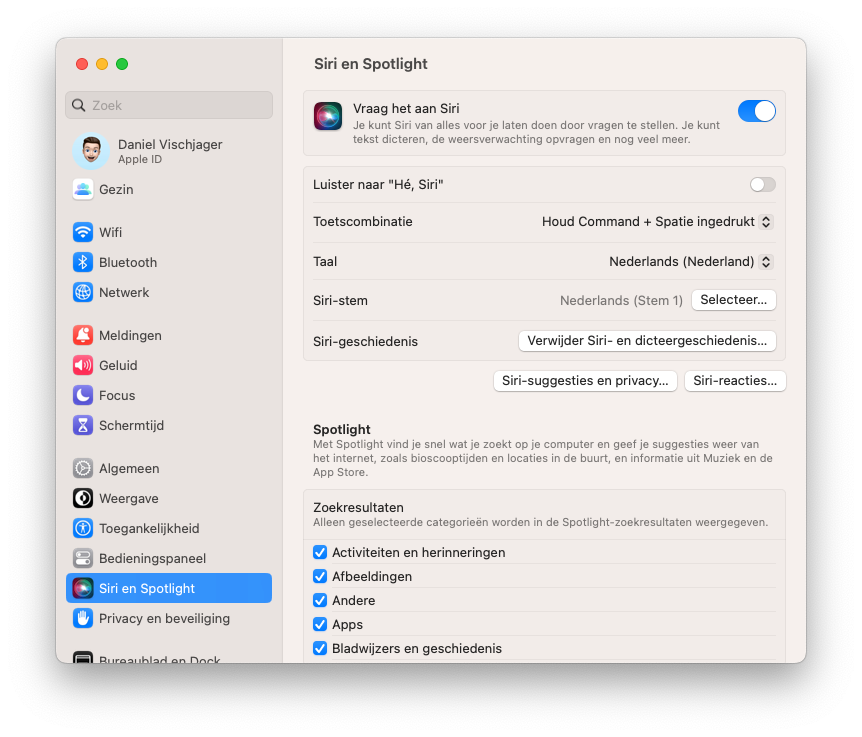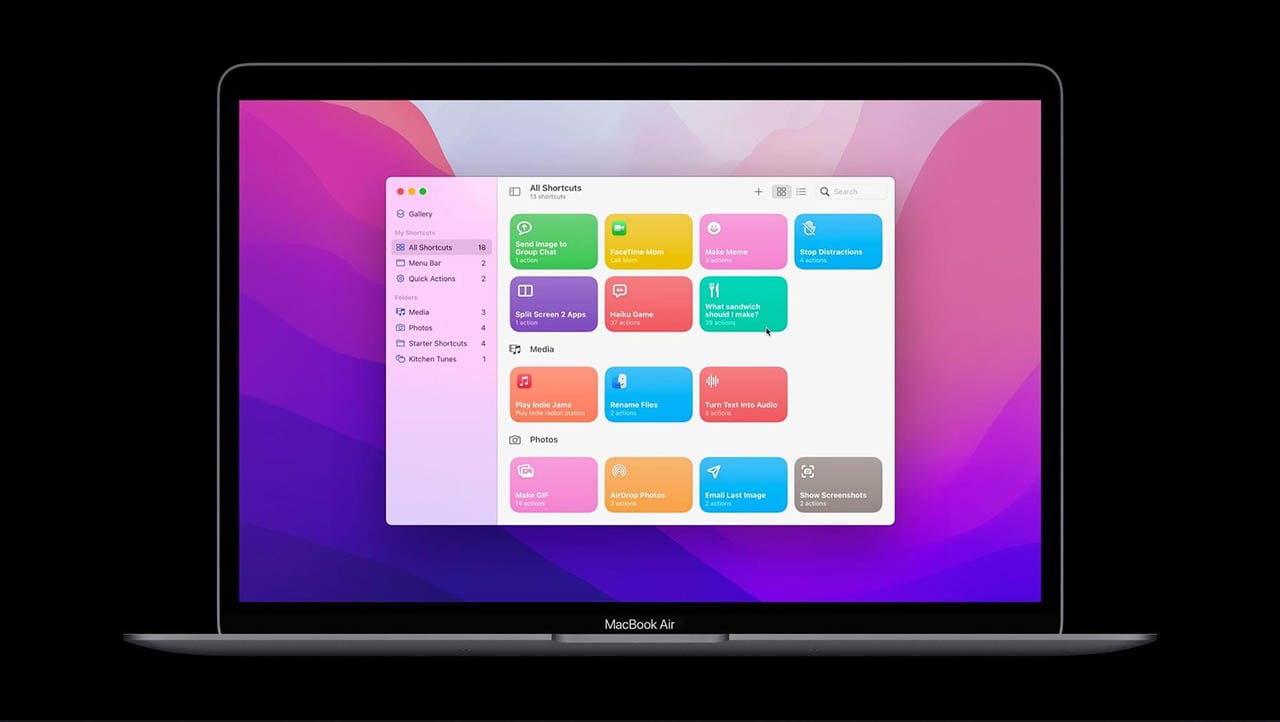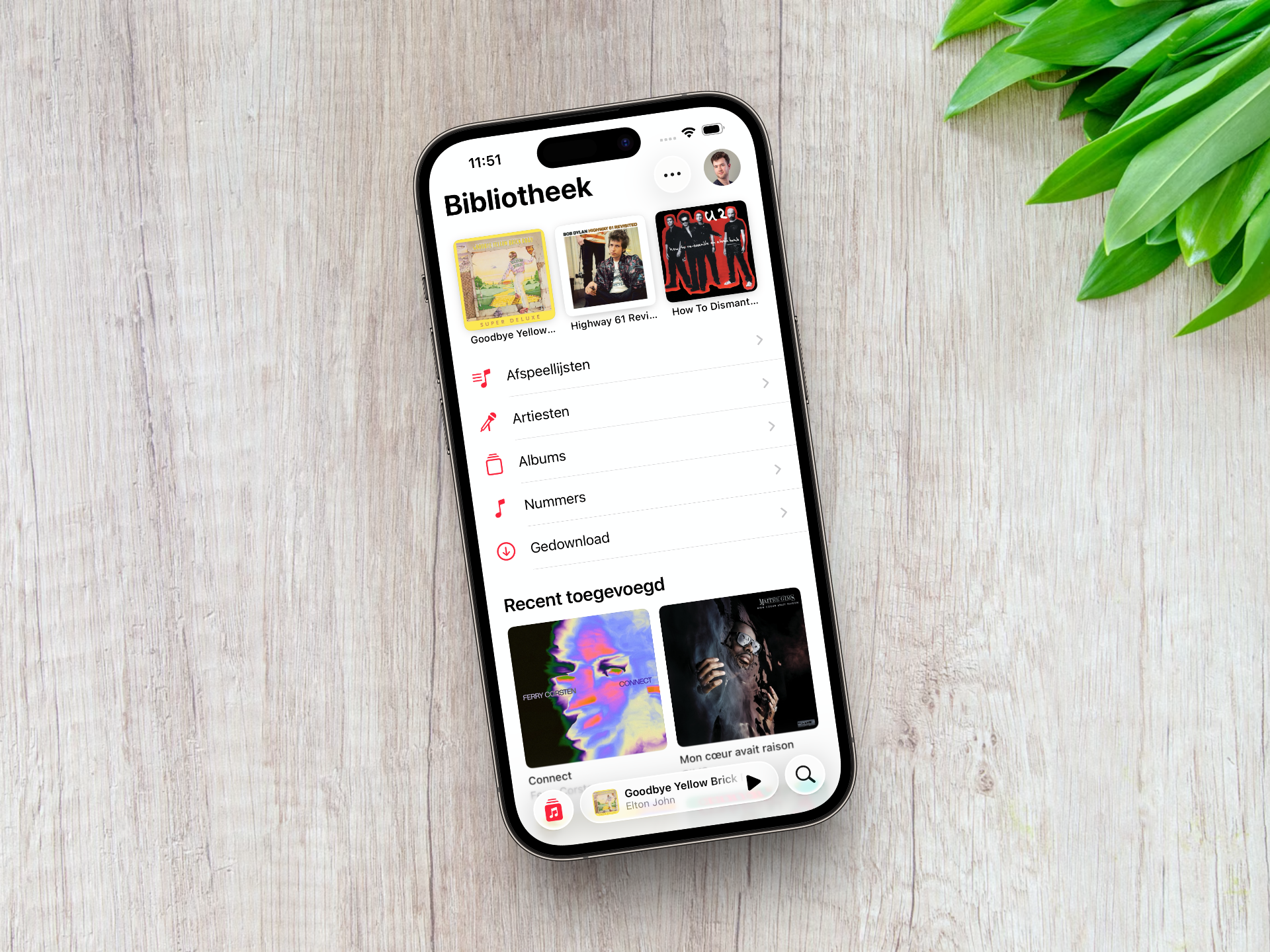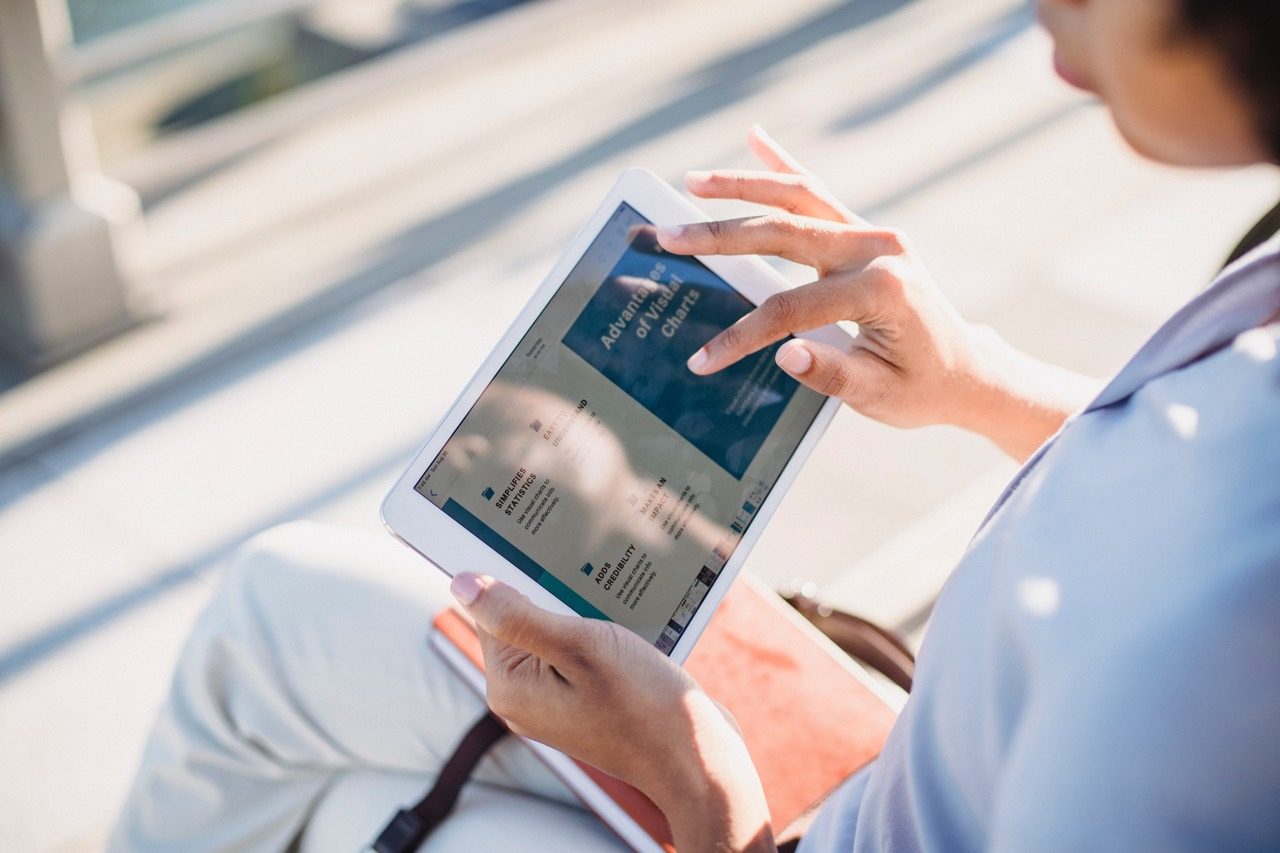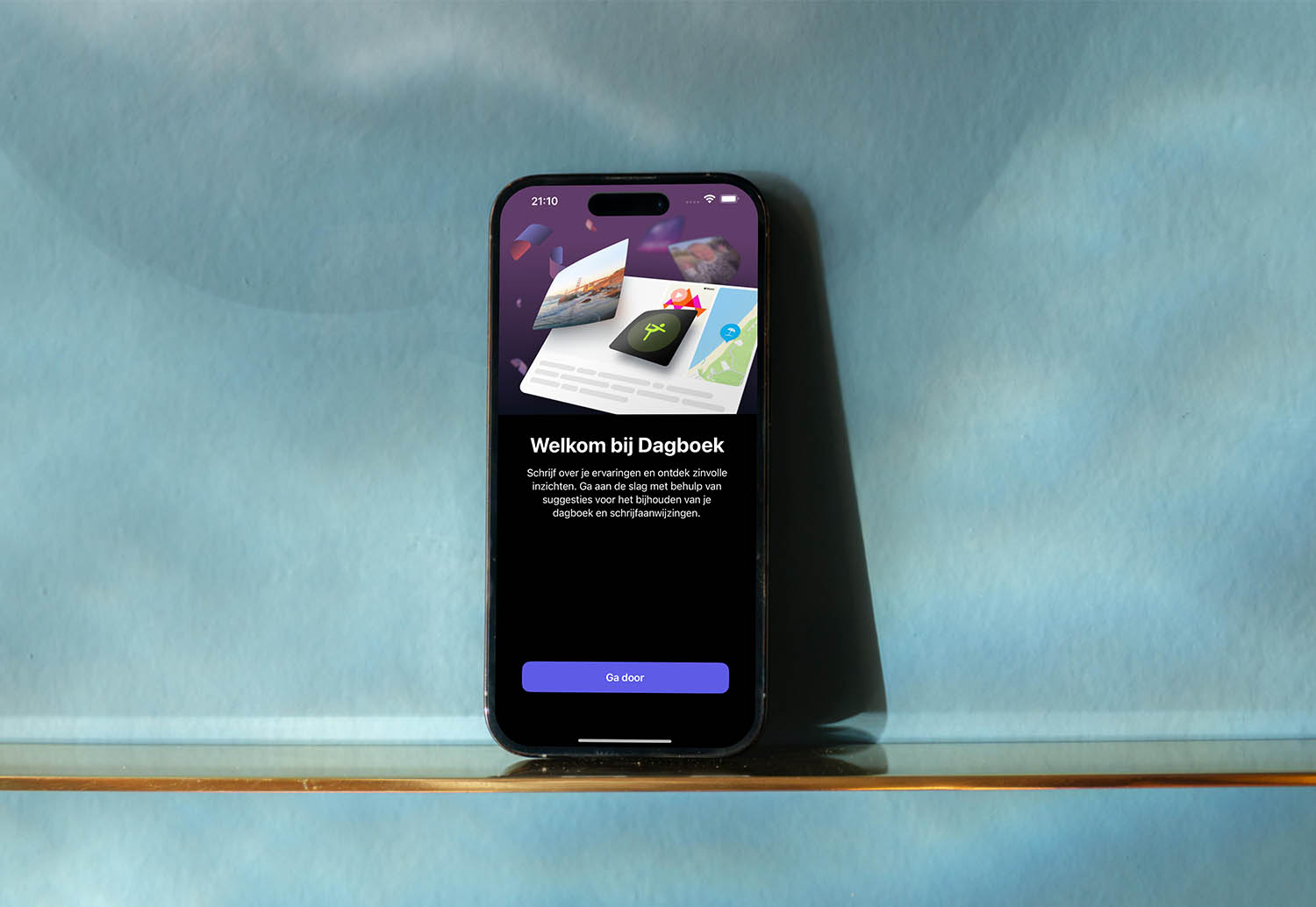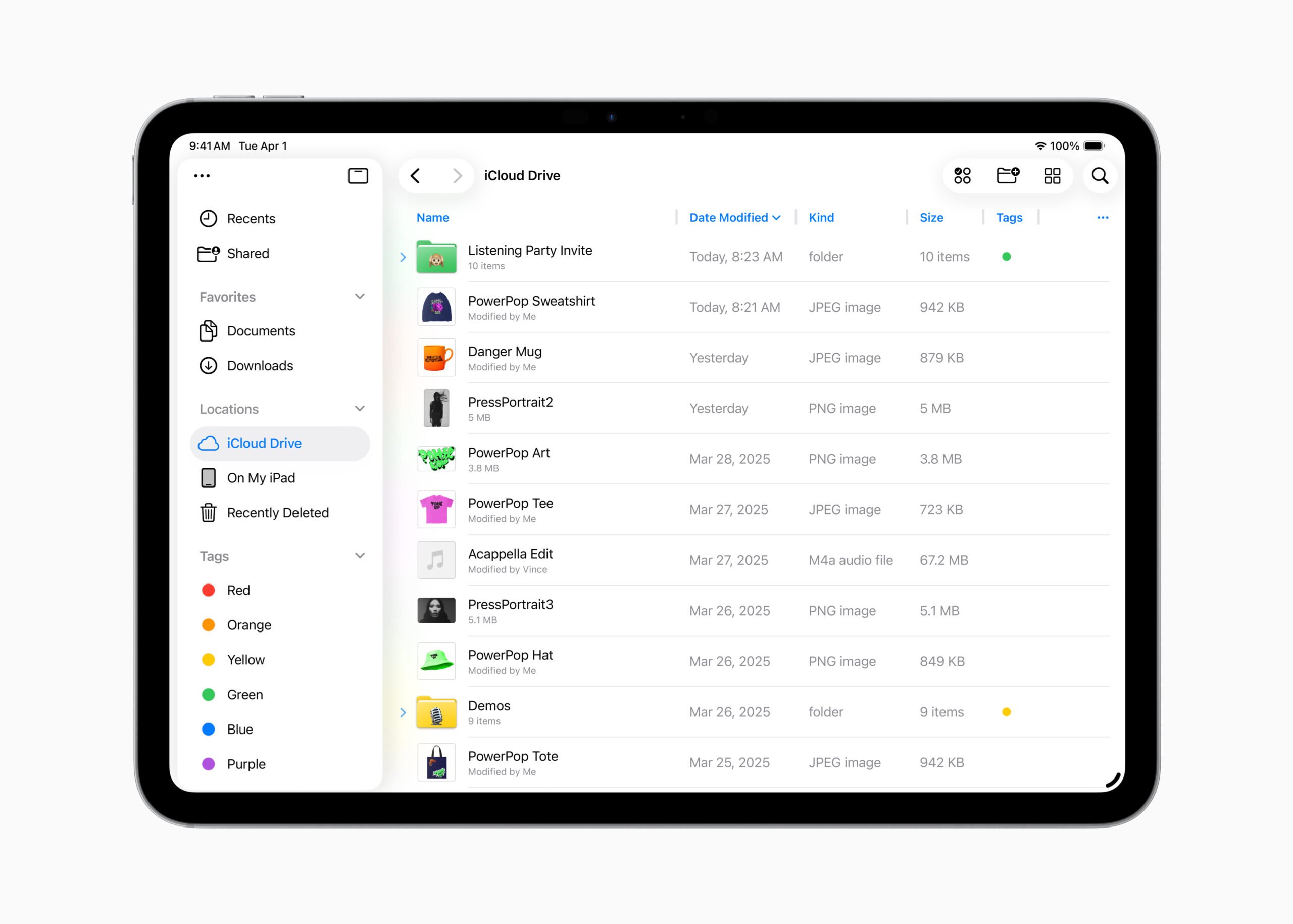Siri op de Mac kan je in sommige gevallen voorzien van praktische informatie. Ook is het handig dat je enkele systeemvoorkeuren kunt aanpassen. Op Macs met een ventilator zorgt je Mac er ook voor dat Siri je goed kan verstaan als de ventilator blaast. We leggen uit hoe dit werkt.
Wat is Siri op de Mac
Siri is al sinds 2011 de slimme assistent op de iPhone. Na enkele jaren vond de assistent ook een plek op de Mac. Je kunt met Siri allerlei taken sneller verrichten, zoals het weerbericht opvragen, een bericht versturen, jezelf ergens aan laten herinneren, personen bellen en meer. We vertellen je verderop in dit artikel wat Siri kan doen.
Door Apple wordt Siri ook gebruikt als een soort parapluterm voor slimme technologie. Zo kan Siri soms voorspellen welke apps je wil gebruiken, zonder dat je hier ook echt de spraakassistent voor gebruikt. Meer over Siri lees je in onze aparte uitleg. We focussen ons nu op de spraakassistent op de Mac.
Siri activeren op de Mac
Op de Mac zijn verschillende manieren om Siri te activeren. Standaard is de functie ingeschakeld voor alle Macs. We leggen onderaan in dit artikel uit hoe je het uitschakelt. Dit zijn de hoofdmanieren om Siri te activeren:
- Menubalk-knop rechtsboven
- App-icoon in het Dock
- Toetsenbord
- Hé Siri (voor Macs uit 2018 en later)
- Touch Bar (sommige MacBook Pro’s)
Iedere Mac is standaard voorzien van de menubalk-knop voor Siri. Je herkent deze aan het cirkeltje met blauw, wit, paars en groen. Datzelfde icoon vind je ook standaard in het Dock en in je map met alle apps. Ben je liever van de sneltoetsen, dan kun je CMD + spatiebalk ingedrukt houden om Siri te activeren.
Ben je eigenaar van een Mac uit 2018 of nieuwer, of een iMac Pro, dan kun je ook Hé Siri op de Mac gebruiken. In een aparte tip leggen we uit hoe je dat instelt. Voor oudere Macs is er ook een tussenoplossing die we daar bespreken. Ten slotte kunnen gebruikers van de MacBook Pro met Touch Bar via dit scherm Siri activeren. De knop staat standaard helemaal rechts.
Een leuke toevoeging van Apple: op Macs waar een ventilator draait, zal deze automatisch uitschakelen zodra je Siri activeert. Ben je klaar met praten, dan gaat de ventilator weer aan. Zo kan Siri je altijd goed verstaan.
Wat kan Siri allemaal?
Nu je weet hoe je Siri activeert, is het een kwestie van gebruiken en weten wat je ermee kunt. Naast de basistaken die we eerder al noemden, kan Siri ook allerlei andere dingen. Vraag bijvoorbeeld: “Zet een timer voor 5 minuten” of “Lees het weerbericht voor”. Je kunt ook eenheden omrekenen, bijvoorbeeld inches naar centimeters of Britse ponden naar euro’s.
Vind je dat het uiterlijk van macOS wat fel oogt, dan kun je Siri vragen om de donkere modus in te stellen. Hetzelfde geldt voor de lichte modus. Andere opdrachten zijn bijvoorbeeld die over apps. Je kunt Siri vragen om een specifieke app te openen. Het is ook mogelijk om een bestand te openen in een zelfgekozen programma, mits dat wordt ondersteund door die app. In onze uitleg over Siri leer je meer over het soort vragen die je kunt stellen.
Vroeger was er veel meer mogelijk met Siri. Zo kon je bijvoorbeeld vragen hoeveel opslagruimte je nog vrij had, hoeveel werkgeheugen je hebt en welke softwareversie van macOS is geïnstalleerd. Dat kan helaas niet meer, maar we hopen wel dat Apple dit weer toevoegt.
Siri uitschakelen of stem aanpassen op je Mac
Siri kent in het Nederlands twee stemmen. Je kunt uiteraard kiezen welke je wil en of je überhaupt wil dat Siri terugpraat. Dat is namelijk niet altijd vereist, want het antwoord staat ook uitgeschreven op je scherm. Volg deze stappen:
- Open de Systeeminstellingen-app ( > Systeeminstellingen).
- Klik op het Siri en Spotlight-menu.
- Kies in de lijst een stem en pas zo nodig de taal aan. Je wijziging is meteen actief.
Je vindt in dit overzicht ook een knop om Siri helemaal uit te schakelen. Schakel hiervoor Activeer Vraag het aan Siri uit. Siri wordt nu helemaal uitgeschakeld. De knop verdwijnt dan ook uit je menubalk. Je kunt het uiteraard altijd weer inschakelen.
Sinds macOS Monterey kun je ook Siri Shortcuts op de Mac gebruiken. Hiermee kun je allerlei taken versnellen en makkelijker maken. Het is redelijk uitgebreid, maar niet heel moeilijk. Je leest er meer over in onze aparte gids.
Taalfout gezien of andere suggestie hoe we dit artikel kunnen verbeteren? Laat het ons weten!
Siri
Siri is Apple's eigen spraakassistent en hier lees je er alles over. Siri kan informatie voor je opzoeken, taken uitvoeren en apparaten bedienen. Veel apps werken ook samen met Siri en je kunt met de Opdrachten-app je eigen Siri-opdrachten maken. Je vindt hier onze belangrijkste artikelen.

- Alles over Siri
- Hé Siri gebruiken
- Siri opnieuw instellen en trainen
- Grappige Siri-antwoorden
- Siri werkt niet: 6 oorzaken en oplossingen
- Siri op de Mac gebruiken
- Apps openen met Siri
- Zo werken Siri Shortcuts en de Opdrachten-app
- Siri in CarPlay makkelijker gebruiken
- Siri kan dierengeluiden afspelen
- Navigeren met Siri
- Alles over de proactieve Siri