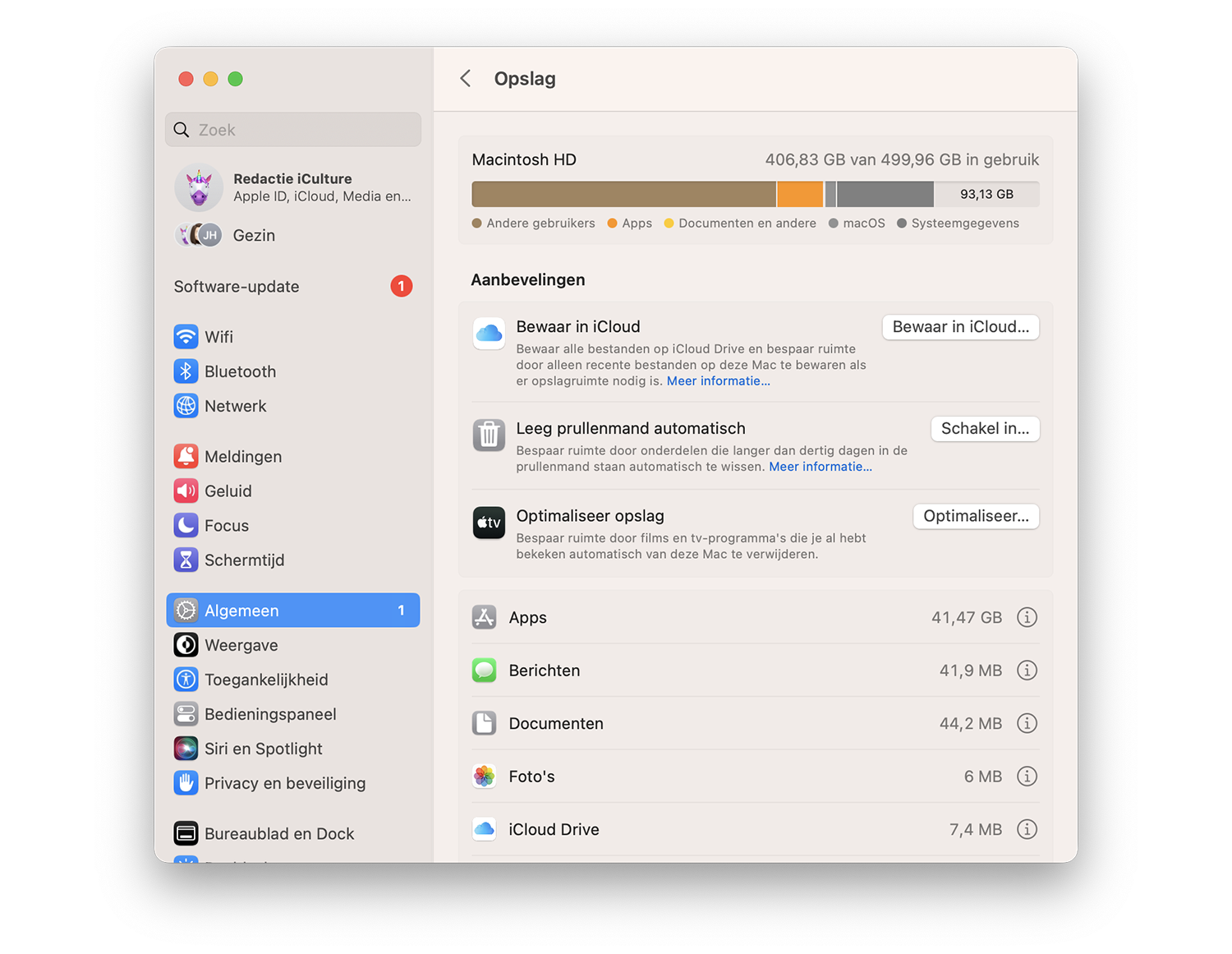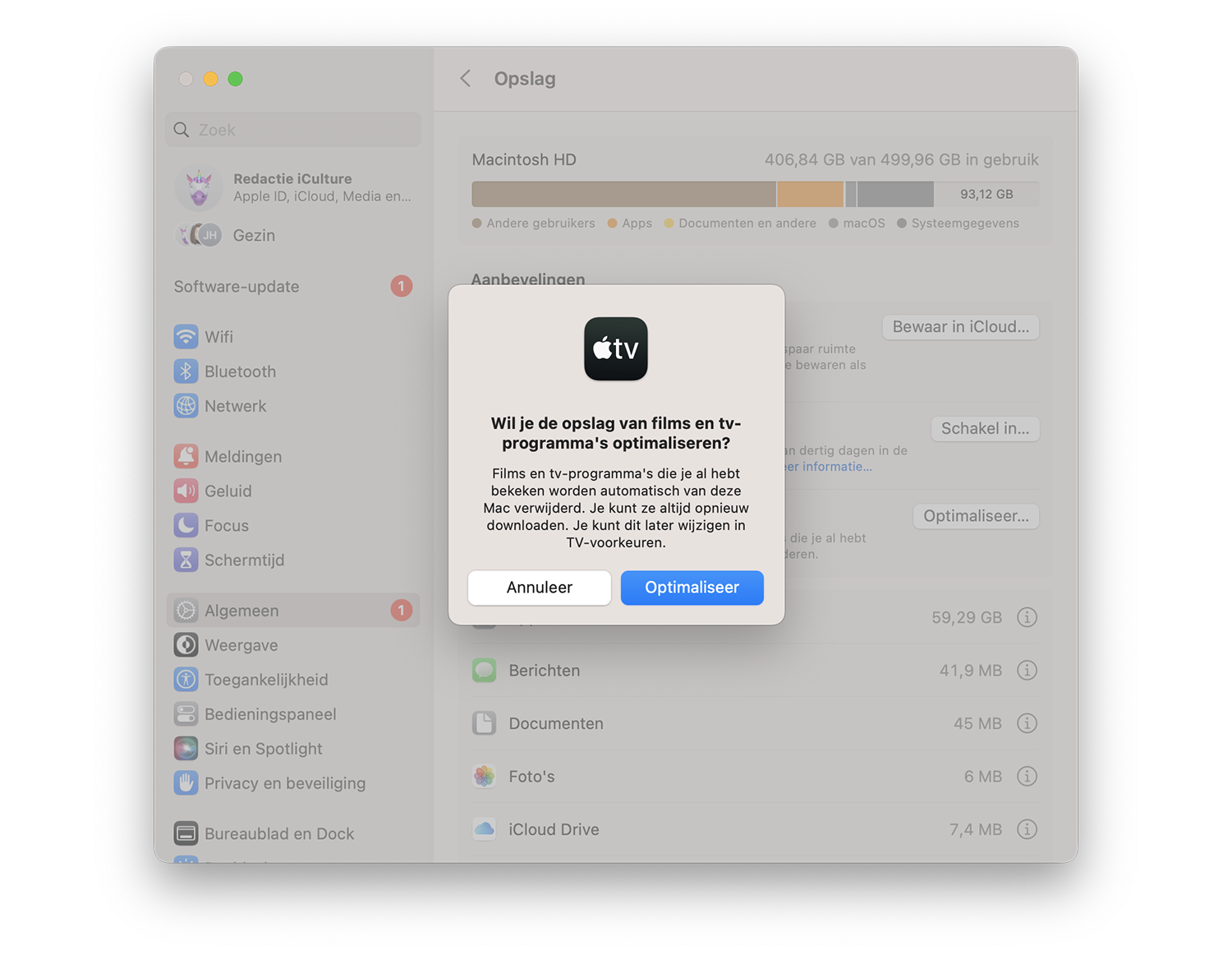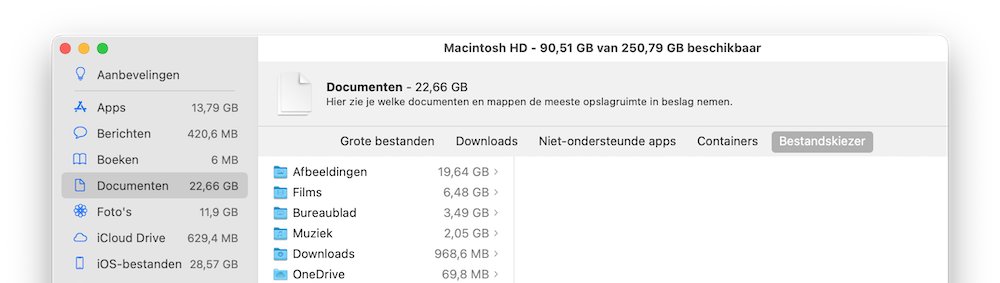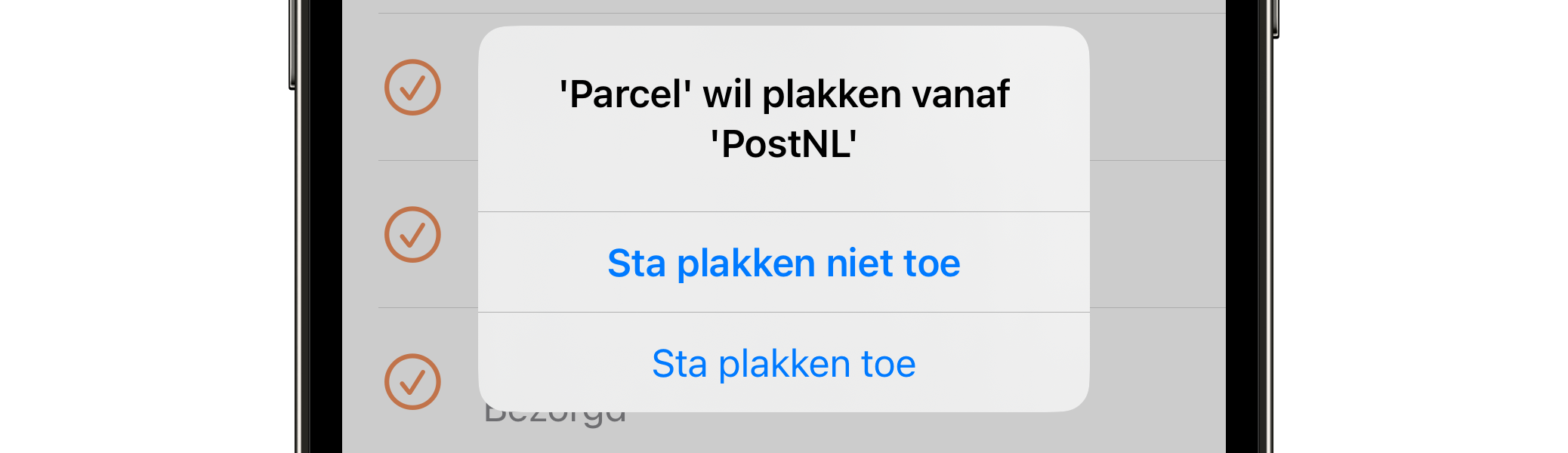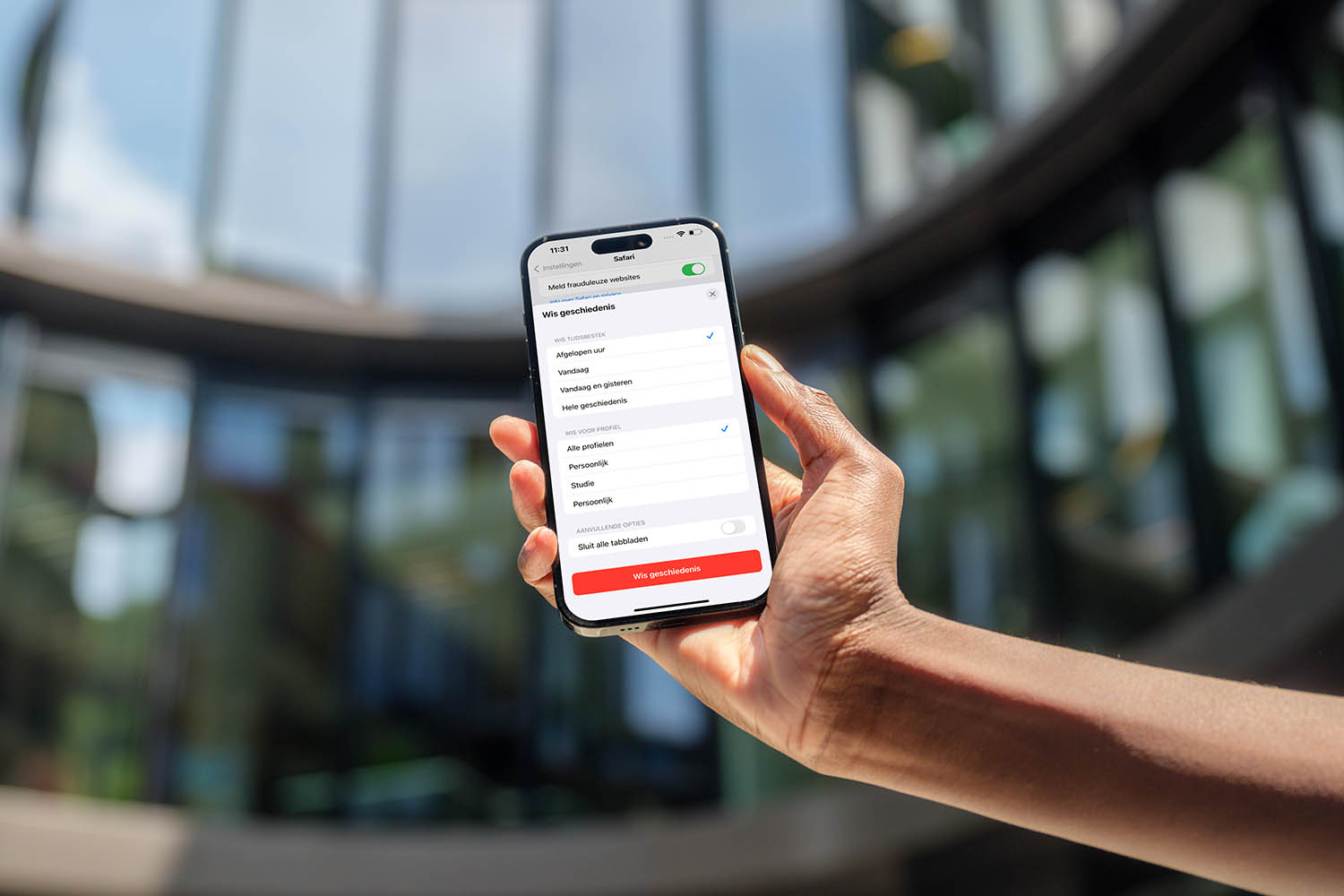Door de jaren heen verzamelen we veel documenten op onze MacBooks en iMacs. Je schijf raakt vol en een grotere SSD laten plaatsen is duur of technisch onmogelijk. In deze tip lees je hoe je gemakkelijk ruimte vrijmaakt op je Mac met de functie ‘Geoptimaliseerde opslag’.
Opslagruimte vrijmaken op 4 manieren
Nu steeds meer Macs en MacBooks beschikken over SSD-opslag, komt het vaker voor dat je moet schipperen met de ruimte. SSD-opslag is relatief duur, waardoor niet iedereen zich een MacBook met 1TB opslag kan veroorloven. Vooral als je een MacBook met 128GB of 256GB SSD hebt, kom je al snel krap te zitten. Met geoptimaliseerde opslag kun je hier iets aan doen.
Daarom is het belangrijker dan ooit om ruimte te maken op je computer. Apple heeft 4 oplossingen bedacht om je hiermee te helpen:
- #1 Bewaar in iCloud
- #2 Automatisch je prullenbak legen
- #3 Optimaliseer opslag aanzetten
- #4 Schoon documenten op (alleen in macOS Monterey en eerder)
Je kunt deze vier manieren afzonderlijk of in combinatie gebruiken.
Zo werkt het
Dit doet Apple om slimmer met je opslagruimte om te gaan:
- Apple haalt bestanden die je in de iCloud hebt gezet van je computer af als je lokale opslag te vol wordt.
- Zodra een bestand verwijderd is, verschijnt er een icoontje naast.
- Wil je het bestand later toch nog openen, dan hoef je dus niet uren te zoeken. Klik simpelweg op het bestand en het wordt opnieuw gedownload naar je computer. Het voelt dus alsof het bestand lokaal staat, maar dankzij de snelle internetverbindingen van vandaag haalt macOS het razendsnel uit de cloud.
Zo blader je naar deze instellingen:
- Je gaat naar Systeeminstellingen > Algemeen > Opslag. Heb je een Mac met macOS ouder dan Ventura, dan ga je naar > Over deze Mac > Opslag..
- Hier zie je meteen het complete overzicht. In eerdere macOS-versies klik je op Beheer.
#1 Bewaar in iCloud
Met de knop Bewaar in iCloud doe je eigenlijk niets meer dan het opslaan van foto’s en video’s in iCloud. Op de Mac blijven alleen geoptimaliseerde foto’s en video’s beschikbaar als er gebrek aan opslag is, dus in een lagere resolutie. Je kunt op elk moment de originelen weer downloaden.
Uitschakelen doe je via > Systeeminstellingen > iCloud > iCloud Drive. Schakel daarna de optie Optimaliseer Mac-opslag uit.
#2 Leeg je prullenbak automatisch
Ja, je gooit alle bestanden die je niet langer nodig hebt altijd braaf weg. Maar hoe vaak leeg je je prullenbak nu eigenlijk? Zolang de bestanden daar nog in staan, nemen ze ruimte in beslag op je computer. En deze prullenbak raakt nooit vol.
Ook daar heeft Apple iets op bedacht, namelijk de functie Leeg de prullenbak automatisch. Hiermee worden bestanden die langer dan dertig dagen in de prullenbak staan automatisch verwijderd worden.
De feature zet je als volgt aan:
- Bij het onderdeel Leeg prullenmand automatisch klik je op de knop Schakel in.
- Je krijgt een melding of je het zeker weet. Klik op Schakel in.
#3 Geoptimaliseerde opslag
Met geoptimaliseerde opslag sla je media die eerder nog niet in iCloud stonden alsnog op in de cloud. Hierbij gaat het bijvoorbeeld om films en series uit de iTunes Store die je al hebt gekeken. Gebruik je geoptimaliseerde opslag, dan worden de bestanden van je computer verwijderd. Wil je ze opnieuw bekijken, dan kun je ze opnieuw downloaden vanuit iTunes. Deze feature neemt overigens geen ruimte in binnen je iCloud-opslag.
Er zijn twee verschillende manieren om geoptimaliseerde opslag te activeren. De eerste optie is niets te doen totdat je opslag vol raakt. Je krijgt dan een notificatie met de vraag of je je opslag wilt optimaliseren. Klik op Ja en je komt direct bij de instellingen voor geoptimaliseerde opslag.
Handmatig inschakelen kan ook:
- Klik op de knop Optimaliseer opslag.
- Je krijgt nu de mogelijkheid om bijvoorbeeld de opslag van films en tv-shows te optimaliseren. Video’s die je al hebt bekeken zullen worden verwijderd en worden opgehaald op het moment dat je ze nodig hebt. Dit geldt ook voor oude e-mailbijlagen en andere content die je niet dagelijks nodig hebt.
macOS kan automatisch oude bestanden verwijderen of opslaan in iCloud. Het gaat daarbij onder andere om Safari-cache, oude software-updates en downloads. Daarnaast worden bestanden opgeslagen in iCloud, waarbij er een snelkoppeling op je Mac wordt geplaatst.
#4 Schoon documenten op
Deze optie is niet meer aanwezig in macOS Ventura en nieuwer, maar wel in eerdere versies.
Het zou misschien makkelijk zijn als de Mac automatisch grote en ongebruikte documenten weggooit. Maar dat wil je misschien liever niet, want je kunt daardoor ook belangrijke documenten kwijtraken. Je zult bij deze functie handmatig door je documenten moeten gaan en zelf beslissen welke je wilt opruimen.
- Ga in macOS Monterey (of eerder) naar > Over deze Mac > Opslag > Beheer > Aanbevelingen en kies voor Schoon documenten op.
- Je krijgt nu een lijst te zien met een overzicht van je documenten, met onder andere downloads en grote bestanden.
- Je kunt de bestanden eerst nog raadplegen of meteen verwijderen door op het kruisje te klikken. Op dezelfde manier kun je Programma’s en andere bestanden opruimen.
Wil je meer weten wat je moet doen als je Mac opslagruimte vol is? We hebben 10 tips om je te helpen met opruimen:
Taalfout gezien of andere suggestie hoe we dit artikel kunnen verbeteren? Laat het ons weten!