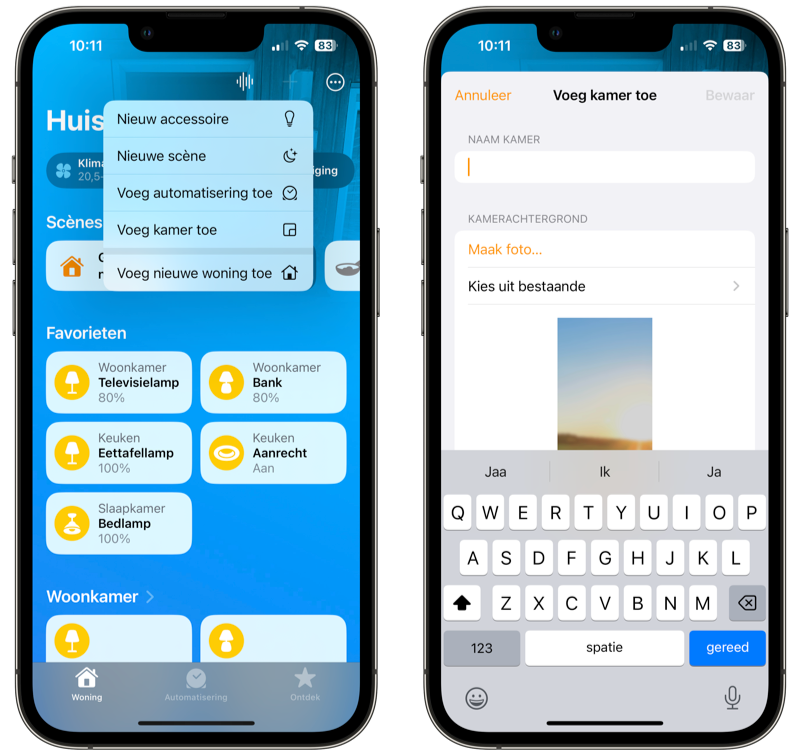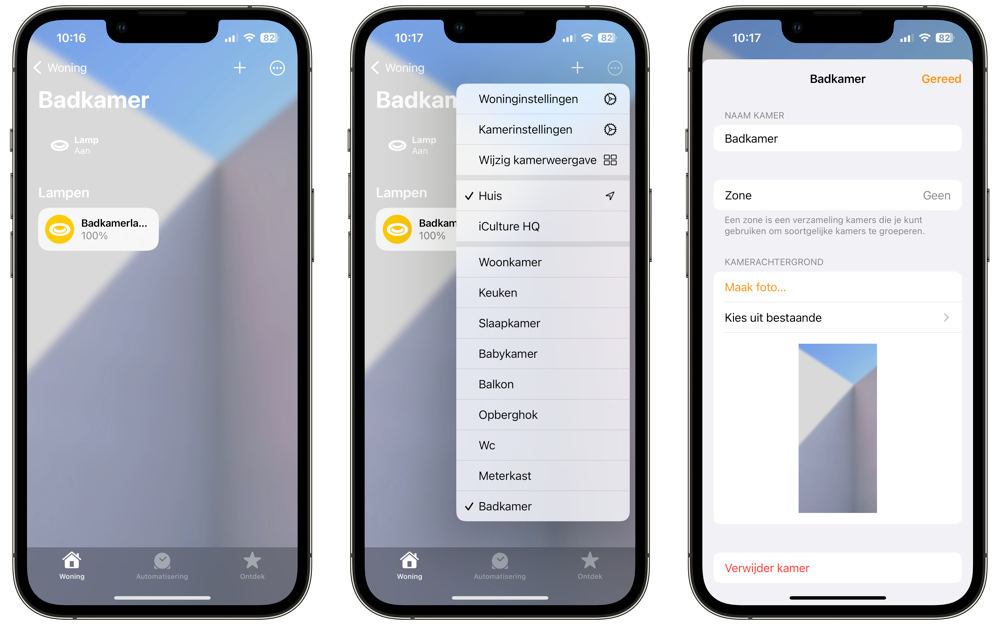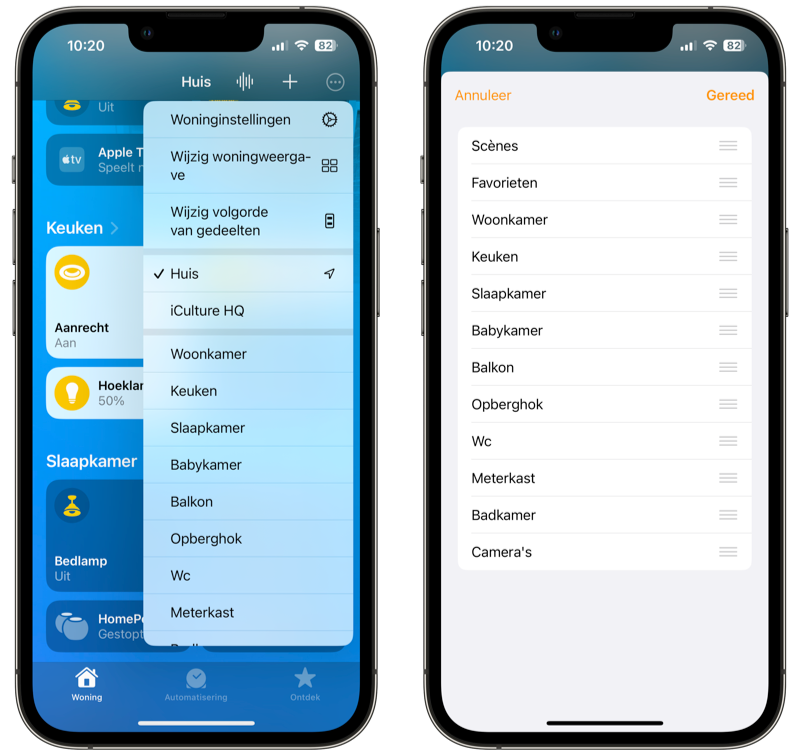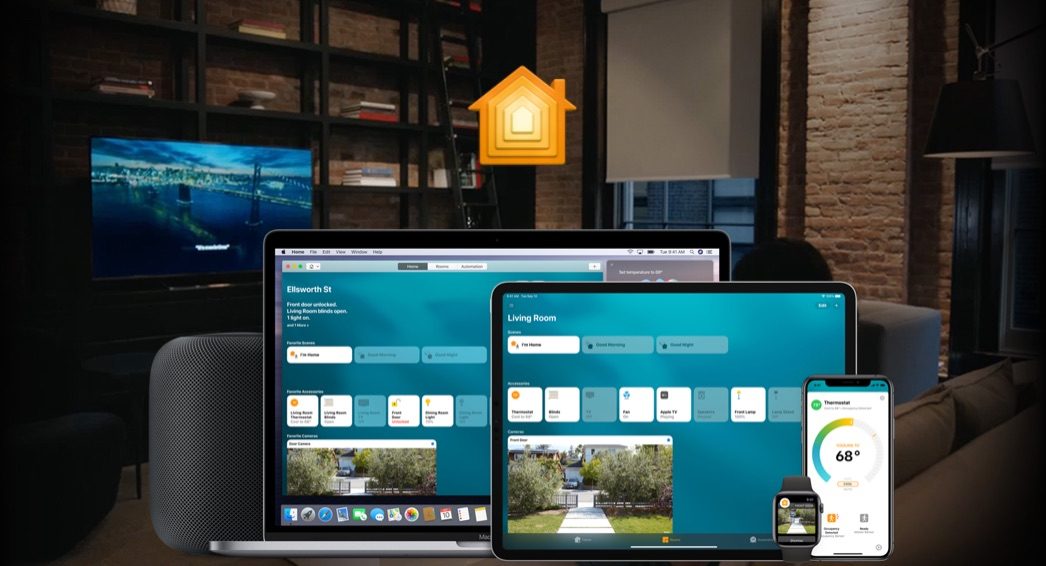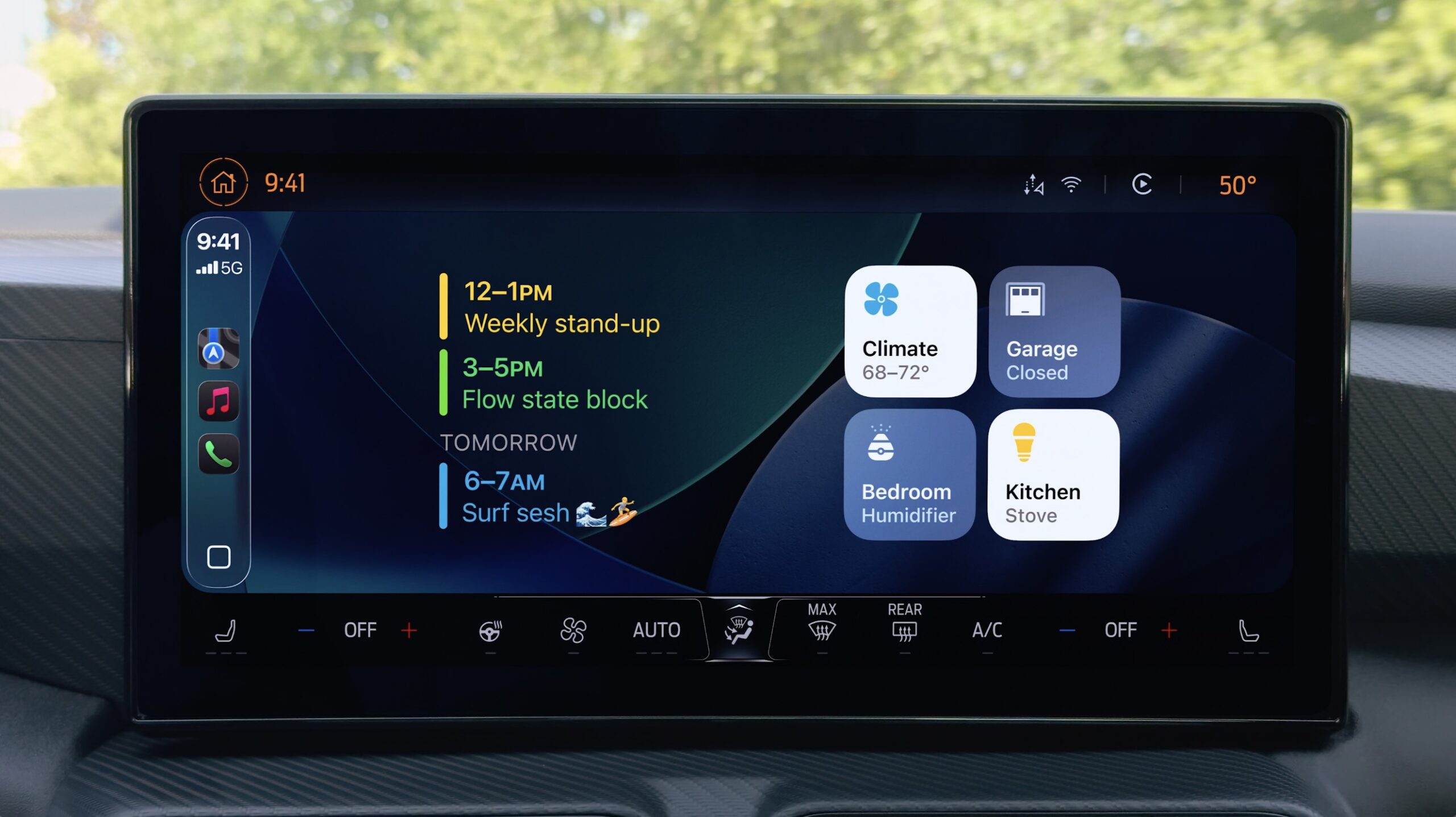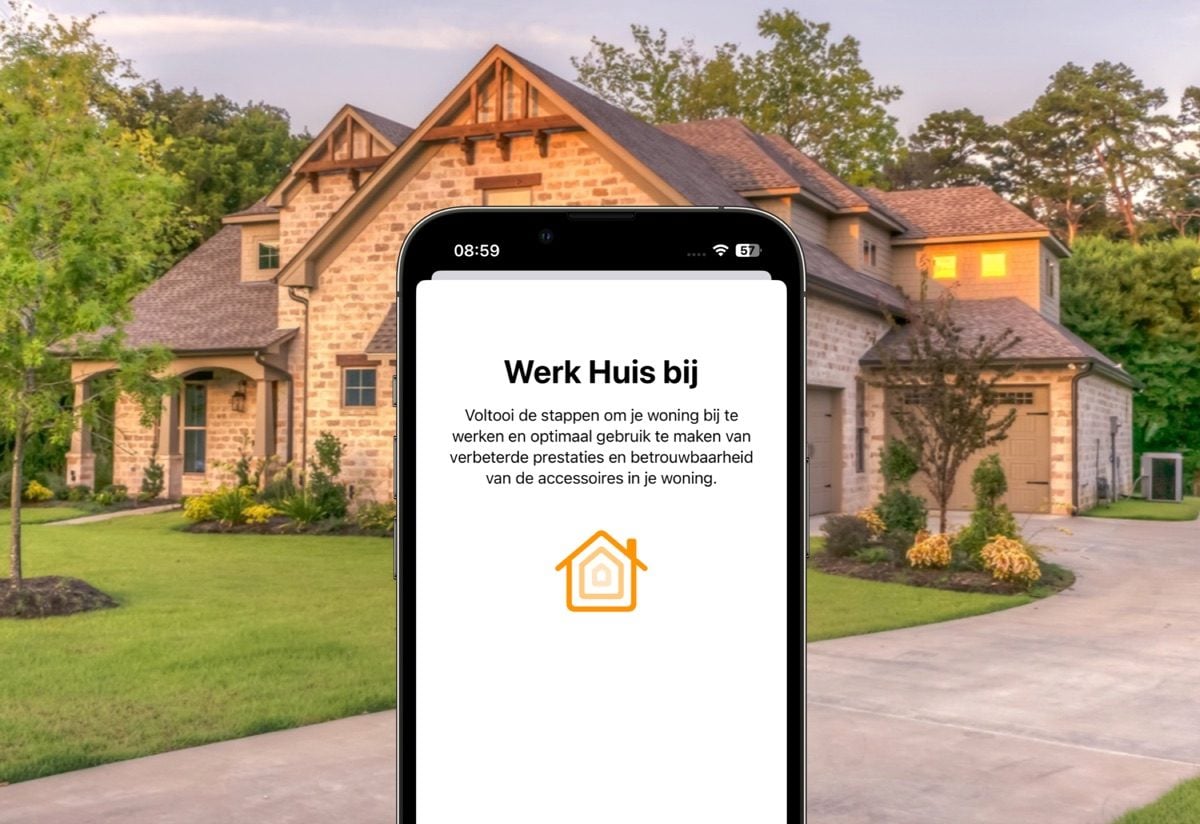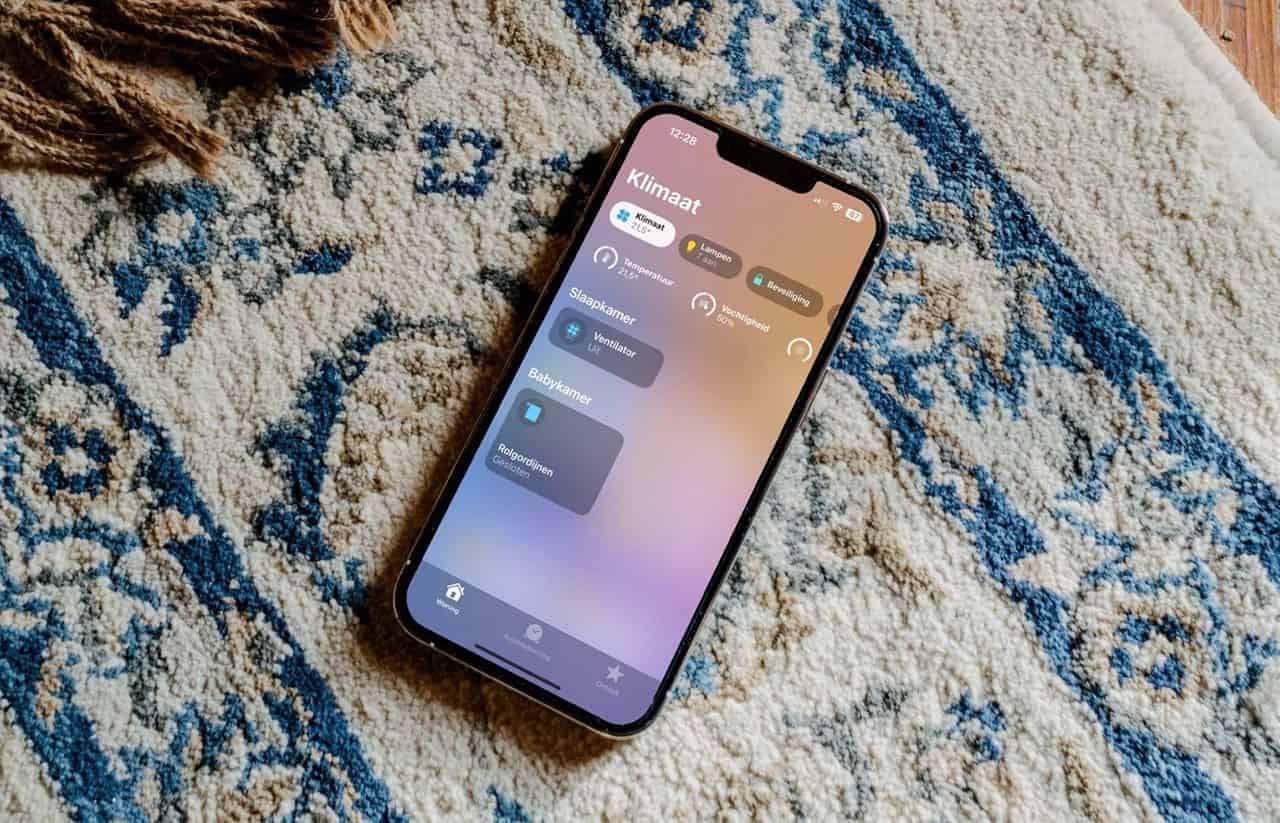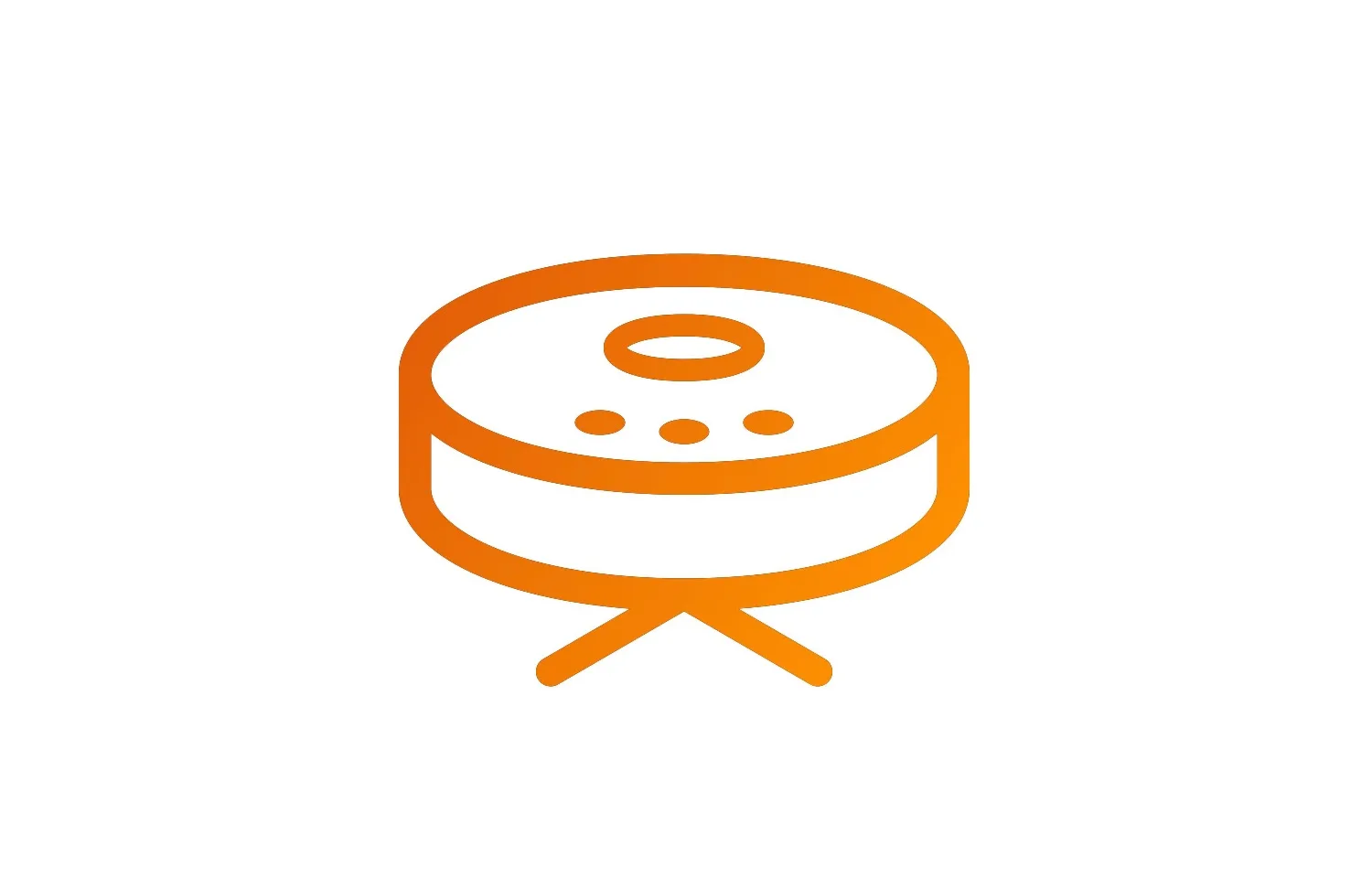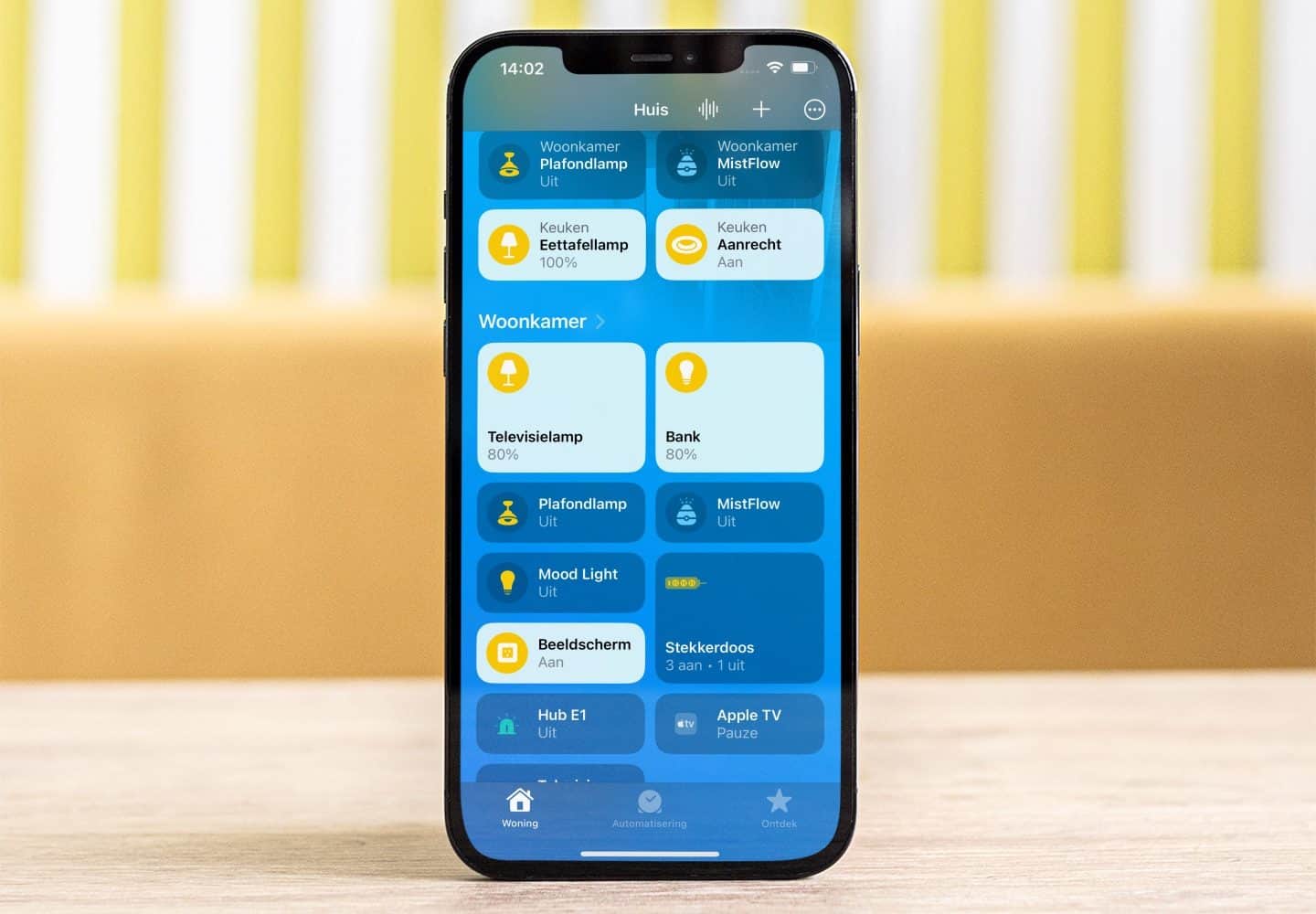
Kamers toevoegen en wijzigen in je HomeKit-huis: zo werkt het
Alles over naam aanpassen en meerKamers beheren in je HomeKit-huis
Met HomeKit-accessoires kun je je huis een stuk slimmer maken. Je wijst de accessoires toe aan de kamers waar ze in staan, zodat je bijvoorbeeld tegen Siri kan zeggen om alle lampen in de woonkamer uit te zetten. Ook kun je zo de status van verschillende kamers opvragen, bijvoorbeeld de temperatuur in de slaapkamer. Je kunt kamers samenvoegen tot een HomeKit-zone, zodat je meerdere kamers tegelijk kunt bedienen.
Zo stel je HomeKit-kamers in via de Woning-app:
- Kamer toevoegen
- Naam wijzigen van een kamer en meer
- Meerdere namen instellen voor een HomeKit-kamer
- Volgorde kamers wijzigen
- Volgorde van scenes en accessoires aanpassen
- Verwijderen
HomeKit-kamer toevoegen via Woning-app
Je voegt een kamer toe via de Woning-app op je iPhone. Er zijn allerlei andere HomeKit-apps waarmee je HomeKit-apparaten toe kan voegen en kamers kan instellen, maar via de standaard Woning-app gaat dit verreweg het eenvoudigst. Dit doe je als volgt:
- Open de Woning-app en ga naar het tabblad Woning.
- Tik rechtsboven op het plusje en kies voor Voeg kamer toe.
- Geef de kamer een unieke en herkenbare naam. Deze naam kun je gebruiken voor bijvoorbeeld Siri, dus zorg ervoor dat de naam makkelijk herkend en begrepen kan worden.
- Kies een achtergrond voor de kamer in de Woning-app. Je kan een standaard achtergrond kiezen, maar je kan ook een foto maken of eentje uit je bibliotheek selecteren.
- Tik daarna op Bewaar.
Naam en afbeelding van je HomeKit-kamer wijzigen
Heb je je kamer niet de juiste naam gegeven, of vind je de achtergrondafbeelding niet mooi? Dan kun je dat als volgt wijzigen:
- Open de Woning-app en ga naar het tabblad Woning.
- Tik de juiste kamer aan die je wil bewerken.
- Tik rechtsboven op de knop met de drie puntjes en kies Kamerinstellingen.
- Je kunt nu de naam wijzingen en een nieuwe wallpaper voor de kamer kiezen.
Lees ook onze tip over achtergronden in de Woning-app.
Meerdere namen instellen voor een HomeKit-kamer
Het kan ook handig zijn om een alias voor een kamer in te stellen, bijvoorbeeld wanneer huisgenoten de termen ‘studeerkamer’, ‘werkkamer’ en ‘kantoor’ gebruiken, maar in feite dezelfde ruimte bedoelen.
Dit los je als volgt op:
- Maak een nieuwe HomeKit-zone die je bijvoorbeeld ‘Kantoor’ noemt. Dit doe je door naar Kamerinstellingen te gaan.
- Maak binnen deze zone slechts één kamer aan, bijvoorbeeld ‘Werkkamer’.
- Nu kun je beide namen in je spraakopdrachten gebruiken, aangezien de zone en de kamer betrekking hebben op precies dezelfde ruimte.
Volgorde van HomeKit-kamers wijzigen
Nu je meerdere kamers hebt, kun je de volgorde daarvan wijzigen in het overzicht Woning. Het aanpassen aan de volgorde van je HomeKit-kamers doe je zo:
- Open de Woning-app en ga naar het tabblad Woning.
- Tik rechtsboven op de knop met de drie puntjes en kies Wijzig volgorde van gedeelten.
- Leg je vinger op een van de streepjes en versleep deze naar de gewenste plek.
- Tik daarna op Gereed.
HomeKit-kamer aanpassen
Elke kamer heeft een eigen pagina. Je kunt de volgorde van de scenes en accessoires hiervan aanpassen. Dit doe je zo:
- Open de Woning-app en ga naar het tabblad Woning.
- Tik op de naam van een kamer om naar de specifieke kamer te gaan.
- Tik dan rechtsboven op de knop met de drie puntjes, gevolgd door Wijzig kamerweergave.
- De knoppen voor scènes en accessoires beginnen te wiebelen. Je kan deze nu in de gewenste volgorde verslepen.
- Tik op Gereed om je wijzigingen op te slaan.
HomeKit-kamer verwijderen
Is een kamer overbodig geworden omdat er geen HomeKit-accessoires meer in staan? Dan kun je de kamer makkelijk verwijderen:
- Open de Woning-app en ga naar het Woning-tabblad.
- Ga naar de kamer die je wil wijzigen door op de naam te tikken.
- Tik rechtsboven op de knop met de drie puntjes voor Kamerinstellingen.
- Tik onderaan op Verwijder kamer.
Ben je op zoek naar nog meer HomeKit-tips? Check ons artikel waarin we de beste tips voor HomeKit op een rijtje gezet hebben.
Taalfout gezien of andere suggestie hoe we dit artikel kunnen verbeteren? Laat het ons weten!
HomeKit
Ontdek alles wat je met HomeKit kunt doen, Apple's overkoepelende systeem voor slimme apparaten in huis. HomeKit en de Woning-app zijn de basis van Apple's smart home-platform, waarin je slimme lampen, deursloten, sensoren, raambekleding, camera's en meer aan elkaar kan koppelen en met elkaar kan laten samenwerken. Apparaten met HomeKit-ondersteuning werken ook met Siri. Bovendien werken accessoires die geschikt zijn voor de de smart home-standaard Matter ook compatibel met HomeKit en de Woning-app. Onze belangrijkste artikelen over HomeKit en smart home, overzichtelijk op een rijtje.
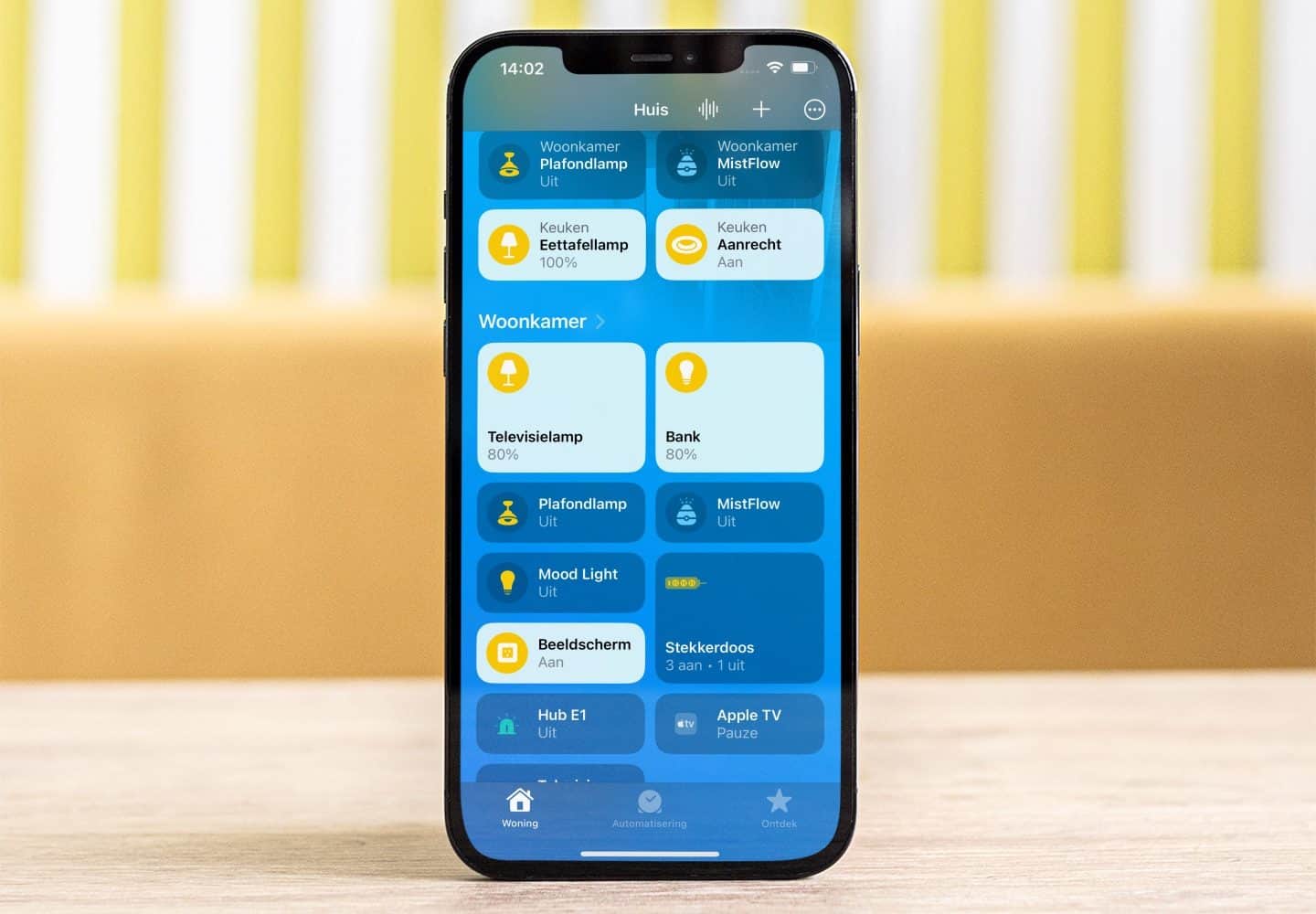
- Alles over HomeKit
- HomeKit handleiding voor nieuwe gebruikers
- HomeKit-producten in Nederland
- Woning-app van HomeKit gebruiken
- De beste HomeKit-tips
- De beste HomeKit-apps
- HomeKit deursloten
- HomeKit-camera's
- Slimme stekkers met HomeKit
- HomeKit-knoppen
- Rookmelders met HomeKit
- HomeKit routers
- HomeKit bedienen op verschillende manieren
- Slimme luchtreinigers met HomeKit
- HomeKit deurbellen met video
- Garagedeur bedienen met HomeKit en Siri
- Bewegingssensoren voor HomeKit