Last van bugs en problemen met iOS 14? Probeer deze oplossingen
iOS 14 bugs en problemen
Het installeren van iOS 14 ging dit jaar niet bij iedereen zonder slag of stoot. Het proces duurde wat langer dan voorgaande jaren en ook nadat het installeren voltooid was, zorgt de update bij een aantal gebruikers voor de nodige problemen. In dit artikel proberen we de meest gemelde en belangrijkste bugs en problemen met iOS 14 te verzamelen, met eventueel een mogelijke oplossing.
Lees ook ons artikel met problemen en bugs in watchOS 7, voor als je tegen problemen aanloopt met deze Apple Watch-update.
- Update niet zichtbaar
- Batterij
- Appbibliotheek
- Widgets
- Ontbrekende widgets
- Apps downloaden en updaten
- Geen 4G of dataroaming
- Standaardbrowser gereset
- Scribble op iPad
- Gezichtsherkenning en activiteitszones
“Ik zie de update niet”
Dit jaar moesten we flink langer wachten dan gebruikelijk voordat de update zichtbaar was. In plaats van 19:00 uur, bracht Apple de update pas rond 22:00 uit. Er zijn ook gebruikers die zelfs nu de update nog niet kunnen installeren, omdat iOS 13.7 volgens de iPhone de meest recente versie is.
Mogelijke oplossing
Probeer allereerst je iPhone te herstarten. Meestal lost dit het probleem wel op. Controleer dan of je niet toevallig nog een betaprofiel van iOS 13 op je toestel hebt staan. Dit vind je via Instellingen > Algemeen > Profielen. Verwijder het iOS 13-profiel. Heeft dit niet geholpen, controleer dan of je internetverbinding goed is. Een laatste redmiddel voor dit probleem is de update installeren via je Mac of pc. In onze tip lees je op welke manieren je je iPhone kan updaten.
“Mijn batterij is sneller leeg”
Ieder jaar horen we weer van veel lezers dat de batterij aanzienlijk sneller leeg gaat na het installeren van de update. Vaak is dat een normaal proces: je iPhone is na het installeren van zo’n grote update in de achtergrond nog allerlei taken aan het uitvoeren. We adviseren daarom ook altijd om de iPhone na het installeren van iOS 14 een nacht goed z’n werk te laten doen en je iPhone te laten rusten. Kijk het daarna nog een paar dagen aan, want meestal keert de vorige batterijduur dan weer terug.
Mogelijke oplossing
Is je batterij ook na een paar dagen nog niet wat het moet zijn? Lees dan ons artikel met tips voor wat je kan doen als je iPhone-batterij sneller leeg is na een iOS-update. Daarin geven we enkele tips die je weer op weg helpen.
“Ik wil de app bibliotheek uitschakelen, hoe doe ik dat?”
Helaas is het niet mogelijk om de appbibliotheek uit te schakelen. Dit scherm, helemaal rechts naast je laatste beginscherm, verzamelt al je apps en deelt dit in in mapjes. Hier vind je ook de zoekfunctie waarmee je een alfabetische lijst van al je apps kan bekijken. Sommige gebruikers willen het liefst alleen de alfabetische lijst, maar helaas is ook dat niet mogelijk. Er is geen manier om de appbibliotheek uit te schakelen.
Mogelijke oplossing
Wat je wel kan proberen is om de appbibliotheek zo ver weg mogelijk te zetten, door extra beginschermen aan te maken. Dit doe je door bijvoorbeeld één app te verplaatsen die je niet nodig hebt. Je kan ook meer widgets op het achterste beginscherm zetten. Zorg er ook voor dat nieuwe apps standaard gewoon op je beginscherm komen en niet meteen naar de appbibliotheek gaan. Dit doe je via Instellingen > Beginscherm en zet een vinkje bij Zet op beginscherm.
“Widgets werken niet goed”
Bij sommige gebruikers blijken de widgets niet helemaal goed te werken. Er zit een vertraging in het updaten van de informatie, bijvoorbeeld de widget van de Kaarten- of de Klok-app. Wat wij zelf ervaren hebben, is dat het plaatsen van de widgets niet helemaal goed gaat, bijvoorbeeld als je deze naar boven wil slepen in het widget overzicht.
Mogelijke oplossing
Probeer eerst de widget te verwijderen en opnieuw toe te voegen. Hou een widget ingedrukt en tik op Verwijder widget. Het toevoegen doe je door een app of widget ingedrukt te houden te tikken op Wijzig beginscherm, gevolg door het plusje bovenaan je scherm. Heeft dat niet geholpen, herstart dan je iPhone.
Wat betreft het verplaatsen van apps: het werkt het beste als je daar twee vingers voor gebruikt: de ene op de widget mee vast te houden en de andere om te scrollen.
“Ik mis widgets, waar zijn ze?”
In iOS 14 moeten apps bijgewerkt worden om widgets op het beginscherm te kunnen plaatsen. De widgets in de oude stijl zijn nog beschikbaar, maar niet meer op de plekken waar ze voorheen stonden. Zo zie je geen widget meer als je stevig op een appicoontje drukt. Je widgets oude stijl vind je nu onderaan het widgetoverzicht, links van het eerste beginscherm. Hou een widget ingedrukt en tik op Wijzig beginscherm. Onderaan staat Pas aan, waar je bij een scherm komt om alle oude widgets toe te voegen. Helaas kun je deze oudere widgets niet tussen de nieuwere zetten.
Een ander probleem in iOS 14 is dat Apple niet van alle apps nieuwe widgets gemaakt heeft. De Telefoon-app had voorheen een widget, waarmee je snel naar je favorieten kon bellen. Ook de Mail-app had een widget, met daarin recente mails van VIP-contacten. Beide zijn helaas niet meer beschikbaar.
“Apps downloaden of updaten lukt niet”
Sommige gebruikers merken dat het downloaden of updaten van apps niet werkt. Het duurt dan lang of het installeren gaat helemaal niet. Een app verschijnt niet in het beginscherm, maar ook niet in de appbibliotheek.
Mogelijke oplossing
Sluit de App Store geforceerd en probeer het opnieuw. Heeft dat niet geholpen, dan kun je proberen om uit en in te loggen in de App Store. Ga hiervoor naar de App Store, tik op je profielfoto en scroll helemaal naar onderen, tot na de laatste app-update. Tik hier op Log uit en log daarna weer opnieuw in en probeer het updaten of installeren opnieuw.
“Geen 4G of dataroaming meer”
Het ontbreken van een werkende mobiele internetverbinding in Nederland en in het buitenland kan erg vervelend zijn. In iOS 14 hebben sommige gebruikers hier last van. De mobiele verbinding werkt niet of is traag. iCulture-lezer Tino merkt op dat hij voornamelijk problemen heeft met 4G in het buitenland. Voor dit lijkt een mogelijke oplossing vooralsnog om via de instellingen bij Mobiel netwerk> Opties mobiele data > Gesprekken en data te kiezen voor 3G.
Mogelijke oplossing
Voor alle andere netwerkproblemen, ook voor problemen met de wifi-verbinding, kun je proberen om je netwerkinstellingen te resetten. Je iPhone maakt dan weer opnieuw verbinding met wifi en het netwerk van je mobiele provider. Meestal lossen dergelijke problemen zich wel op na het volgen van deze stappen.
“Standaardbrowser en -mailapp gereset”
Een probleem waar momenteel nog geen oplossing voor is, is dat je zelf ingestelde standaardbrowser of -mailapp niet onthouden wordt zodra je je iPhone herstart. De instelling gaat dan altijd weer terug naar Safari en de Mail-app. Het is niet helemaal duidelijk of het hier gaat om een bug of dat Apple dit bewust zo ontworpen heeft. Laten we hopen op dat eerste en dat het in een toekomstige update verholpen is.
“Scribble (handschriftherkenning) werkt niet op de iPad”
In iPadOS 14 kun je handschriftherkenning gebruiken met de Apple Pencil. Je kan ook op alle andere plekken schrijven, bijvoorbeeld in de adresbalk. Officieel werkt deze functie alleen in het Engels. Kun je het nu niet gebruiken, probeer dan eens het Engelse toetsenbord toe te voegen via Instellingen > Algemeen > Toetsenborden. In de meeste gevallen lukt het daarna wel.
“Geen gezichtsherkenning en activiteitszones voor HomeKit-camera”
Nieuw in iOS 14 voor HomeKit-camera’s is het instellen van activiteitszones en gezichtsherkenning. Sommige gebruikers zien de nieuwe opties niet in de instellingen voor de camera. Je hebt daar allereerst een HomeKit-camera met HomeKit Secure Video voor nodig. Een andere belangrijke voorwaarde is dat je HomeKit-hub ook bijgewerkt moet zijn naar de nieuwste software-update. Installeer dus ook tvOS 14 op je Apple TV of iPadOS 14 op je iPad. Gebruik je een HomePod, dan moet je nog even geduld hebben. De benodigde update voor de HomePod is nog niet beschikbaar.
Heb jij nog andere problemen of bugs in iOS 14 waar je tegenaan loopt? Laat het ons weten in de reacties. Lees ook de andere ervaringen van iCulture-lezers in ons eerdere artikel.
Meer over iOS 14
Wil je meer weten over de vernieuwingen in iOS 14, bekijk dan de belangrijkste functies van iOS 14. Benieuwd naar de kleine ontdekkingen van iOS 14, dan hebben we ook daar een overzicht van. Wil je weten of jouw iPhone geschikt is voor iOS 14, dan vind je in ons artikel het antwoord. Of lees onze iOS 14 review. De meest recente iOS-versie is iOS 18.5.
Taalfout gezien of andere suggestie hoe we dit artikel kunnen verbeteren? Laat het ons weten!
Het laatste nieuws over Apple van iCulture
- Tweede publieke beta van iOS 18.6 en iPadOS 18.6 nu beschikbaar voor testers: dit zit erin (01-07)
- Apple gaat vaker functies later (of helemaal niet) in de EU uitbrengen: dit is waarom (01-07)
- Deze verbeteringen brengt iOS 18.6 deze zomer naar je iPhone (30-06)
- Deze drie nieuwe functies krijgt je HomePod (mini) in het najaar met software-update 26 (26-06)
- Welke auto's hebben CarPlay Ultra? Deze automerken doen wel of juist niet mee (25-06)
iOS 14
iOS 14 is de grote software-update voor de iPhone, die in het najaar van 2020 verscheen. De belangrijkste iOS 14-functies zijn een nieuw beginscherm, interactieve widgets, verbeteringen voor HomeKit en de nieuwe Appfragmenten (ook wel App Clips genoemd).
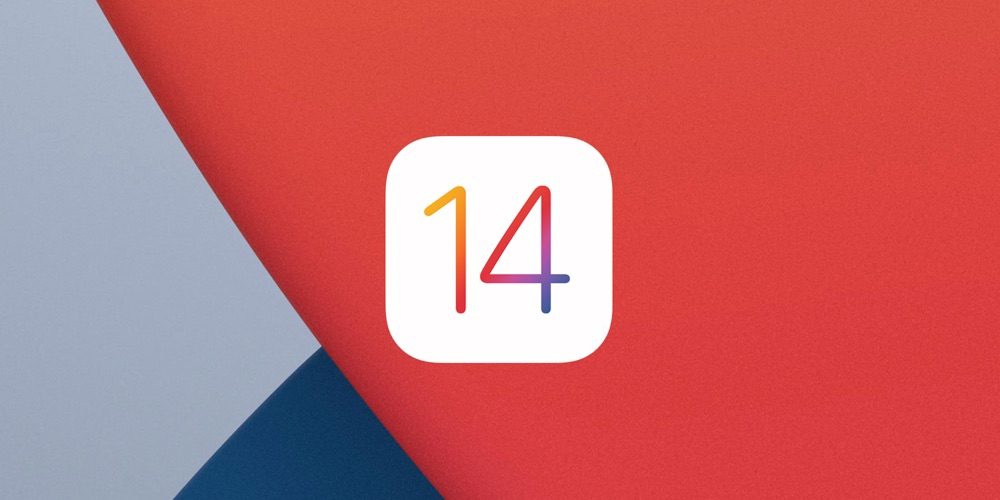
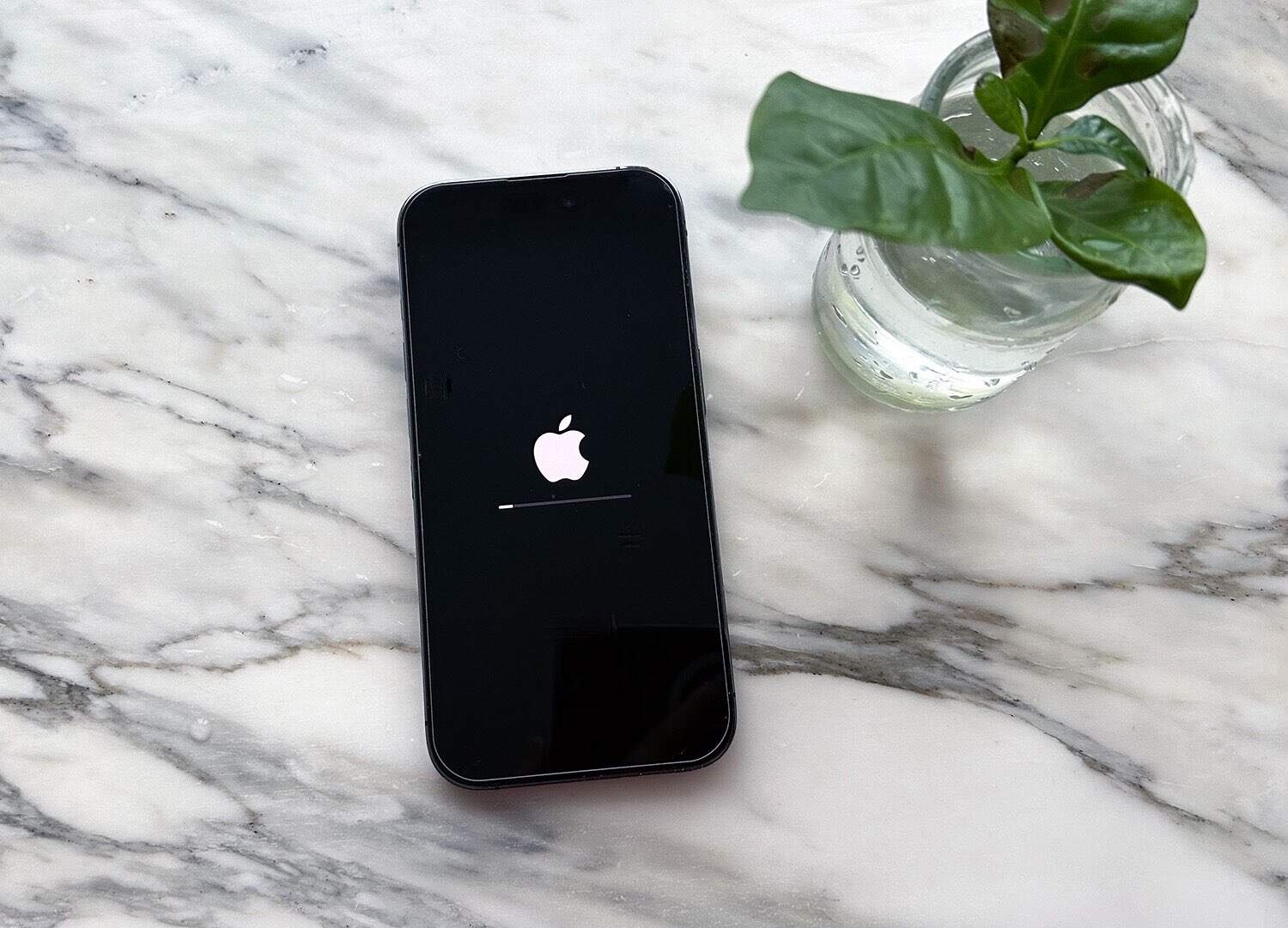


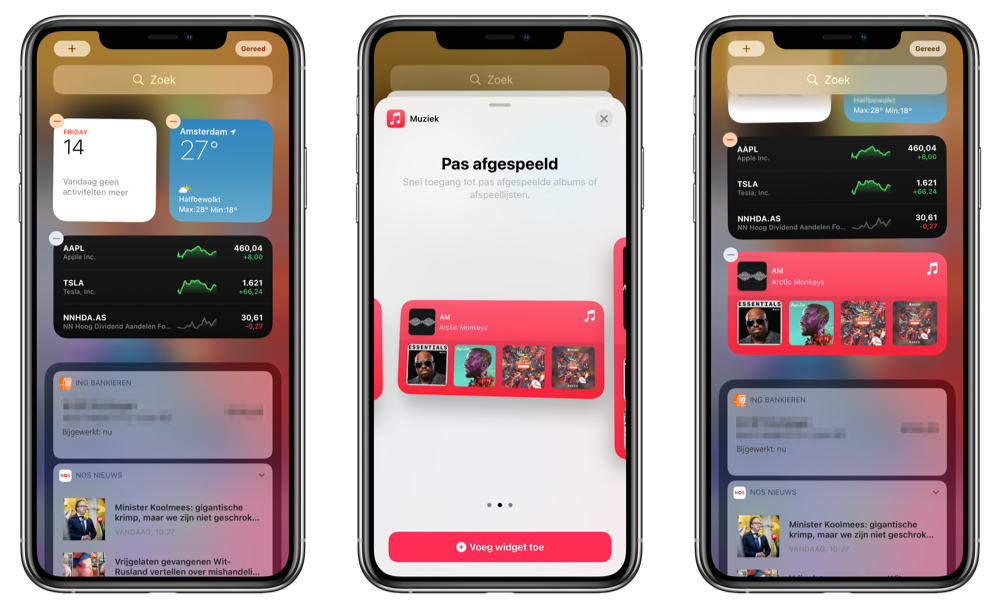
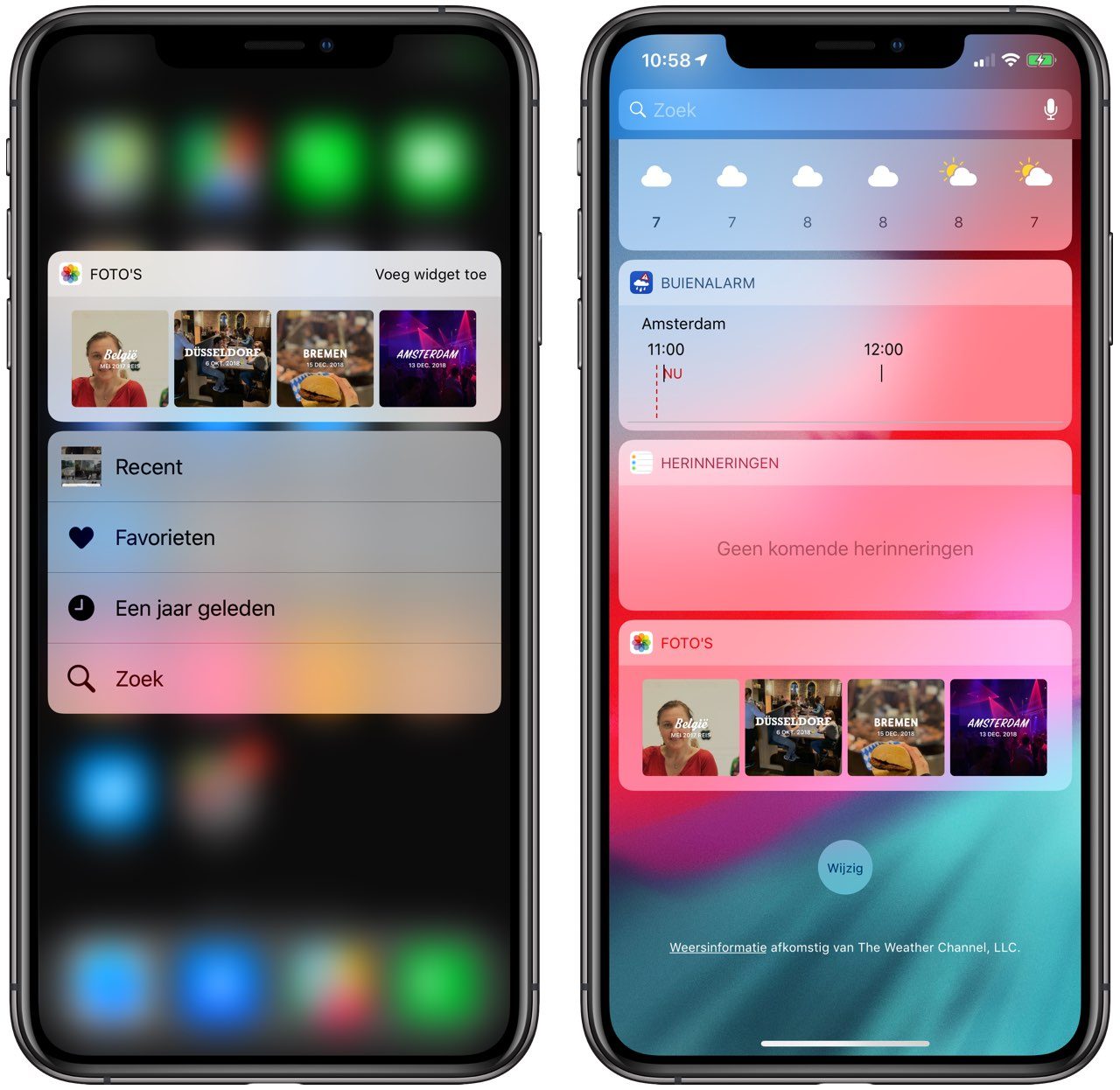

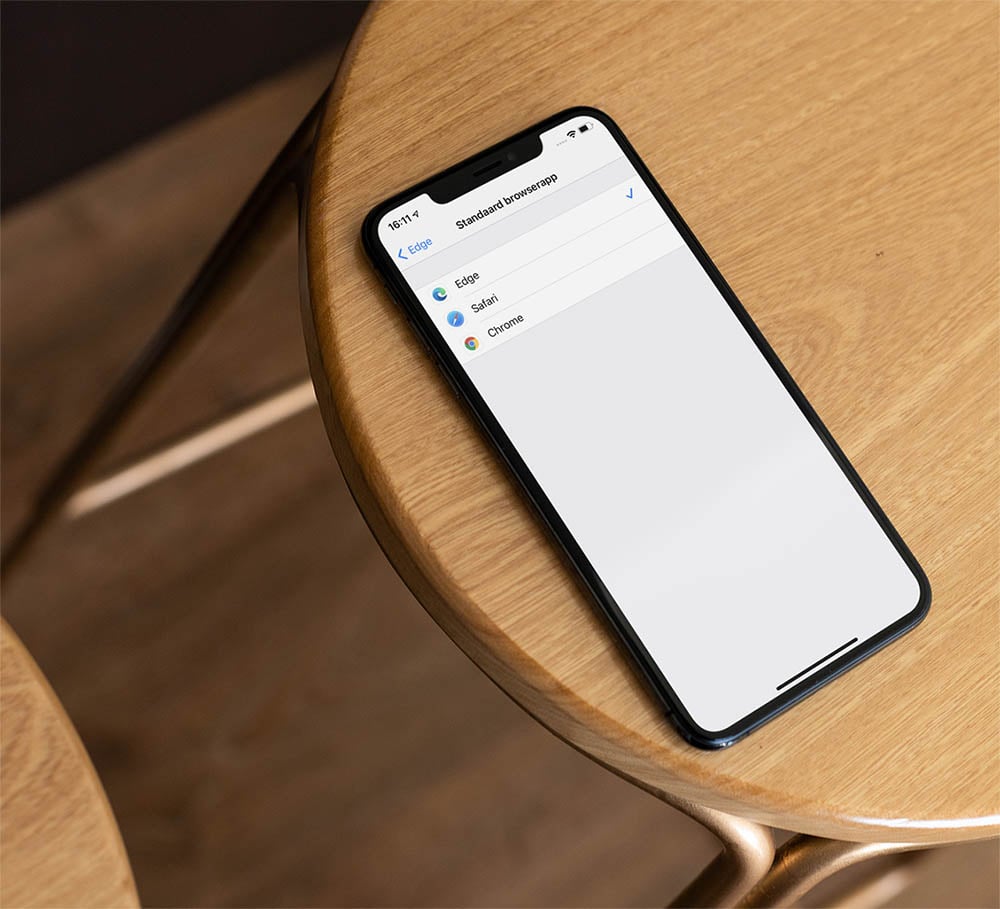
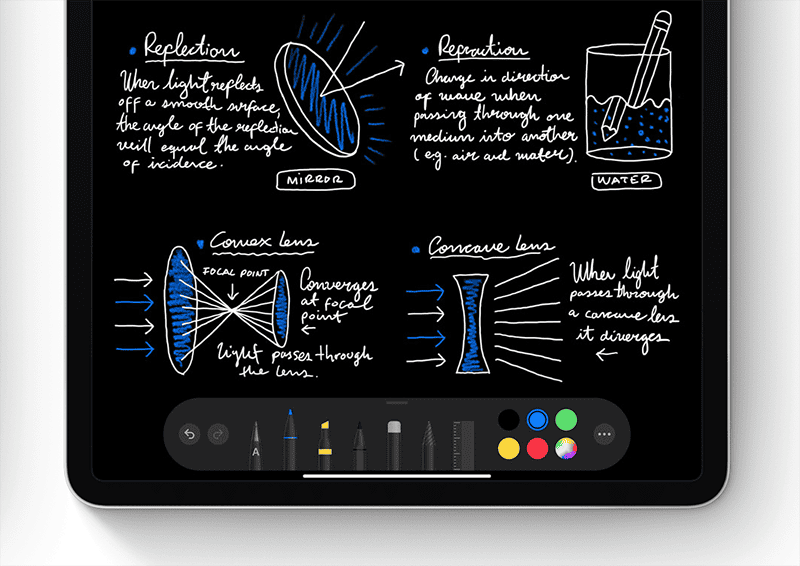





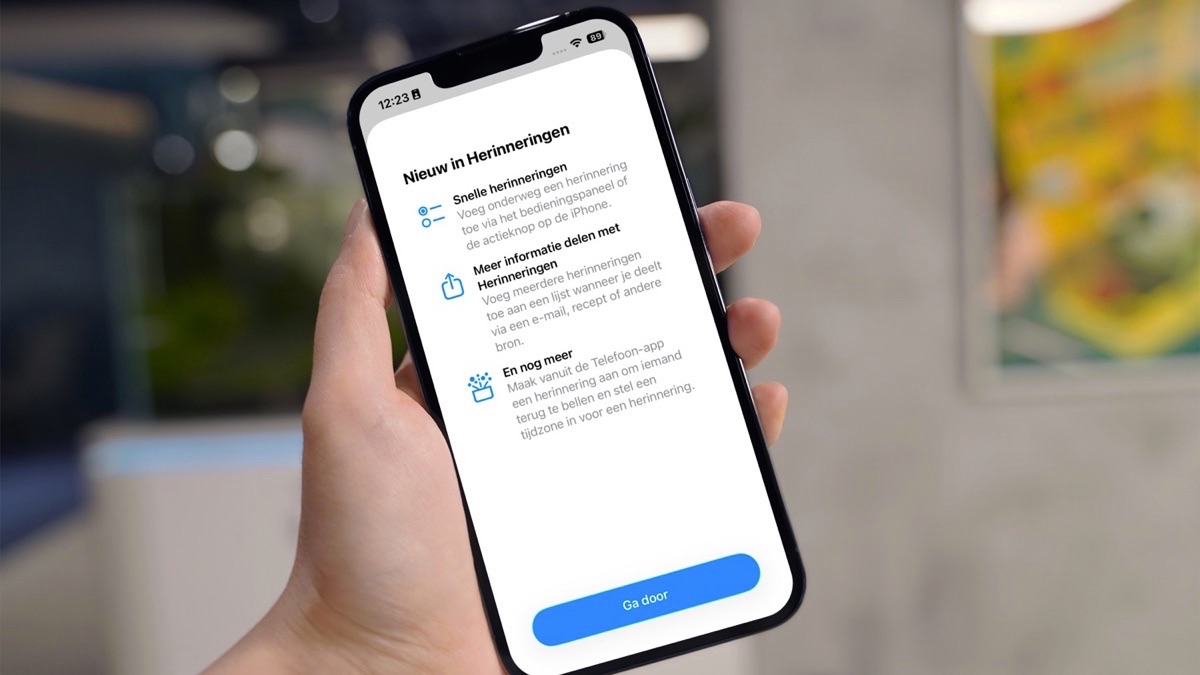
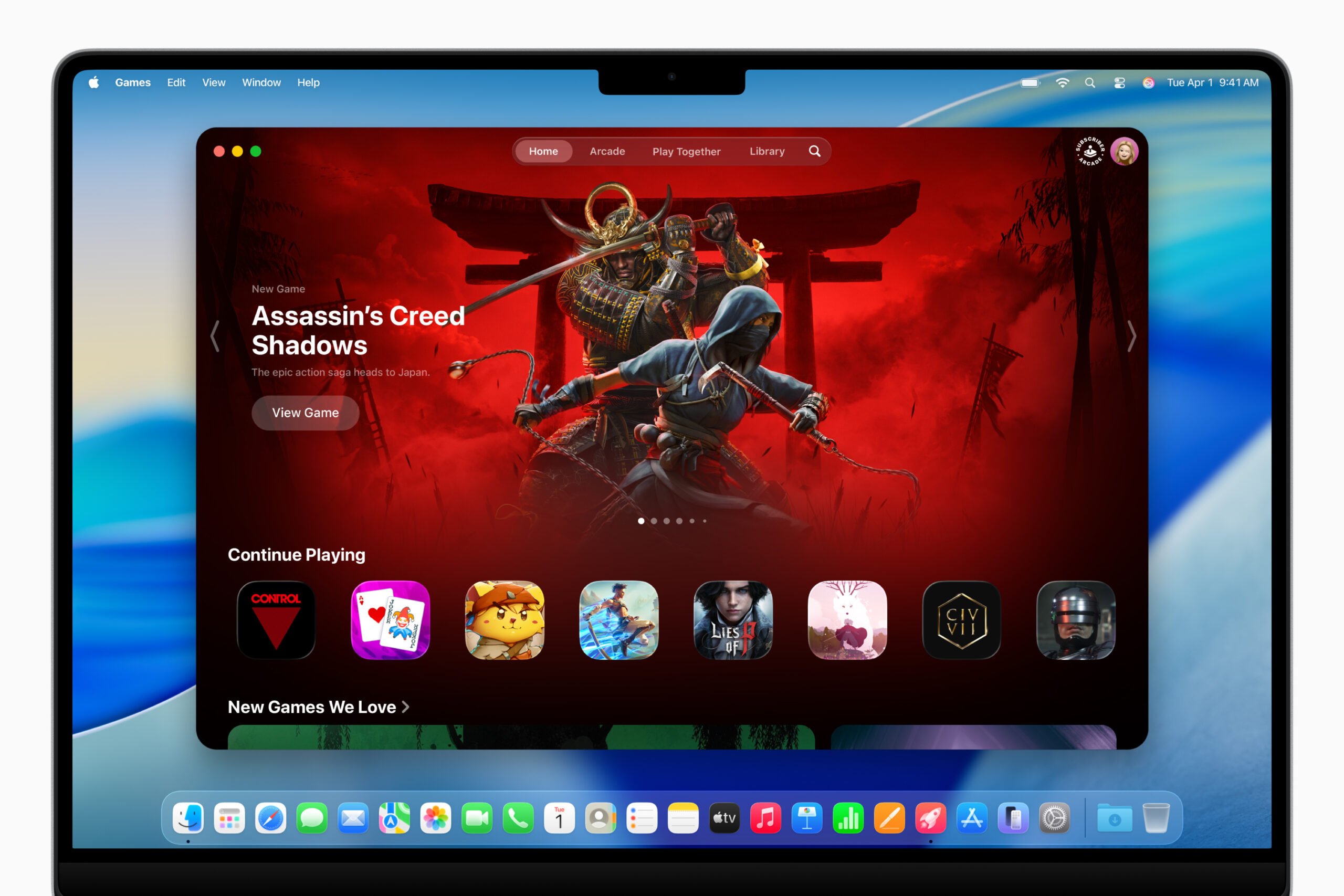
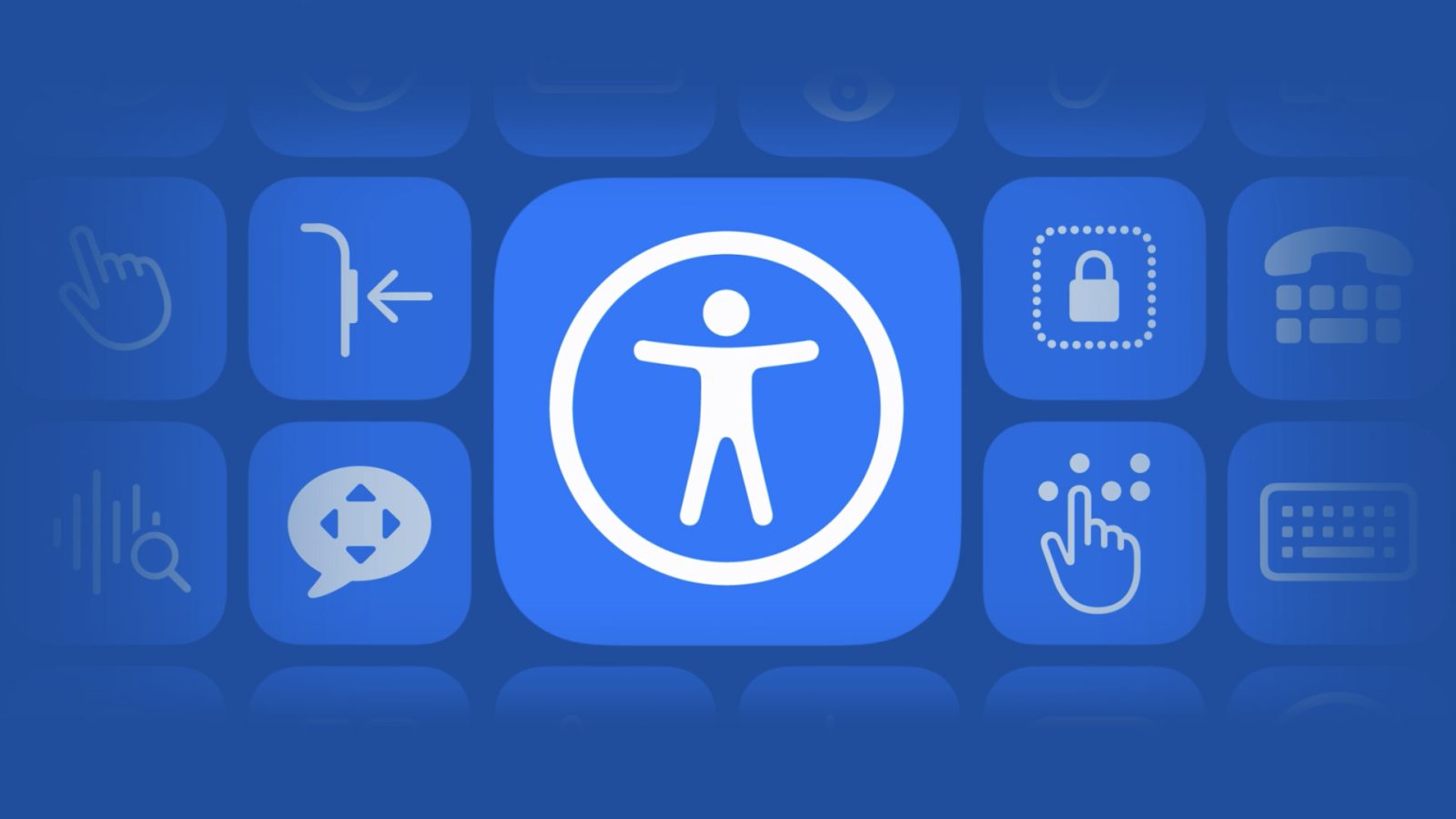
Iemand de adaptive lighting met bv de hue lampen via de woning app al werkend gekregen ?
Ok merk dat 📬mail problemen heeft met het aangeven van nieuw binnen gekomen mailtjes. Het getal klopt niet.
3 nieuwe mailtjes binnen, de ene keer geeft hij 32 nieuwe aan, daarna weer 3.
Ik merk ook dat de batterijduur sterk verminderd is. Bij batterij instellingen zie ik dat blootstellingsmeldingen de batterijduur ernstig beïnvloed. In iOS 13.7 ook aanwezig maar nooit als grootste energiezuiger.
Je kunt de App Library onzichtbaar maken door het volgende:
1. Ga naar de laatste pagina met je apps
2. Swipe nu niet naar rechts
Ik heb sinds vandaag volgend probleem met ios14;
Apple kaarten gebruikt ineens 17.88gb
Als ik de app opruim of verwijderen verplaatst de 17gb zich naar de “anders” systeem ruimte die Apple in gebruik heeft.
Help 🙂
Sinds de update gaat mijn iPhone een eigen weg leiden. Allerlei apps worden geopend en toetsenbord gaat als een malle tekeer. Meer mensen hier problemen mee?
Handen wassen functie met apple watch werkt slecht. Duurt lang voordat de app start en stopt steeds terwijl ik mijn handen gewoon was. Mijn stopwatch geeft 34 seconde aan, de handen wasen functie staat dan nog steeds niet op nul. Bij jullie ook?
@Mathieu: Is het niet verstandig dit even af te wachten? Na een update moet er zoveel bijgewerkt worden dat dit extra werk op de achtergrond veroorzaakt. Dat vreet energie. Meestal herstelt dit zich dit na soms wel een paar dagen.
@Ben: Hier werkt het gewoon allemaal. Een keer opnieuw opstarten was wel even nodig
@Ade: Dat probleem: heb ik ook op iPad Pro en iPhone
Ik wacht wel even tot 14.5 dan zijn alle bugs er wel uit.
Oké, hier alles ge-update en herstart. Maar krijg nergens te zien dat ik dat aan kan zetten in de woning app over die adaptieve lampen.
Heb je er iets voor moeten wijzigen dan om het te activeren of.
4G werkt hier ook niet meer sinds de update. Het meest trieste is, dat dit al een groot en veelbesproken probleem was tijdens de beta-ronde’s in juni. Iemand heeft ergens verschrikkelijk lopen slapen. Terugschakelen naar 3G is een optie, maar dan gaat de gesprekskwaliteit van gewone telefoongesprekken ook schrikbarend achteruit (niveau jaren negentig vorige eeuw zeg maar). Best een blunder. Al zou het kunnen zijn dat ook providers actie moeten ondernemen dmv nieuw ATN-configuratiebestand. Maar ook dat had nooit nodig moeten zijn. Helpdesk Apple adviseerde dat een MOGELIJKE (maar verre van zekere) oplossing zou kunnen zijn om iOS 14 schoon te installeren. Geen tijd voor en zin in.
Scherm blijft aan staan na aanraking of ontgrendeling terwijl time out op 30 seconden staat.
@Ben: nee
Na installatie van iOS 14 kan ik wel nieuwe apps installeren maar daarna kan ik ze niet terug vinden. Ze zijn er wel want via zoekfunctie vind ik ze maar op geen enkel begin scherm kan ik de apps vinden.
Meer mensen dit probleem?
Batterijduur van Watch 4 zeer slecht met de Watch os7
Als opdrachten gestart via een gesproken Siri commando om invoer vragen, stelt Siri nu de vraag “wat moet string x zijn?” ipv (in iOS 13) de in de opdracht opgegeven vraag.
Whattsapp,instellingen, wijzig profiel, info
Niet te wijzigen maar schiet door naar begin scherm
Whattsapp,instellingen, wijzig profiel, info
Niet te wijzigen maar schiet door naar begin scherm
Hier ook 4G problemen in het buitenland straks bij thuiskomst eerst maar even kijken of het probleem zich daar ook voordoet, zo ja dan maar even terug naar oude versie
Iphone11 : het scrollen verspringt wel eens als ik stilsta, schiet hij omhoog, en soms daarna weer terug.
iPadOS: ook bij 13.7 geeft m’n iPad vastlopers. Vaak starten apps helemaal niet, en moet ik de iPad opnieuw opstarten. Bijna dagelijks.
Batterij op beide apparaten hetzelfde.
Beetje irri dat de icoontjes ietsjes omhoog zijn gezet op t homescreen.
Iphone 8 plus
Youtube in browser kijken gaat, maar alleen in portrait.
Landscape draait niet meer de browser mee.
Mail draait ook niet naar landscape.
Even contact opnemen met Apple. Als een herinstallatie niet lukt moet je vragen aan Apple of zij de software opnieuw willen laden op de watch via de USB kabel en dan is het probleem opgelost ( bij OS 6 heb ik dit probleem ook gehad na een update werkte de watch slechts 3 uur na reset van Apple zelf was het probleem opgelost)
Mijn AirPort Extreme (platte versie 7.8.1) besloot om zijn signaal willekeurig te laten vallen zodra ik de upgrade op mijn iPhone en iPad had geïnstalleerd. Hij stopt helemaal met zenden voor zover ik kan zien op mijn MBP. Ik moet nu een paar keer per dag een koude herstart uitvoeren, erg vervelend.
Het kan zijn dat hij gewoon EOL is, dat zou jammer zijn. Maar hoe groot is de kans dat dit gebeurt op het exacte moment van de iOS/iPadOS-upgrade?
Heeft iemand anders dit gezien, of ben ik de laatste die dit Airport-basisstation nog gebruikt?
@Planeten Paultje: Ik heb in huis 2 Extrems en een TimeCapsule, allemaal op 7.8.1 en die draaien zonder problemen, ook na de (moeizame) updates naar iOS 14 en watchOS 7.
De powersupply van de AirPort boven is wel aan het slijten; die hoor je tjilpen op het moment dat er veel dataverkeer is…
Hoe hebben ze deze release uit kunnen brengen! Het stempel beta is nog te goed. Zo veel problemen met iOS 14. Nog niet genoemd hier geloof ik is dat de klok widget bijna altijd de verkeerde tijd aangeeft. Eerst is de stad al verkeerd, maar na het aanpassen is de tijd nog steeds verkeerd.
Ik loop tegen het probleem aan dat gegroepeerde apps aan de linkerkant van mijn scherm niet geopend kunnen worden met mijn linker wijsvinger (meest voor de hand liggend). Wel met mijn rechter duim. Meer mensen last van?
@Maurice: bij mij begint het met 15 seconden ipv 20 af te tellen
Ik zie nergens de optie om het spiegelen bij het maken van een selfie aan te passen.
En hoe hard ik ook ram op de achterkant van mijn iPhone X – de ingestelde functies worden niet geactiveerd (en ja, ik tik ook zachtjes, heb van alles geprobeerd).
Verder vind ik het irritant hoe Apple eigen nieuwe apps (de vertaal app) zomaar op het tweede beginscherm plaatst, waardoor de volgorde van apps op het betreffende maar ook de daarop volgende schermen verandert. Over de volgorde van apps op een scherm heb ik juist goed nagedacht. Ik heb het inmiddels opgelost door de app naar het mapje Apple Spam te verplaatsen.
Als ik een app download staat deze nergens, ik kan hem alleen terug vinden in de zoek functie. Voor iOS 14 stond die op een pagina. Hoe kan ik dat veranderen?
Ik ben zeer tevreden met deze update. Mijn iPhone XR reageert sneller. Alles is zeer stabiel. Ook mijn 4G netwerkverbinding is prima. Ik vind de nieuwe indeling van de widgets fijn.
@René: Bij instellingen-beginscherm kun je kiezen of nieuwe apps in het beginscherm of de app bibliotheek geplaatst moeten worden.
Ik heb soms een getal in de badge staan, als ik dan de app open dan is er geen nieuwe mail. Sluit ik de app, dan is de badge weg. Ik heb het idee dat de badge “ongewenste mail” laat zien, maar ik heb dat nog niet “bewezen”.
Ik had in Duitsland geen verbinding met m’n 4G. iPhone geforceerd opgestart en probleem was verholpen.
Ik zie geen app bibliotheek op mijn iPad ( moet ik dit ergens instellen?) en ook de handschriftherkenning schijnt niet te werken. Moet mijn taal op Engels staan om dit toch te laten werken? Volgens deze site schijnen korte woorden en zinnen in het Nederlands toch te werken.
Sinds ios 14 kan de mail app blijkbaar geen verbinding maken met m’n imap inkomende server. Heeft iemand dit ook voor en oplossing gevonden ? Netwerkinstellingen herstellen, iphone of ipad resetten of mail account verwijderen en herinstalleren brengen helaas geen soelaas.
Auw daarom wacht ik even met updaten, zakelijke e-mail is king….
Heb zelf ook in het buitenland last van dat ik geen 4G en heb KPN netwerk.
Hoop dat dit snel verholpen wordt aangezien ik veel in het buitenland zit.
@Pj: Als je dan op de widget drukt ten dan wijzig dan staat als hij omdraait er geen Amsterdam maar dat moet je ook wijzigen
Ik ben tevreden over de updates. Verliepen voorspoedig en draaien over het algemeen zonder issues. Een paar kleine hickups die vast verholpen worden in volgende updates.
Super fijn dat je apps nu per foto toegang kunt geven ipv dat ze je hele map kunnen scannen.
Ook de app bibliotheek is fijn.
Opmerkelijk: Ik krijg ineens veel spam mail binnen (@live.nl)
Ik vind iOS 14 meer onstabiel dan de eerste versie van iOS 13. Reminders is hier onbruikbaar. Crasht meteen. En bij toevoegen van widgets springen apps alle kanten uit. Niks mee aan te vangen. Ontgoochelende start.
Totaal geen last van. Alles loopt soepel behalve de 4 g in het buitenland. Mss nog een opnieuw proberen.
Nog iemand last van workouts die niet in de Fitness-app komen en Pillow die geen slaapgegevens vindt?
Mijn zaklamp werkt niet meer na de update en ik kan ineens ook geen fotos en videos meer maken
Waarom is het scrollwiel vervangen door numeriek toetsenbord bij wekker instellen? En dan ook de wektijd nog zo onduidelijk, met randje er omheen.
Sinds de IOS14 update is de batterij snel leeg. Als ik bij instellingen ga kijken, dan blijkt ruim 50% van de batterij verbruikt wordt door de Gezonheid app. Opnieuw opstarten en deze app afsluiten, helpt niet.Nog iemand dit probleem of beter nog: de oplossing? Ik heb de IPhone 11.
Hier prima, dik tevreden met iOS14!
Wel inderdaad paar kleine bugs die wellicht bij volgende update verholpen zijn. Zo loopt Berichten soms vast als ik bepaalde memoij (volledig omhooggeklapt) wil gebruiken. En de gedeelte widgets moeten ze inderdaad ook nog perfectioneren.
WIFI problemen… Connected niet met modem kpn soms wel, maar laag bereiken en soms helemaal niet..
Andere iphone op ios 13 geen probleem en vol wifi
Ik krijg lange whatsapp berichten niet volledig op mijn Apple Watch 6. Is dit een bug in watchOS 7? Hebben hier meer mensen last van? Had het nog niet gelezen.
Heb ik ook last van
Evenals onscherpe foto’s in whatsapp berichten op de watch, maar dit is al sinds de 1e watch. Blijkbaar moeilijk om te fixen, of er zit geen verdienmodel achter voor facebook.
Meer mensen last van een echt hele trage schermtijd?
Helaas wel. De app conditie laat alleen het startpunt zien van een workout niet de afgelegde track. ook niet van het ios13 tijdperk…..
Ik merk dat ‘zelfgemaakte mappen’ met apps niet direct meer openen. Soms vier vijf keer tappen voor er iets opent.
In Carplay bij Google Maps is het niet meer mogelijk om een bestemming in te voeren of in te spreken. Nog maar 4 icoontjes zichtbaar ipv 6 onder de optie ‘Bestemming Invoeren’
Nog een bug, wanneer je een video edit in camera app en je wilt hem opslaan, dan staat hij stil bij 25%, dus je kunt bewerkte videos niet opslaan 🙁
iPhone 7: na iOS 14 installatie geen camera, geen flits licht en geen telefoongesprekken meer mogelijk. Sommige apps doen raar, vast omdat de camera niet beschikbaar is. Ik heb op internet gelezen dat er meer mensen zijn met dezelfde problemen. Ik heb de telefoon herstarten en trucjes die ik op internet heb gelezen geprobeerd maar niks. Het zou mooi zijn als iculture hier een artikel over schrijft. Ik vermoed dat er meer lezers hetzelfde ervaren. Ik ga straks proberen te downgraden. Heel vervelend…
Ik lees het allemaal al weer, blij dat mijn updates geblokkeerd zijn blijf liever nog even op IOS 13 👍🏻🤣
4G blijft wel een dingetje. Een paar keer per dag overschakelen naar flightmodus lost het wel op, maar is verre van ideaal. Ook doet Whatsapp het niet meer in CarPlay. Hebben hier meer mensen last van?
Sedert de installatie van IOS 14 heb ik volgende probleem :
Indien ik word gebeld gaat het geluid bij het oppikken van de Iphone onmiddelijk naar stiller geluid.
Hoe kan je dit wijzigen?
@Pj: Ik heb hetzelfde probleem.
Hi, heb een SE 1e generatie. IOS14 geupgrade. Geen probleem. Nu buiten in het zonnetje valt het beeldscherm weg. Totaal zwart. Na enkele ogenblikken gereset. Geen verbetering. Aan de oplader is er 84% batterijsterkte. Daar lijkt het dus niet aan te liggen. Extra stroom geladen. Beeldscherm werkt weer. Kennelijk bug in “helderheid”. Hebben anderen dit ook?
Er lijkt ook een probleem met de mail app. Een heel specifiek. Op het moment dat je een shared mailbox hebt toegevoegd uit een Exchange omgeving lijkt deze niet meer te werken na de upgrade naar iOS 14.
Work around is op dit moment voor ons is het gebruiken van de Outlook app voor iOS.
Sinds de update loopt mijn SE 2020 regelmatig vast en kan ik in apps niet scrollen. Als ik openstaande apps opruim al is het er maar 1 kan het weer wel dus geen apps op de achtergrond ook aan en uitzetten helpt maar ik vind het behoorlijk irritant.
@Filip: Face ID en toegangscode, daar “voorzieningen aandachtsdetectie” uitzetten.
Na iOS14 update last van vastlopende apps, vaak dezelfde zoals iMessage. Maar ook Safari.
Herstart helpt even maar niet voor lang. Andere mensen ook last van?
@Floris: bij mij zijn de kaarten van de workouts verdwenen.
Een bekend probleem helaas. Heb er hier nog niets over gelezen.
Nog niet tegengekomen hier. Sinds de update een loeihete batterij. Device iPhone XS. Apps die haast nooit gebruikt worden (Dropbox bijv.) die continu, ook ’s nachts wanneer 4g en WiFi uitstaan en de tel in niet storen stand staat toch elke keer op de achtergrond draaien terwijl ze daar nog nooit toestemming voor hebben gekregen. (Ververs op achtergrond staat altijd uit). WiFi werkt trager dan traag.
App’s updaten niet. Is dat ook een probleem in iOS 14?
Upgrade naar iOS op release datum uitgevoerd. Maar sinds vanmorgen 08:30 geen data meer in mijn Gezondheids app. Ik kan alleen de laatst vastgelegde data punt zien maar grafieken zijn leeg en history is leeg. Apple Watch schrijft geen hartslag meer weg en kan handmatig ook geen activiteiten meer toevoegen. Iemand hetzelfde probleem?
Mijn apps onderaan in het balkje staan soms ineens achterstevoren op volgorde of zijn helemaal verdwenen.. iemand dit ook?
Sinds ik iOS 14 op m’n iPhone SE 2020 heb geïnstalleerd is het geluid van mijn carkit onverstaanbaar door een enorme kraak die er doorheen gaat. Ik ben nu genoodzaakt een headset in m’n auto op te zetten. Belachelijk. Ik heb alles al geprobeerd:
– netwerkinstellingen resetten
– alle instellingen resetten
– volledig wissen en opnieuw installeren
– software update van Bluetooth systeem in m’n auto.
Niks werkt. Ook de SE van mijn vriendin en de 11 van m’n dochter hebben dit euvel.
Voor iOS 14 had ik kraakhelder geluid en nu alleen maar kraak!
Iemand iets van gehoord???
Sinds update naar ios 14 trilt mijn camera in alle mogelijkheden, camera video enz.
Ook valt wifi steeds weg terwijl op android de verbinding blijft dus ligt niet aan router maar aan telefoon😡
Op mijn iPhone 6s Plus wisselen de 4 onder op het beginscherm vastgezette app icoons spontaan van plaats (gespiegeld). Na een herstart nemen ze hun originele plaats weer in.
Mn klok widget geeft af en toe de verkeerde tijd aan in tijdzone Amsterdam. Op tijdzone Berlijn gaat t wel goed
Hier ook problemen met mail. De Apple app geeft steeds aan dat er één ongelezen mail zou zij, maar als de app geopend wordt, blijken alle mails gelezen te zijn. Bij afsluiten van de app verdwijnt de indicator (1 dus in mijn geval), maar verschijnt binnen drie seconden weer.
Sinds update op iPad kan ik de apps Facebook, Instagram en Messaging for Whatsapp on iPad niet meer openen. De apps laden niet.
Ook de websites van Facebook, Instagram en Whatsapp kan ik op iPad niet openen. Geprobeerd via Safari en Google Chrome. Krijg melding dat server onbekend is. Geen problemen met internet/WiFi. Alle andere apps op iPad werken wel gewoon goed. Vele websites geopend zonder problemen. En op iPhone geen problemen met deze 3 apps of hun websites.
Apps verwijderd en opnieuw gedownload. Maar kan niet inloggen op die apps. iPad WiFi uit/aan gezet, iPad zelf uit/aan gezet….niets helpt. Zeer mysterieus dat ik Facebook, Instagram en Whatsapp op iPad niet kan openen via app/website maar wel op iPhone
Sinds de update naar iOS14 krijg ik in mijn What’s App meldingen niet meer helemaal te zien in het lock scherm. Voorheen kon ik, na het ontgrendelen, het hele bericht in een preview zien. Nu zie ik nog maar een bepaald aantal regels.
Zijn er meer mensen die dit hebben en weet er iemand een oplossing?
Bedankt alvast.
@Jeroen: Dit heb ik ook
@Bart van Zon: Ik heb precies hetzelfde probleem. Sinds IOS14 werkt mijn BT via Yatour niet meer zoals het zou moeten. Het lijkt alsof het geluid extreem voorversterkt wordt waardoor ik hem niet meer kan gebruiken als carkit of om muziek te streamen.
Ik kan geen verbinding meer maken met mijn VPN server in IOS14.
Alle verwijderde e-mails komen weer terug. Heel vervelend
Ik heb sinds iOS 14 upgrade opeens problemen met het streamen van YouTube met AirPlay naar AppleTV (4K). Je zet het op, maar als je swiped op je iPhone naar een ander scherm of zet je scherm uit zoals vroeger dan begint het probleem. Vroeger speelde dit gewoon verder, maar nu stopt/crasht het filmpje en je verbinding is weg. Je gaat terug naar je iPhone en klikt opnieuw op play en het begint weer vanaf het begin! Als de iPhone zelf in stand-by gaat dan gaat de tv weer op zwart, verbinding blijft, maar je ziet het het zonnetje draaien en proberen om verbinding te maken. Minuutje later komt er beeld en start het filmpje weer vanaf het begin! Verbinding met tv code werkt wel en uiteraard is er nog de YouTube app zelf op AppleTV maar als je toch snel iets wilt streamen ging dat vroeger via gsm sneller en makkelijker. Pech dus! Iemand anders hetzelfde probleem met streamen YouTube? Een update van YT gisteren bracht ook geen verschil.. 😐
Bij mij regelmatig het probleem als ik mijn telefoon ontgrendel dat het scherm dan heel donker is. Als ik ‘m dan snel achter elkaar vergrendel en ontgrendel is hij wel de normale helderheid.
@Jeroen: Hier hetzelfde probleem. Alleen pas sinds een paar dagen. Eerder na de update niet.
Is het bij jou al opgelost?
Sinds laatste update 14.2 krijg ik een wazig scherm als ik in het zoekscherm een app wil zoeken. 🙁
Wanneer je via mail een bericht wil sturen naar een groep contactpersonen kun je de groep wel selecteren, maar heeft de groep geen leden sinds de update naar 14.2
Snelste oplossing voor een verkeerde tijdweergave in het klok widget:
Zet onder Instellingen -> Algemeen -> Datum en tijd -> 24-uursklok even de schakelaar even uit een weer aan. Daarna staat de tijd weer goed. Ook de kleurweergave van de klok zelf wordt hersteld. Als hij dus overdag zwart is, dan verandert hij gelijk naar wit. En visa versa.