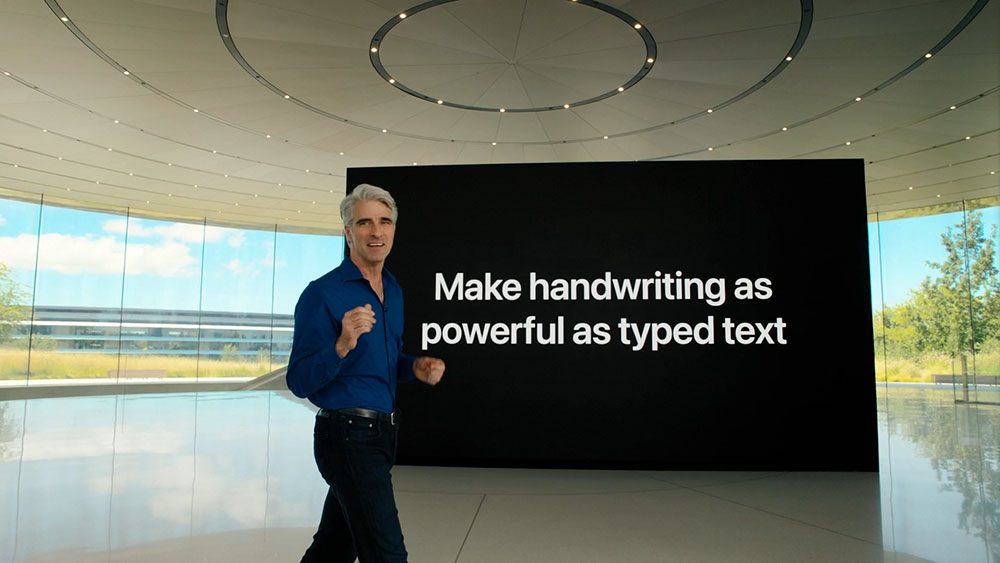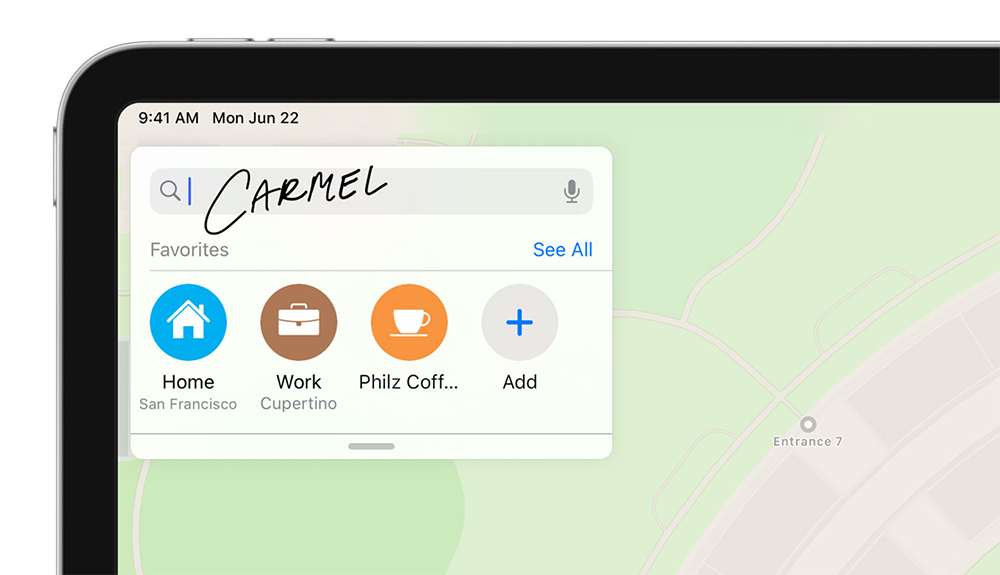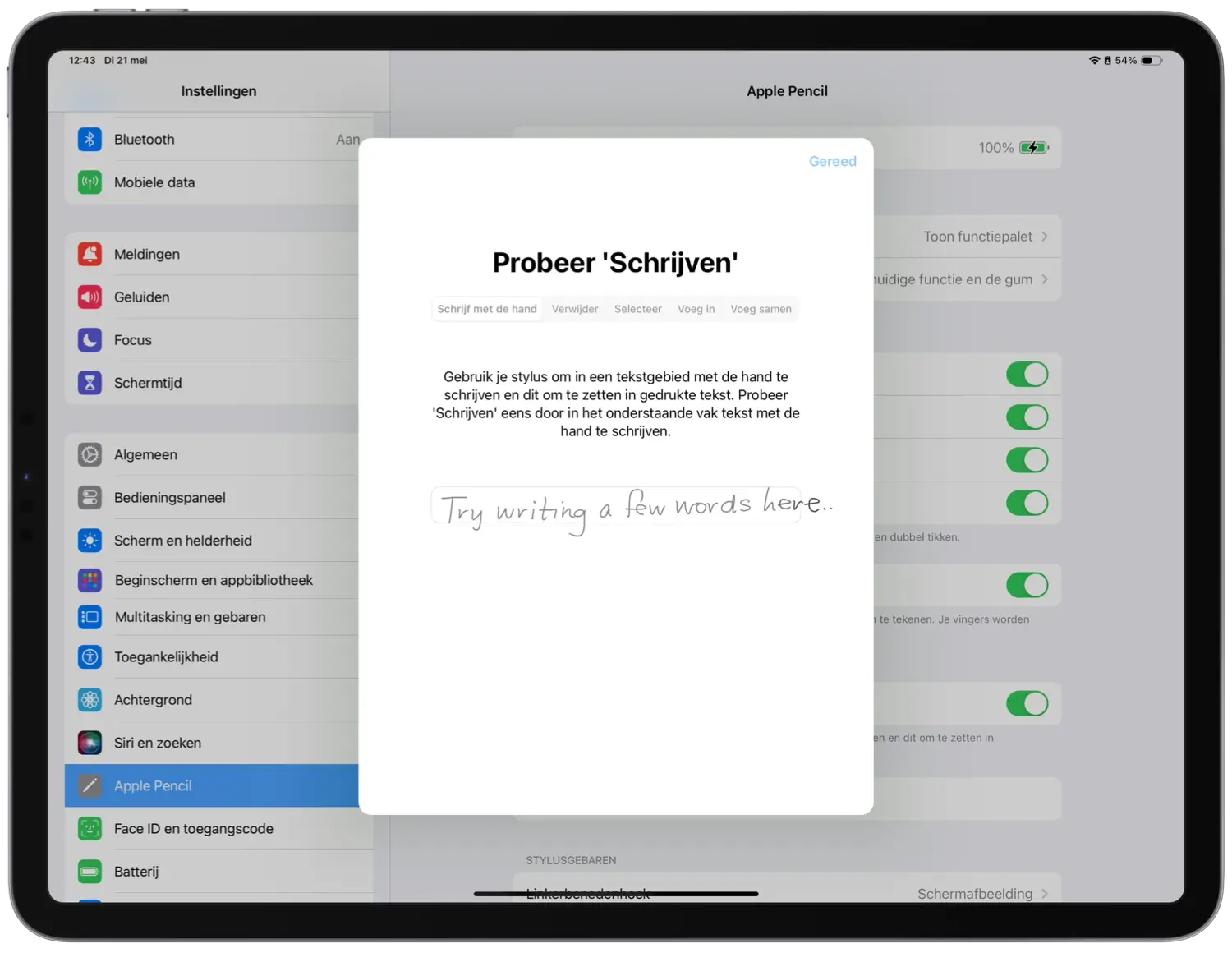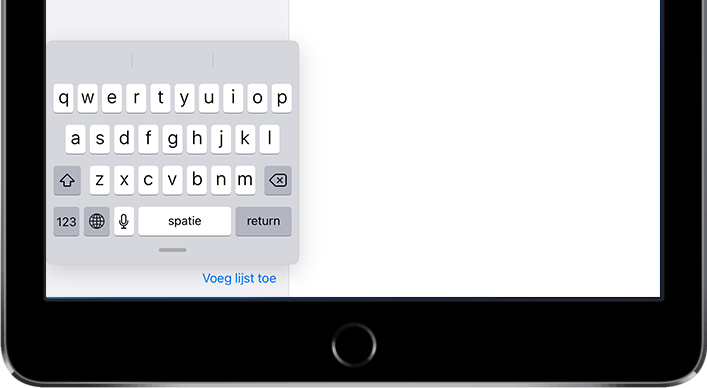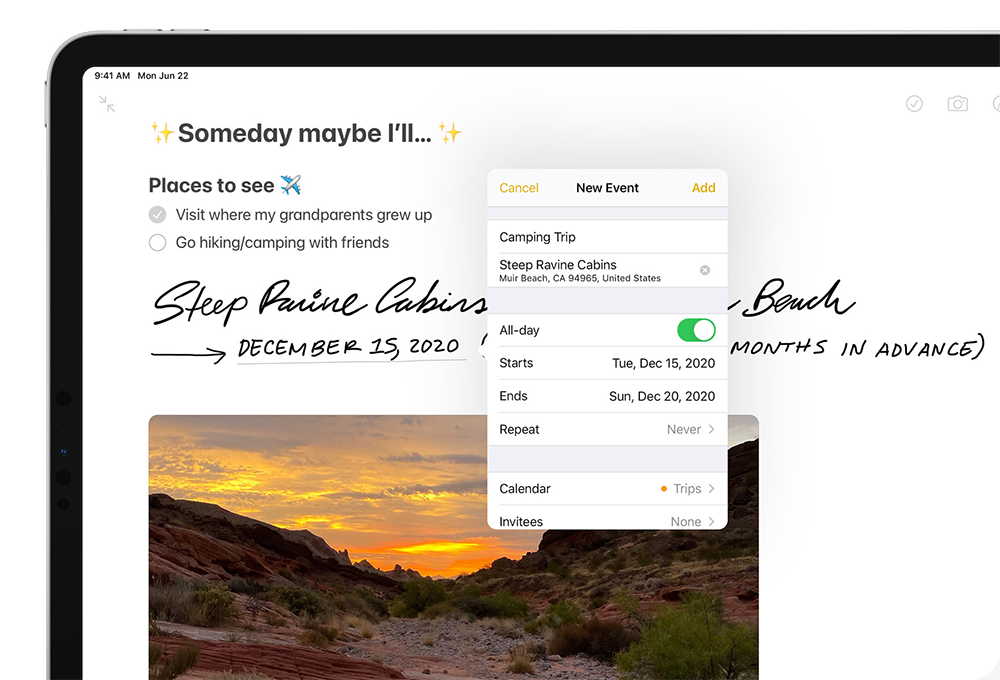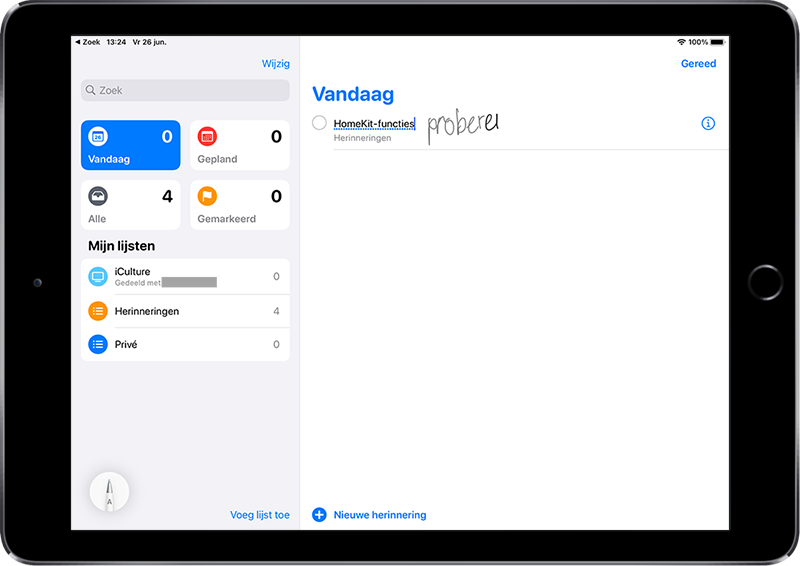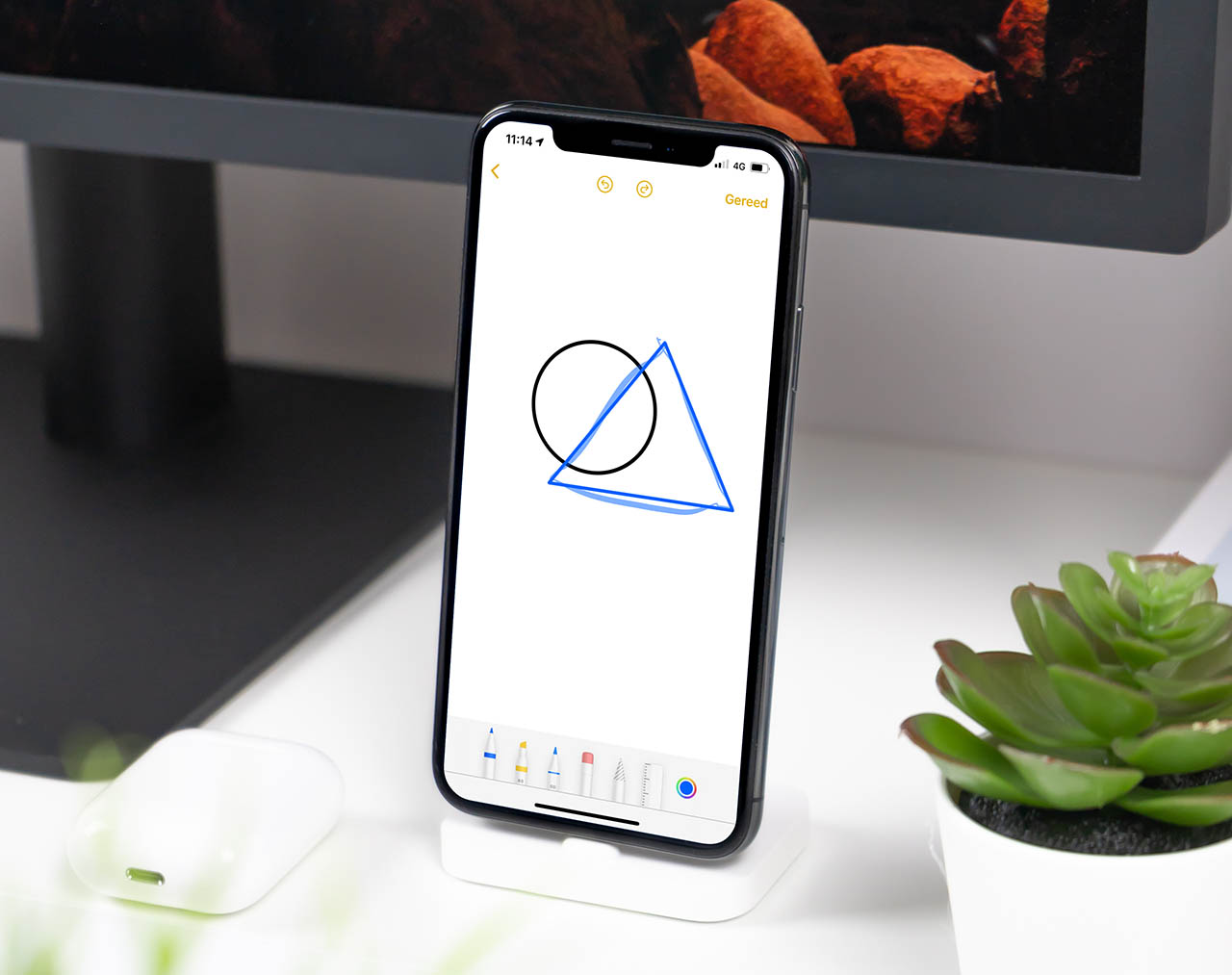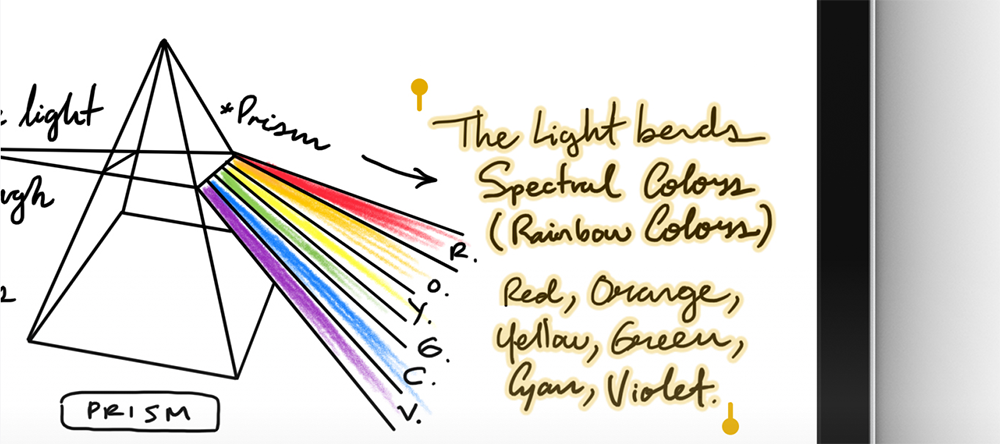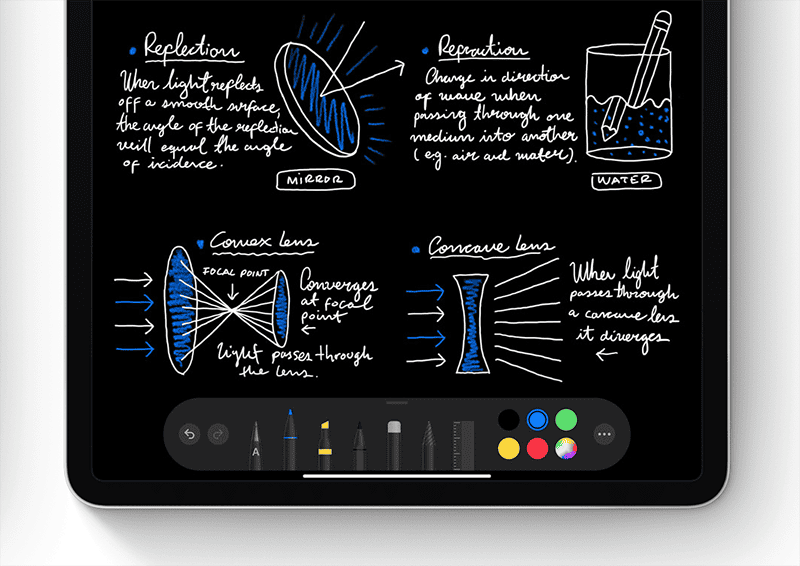
Zo gebruik je handschriftherkenning en Scribble (Schrijven) op de iPad
Handschrift op de iPad
De Apple Pencil wordt vooral gebruikt als een tekenpen, maar is ook prima te gebruiken voor het schrijven van teksten. iPadOS heeft ook wat extra functies voor handgeschreven teksten. Je hoeft dus niet het toetsenbord tevoorschijn te halen, maar kunt in elk tekstveld schrijven en fouten gewoon doorkrassen. Er zit alleen één groot nadeel aan: het werkt nog niet goed in het Nederlands. In deze tip lees je hoe en waar je de handschriftherkenning op de iPad (ook wel Scribble genoemd) toch kan gebruiken.
De handschriftherkenning gaat een stuk verder dan het omzetten van handgeschreven tekst naar getypte tekst. Je kunt met de Pencil ook handgeschreven teksten markeren met een markeerstift, kopiëren en plakken. Ook kan de iPad telefoonnummers en datums herkennen in handgeschreven tekst en de juiste app openen als je erop tikt. Zo zitten er nog meer handige handschriftfuncties in iPadOS, die we hieronder met je langslopen.
De handschriftherkenning op de iPad heeft officieel Scribble. In het Nederlands wordt dit Schrijven genoemd. Op de Apple Watch is ook Scribble aanwezig, waarmee je letter voor letter kunt schrijven om zo woorden te maken.
Scribble in het Nederlands?
Sommige functies die we hieronder bespreken zijn onafhankelijk van de taal en zijn dus ook in Nederland en België te gebruiken. De handschriftherkenning is echter een uitzondering: dit is nog niet beschikbaar in de Nederlandse taal. Dat geldt ook voor Scribble.
Scribble werkt in deze talen:
- Engels
- Duits
- Frans
- Spaans
- Italiaans
- Portugees
- Arabisch
- Chinees
- Cantonees
- Japans
- Koreaans
- Thais
- Vietnamees
- Russisch
- Oekraïens
Je kunt het wel in het Nederlands proberen, maar echt foutloos werkt het niet. Het blijkt toch vaak dat er geprobeerd wordt om er iets Engels van te maken. Het lukte bijvoorbeeld niet om een eenvoudig woordje als ‘konijn’ te schrijven en om te laten zetten naar getypte tekst.
Om te proberen moet je in ieder geval een Engels toetsenbord instellen, anders werkt het schrijven in allerlei tekstvakken helemaal niet.
Hoe werkt de handschriftherkenning in iPadOS?
Met handschriftherkenning kun je in elk tekstveld schrijven met je Apple Pencil. Zo kun je een snelle notitie maken in een willekeurige app of een zoekopdracht invullen in Safari of Apple Kaarten. Het voordeel hiervan is dat je je Apple Pencil niet hoeft weg te leggen om tekst in te typen. Zeker als je met de iPad rondloopt heb je niet altijd de mogelijkheid om de iPad even neer te leggen om comfortabel je teksten in te typen. Handschriftherkenning is dan ideaal: je schrijft met handschrift gewoon de zoekopdracht in het vakje.
Je kunt met de Apple Pencil in elk tekstveld schrijven. De omzetting naar tekst gebeurt lokaal op je toestel. Er wordt dus niets naar Apple gestuurd en je privacy komt niet in het geding.
Je kunt het zelf via deze stappen proberen:
- Ga naar Instellingen > Apple Pencil. Zorg wel dat er een Apple Pencil gekoppeld is om dit menu te zien.
- Scroll naar onderen en zet Schrijven aan. Dit kan alleen als je een Engels toetsenbord ingesteld hebt.
- Tik op Probeer schrijven.
- Volg de verdere instructies.
Scribble-shortcuts voor snelle acties
Tijdens het gebruik van de Scribble-functie krijg je een kleine werkbalk te zien met allerlei shortcuts. Er verschijnt een undo/redo-knop om geschreven tekst te verwijderen of juist weer terug te zetten, je kan een klein toetsenbord tevoorschijn laten halen en je kan overschakelen naar dicteren. Er is ook een Enter-knop die je eenvoudig in kan drukken. Heb je een Apple Pencil Pro, dan kan je daarin knijpen om ook snel een unod/redo-knop in beeld te krijgen.
Het toetsenbord dat verschijnt, is een kleiner exemplaar dan je normaal gesproken gewend bent. Het is in feite een iPhone-toetsenbordje dat op je iPad verschijnt. Je kan deze naar elke plek op het scherm verslepen.
Krassen om te wissen
In iPadOS kun je ook heel gemakkelijk een woord wissen uit een tekst, door het simpelweg te krassen met je Apple Pencil. Zodra je geschreven tekst omgezet is naar getypte tekst, hoef je alleen maar met je Apple Pencil op de getypte tekst te krassen. Dit werkt dus alleen met bewerkbare tekst.
Je kunt ook eenvoudig tekst selecteren. Dit kan op twee manieren: er een lijn doorheen trekken (handig bij langere zinnen die je wil selecteren) of door een woord te omcirkelen. Eenmaal geselecteerd, verschijnt gewoon het kopiëren/knippen/plakken-menu in beeld.
Extra witruimte met Apple Pencil
Het zetten van een extra spatie in getypte tekst is net zo gemakkelijk: je trekt een verticale lijn tussen twee woorden en er wordt een extra spatie toegevoegd. Ideaal als je twee woorden per ongeluk aan elkaar hebt geschreven. Op diezelfde manier kun je ook twee woorden aan elkaar plakken (en dus een spatie verwijderen).
Wil je nog extra tekst invoeren tussen woorden in een zin, dan hoef je alleen maar de Apple Pencil op een bewerkbaar stuk tekst te houden. Er wordt dan vanzelf ruimte gemaakt, waarin je weer een extra woord kan schrijven.
Vormen herkennen op de iPad
iPadOS kan allerlei getekende vormen herkennen en zet deze om naar geometrisch perfecte vormen. Teken je bijvoorbeeld een rondje en pauzeer je even aan het einde, dan zet iPadOS het om naar een perfect ronde cirkel. Het herkennen van vormen is ideaal als je vaak diagrammen tekent of als je een nette vorm wilt hebben in een schets. En het voordeel is: dit werkt in alle talen, dus ook in het Nederlands.
Het herkennen van vormen werkt met:
- Lijn
- Boog
- Vierkant
- Rechthoek
- Cirkel
- Ovaal
- Hart
- Driehoek
- Ster
- Wolk
- Zeshoek
- Denkwolkje
- Omkaderde pijl
- Continue lijn met hoeken van 90 graden
- Lijn met een pijl aan het einde
- Boog met een pijl aan het einde
Datatypes herkennen in notities
In handgeschreven notities kan de iPad ook adressen, telefoonnummers, e-mailadressen en andere data herkennen. Zo kun je vanuit je handgeschreven notitie meteen tikken om een adres in Apple Kaarten te bekijken, of een datum in je agenda. Tik je op een e-mailadres, dan zal de Mail-app worden geopend zodat je meteen een berichtje kunt sturen. Dit werkt met zogenaamde data detectors. Dit wordt helaas niet bij Nederlandse teksten (goed) ondersteund.
Handschrift kopiëren en plakken
Zou het niet handig zijn als je een handgeschreven stuk tekst, bijvoorbeeld een getekende afbeelding, kunt verplaatsen? Dat kan. Selecteer je handgeschreven tekst, geef aan dat je als tekst wilt kopiëren en het wordt omgezet naar getypte tekst. De handgeschreven notitie blijft ook bestaan.
Dit is ideaal als je graag handgeschreven notities bewaart, maar ook wilt beschikken over een digitale kopie die je makkelijk kunt doorzoeken. Het omzetten van handschrift naar tekst gebeurt uiteraard lokaal, zodat er geen privacybezwaren zijn. Wel is hier opnieuw het bezwaar dat het nog niet in het Nederlands werkt, waardoor je er in feite maar weinig aan hebt.
Slim selecteren van handschrift
Met de Apple Pencil kun je nog beter handgeschreven notities maken. Smart Selection zorgt ervoor dat je een enkel handgeschreven woord of een complete zin kunt selecteren, op dezelfde manier als je van getypte tekst gewend bent. Je kunt dubbeltikken voor een woord of driemaal tikken voor een complete zin.
Je kunt ook met je Apple Pencil of vinger over een stuk handgeschreven tekst vegen om het te selecteren. Bij lange teksten kun je dit vrij snel doen. Wil je heel nauwkeurig werken, dan beweeg je wat langzamer. Hoe langzamer je beweegt, hoe nauwkeuriger de selectie werkt, tot op de letter nauwkeurig. Heb je te veel geselecteerd, dan kun je terug bewegen om de selectie ongedaan te maken.
Wil je meer doen met de Apple Pencil of met handgeschreven teksten, lees dan eens deze tips:
Taalfout gezien of andere suggestie hoe we dit artikel kunnen verbeteren? Laat het ons weten!
Notities
De Notities-app op de iPhone, iPad en Mac is gaandeweg uitgegroeid tot een handige tekstverwerker, waarin je ook tabellen, ruitjespapier en checklists kunt gebruiken. Hier vind je alle belangrijke artikelen en nuttige tips over de Notities-app op een rijtje.
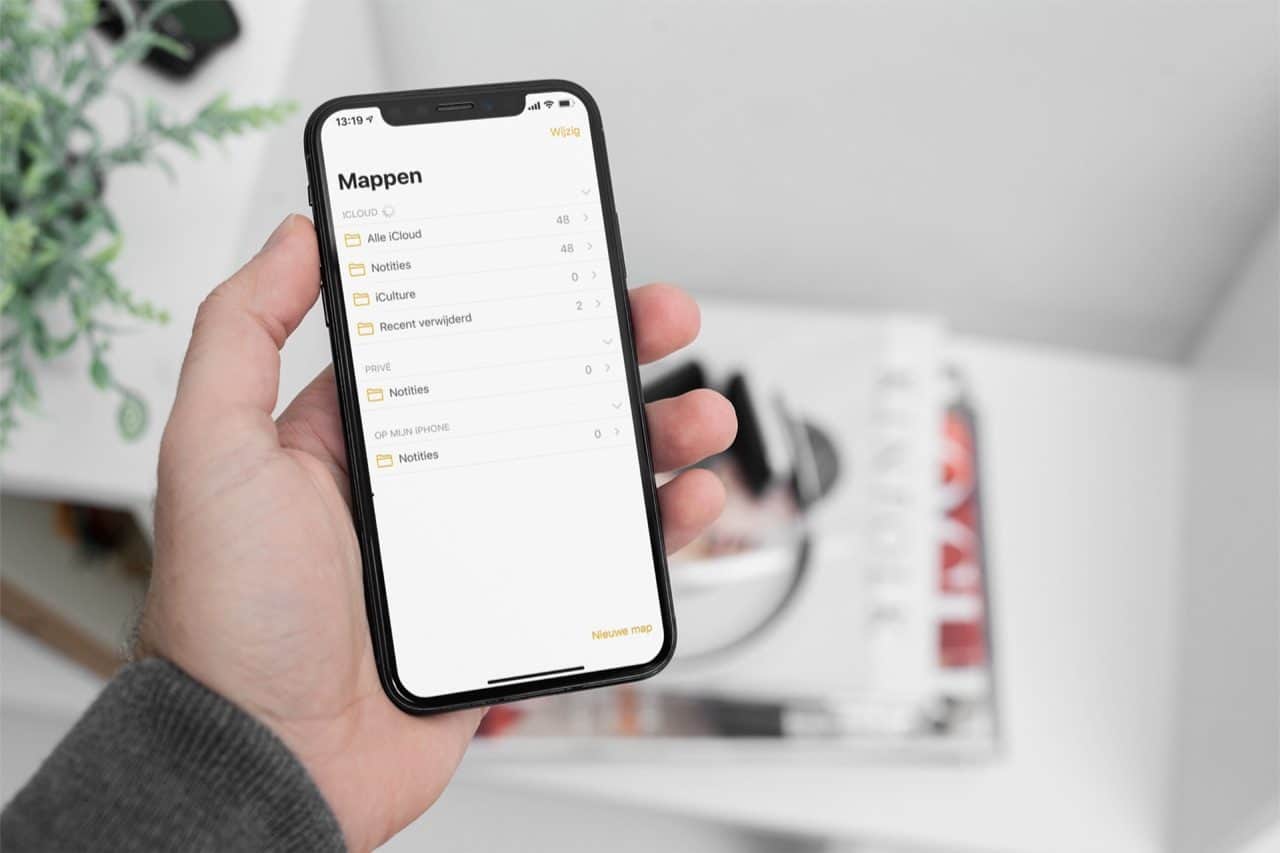
- Alles over de Notities-app op iPhone en iPad
- Handige tips voor de Notities-app
- Documenten scannen met de Notities-app
- Notities vastzetten in de Notities-app
- Notities-app op de Mac
- Ruitjespapier in de Notities-app gebruiken
- Notities exporteren als tekstbestand of pdf
- Samenwerken in de Notities-app
- Notities beveiligen op iPhone en iPad
- Notities synchroniseren tussen iPhone, iPad en Mac
- Beste notitie-apps
- Mappen maken in de Notities-app
- Notities koppelen
- Tags in de Notities-app gebruiken