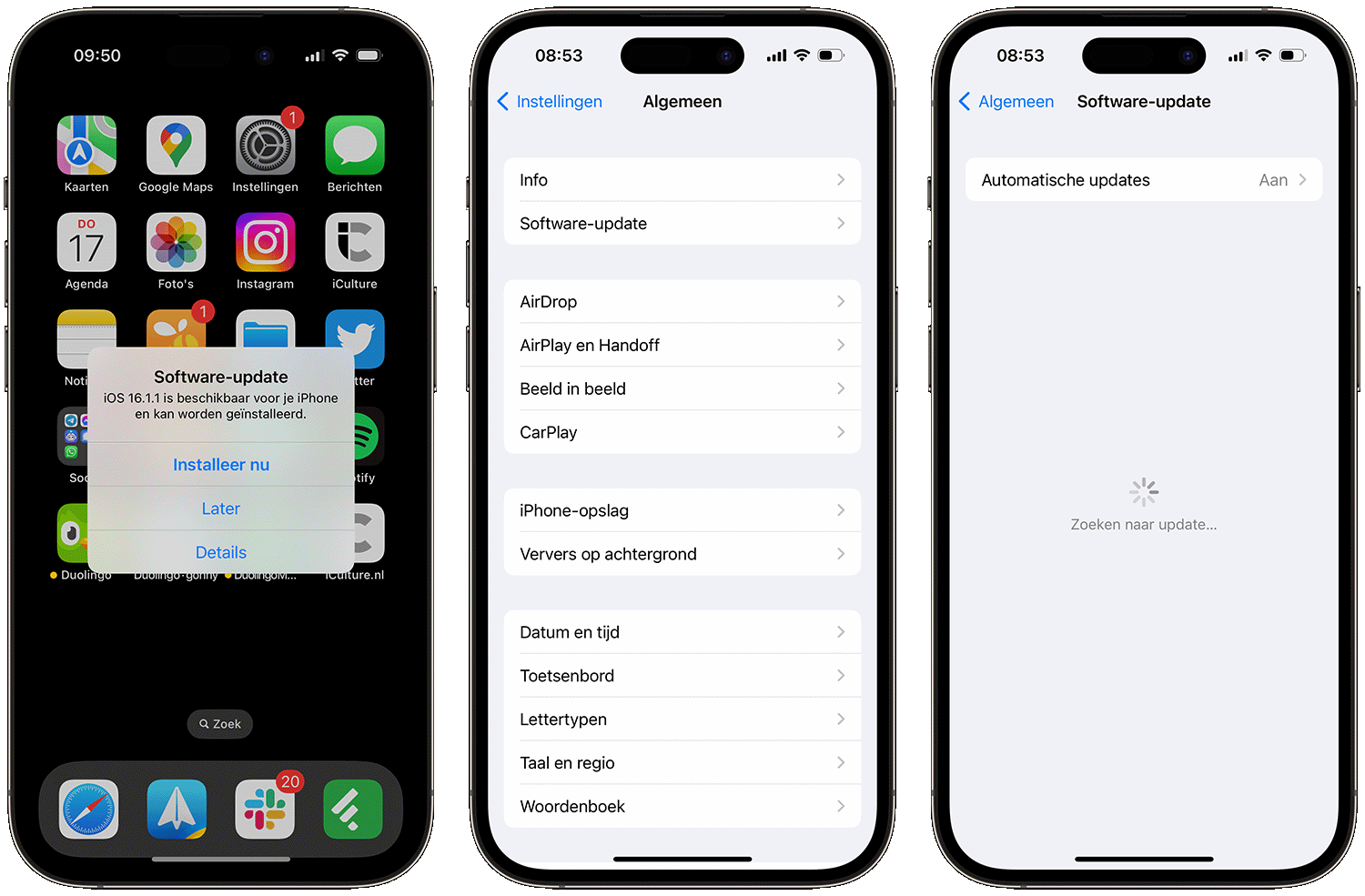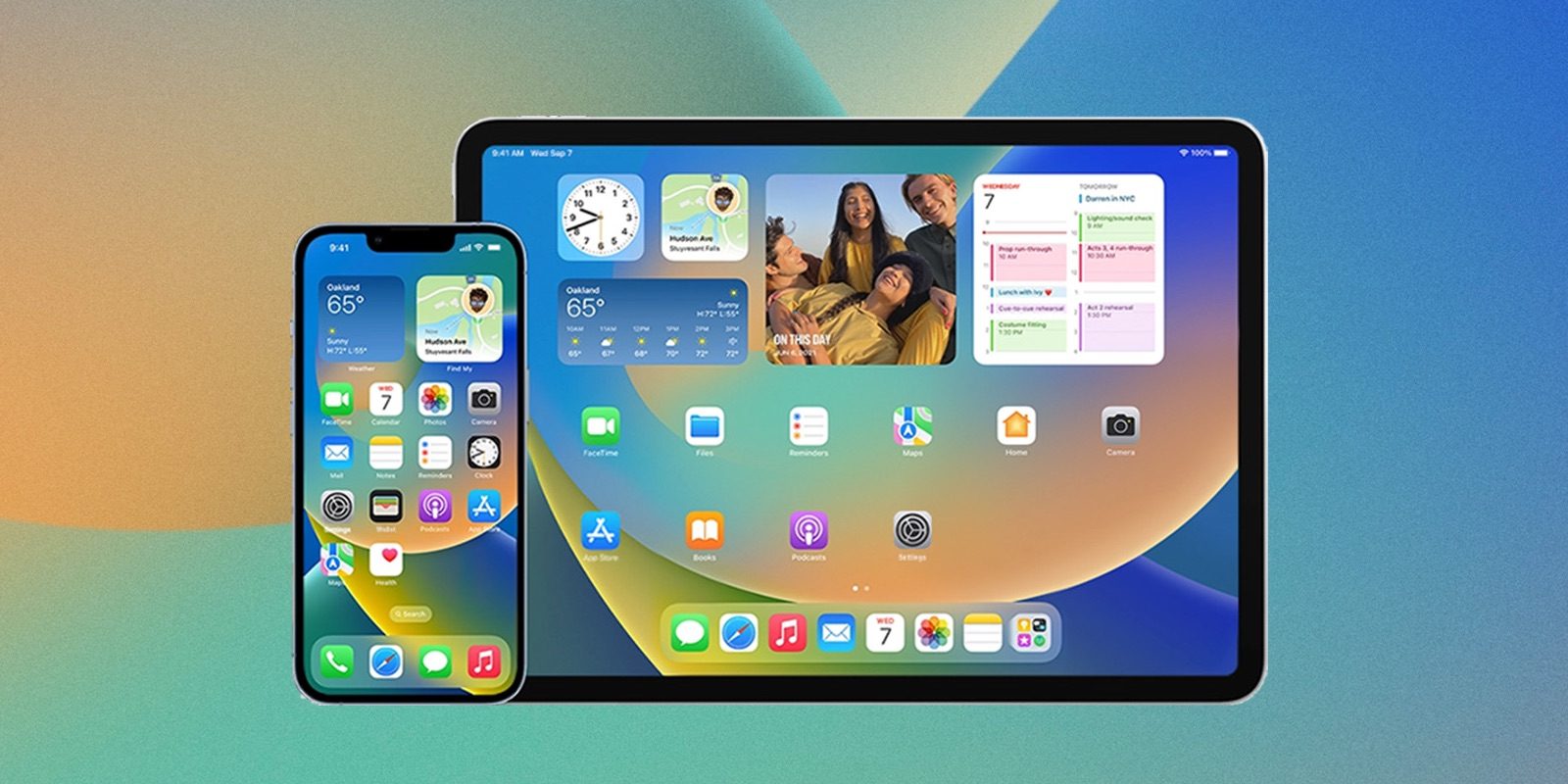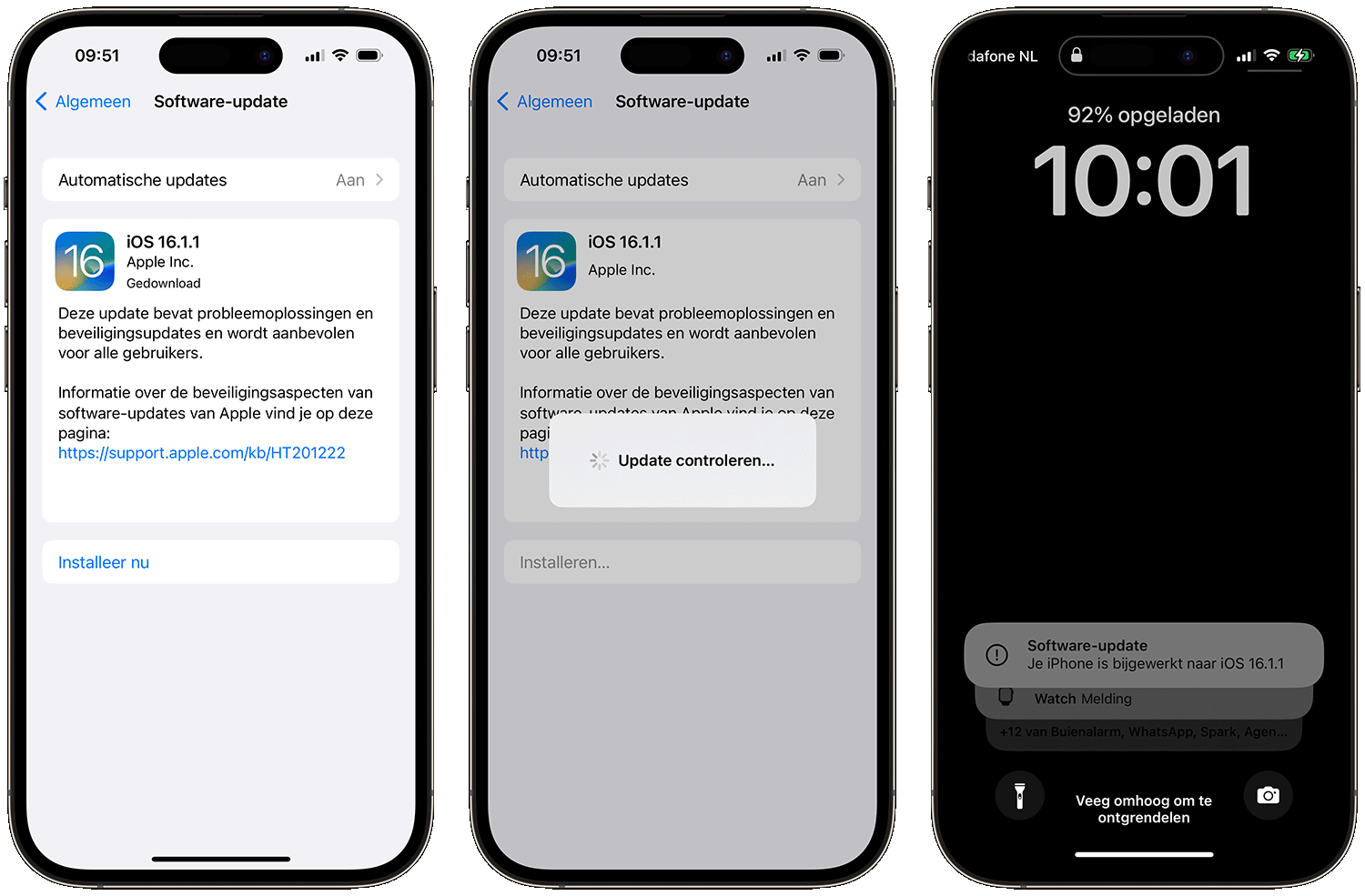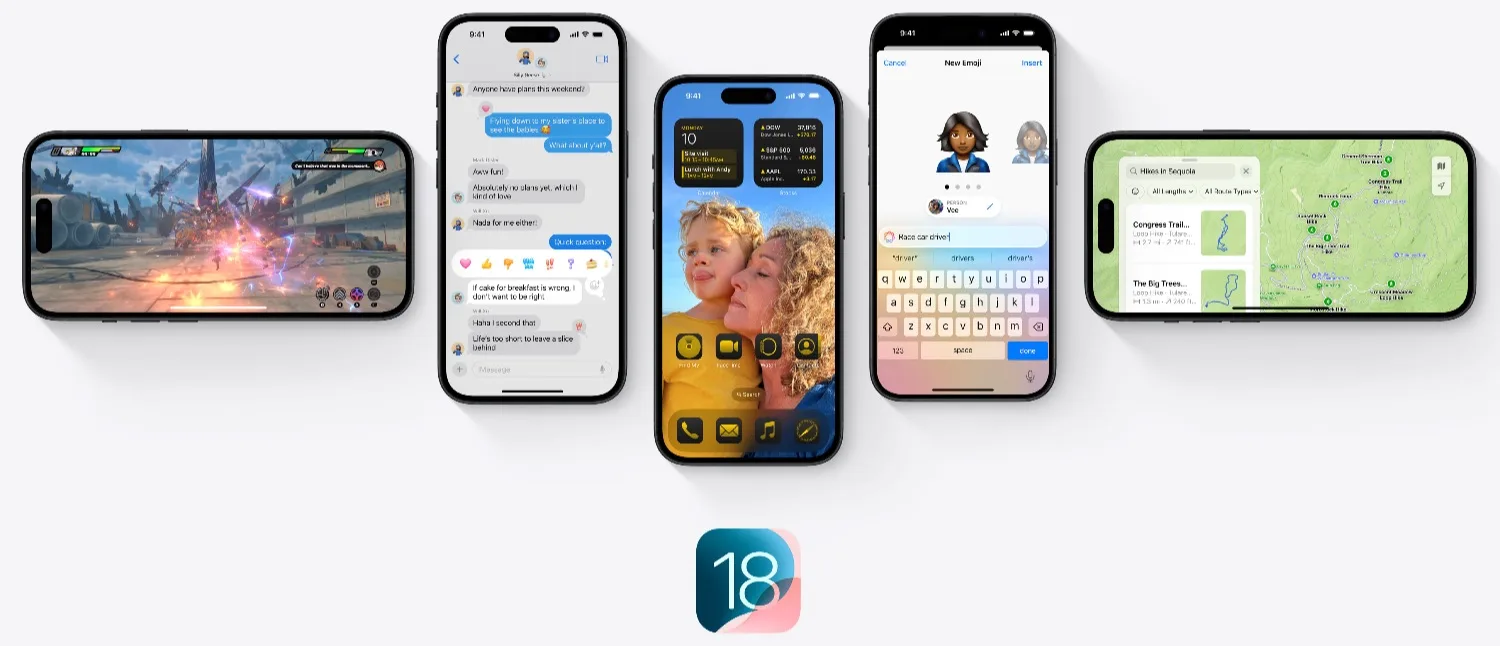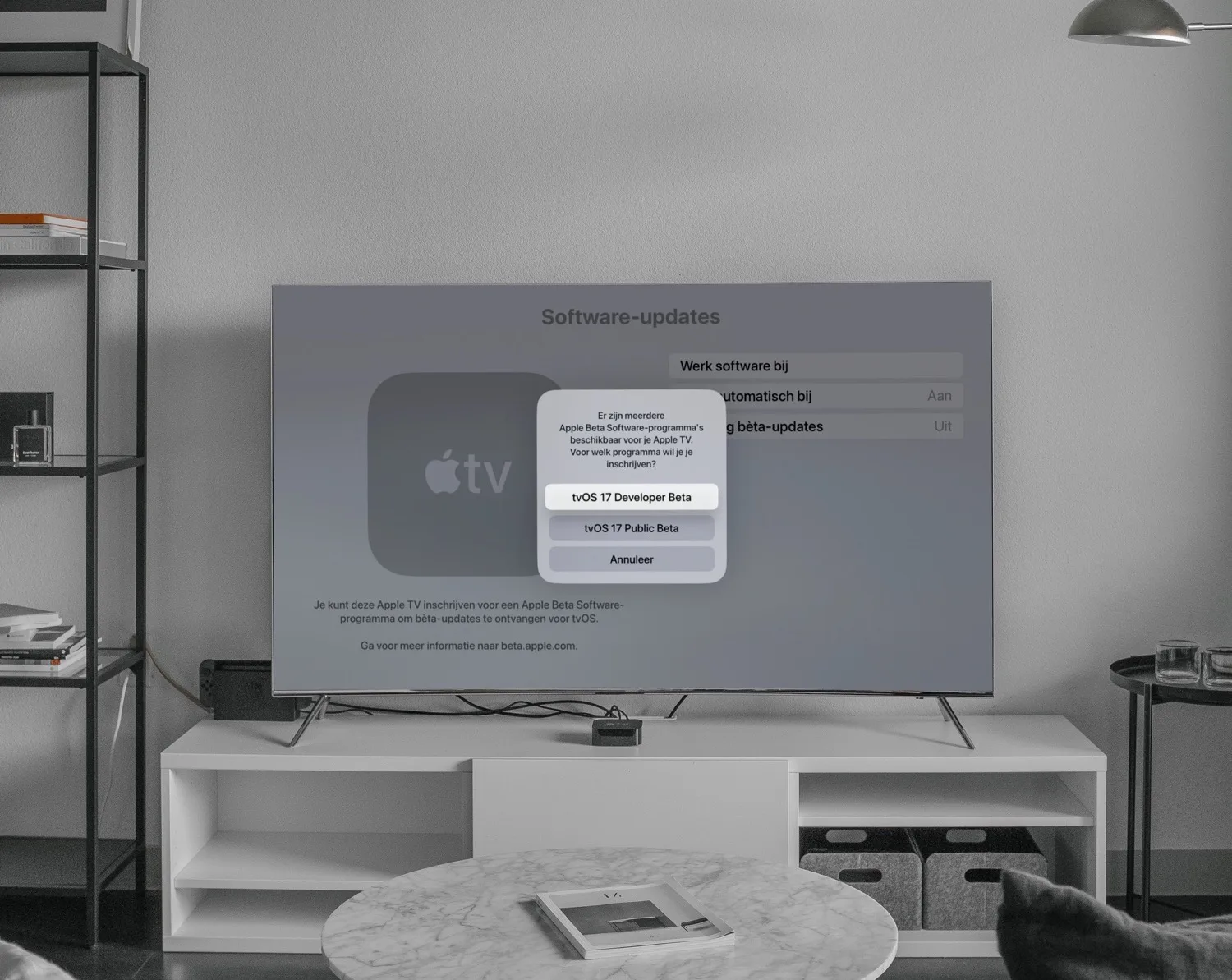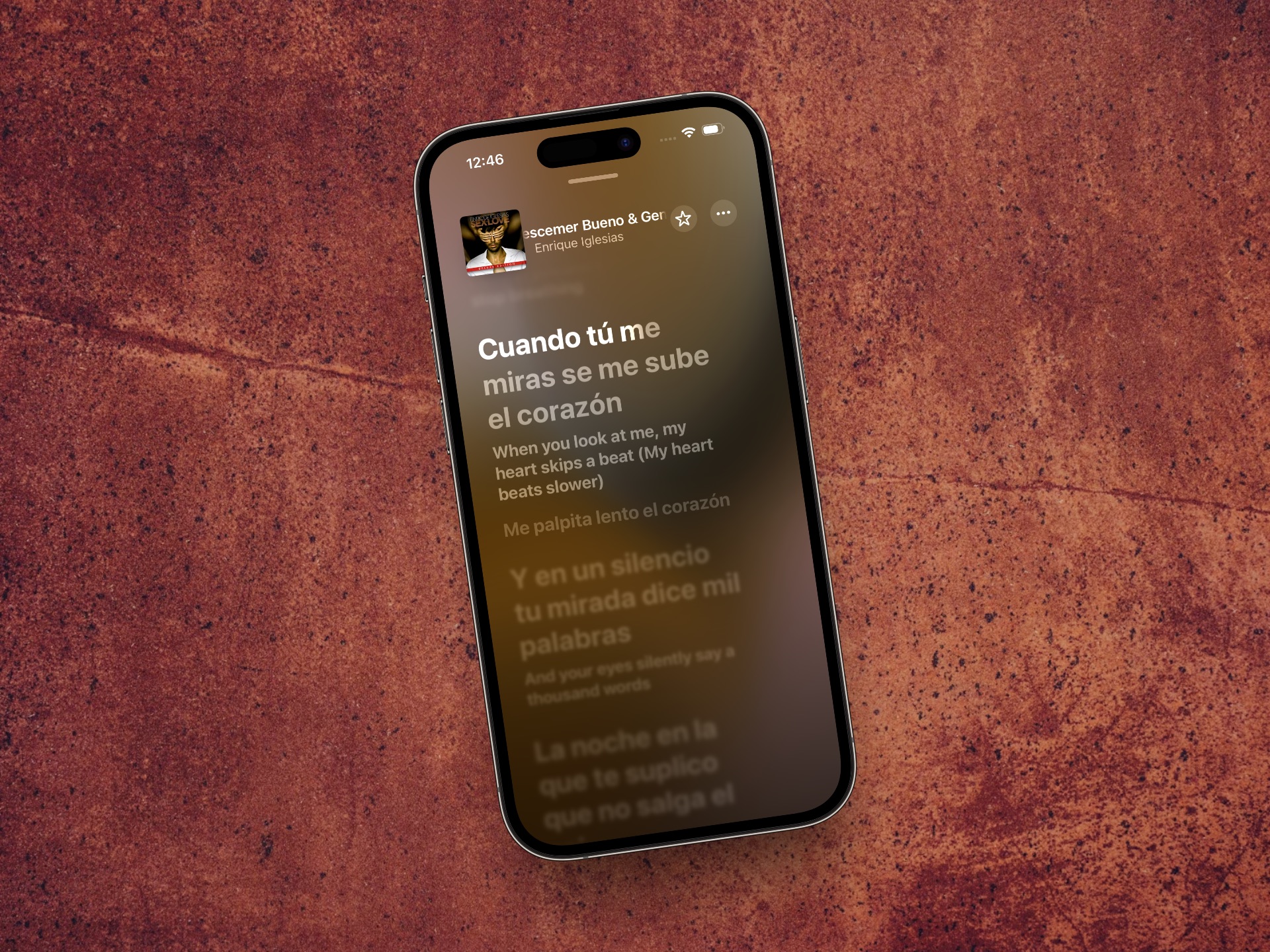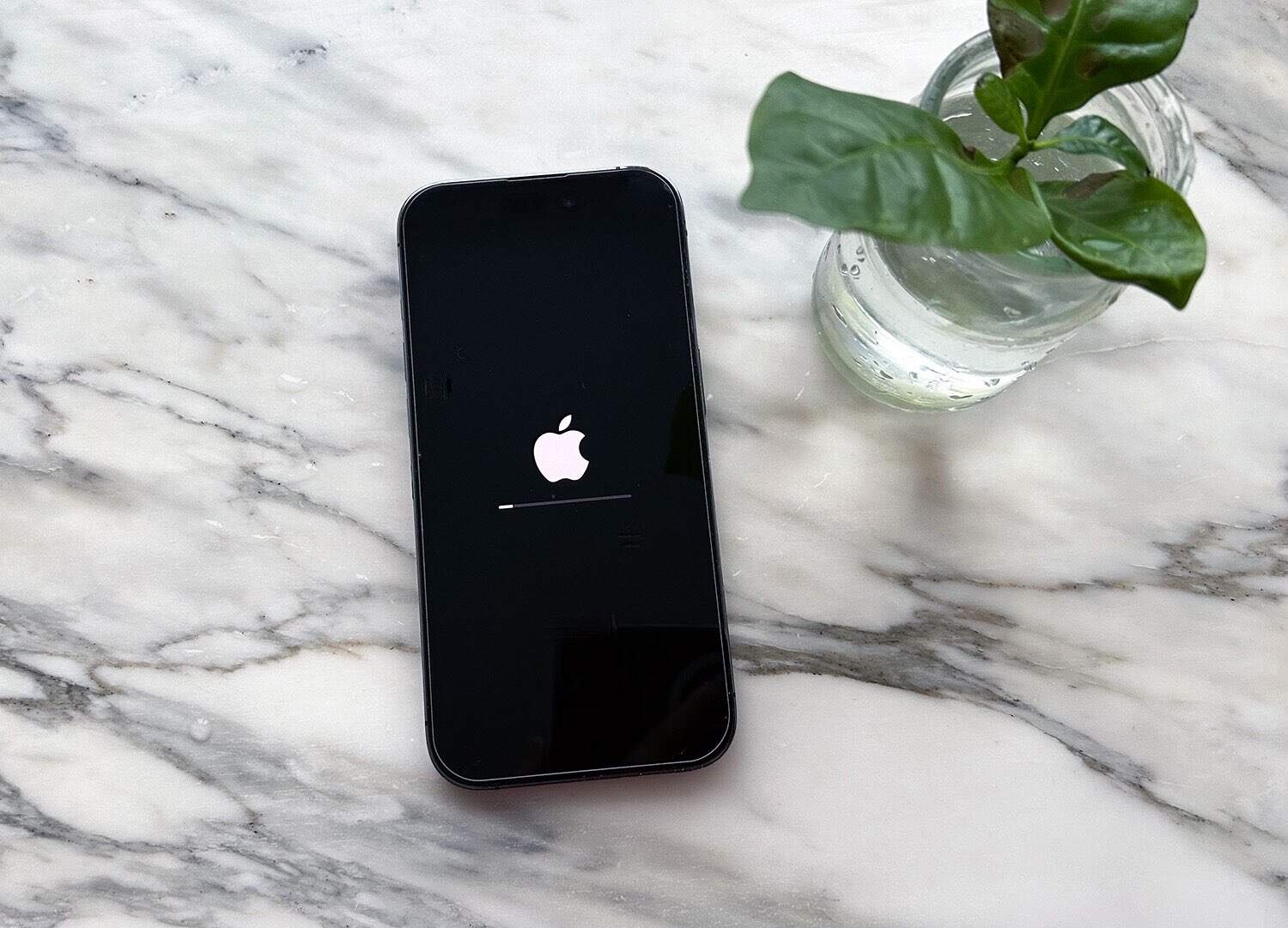
iPhone updaten: zo kun je de nieuwste iOS-versie installeren
Regelmatig je iPhone updaten naar de nieuwste versie van iOS is belangrijk. Daarmee heb je altijd de nieuwste functies en bovendien ben je beter beschermd, omdat Apple in iOS-updates altijd beveiligingslekken oplost. Ook verbetert een iOS-update de performance van je toestel, zodat hij wat vlotter aanvoelt. Maar hoe moet je je iPhone updaten? Dat kan op verschillende manieren.
Controleren of je een iPhone update kunt installeren
Voordat je de update van iOS kunt installeren, moet je eerst controleren of er überhaupt een nieuwe versie van iOS beschikbaar is. Op iCulture kondigen we alle updates altijd aan in een artikel, maar mocht je de aankondiging gemist hebben dan kun je ook handmatig kijken:
- Open de Instellingen-app op je iPhone of iPad.
- Ga naar Algemeen > Software-update.
- Je krijgt te zien of je toestel is bijgewerkt naar de nieuwste versie, of dat er een update voor je klaarstaat.
Als er een update van iOS voor je klaar staat, dan krijg je daar meestal ook een melding van. Wil je er geen omkijken naar hebben? Dan kun je ook de iOS-updates automatisch laten installeren. Het kan dan wel een paar dagen tot weken duren voordat de update automatisch plaatsvindt. Daarnaast is het mogelijk om beveiligingsupdates automatisch te installeren op je iPhone, zodat je daar niet meer op hoeft te letten.
Of je überhaupt kunt installeren zie je in ons iOS update-overzicht! Hier zie je wat de nieuwste iOS-versie is die jij op je toestel kunt installeren.
iPhone updaten: de voorbereiding
Het daadwerkelijke updaten van je toestel kan nu beginnen. Zorg dat je batterij minimaal 50% is opgeladen of sluit het toestel aan op een stroombron. Ook moet je iPhone of iPad via wifi verbonden zijn met internet. Heb je een iPhone 12 of nieuwer met een mobiele 5G-verbinding, dan kan je de update ook downloaden via het mobiele netwerk.
Om updates via 5G mogelijk te maken, moet je het wel eerst inschakelen:
- Open de Instellingen-app op je iPhone.
- Ga naar Mobiel netwerk > [jouw simkaart] > Datamodus. In oudere iOS-versies ga je naar Mobiel netwerk > Opties mobiele data > Datamodus
- Zet de schakelaar aan bij Sta meer data toe op 5G.
Zorg verder dat je voldoende opslagruimte vrij hebt, want grote updates kunnen soms veel ruimte in beslag nemen. Dat is tegelijk een mooi moment om je iPhone eens op te ruimen. Je kan apps automatisch verwijderen van je iPhone.
iOS-update installeren
Een iOS-update installeren gaat als volgt:
- Sluit je toestel aan op een stroombron en maak via wifi verbinding met internet.
- Ga naar Instellingen > Algemeen > Software-update.
- Je ziet nu de melding dat er een update beschikbaar is. Tik op de installatielink en accepteer de voorwaarden.
- Wacht ongeveer vijf minuten.
- De iOS-update staat nu op je toestel geïnstalleerd.
- Doorloop de stappen op je iPhone of iPad om de installatie af te ronden.
Je iDevice zal eerst het bestand downloaden en controleren. Daarna gaat de daadwerkelijke update van start. Het controleren op een nieuwe versie duurt niet langer dan een paar minuten, maar het kan langer duren op momenten dat er zojuist een nieuwe update beschikbaar is gekomen.
Het downloaden kan tot een uur duren, afhankelijk van de grootte, je downloadsnelheid en de drukte. Als er net een grote update verschenen is, kan het langer duren omdat miljoenen mensen tegelijk bezig zijn met updaten. We raden aan om het dan op een later moment weer te proberen.
Of bekijk deze uitlegvideo van Apple over iPhone software-update installeren.
Loop je tegen problemen aan, bekijk dan ons overzicht met iOS-installatieproblemen.
Je kan ook updates automatisch ’s nachts installeren. Hiervoor hebben we een aparte tip.
Na het installeren zal de iPhone of iPad herstarten. Als je vervolgens je iCloud-wachtwoord invoert, zullen alle vertrouwde apps en instellingen weer terug zijn. Het is niet strikt noodzakelijk om eerst een backup te maken voordat je een over the air-update uitvoert, maar het is wel verstandig. Als het goed is, maakt jouw iPhone of iPad elke dag al automatisch een backup via iCloud.
iPhone-update installeren op de computer
- Sluit de iPhone of iPad met een USB-kabel aan op de computer. Het apparaat verschijnt in Finder of iTunes.
- Selecteer je iOS-apparaat in het overzicht.
- Klik op Zoeken naar update. Is er een update beschikbaar, download deze dan.
- Installeer de update vervolgens op je toestel.
- Doorloop de stappen om de installatie af te ronden.
Herstellen via iTunes of Finder
Krijg je geen update te zien, of wil je downgraden naar een eerdere versie van iOS, dan kun je het updatebestand ook handmatig downloaden via deze site. Vervolgens herstel je je iPhone of iPad volgens onderstaande stappen.
- Sluit de iPhone of iPad met een usb-kabel aan op de computer en start iTunes op computer of Mac. Voor recente macOS-versies gebruik je hiervoor de Finder.
- Druk op het betreffende iOS-apparaat in het overzicht bovenin bij je bibliotheek.
- Druk op Herstel.
- Als het toestel is hersteld, kan je vanuit iTunes aangeven welke onderdelen je opnieuw wil synchroniseren met het toestel. Je kan daarbij handmatig apps, muziek, foto’s, video’s en meer selecteren.
Wil je liever je iPhone automatisch updaten? Dat kan door simpelweg een schakelaar om te zetten. Daarnaast kun je kiezen voor het automatisch downloaden (maar niet installeren), zodat je minder wachttijd hebt. Of je kunt ervoor kiezen dat beveiligingsupdates altijd automatisch plaatvinden. Zelf updaten hoeft dus eigenlijk niet meer.
Taalfout gezien of andere suggestie hoe we dit artikel kunnen verbeteren? Laat het ons weten!