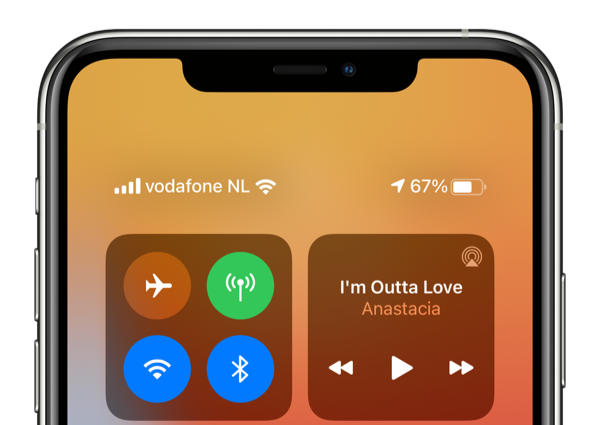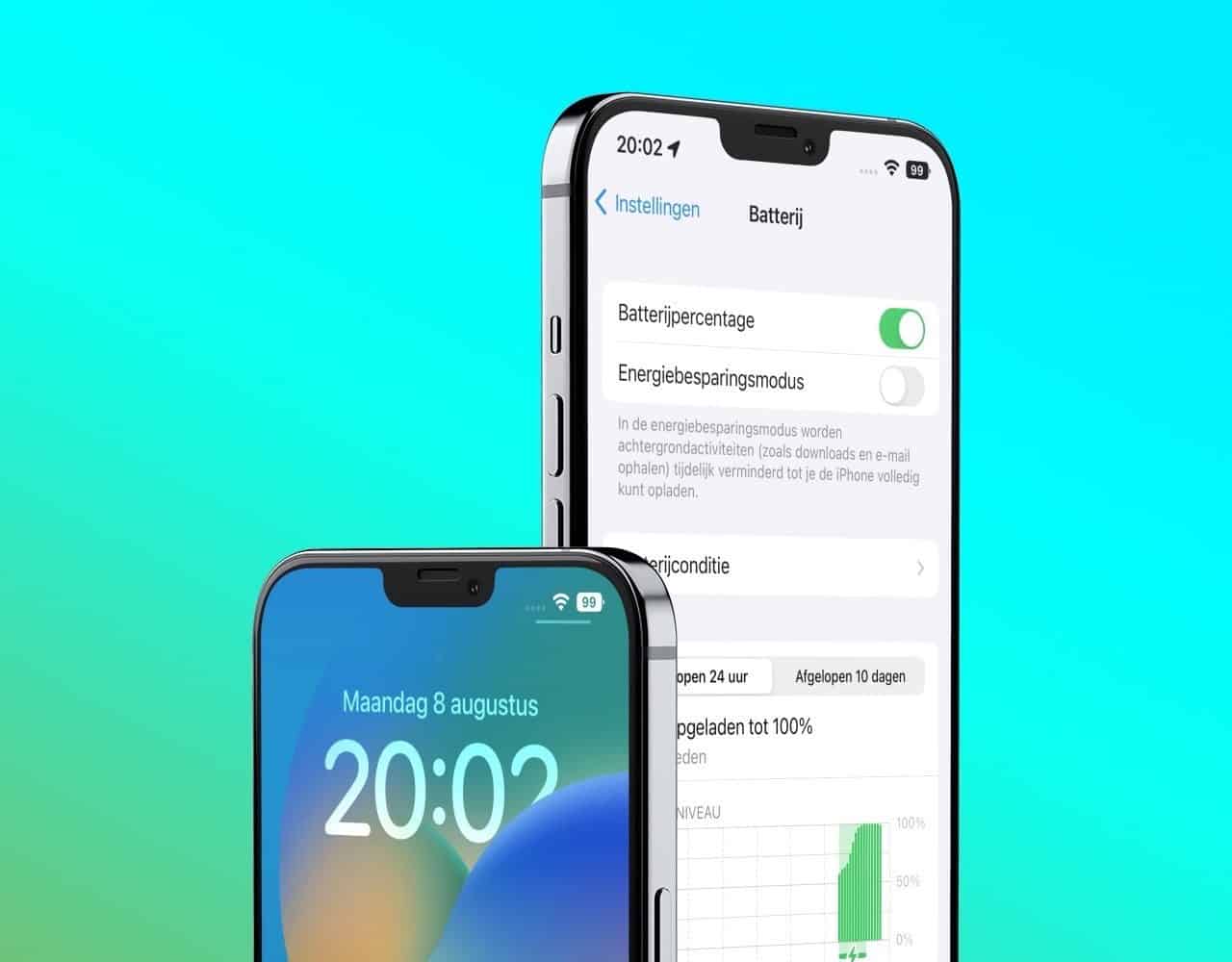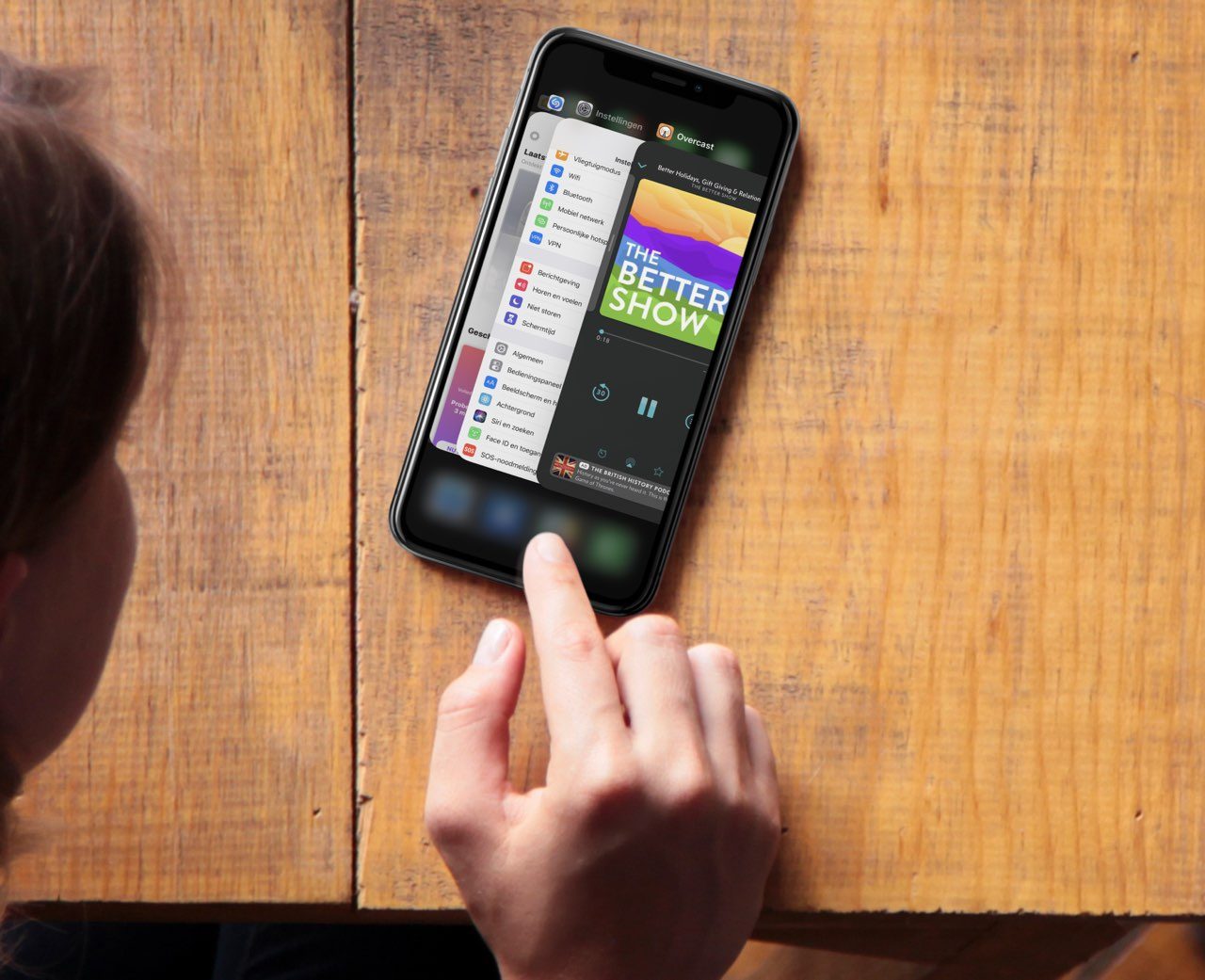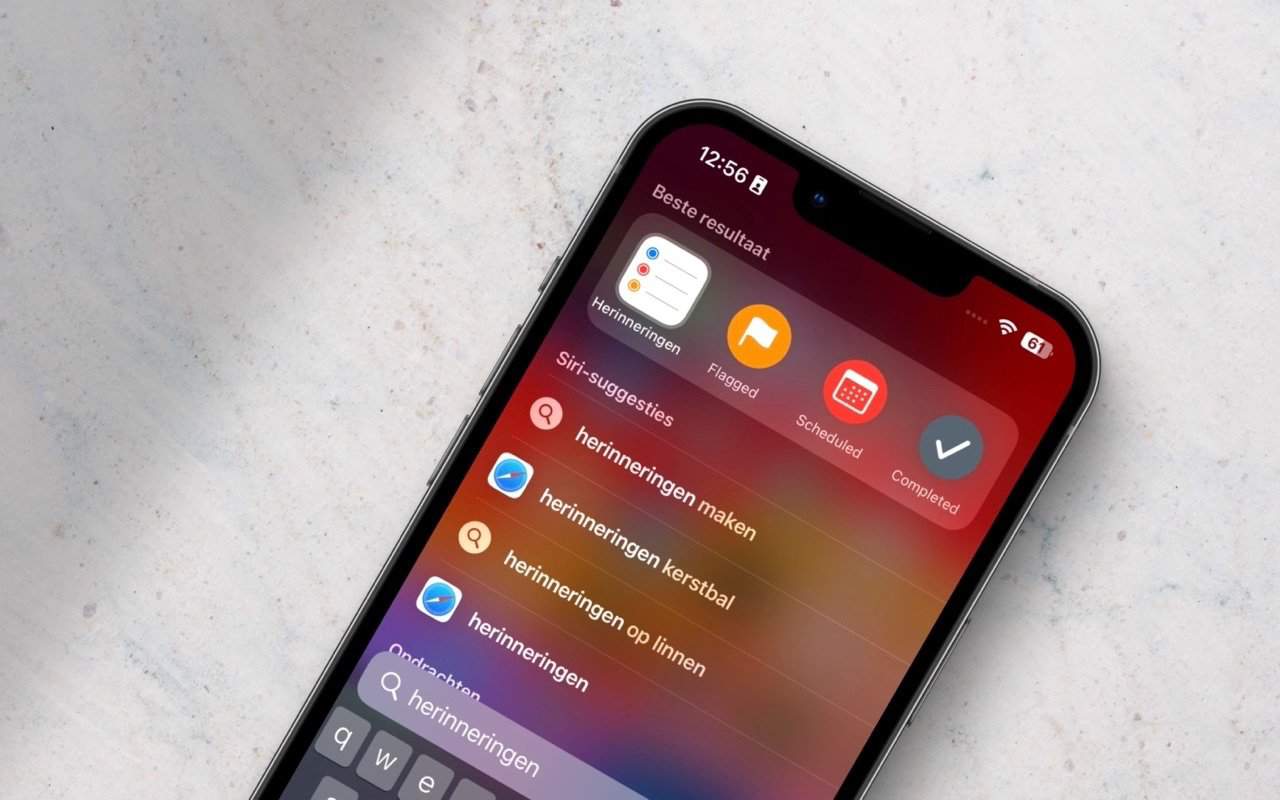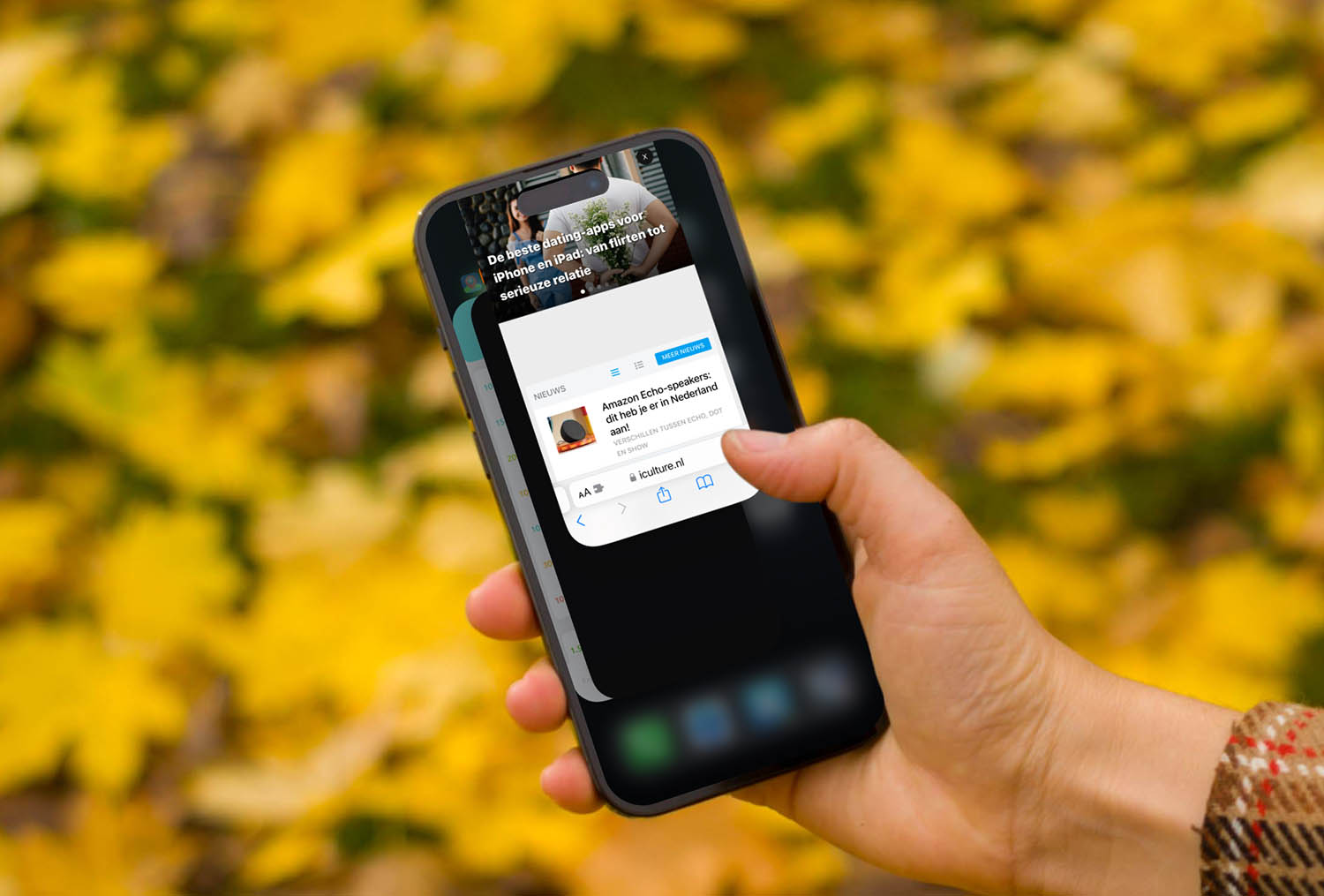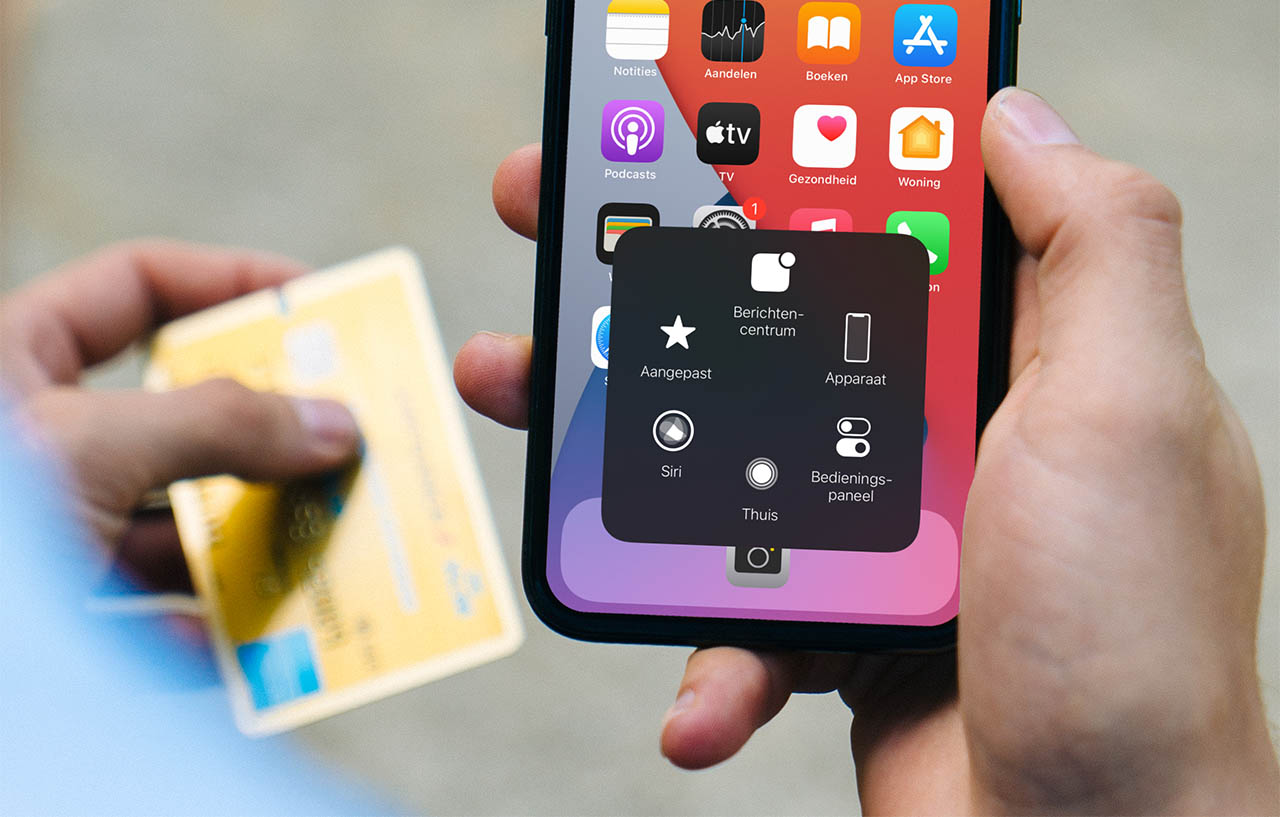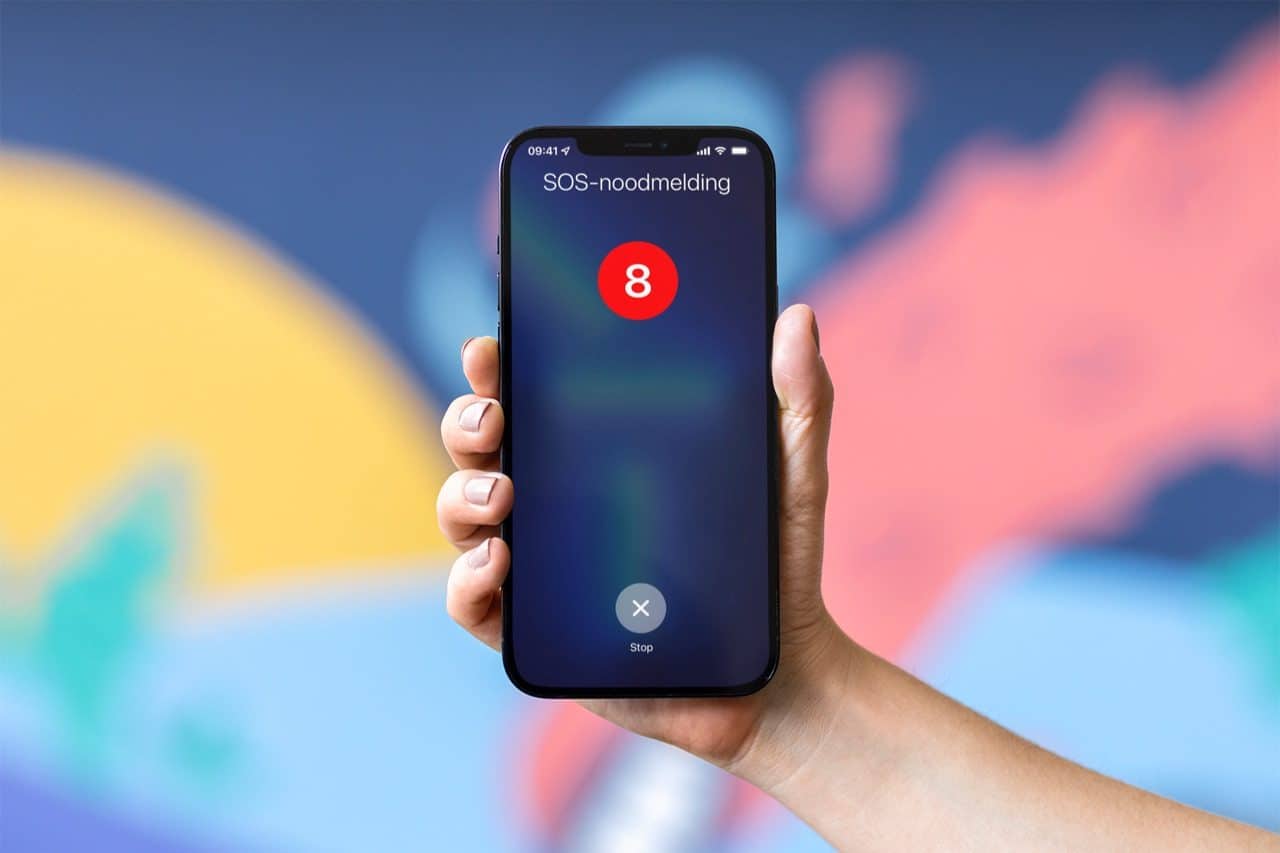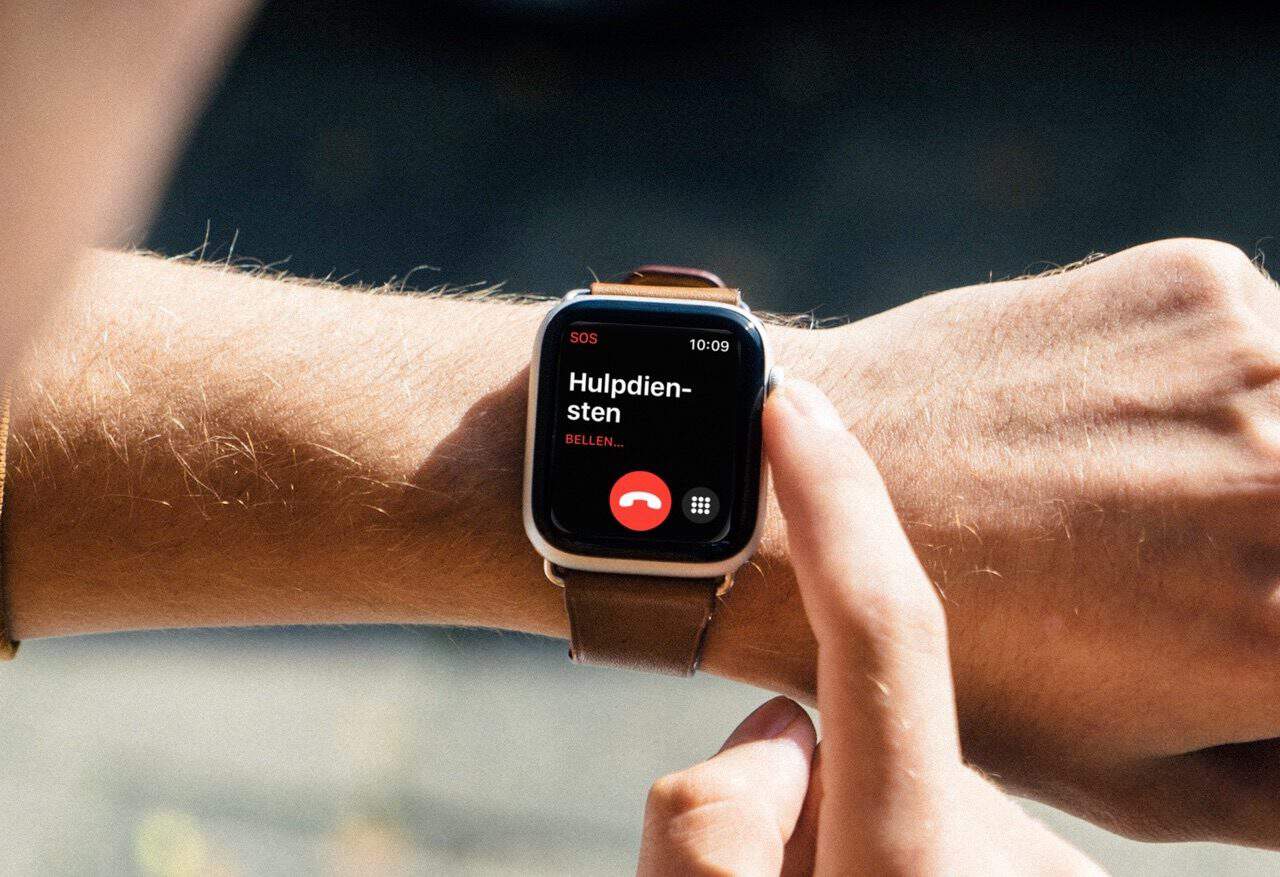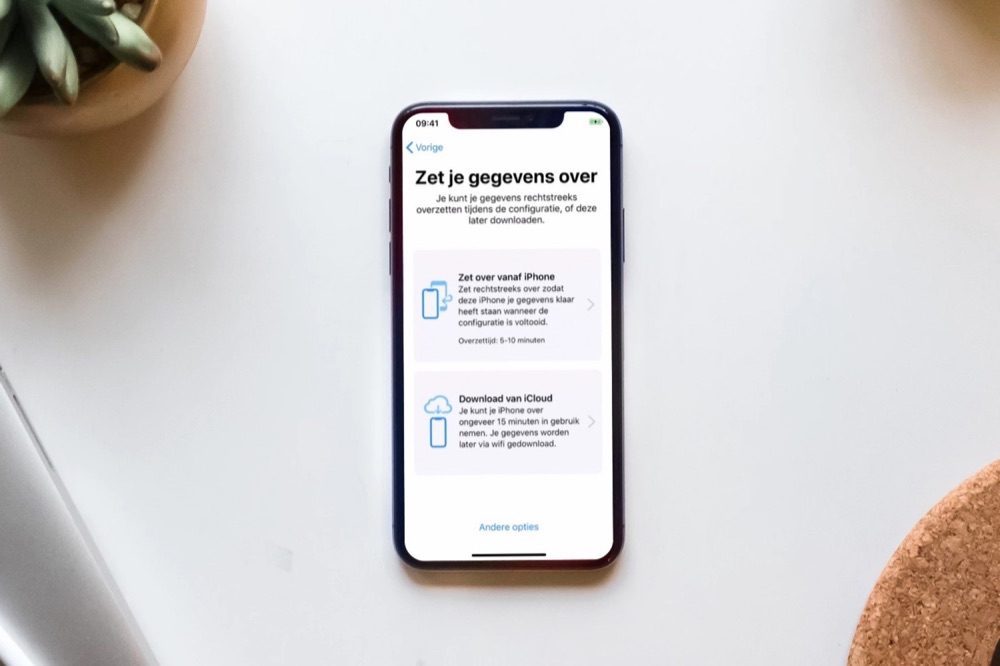Heb je altijd een iPhone met thuisknop (Touch ID) gebruikt, dan zal het even wennen zijn om maar een iPhone met Face ID over te stappen. Voor sommige mensen vormden de iPhone X en de iPhone XR de eerste kennismaking met een Face ID, maar het is ook goed mogelijk dat je nu pas voor het eerst te maken hebt met een toestel zonder thuisknop. Je zult gemakkelijk aan de nieuwe bediening wennen als je deze tips hebt doorgebladerd!
#1 Screenshot maken zonder thuisknop
We beginnen de lijst van iPhone bedieningstips met een praktische tip om een afbeelding van je scherm te delen. Dat kan met screenshots. Een screenshot maken was altijd heel eenvoudig met de thuisknop, maar nu die is verdwenen zul je het op een andere manier moeten doen:
- Open het scherm dat je wilt vastleggen.
- Druk de zijknop aan de rechterkant in.
- Druk gelijktijdig de bovenste volumeknop in.
- Het scherm flitst en je screenshot is gemaakt.
Je gebruikt deze twee knoppen ook voor noodoproepen, door beide knoppen lang ingedrukt te houden.
Je vindt het screenshot terug in de linker benedenhoek van het scherm, waar je meteen aan de slag kunt gaan met de bewerkingsfuncties. Alle screenshots komen terecht in een aparte map Schermafbeeldingen in de Foto’s-app.
#2 Batterijpercentage bekijken in het Bedieningspaneel
Omdat toestellen met Face ID een ‘notch’ (inkeping) bovenin het scherm hebben is er geen ruimte meer de hele statusbalk te tonen. Het batterijpercentage is daardoor niet meer zichtbaar naast het batterijsymbool, maar gelukkig kun je het nog steeds snel raadplegen. Vraag het gewoon aan Siri of open het Bedieningspaneel door de rechter bovenhoek naar beneden te slepen.
Er is ook een manier om het percentage ín het batterijsymbool te tonen. Lees in onze aparte tip hoe je dit doet.
#3 iPhone volledig uitschakelen
Het uitzetten van je toestel werkt op iPhones met Face ID net even anders:
- Houd de zijknop en één van de volumeknoppen drie seconden ingedrukt.
- Schuif de knop ‘Zet uit’ van links naar rechts.
- De iPhone wordt uitgeschakeld.
Om de iPhone weer aan te zetten houd je net als voorheen op de zijknop ingedrukt.
#4 Scherm activeren door te tikken
Tap to Wake (oftewel Tik om te activeren) is een handige iPhone bedieningstip op iPhones met Face ID. Voorheen kon je met Raise to Wake je scherm inschakelen, maar bij de nieuwste iPhones kan het ook met ‘Tik om te activeren‘. Je hoeft alleen op het scherm te tikken om even snel de laatste notificaties te zien.
#5 Snel terug naar je laatst gebruikte app
Ben je teruggegaan naar het beginscherm, maar wil je toch nog even iets doen in de laatst geopende app? Je kunt de appkiezer openen, maar het kan ook sneller. Veeg met je vinger van links naar rechts over het balkje onderin het scherm en de laatst geopende app verschijnt. Dit werkt ook vanuit apps.
#6 Siri activeren doe je nu met de zijknop
Op iPhones met Touch ID-knop was je gewend om de knop even ingedrukt te houden om Siri te activeren. Op nieuwere iPhones werkt het iets anders: hierbij moet je de zijknop enige tijd indrukken. Hé Siri werkt natuurlijk ook nog steeds.
#7 Ontgrendelen van je iPhone
Voor het ontgrendelen van de iPhone maak je gebruik van Face ID. Maar dat is niet genoeg: je zult ook nog even met je vinger vanaf de onderkant van het scherm omhoog moeten vegen. Dit doe je door het liggende balkje onderin het scherm een zwiep omhoog te geven. Het liggende balkje wordt in het Engels ‘Home Indicator’ genoemd.
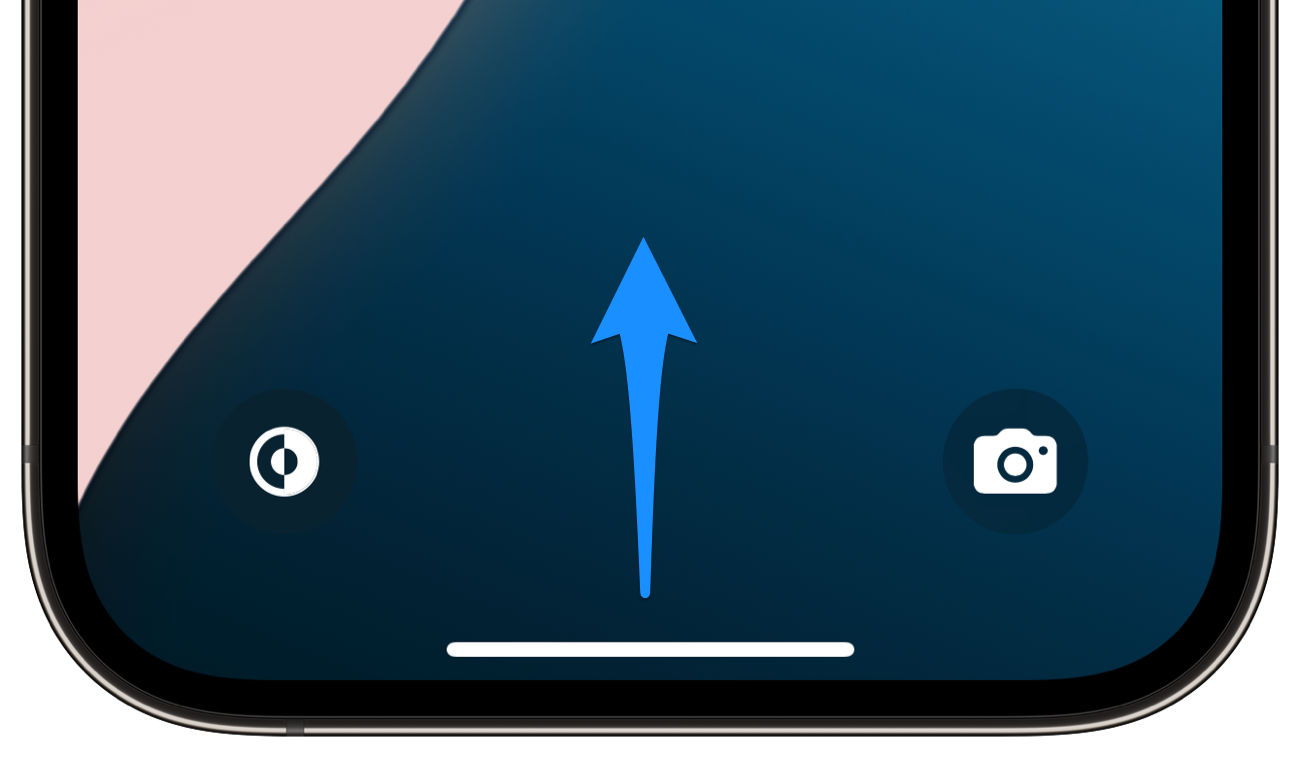
#8 Terug naar het beginscherm vanuit apps
Hoe ga je vanuit een geopende app terug naar het beginscherm? Ook dat werkt net iets anders op toestellen met Face ID. Veeg je vanaf de onderkant van het scherm omhoog, net zoals wanneer je je iPhone ontgrendelt. Dit werkt op elk moment als je een liggende streep onderaan het scherm ziet. Zie je die niet, dan moet je een paar keer omhoog vegen. Sommige apps verbergen de streep bewust, zoals games. Dan staat ‘ie niet in de weg en kun je niet per ongeluk de app sluiten.
#9 Naar de appkiezer voor je recente apps
Wil je wisselen tussen apps, dan doe je ook vanaf de onderkant van het scherm. Je stopt echter halverwege als je omhoog veegt en houdt daarbij je vinger iets langer op het scherm. Dit lijkt dus erg op de voorgaande vingerbeweging, maar je veegt minder ver door. Meer over de iPhone appkiezer lees je in onze tip.
#10 Bedieningspaneel openen vanuit de rechter bovenhoek
Dit is één van de iPhone bedieningstips waar je vaak gebruik van maakt: Het Bedieningspaneel openen doe je door rechtsboven in het scherm omlaag te vegen. Je kunt vervolgens op de items op het Bedieningspaneel drukken om extra functies te zien. Ook kun je tegenwoordig zelf de samenstelling van het Bedieningspaneel regelen, dus staan er items in die je niet gebruikt, dan kun je ze verwijderen.
Vind je deze manier toch wat onhandig? Je kan ook het Bedieningspaneel openen door twee keer op de achterkant van je iPhone te tikken. Je moet hiervoor wel even de functie Tik op achterkant instellen.
#11 Notificaties bekijken in je Meldingencentrum
Voor notificaties kun je op de vertrouwde plek terecht: in het Meldingencentrum. Veeg vanaf de bovenkant van het scherm omlaag, dus in het midden van het scherm. Maar probeer wel in het midden te blijven, want als je bij het trekken van de lijn te ver naar rechts begint krijg je het Bedieningspaneel in beeld. Om er zeker van te zijn dat je niet het Bedieningspaneel opent, kan je ook vanuit de linker bovenhoek vegen.
#12 Zoeken met Spotlight
Nog een vingerbeweging die je al kent van eerdere iPhones: om Spotlight te gebruiken voor een zoekopdracht zul je vanaf het midden van het beginscherm omlaag moeten vegen. Er verschijnt dan een lijstje met de recent gebruikte apps en een zoekvak waarmee je je iPhone kunt doorzoeken. Deze beweging hoef je dus niet te leren, want het was voorheen ook al zo.
#13 Snel terug naar het eerste beginscherm
Heb je veel apps geïnstalleerd, dan zul je veel beginschermen met apps en mappen hebben. Er is een manier om snel terug te keren naar de eerste pagina. Je doet dit door dezelfde beweging uit te voeren als bij het ontgrendelen van de iPhone. Eén keer omhoog vegen vanaf de streep onderin is dus voldoende.
#14 Scherm omlaag trekken met Bereikbaarheid
Het scherm van iPhones met Face ID is wat lastiger met één hand te bedienen dan Touch ID iPhones, waardoor je niet meer zo makkelijk bij de uithoeken van het scherm komt. Daarom hebben we deze bedieningstip voor je iPhone: Met de functie Reachability (Bereikbaarheid) kun je je toestel eenhandig blijven gebruiken. Dit vergt wel wat meer oefening: je moet over het liggende balkje omlaag vegen. Het scherm schuift dan omlaag, zodat je ook bij de hoger gelegen plekken van het scherm kunt komen als je je toestel eenhandig bedient. Vooral handig voor de grotere iPhone 15 Plus!

#15 Apps sneller geforceerd afsluiten
Wanneer een app vastloopt kun je deze geforceerd afsluiten. Dat zorgt ervoor dat alle processen in die app per direct beëindigd worden. Vaak is dit een manier om een app weer te laten functioneren. Je doet dit via de appkiezer, waar we het eerder in deze gids al over hadden. Veeg dus in een app omhoog en stop halverwege je scherm. De recente apps worden nu getoond. Veeg de app die je compleet wil afsluiten omhoog en voilà.
Het is niet altijd zinvol om een app geforceerd af te sluiten, want je iPhone kan vaak prima zelf het batterijverbruik regelen. Meer hierover lees je in onze tip over apps geforceerd afsluiten.
#16 Sneller wisselen tussen apps
Het is niet altijd nodig om naar de appkiezer te gaan. Wil je terug naar de vorige app, dan veeg je gewoon over het liggende balkje onderin het scherm. Je gaat dan terug naar de vorige app die je gebruikt hebt. Veeg naar links om een recente app te openen. Vanaf daar kun je weer naar rechts vegen om terug te gaan.
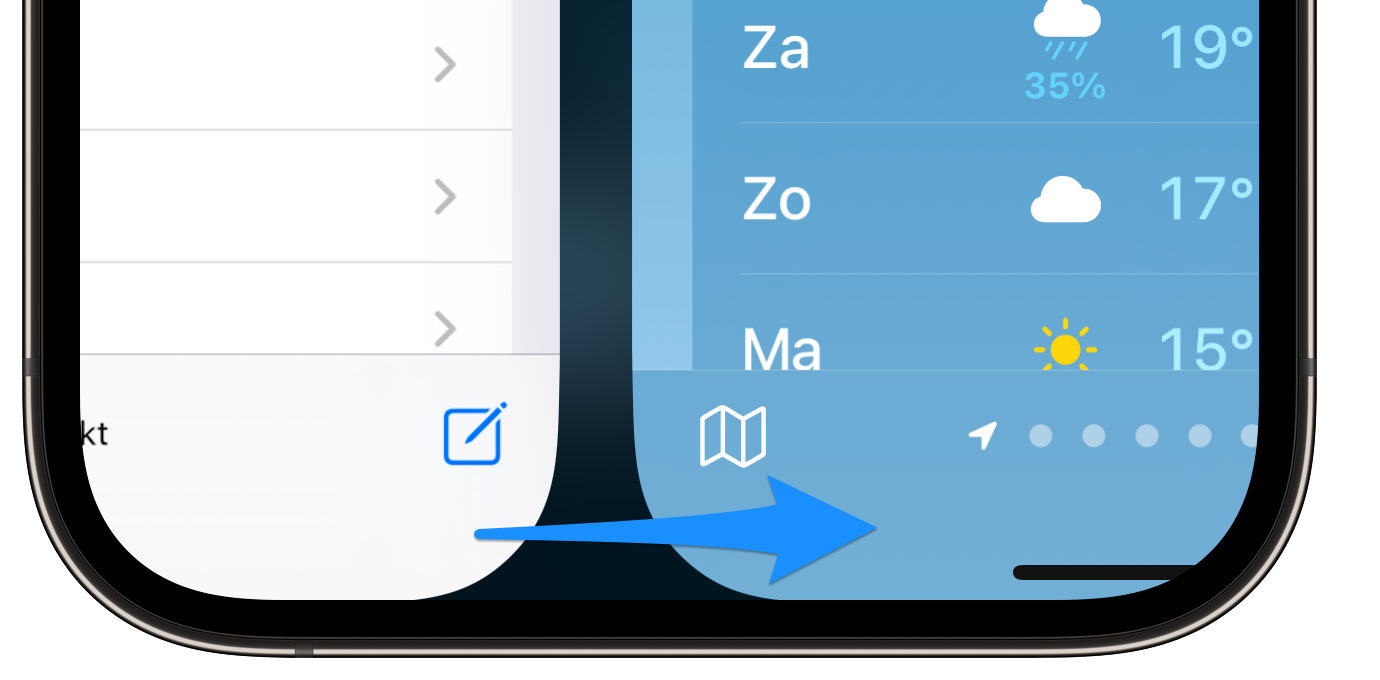
#17 Digitale homeknop instellen
Kun je maar niet wennen aan een toestel zonder thuisknop, of kun je de knop echt niet missen omdat je een handicap hebt? Dan kun je nog steeds gebruik maken van AssistiveTouch. Daarmee geef je je iPhone toch een (digitale) thuisknop, waarmee je bijvoorbeeld screenshots kunt maken en het toestel uit kunt zetten zonder een fysieke knop te hoeven aanraken. Ideaal als je bijvoorbeeld geen kracht in je vingers hebt, waardoor het indrukken van knoppen problematisch kan zijn. Hoe je het instelt lees je in onze aparte uitleg.
#18 Aankopen goedkeuren
Voor aankopen in de App Store heb je de zijknop nodig. Ben je bezig met het downloaden van een app in de App Store, dan moet je toestemming geven door tweemaal snel achtereen op de zijknop te drukken, waarna Face ID controleert of jij het bent. Voorheen gebruikte je hiervoor Touch ID.
Je gebruikt tweemaal drukken op de zijknop ook om Apple Pay tevoorschijn te halen. Druk tweemaal snel achtereen op de zijknop en het betaalscherm van Apple Pay komt in beeld.
#19 Noodoproep inschakelen
Zit je in een noodsituatie en heb je hulp nodig? Houd dan de zijknop en één van de volumeknoppen ingedrukt. Je knijpt dus aan beide kanten van het toestel. Vervolgens kun je de knop SOS-noodmelding gebruiken. Er is nog een andere manier, voor als je niet in de gelegenheid bent om het scherm te gebruiken: druk vijfmaal snel achter elkaar op de zijknop. De iPhone laat dan een luid noodsignaal horen en belt vervolgens de nooddiensten. Je moet dit wel zelf instellen, maar dat doe je eenvoudig met hulp van onze tip.
#20 Toegankelijkheidsfuncties op Face ID iPhones
De laatste in onze lijst van iPhone bedieningstips heeft te maken met toegankelijkheid. Voor het activeren van toegankelijkheidsfuncties drukte je voorheen driemaal op de thuisknop. Nu druk je daarvoor drie keer op de zijknop, oftewel de activeringsknop. Je kunt de instellingen hiervoor aanpassen via Instellingen > Toegankelijkheid.
Taalfout gezien of andere suggestie hoe we dit artikel kunnen verbeteren? Laat het ons weten!