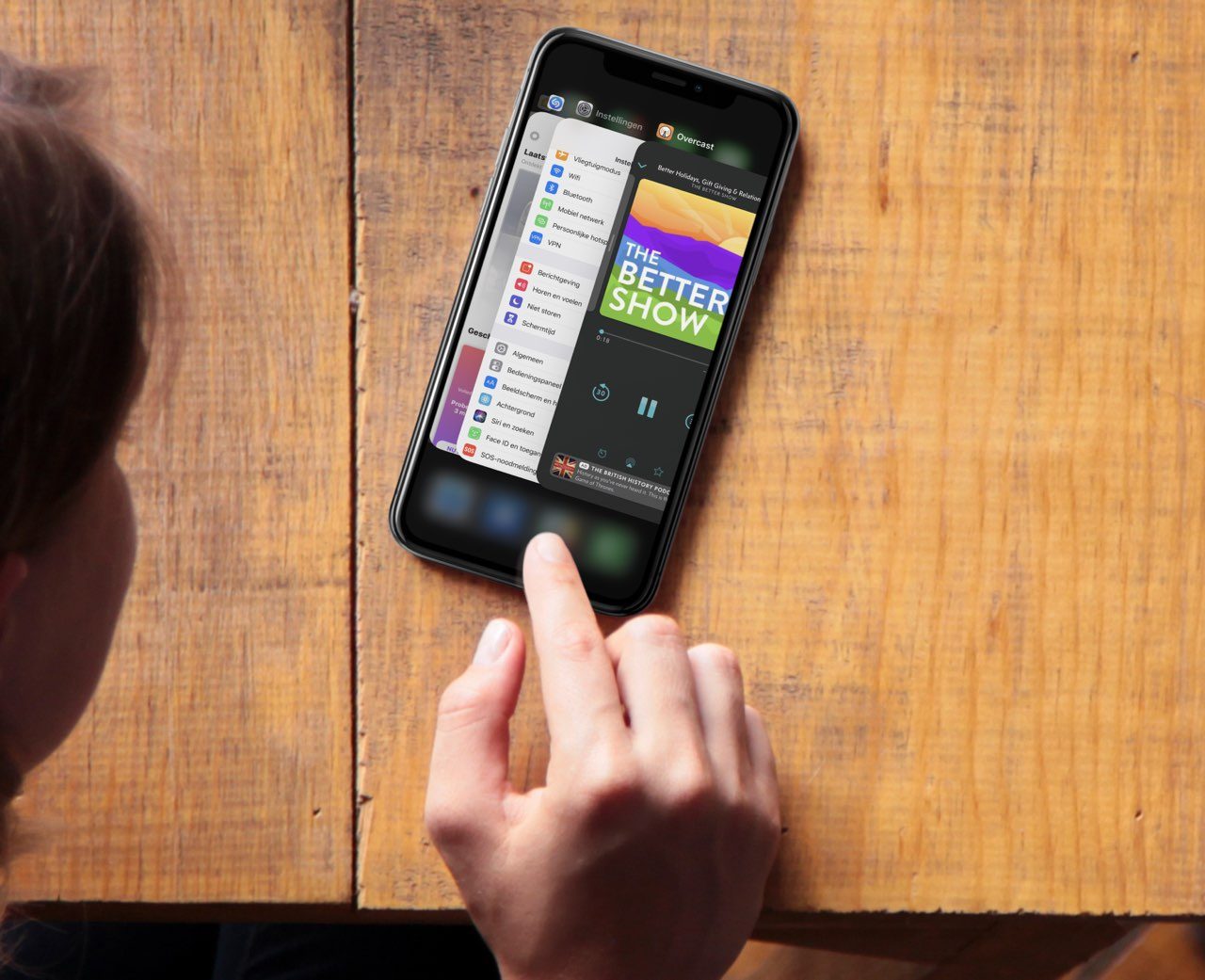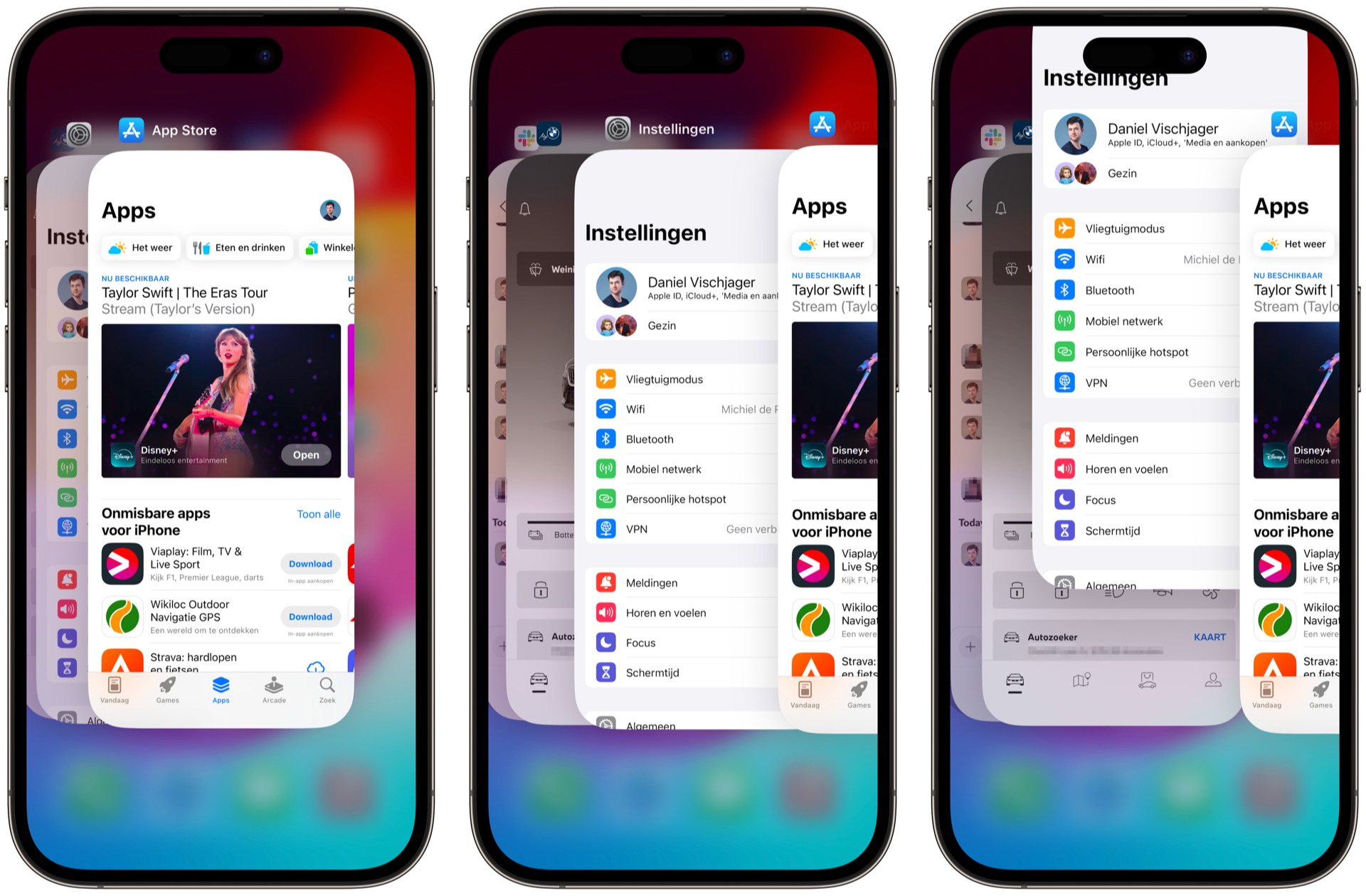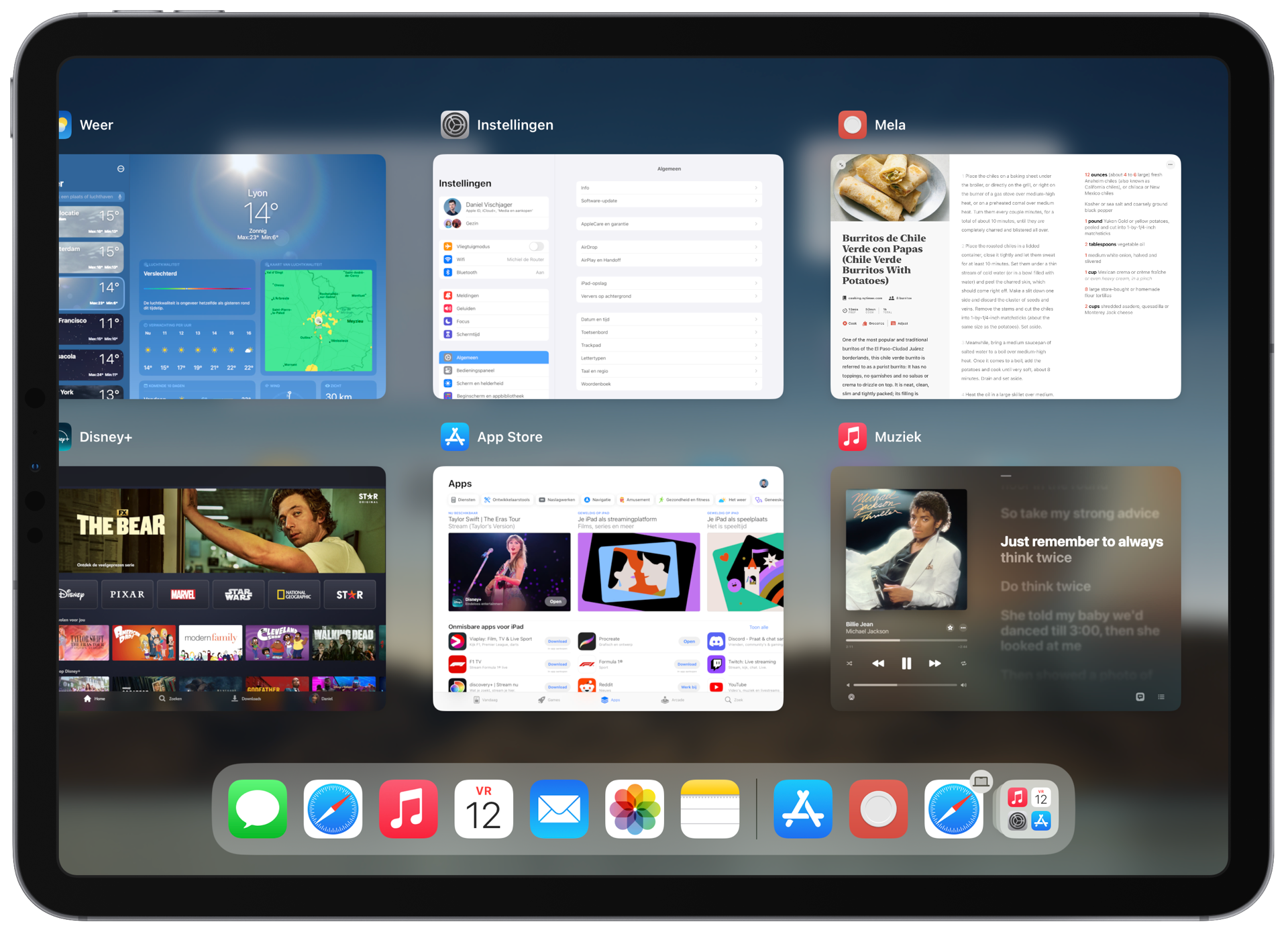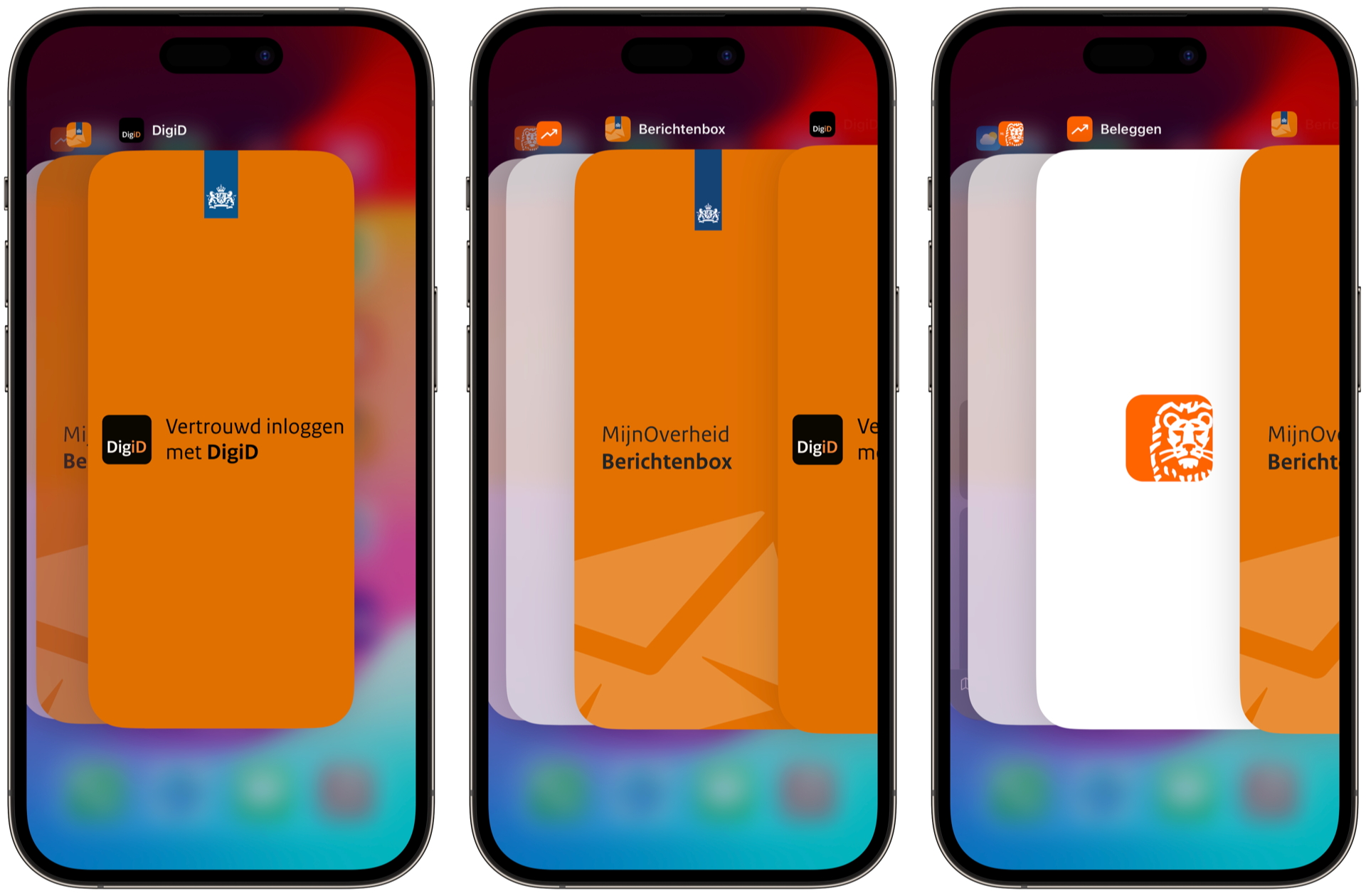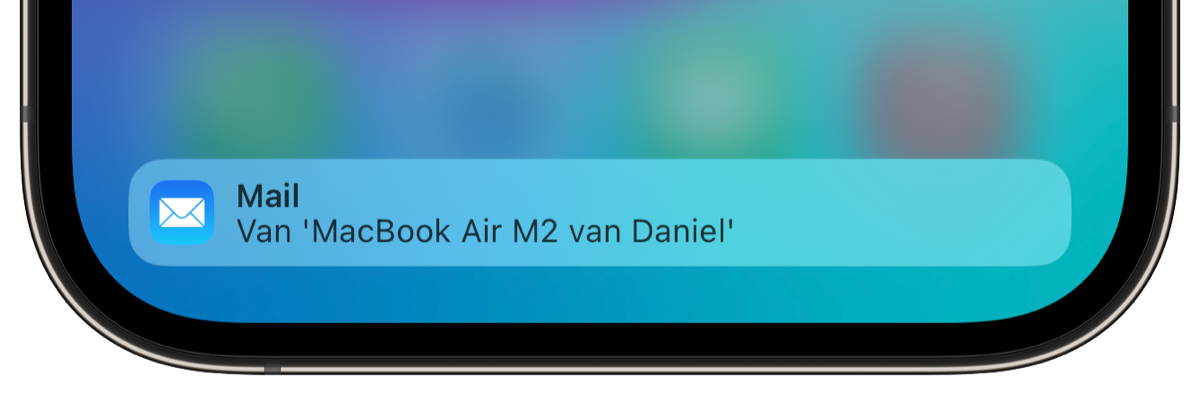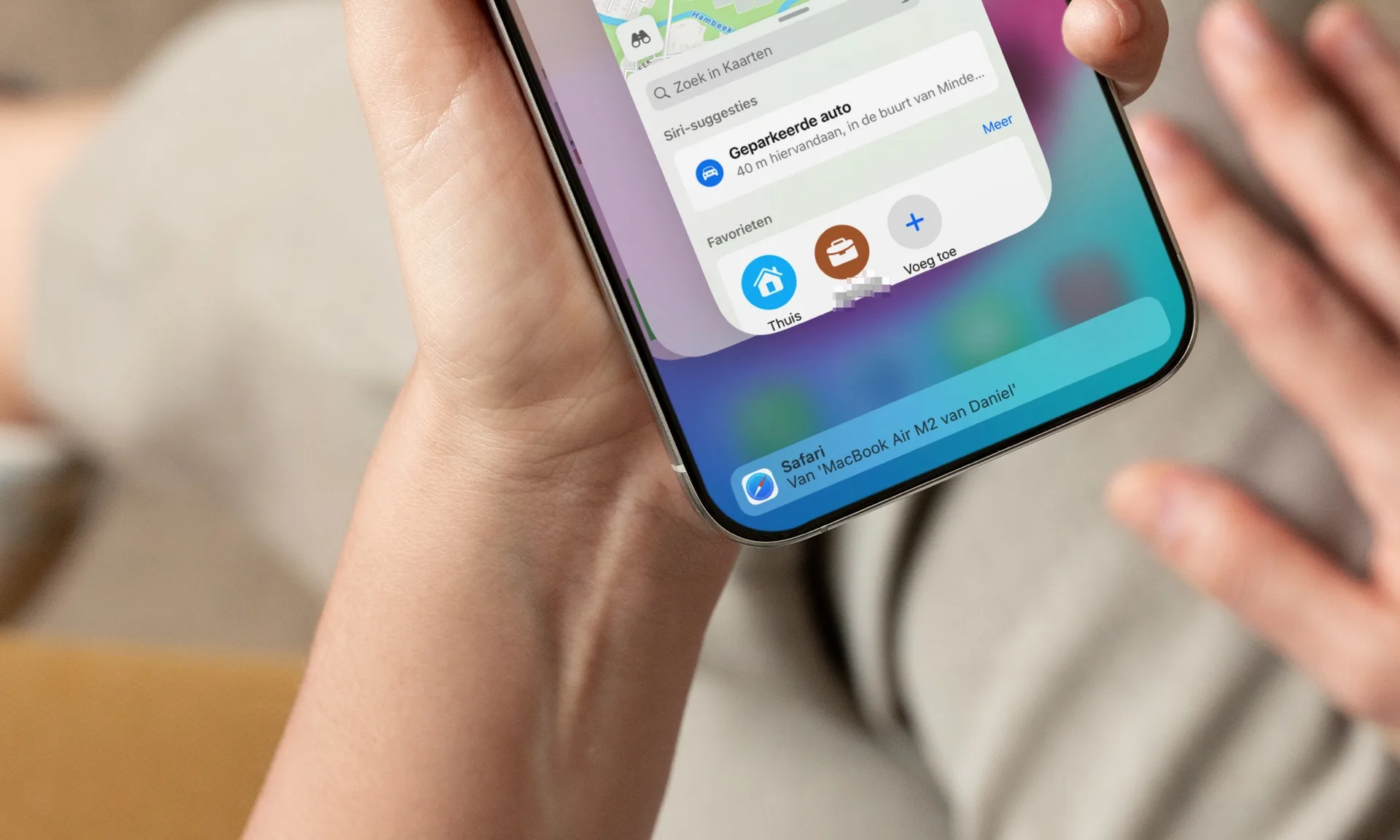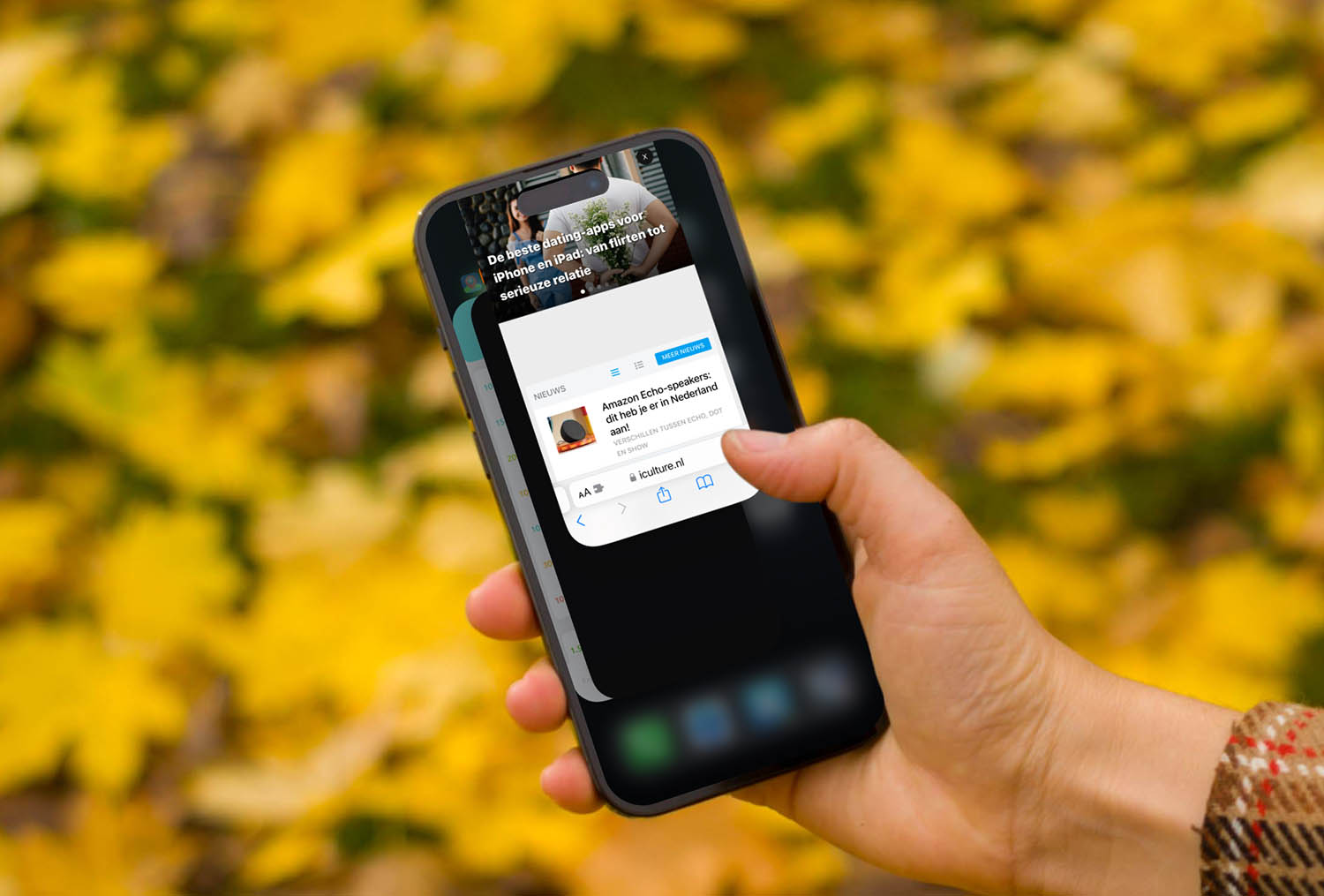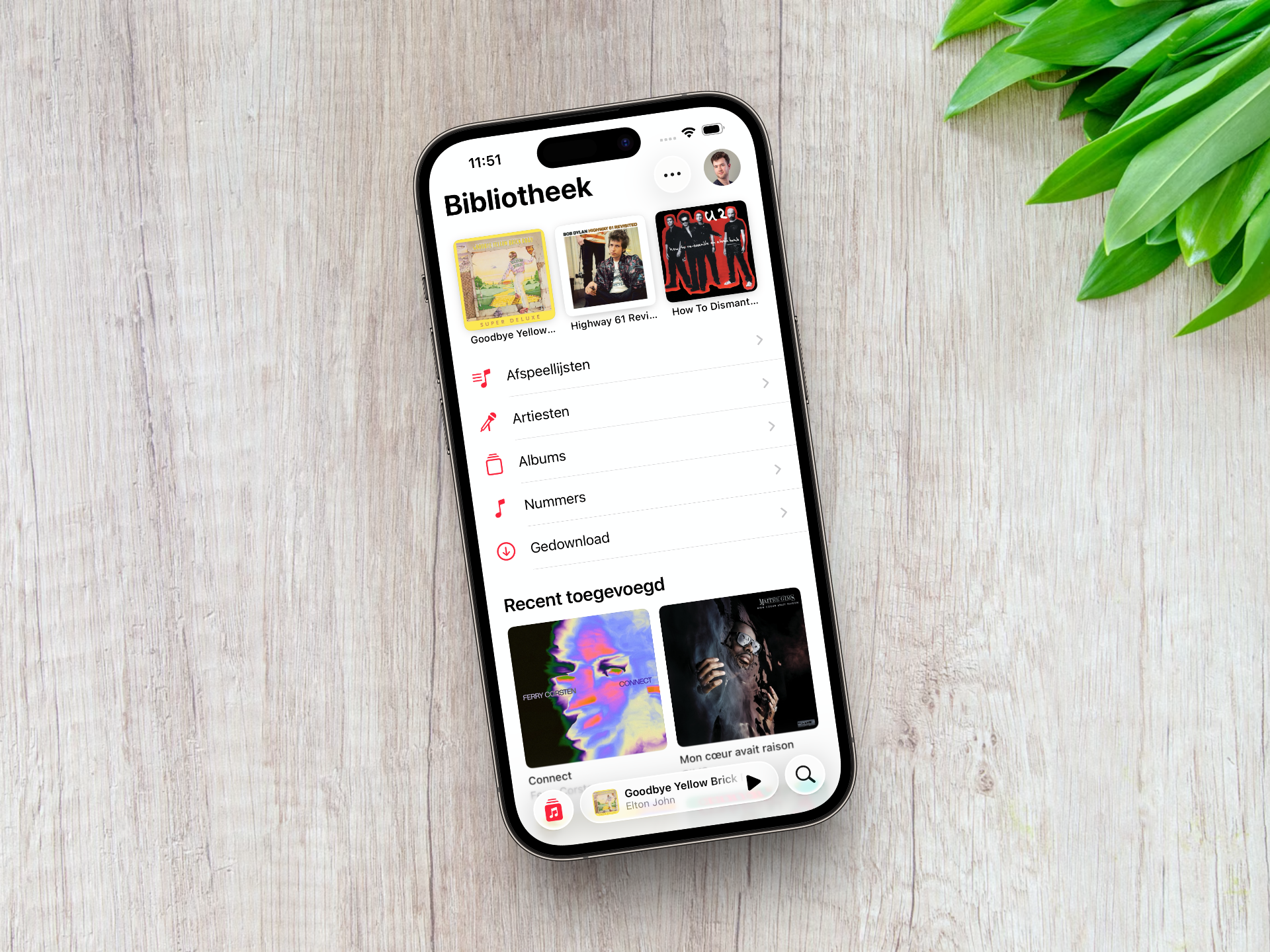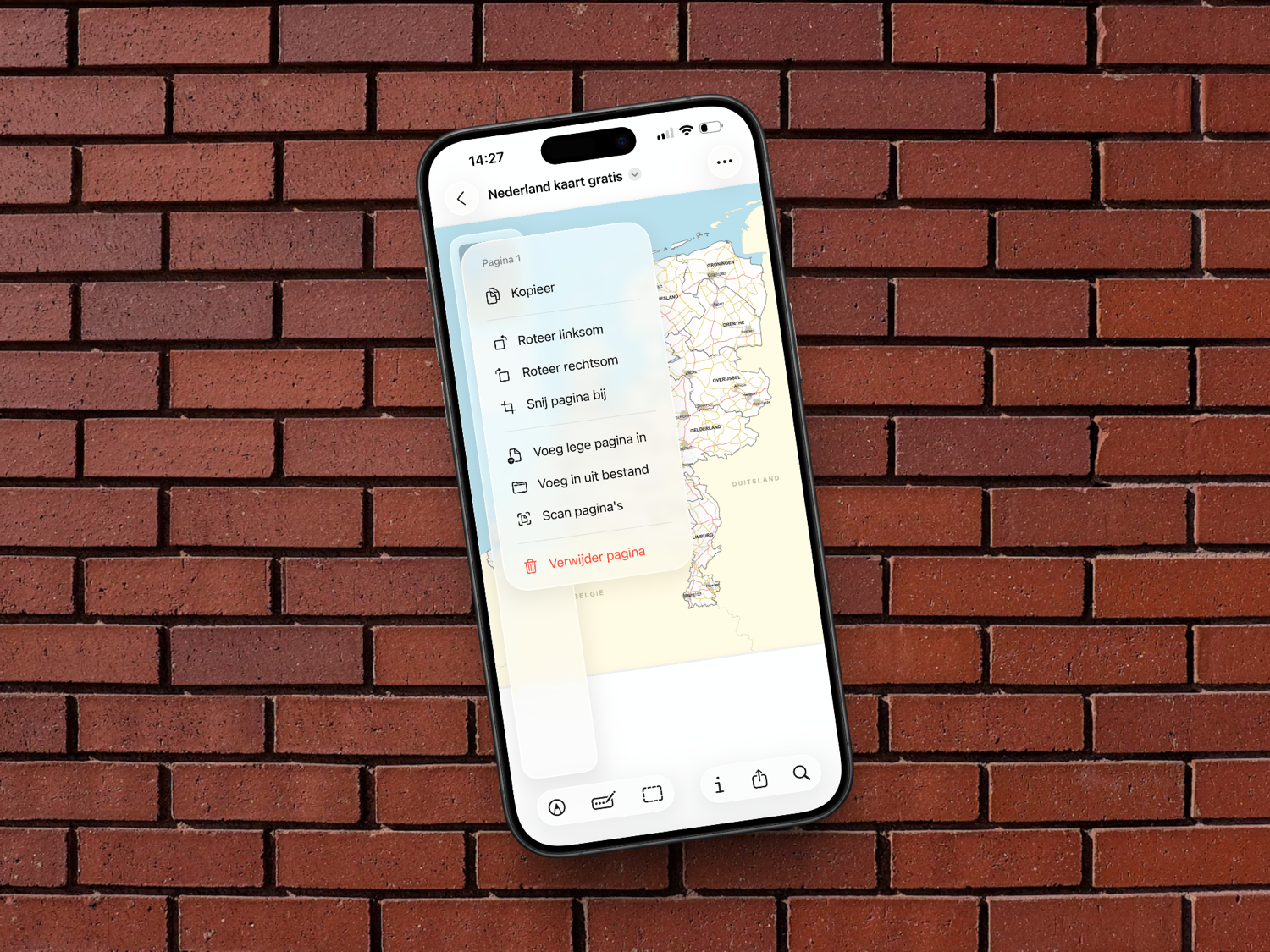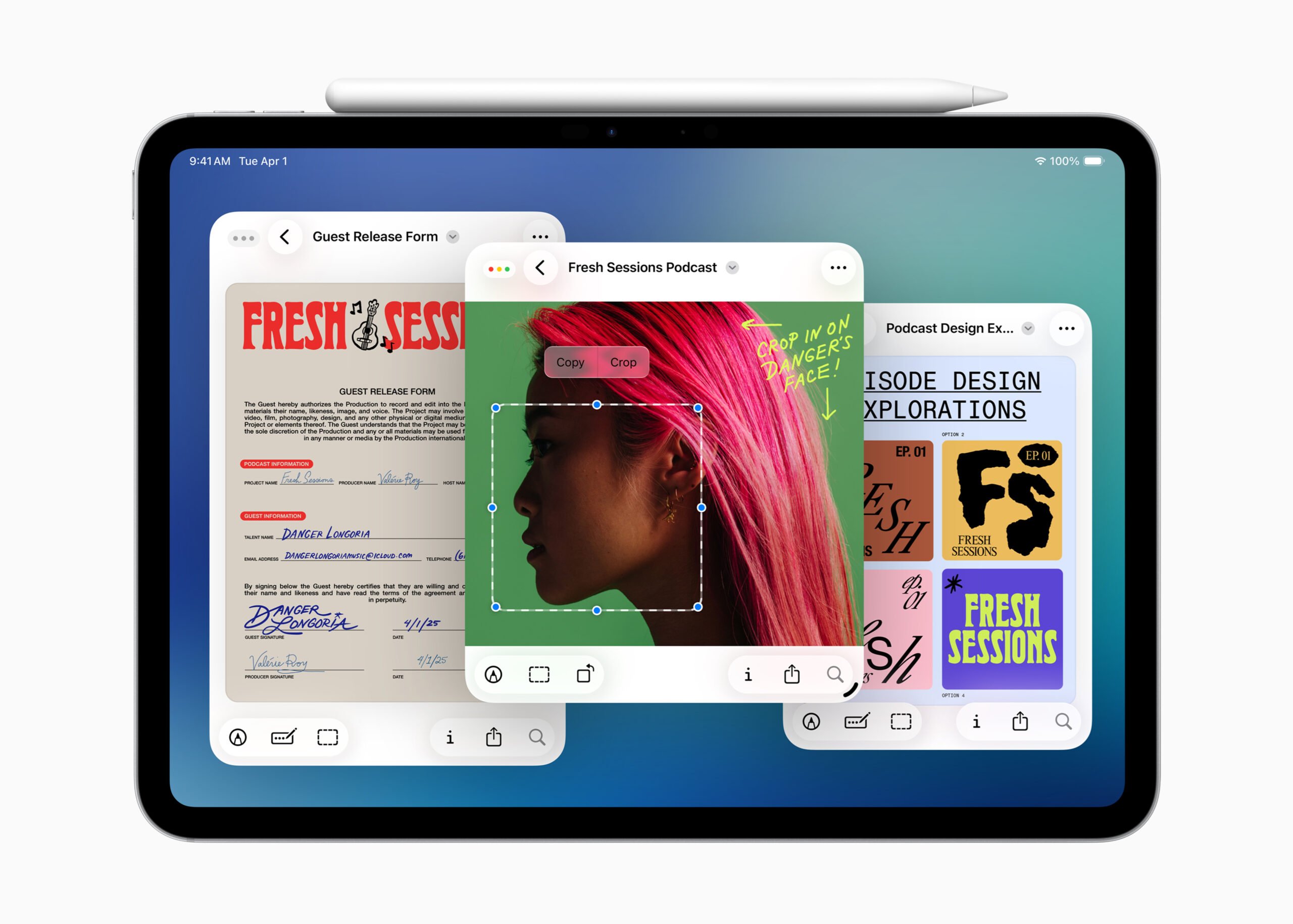Op je iPhone en iPad gebruik je de hele dag door allerlei apps. Om het schakelen naar recente apps makkelijker te maken, kun je gebruikmaken van de appkiezer (in het Engels: app switcher). Hiermee wissel je snel tussen apps. Er verschijnt een weergave met de verschillende apps die actief zijn. Je kunt er doorheen bladeren, apps openen of afsluiten.
Wat is de appkiezer of app switcher?
De appkiezer laat zien welke apps je recent hebt gebruikt in chronologische volgorde. Dat wil echter niet zeggen dat alle apps in de in dit overzicht daadwerkelijk actief zijn en batterij verbruiken. Apps in de app switcher worden namelijk gepauzeerd. Hierdoor staan ze in de stand-bymodus, zodat ze klaar zijn om te gebruiken zodra je ze weer opent.
Deze functie is handig als je snel terug wilt naar een app die je recent hebt gebruikt. Voor de meeste mensen is de appkiezer ook de plek waar ze naartoe gaan om een app geforceerd af te sluiten. Dit doe je door de app vanuit de appkiezer omhoog te vegen. Daarover lees je verderop in deze gids meer.
Het handige van de appkiezer is dat je een voorbeeld krijgt van hoe de app eruit ziet. Zo hoef je niet af te gaan op icoontjes van apps, maar zie je direct wat de app als laatste heeft getoond. Hier gelden uitzonderingen, waar we je ook in deze gids over vertellen.
Recente apps bekijken met de appkiezer
Het activeren van de appkiezer is verschillend per toestel. Je kunt de appkiezer alleen openen als je iPhone ontgrendeld is en het beginscherm of een app in beeld is. Op toestellen met Face ID gezichtsherkenning veeg je omhoog vanaf de onderkant van je scherm. Ongeveer halverwege het scherm houd je je vinger kort vast op hetzelfde punt. De appkiezer verschijnt dan vanzelf en dan laat je je vinger los.
Tip! Heb je een iPhone met Face ID gezichtsherkenning? Dan kun je de balk onderaan niet alleen gebruiken om omhoog te vegen, maar ook naar links en rechts. Zo kun je razendsnel tussen recente apps wisselen.
Heb je een iPhone met een “ouderwetse” ronde thuisknop, dan druk je tweemaal snel achter elkaar op de ronde thuisknop. De appkiezer verschijnt dan. Werkt het niet, probeer het dan opnieuw en probeer wellicht iets sneller te drukken. Het kan zijn dat je thuisknop defect is als het alsmaar niet werkt.
De apps verschijnen achter elkaar en door naar rechts te vegen blader je tussen al je geopende apps. Door een app aan te tikken, wordt deze geopend. Op deze manier kun je dus snel wisselen van de ene app naar de andere.
Appkiezer op de iPad
Op de iPad ziet de appkiezer er anders uit. In plaats van dat apps als kaarten bovenop elkaar liggen, worden apps in twee rijen naast elkaar weergegeven. De meest recente app staat rechtsboven en de daarop volgende app staat eronder. Alle daarop volgende geopende apps zijn vervolgens in een Z-beweging gegroepeerd.
Je kunt de appkiezer op je iPad op dezelfde manier openen als op je iPhone. Er is wel een extra manier die op de iPad werkt: veeg met 4 vingers omhoog vanaf ongeveer het midden van je scherm.
Apps verversen op de achtergrond
Bij apps die niet privacygevoelig zijn, krijg je een weergave te zien van het moment dat je de app voor het laatst verliet. Wanneer je een app verlaat, blijft deze nog even actief voordat de app op een inactieve status wordt ingesteld. De inhoud van sommige apps wordt bewust niet getoond, om te voorkomen dat je bijvoorbeeld saldo-informatie van je bank-app kunt zien zonder dat je bent ingelogd. Ook apps van de overheid zullen dit gedrag vertonen, zodat niet iedereen je overheidspost kan bekijken vanuit de appkiezer.
Wanneer een app inactief is, zullen niet alle gegevens continu worden bijgewerkt. Bij WhatsApp gaat het bijvoorbeeld om de automatische back-up van je chats. Meldingen blijven wel gewoon doorkomen. Als je wilt dat inactieve apps nog steeds op nieuwe inhoud controleren, dan kun je dit inschakelen:
- Open de Instellingen-app op je iPhone of iPad.
- Ga naar Algemeen > Ververs op achtergrond.
- Zet de schakelaar bij Ververs op achtergrond aan.
- Kies per app of er op de achtergrond mag worden ververst.
App switcher en Handoff
Als je de app switcher opent, zie je onderin ook eventuele apps die via Handoff te bereiken zijn. Met deze functie kun je snel je werk van een ander Apple-apparaat overnemen naar je huidige apparaat. Tik je bijvoorbeeld een mail op je Mac, dan kun je die op je iPhone verder schrijven. In onze Handoff uitleg lees je meer over deze functie.
Apps geforceerd afsluiten
Behalve voor het wisselen tussen apps, gebruik je de appkiezer ook om apps geforceerd af te sluiten. Dit zorgt ervoor dat de app uit het recente geheugen gehaald wordt, waarna je hem opnieuw kunt opstarten. Het is de bedoeling dat je dit alleen doet wanneer een app niet goed functioneert. Het heeft geen zin om apps af te sluiten om batterij te besparen. Het kost juist meer batterij als je een app geforceerd afsluit. Hoe dat komt, lees je in onze tip over apps afsluiten op je iPhone.
Lees meer over multitasking in onderstaande tips:
Taalfout gezien of andere suggestie hoe we dit artikel kunnen verbeteren? Laat het ons weten!