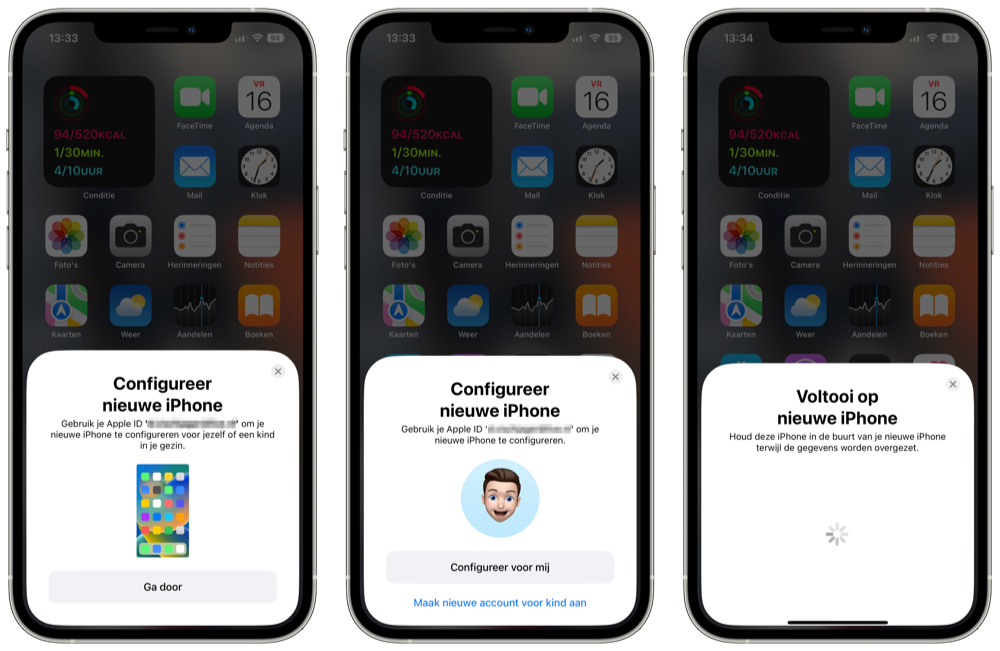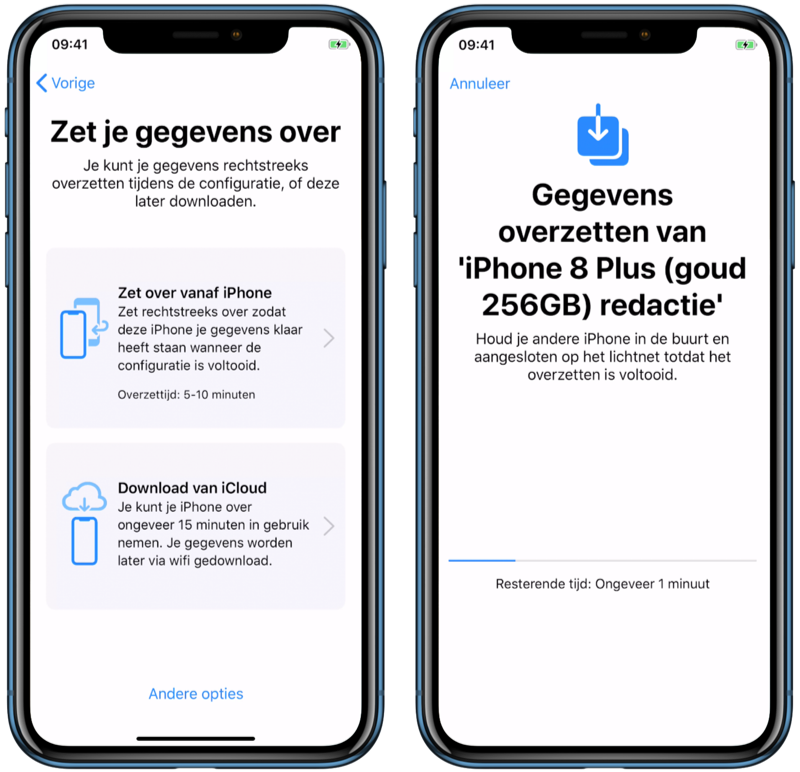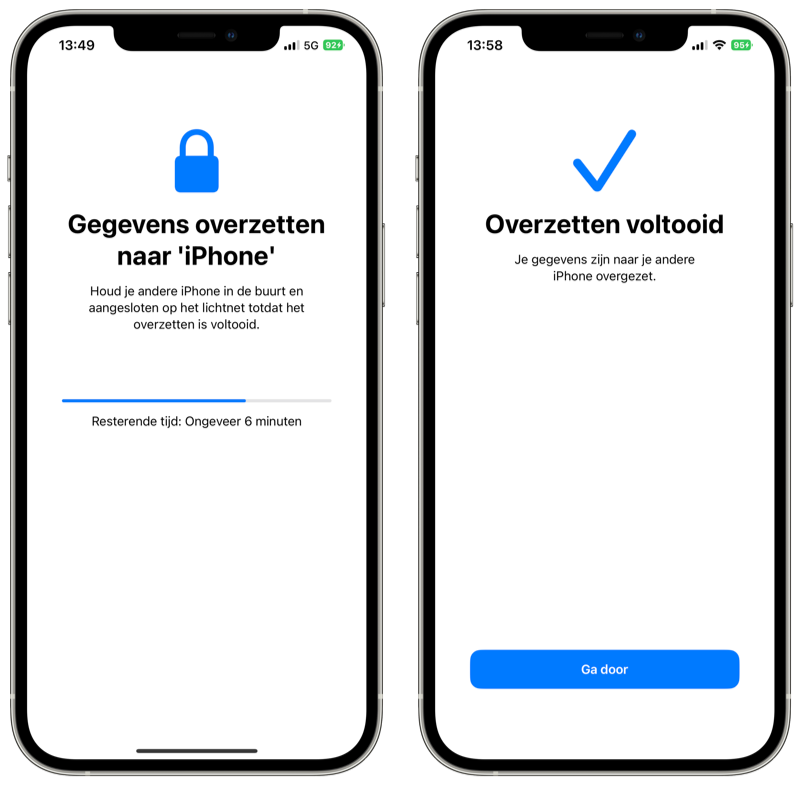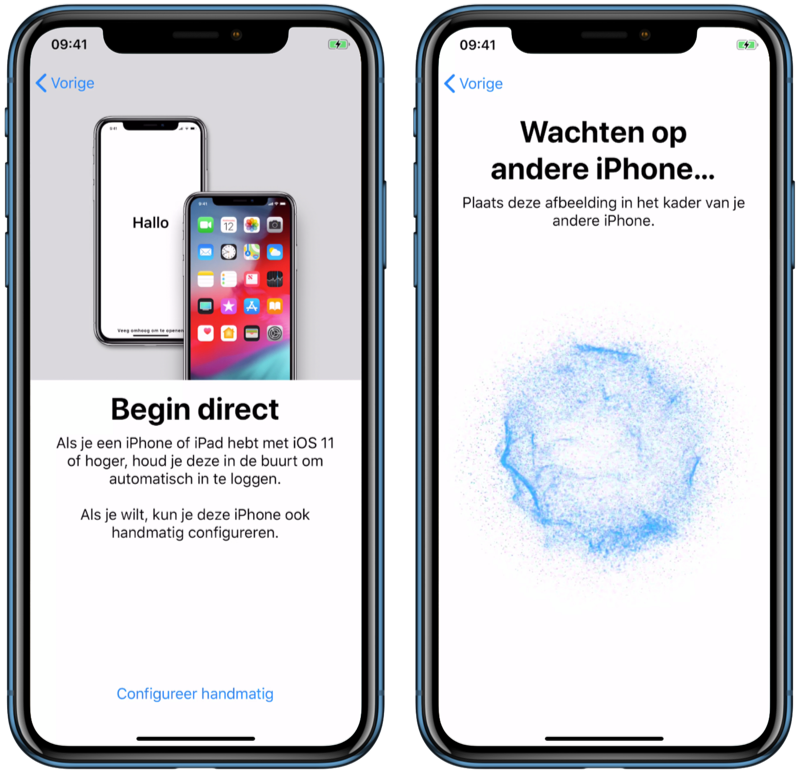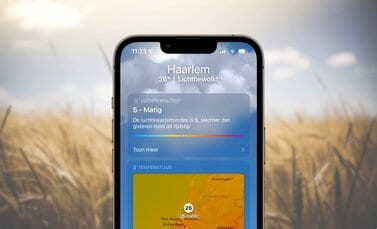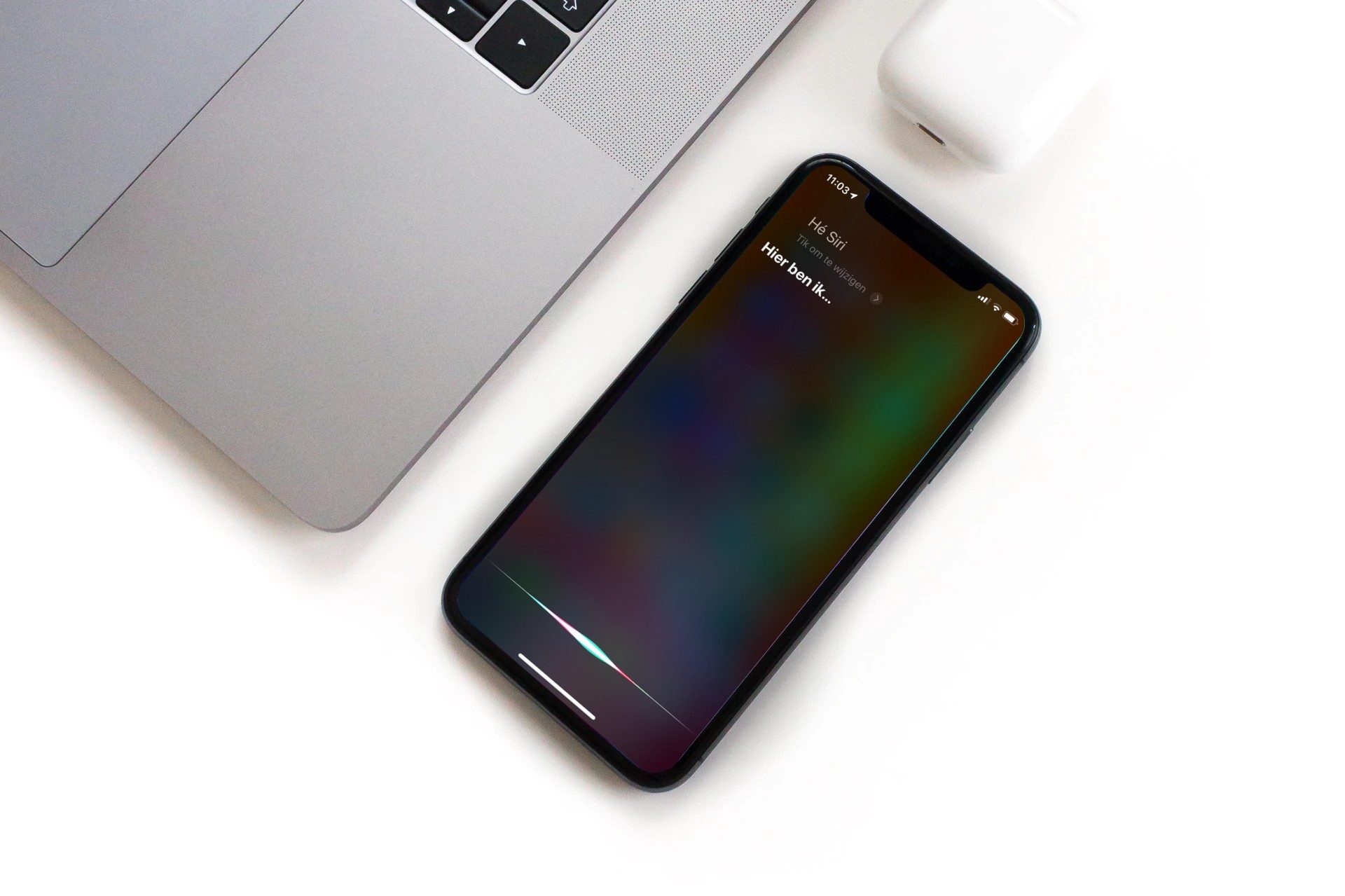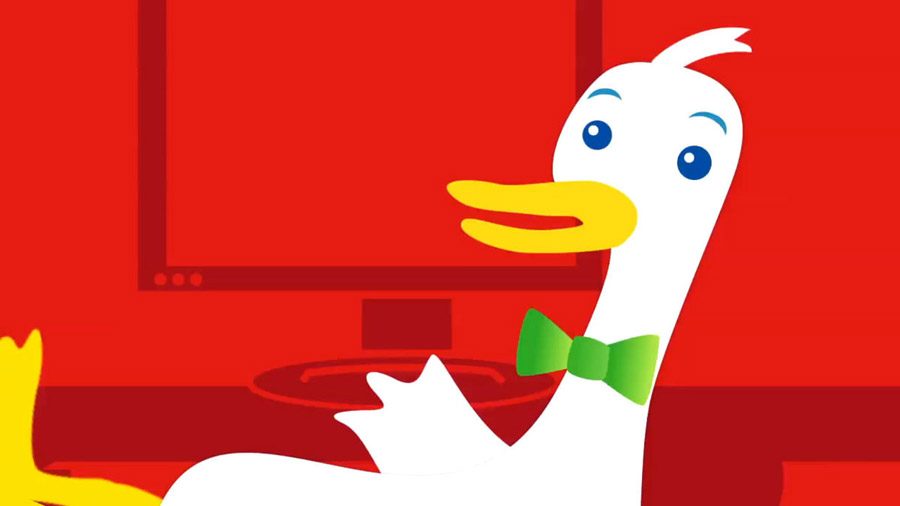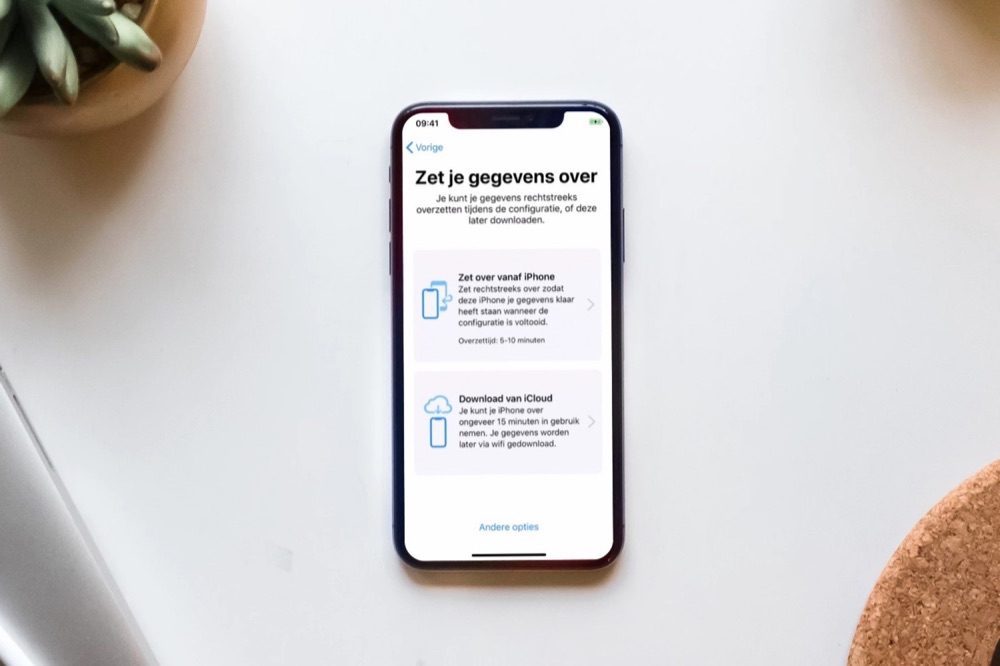
Gegevens overzetten naar je nieuwe iPhone: zo werkt het
Met deze methoden raak je geen data kwijtOverstappen naar een nieuwe iPhone: zo werkt het
Heb je een nieuwe iPhone gekocht, bijvoorbeeld een iPhone 14 of iPhone 14 Pro? Dan wil je al je bestanden, contacten, apps, foto’s en andere gegevens van je oude toestel natuurlijk meenemen. Dat kan! Zeker als je voorheen een iPhone gebruikte is het gemakkelijk om over te stappen. Gebruikte je een Android-toestel, dan kun je met een speciale app heel gemakkelijk overstappen van Android naar iPhone. Je iPhone gegevens overzetten van data kan op vier manieren:
- Doe dit eerst
- Voor- en nadelen per methode
- #1 Data direct overzetten (iPhones naast elkaar leggen)
- #2 Data overzetten met iCloud
- #3 Data overzetten met iTunes of Finder
- #4 Alternatief: iMazing
Je hoeft je geen zorgen te maken over je Apple Watch. De iPhone stelt automatisch voor om eventueel gekoppelde Apple Watches over te zetten naar de nieuwe iPhone. Zelf handmatig je Apple Watch loskoppelen om een backup te maken hoeft dus niet meer. Dat regelt de iPhone voor je.
- iPhones op elkaar aansluiten met Lightning-naar-USB-3-camera-adapter van €49): snel, maar speciale adapter vereist
- iPhones naast elkaar leggen (draadloos): completer, maar duurt langer
- Data overzetten via iCloud: snel, maar je moet alles opnieuw inloggen
Daarnaast zijn er ook mensen die fan zijn van aansluiten op Mac of pc. Dit is ook de methode die meer kans op succes geeft als je tegen activatieproblemen aan loopt.
Doe dit eerst
Wil je overstappen naar een nieuw toestel, dan is dit sinds iOS 15 een stuk makkelijker. Dit zijn de eerste stappen die je moet nemen:
- Haal de nieuwe iPhone uit de verpakking en schakel het in door de zijknop ingedrukt te houden tot je het Apple-logo ziet. De Hallo-animatie verschijnt.
- Veeg omhoog en kies taal en land.
- Houd je huidige iPhone naast je nieuwe toestel. Er verschijnt een pop-up op je ‘oude’ toestel.
- Scan de stipjeswolk die verschijnt.
- Kies de gewenste methode om over te stappen: iCloud, toestel-naar-toestel of iets anders (hieronder lees je er meer over).
Op je oude iPhone (links) verschijnt een melding zodra er een nieuwe niet-ingerichte iPhone in de buurt is aangetroffen. Vervolgens kun je kiezen uit direct overzetten of data overzetten via iCloud (midden). Onderin het scherm kun je op ‘Andere opties’ tikken om te zien welke mogelijkheden je nog meer hebt (rechts).
Voor- en nadelen per methode
De meest populaire methoden zijn toestel-naar-toestel en iCloud. Dit zijn de belangrijkste kenmerken:
Data direct overzetten tussen de twee toestellen:
+ Je wordt automatisch ingelogd bij de meeste apps.
+ Je hebt geen internetverbinding of extra iCloud-opslag nodig.
+ Het overzetten kan draadloos of met een kabel/adapter (sluit die eerst aan!).
– Je kunt beide toestellen niet gebruiken tijdens het overzetten.
– Je bent je toestel minstens 2 uur kwijt en in sommige gevallen zelfs 4-5 uur (doe dit dan ook bij voorkeur als je hem niet nodig hebt).
– De toestellen moeten constant bij elkaar in de buurt liggen en kunnen erg warm worden.
– Je moet zeer waarschijnlijk 1 of 2 opladers gebruiken voor de apparaten.
Data overzetten via iCloud:
+ Je kunt binnen 15 minuten je toestel alweer gebruiken.
– Je moet opnieuw inloggen bij allerlei apps en diensten.
– Het kan wel een dag duren voordat al je apps zijn teruggezet, maar dat geldt vooral bij een langzame internetverbinding en veel data.
– Je hebt continu een internetverbinding nodig.
#1 Data direct overzetten (iPhones naast elkaar leggen)
Je kunt ook gegevens lokaal overzetten van toestel-naar-toestel. Met deze functie kun je via een directe (draadloze) verbinding tussen je oude en nieuwe apparaat alle data overzetten. Het voordeel van deze optie is dat je je geen zorgen hoeft te maken om voldoende iCloud-opslag. Bovendien is dit de meest complete manier van het overzetten van je gegevens, omdat je in apps meestal niet opnieuw hoeft in te loggen. Houd er rekening mee dat beide apparaten moeten beschikken over iOS 12.4 of nieuwer, ook je oudere iPhone. Is je oudere iPhone niet geschikt voor iOS 12.4 of nieuwer, kies dan één van de andere opties in dit artikel.
Volg deze stappen om je gegevens lokaal over te zetten:
- Pak de nieuwe iPhone en plaats de simkaart.
- Zet het toestel aan zodat de tekst ‘Hallo’ verschijnt.
- Leg de nieuwe iPhone in de buurt van je huidige model (je kunt ook een kabel gebruiken, zie verderop).
- Op je huidige iPhone verschijnt het Begin Direct-scherm.
- Op het scherm van je huidige iPhone staat welk Apple ID gebruikt wordt om je nieuwe iPhone in te richten. Controleer het Apple ID en tik op Ga door.
- Er wordt een animatie getoond op het nieuwe model. Richt de camera van je huidige model op de animatie.
- Voer de toegangscode van je huidige iPhone in op je nieuwe apparaat en volg de instructies om Face ID of Touch ID in te stellen.
- Kies voor de optie Zet over vanaf iPhone. Er wordt een directe draadloze verbinding gelegd en al je gegevens worden overgezet.
- Volg de stappen om instellingen van Apple Pay, Siri en meer over te zetten. Je krijgt ook de vraag of je je Apple Watch-gegevens wil overzetten naar het nieuwe toestel.
- Wacht totdat de configuratie voltooid is. Afhankelijk van de hoeveelheid data kan het tien minuten tot anderhalf uur duren voordat alles overgezet is.
Alle data wordt overgezet en de apps worden uit de App Store gedownload. Je moet daarom wel een actieve internetverbinding hebben om het instellen te kunnen voltooien. Het overzetten kan 2 uur of meer duren.
Overzetten met camera-adapter
Behalve een draadloze verbinding, kun je bij stap 1 ook de twee iPhones via een bedrade verbinding met elkaar koppelen. Je hebt hiervoor twee accessoires nodig: een Lightning-naar-USB-C-camera-adapter (€45) en een Lightning-naar-USB-kabel (€25, standaard meegeleverd). Gebruik je een bedrade verbinding, dan zou het overzetten een stuk sneller moeten gaan.
#2 iPhone overzetten met iCloud
Het overzetten van je gegevens via iCloud is een handige en snelle manier om al je iPhone gegevens over te zetten. Met deze methode heb je geen computer nodig om al je data over te zetten naar je nieuwe iPhone. Sinds iOS 15 maakt het niet uit als je weinig iCloud-opslag hebt. Je krijgt tijdelijk en gratis extra ruimte om je gegevens over te zetten. Klaar? Dan verdwijnt de extra ruimte weer.
Data overzetten via iCloud is de onderste optie die je in beeld krijgt:
Het voordeel van overzetten via iCloud, is dat je je toestel sneller kunt gebruiken. De iPhone is meteen te bedienen, maar alle apps worden nog wel op de achtergrond gedownload vanuit de App Store. Je kan dus niet meteen je favoriete game spelen, want dat duurt iets langer. Maar de standaardapps zijn wel al vrij snel beschikbaar, zoals de camera. Een nadeel is dat je mogelijk bij een deel van je apps en diensten niet meer bent ingelogd.
Eerst maak je een recente backup van je vorige toestel of je controleert of deze al beschikbaar is:
- Open de Instellingen-app op je oude iPhone.
- Tik bovenin het scherm op je Apple ID.
- Kies je ‘oude’ iPhone in de lijst.
- Tik op iCloud-reservekopie.
- Check of er een recente iCloud-backup is gemaakt of tik op Maak nu reservekopie.
Vervolgens ga je de nieuwe iPhone instellen:
- Pak de nieuwe iPhone.
- Zet het toestel aan zodat de tekst ‘Hallo’ verschijnt.
- Leg de nieuwe iPhone in de buurt van je huidige model. Op je huidige iPhone verschijnt het Begin Direct-scherm.
- Op het scherm van je huidige iPhone staat welk Apple ID gebruikt wordt om je nieuwe iPhone in te richten. Controleer het Apple ID en tik op Ga door.
- Er wordt een animatie getoond op het nieuwe model. Richt de camera van je huidige model op de animatie.
- Voer de toegangscode van je huidige iPhone in op je nieuwe apparaat en volg de instructies om Face ID of Touch ID in te stellen.
- Voer het wachtwoord van je Apple ID in op je nieuwe apparaat.
- Kies voor de optie om je gegevens over te zetten vanaf iCloud. Dit kan zo’n 15 minuten duren.
- Kies de juiste backup en volg de verdere stappen om het overzetten af te ronden.
#3 iPhone overzetten met iTunes of de Finder
Het overzetten van je gegevens via iTunes of de Finder (sinds macOS Catalina) is een snelle en veilige methode. Hierbij kan eigenlijk niets misgaan. Je hebt alleen een Mac of Windows-computer nodig. Op de Mac gebruik je de nieuwste versie van iTunes of sinds macOS Catalina de Finder. Op Windows heb je iTunes nodig. Daarnaast heb je natuurlijk je nieuwe en oude iPhone bij de hand en een Lightning-kabel.
Zo kun je de gegevens overzetten via iTunes of de Finder:
- Sluit je oude iPhone aan op een Mac of Windows-pc.
- Open iTunes of Finder en selecteer de iPhone door op het icoontje te klikken.
- Op het tabblad Algemeen klik je op Versleutel lokale reservekopieën. Voer eventueel een wachtwoord in om aan je backup te koppelen.
- Klik op Maak reservekopie en wacht een paar minuten tot het is gelukt.
- Klik op Beheer reservekopieën (of op iTunes via Voorkeuren > Apparaten) om te controleren of de backup is gemaakt.
Het versleutelen van de reservekopie in stap 3 is niet noodzakelijk, maar het zorgt er wel voor dat al je gegevens van HomeKit, Gezondheid en dergelijke beveiligd worden bewaard. Zo weet je zeker dat álles in de backup zit. Wil je meer hulp bij het maken van een lokale backup in iTunes en de Finder, lees dan ons aparte artikel.
Vervolgens ga je de nieuwe iPhone instellen:
- Pak de nieuwe iPhone.
- Zet het toestel aan zodat de tekst ‘Hallo’ verschijnt.
- Volg de stappen totdat Zet terug via Mac of pc verschijnt.
- Sluit de nieuwe iPhone aan op de computer, open iTunes of de Finder en selecteer je nieuwe iPhone.
- Klik op Zet reservekopie terug en kies de zojuist gemaakte backup.
- Vul het wachtwoord van de versleutelde backup in en wacht tot de gegevens zijn overgezet.
Het kan wel een tijdje duren voordat alle gegevens zijn overgezet vanuit de computer. Vervolgens voltooi je de installatie op de nieuwe iPhone. Zo moet je op de iPhone nog Face ID of Touch ID instellen. Koppel de kabel pas los als je je nieuwe iPhone helemaal kunt gebruiken.
#4 Alternatief: iMazing
In plaats van de oplossingen van Apple kun je ook gebruik maken van tools van derden. Een veelgebruikte tool is die van iMazing. Het grote voordeel daarvan is dat je zelf kunt kiezen welke data je wilt overzetten, terwijl bij Apple alles wordt meegenomen. Ook werkt iMazing bij eerdere iOS-versies. De tool maakt altijd een backup, voor als er iets misgaat.
Bekijk ons stappenplan van iMazing (#adv). iCulture-lezers krijgen 30% korting.
Toe aan een nieuwe iPhone? Bekijk dan ons overzicht met de nieuwkomers van dit jaar!
Taalfout gezien of andere suggestie hoe we dit artikel kunnen verbeteren? Laat het ons weten!