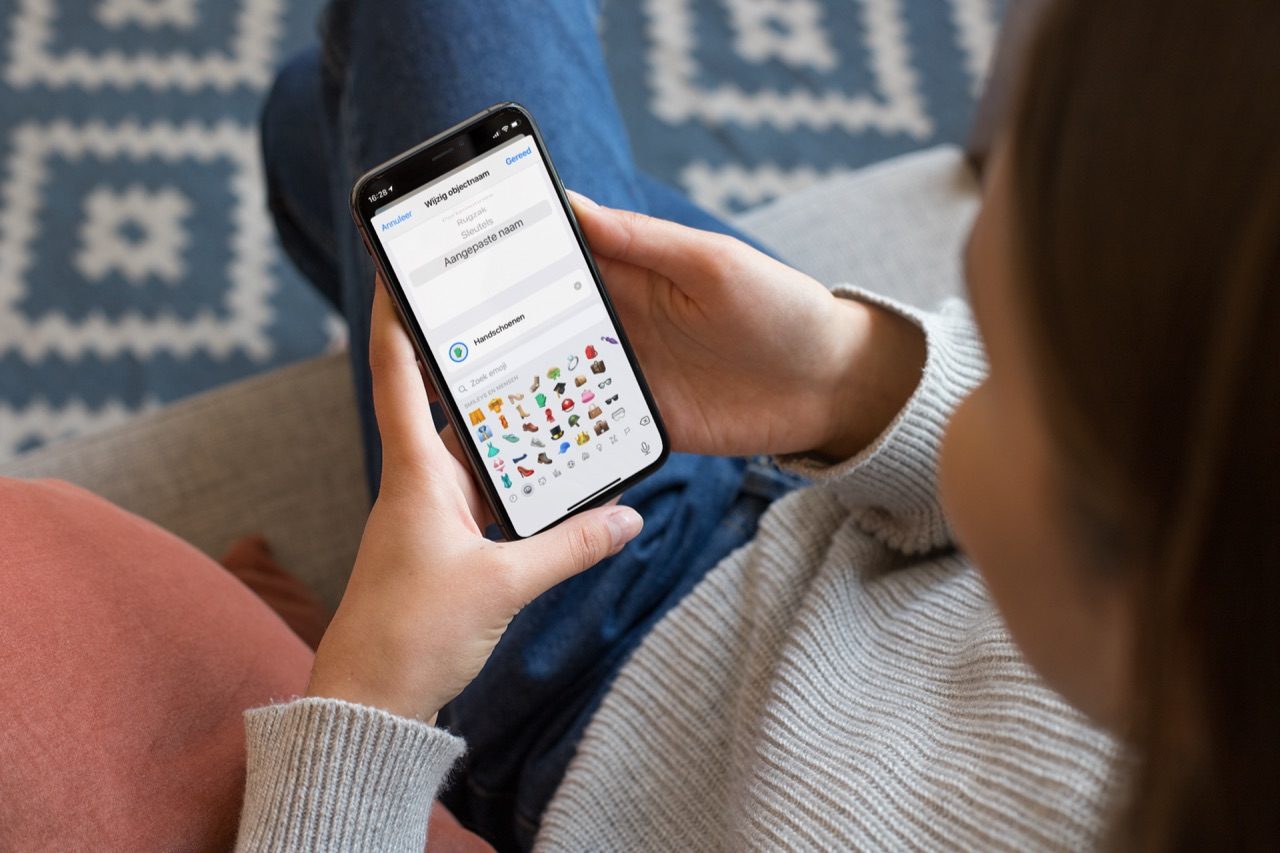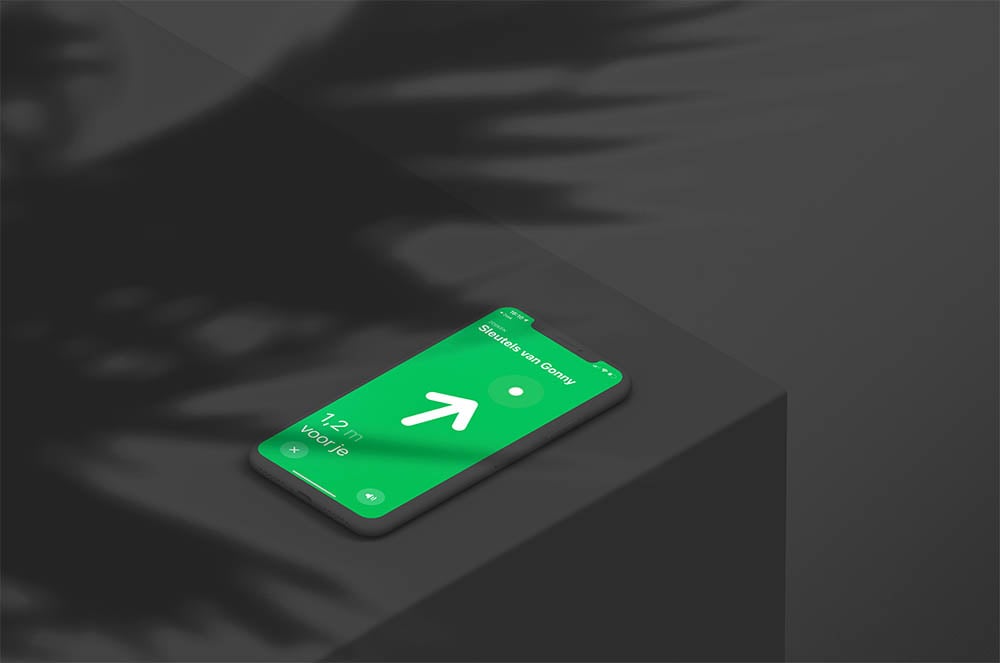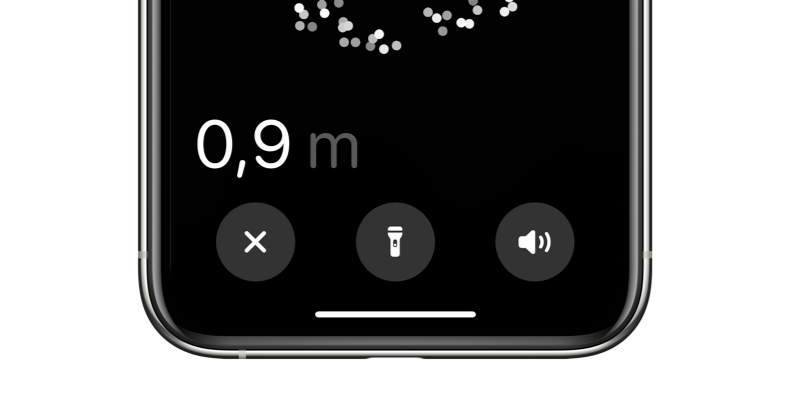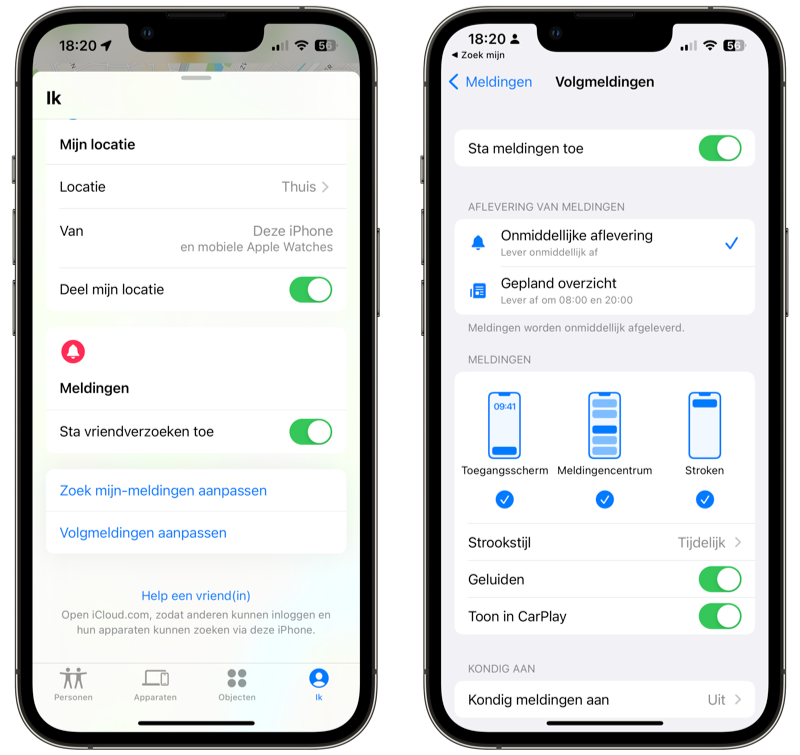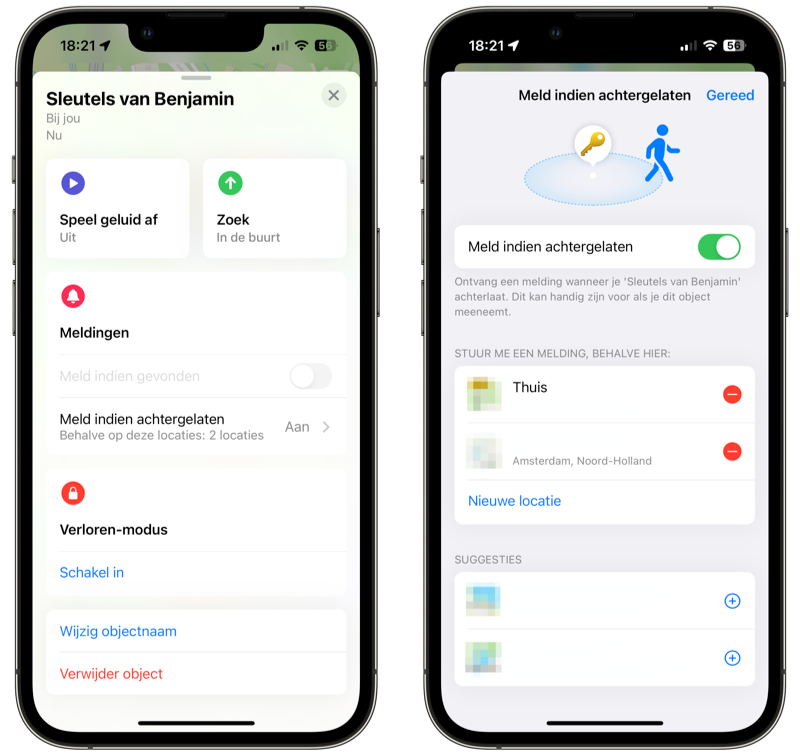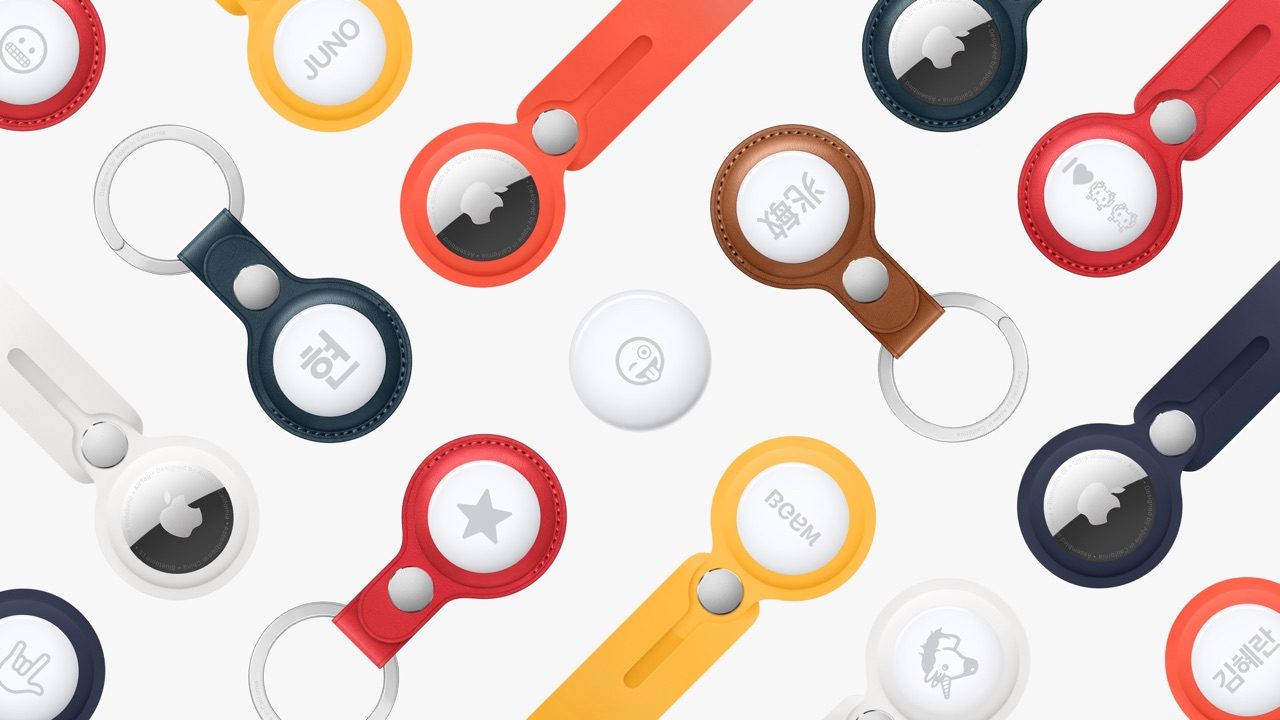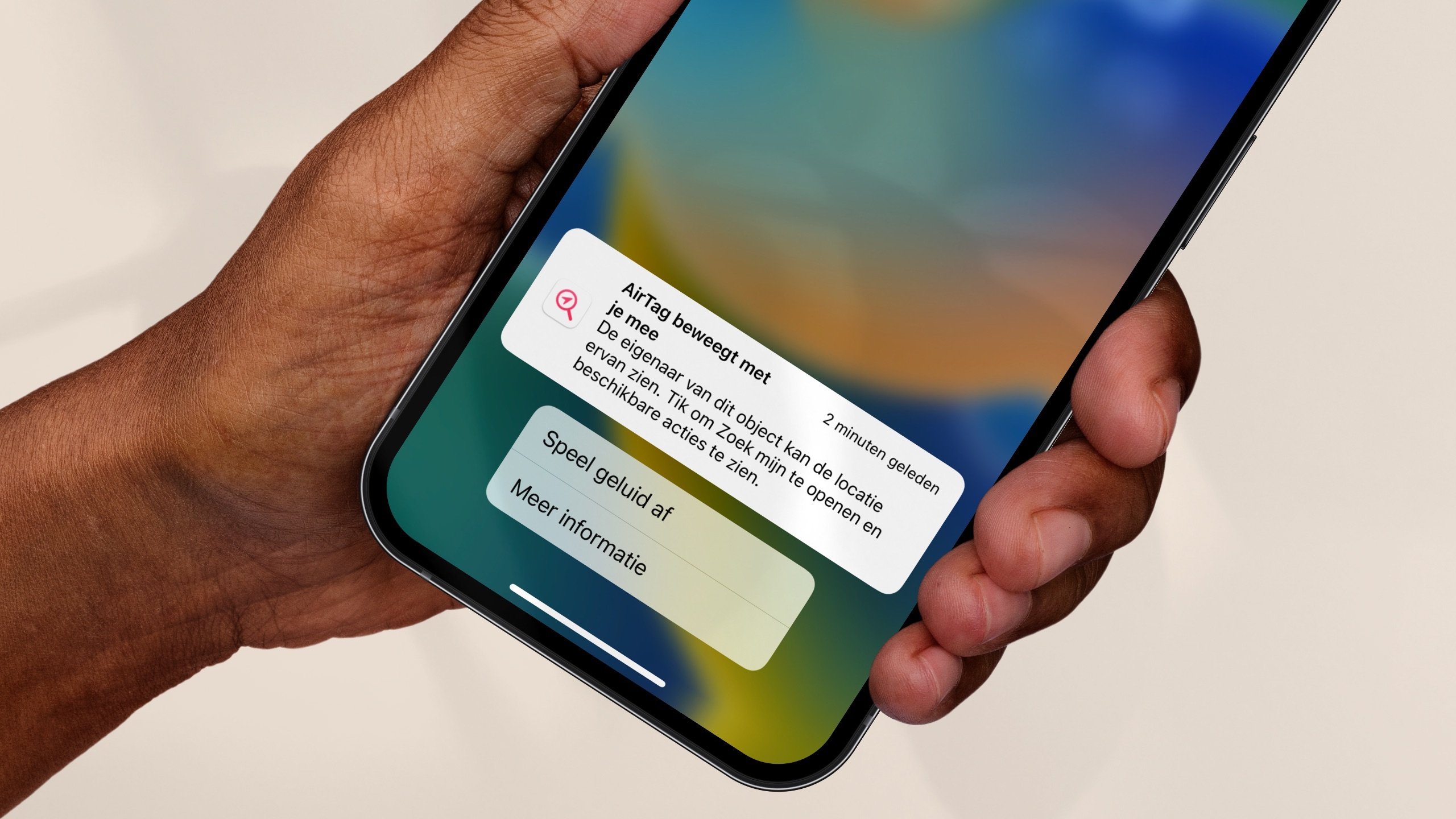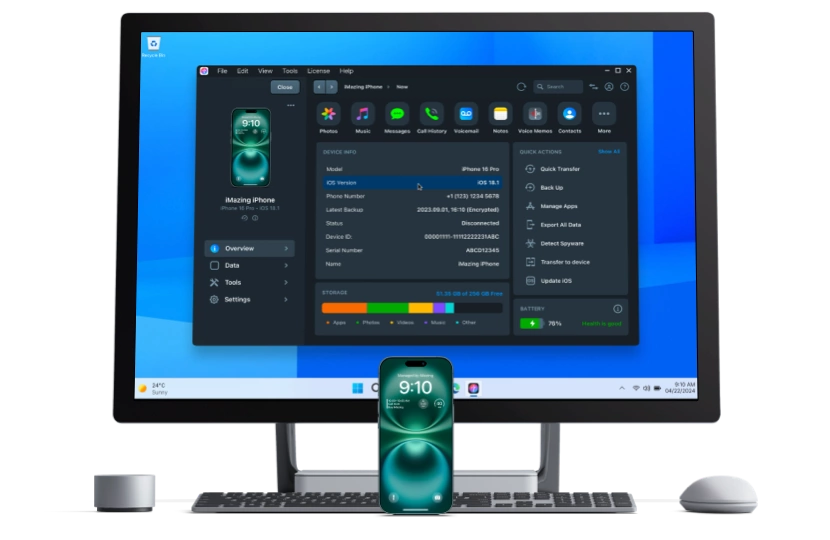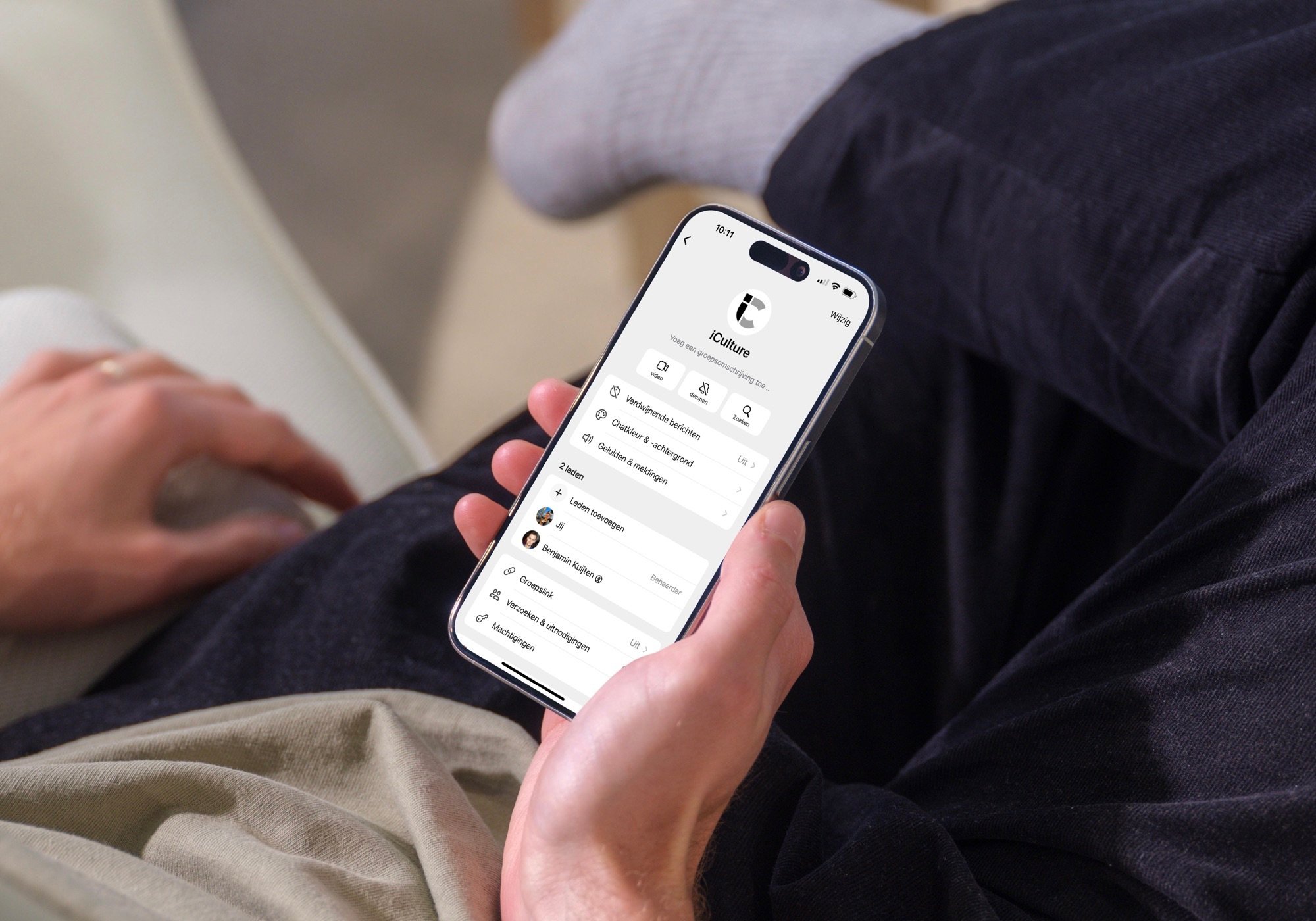De beste AirTag tips: haal alles uit je tracker met deze 15 tips en trucs
De AirTag is Apple’s handige accessoire waarmee je de locatie van je persoonlijke voorwerpen kan bekijken. Ben je bijvoorbeeld je sleutels kwijt? Dankzij de AirTag weet je waar ze zijn en kun je ze terugvinden met een geluidje of de zoekfunctie van je iPhone. Maar er zijn misschien handige trucs en tips voor de AirTag die je nog niet kende. Van de basis tot functies voor pro’s: dit zijn de beste AirTag-tips die je moet kennen.
Beste AirTag tips voor beginners
Als je van plan bent om binnenkort een AirTag te kopen of er juist net eentje aangeschaft hebt, moet je onze beginnerstips zeker kennen. Van het instellen van je AirTag tot het wijzigen van de belangrijkste instellingen: met deze tips kom je al een heel eind.
Prijzen AirTag
#1 AirTag instellen: zo ga je van start
Om van start te kunnen gaan, moet je eerst de AirTag koppelen aan je account:
- Haal de AirTag uit de verpakking.
- Wikkel het plastic folie rondom de AirTag er vanaf. Het laatste stukje zit binnenin, tussen de batterij en de contactpunten. Trek aan het folie om de AirTag te activeren. Je hoort een kort geluidje.
- Ontgrendel je iPhone of iPad. Zorg dat Bluetooth ingeschakeld is en hou de AirTag in de buurt.
- Er verschijnt een venster op het scherm met daarop de AirTag. Tik op Verbind.
- Lees verder in onze tip over het instellen van de AirTag.
#2 AirTag hernoemen en icoontje aanpassen
Wil je de AirTag achteraf toch voor iets anders gebruiken? Dan moet je hem eerst hernoemen. De naam is namelijk belangrijk om te weten waar je de AirTag voor gebruikt (helemaal als je er meerdere hebt) en voor het zoeken via Siri. Zo werkt het hernoemen:
- Open de Zoek mijn-app en tik op het Objecten-tabblad.
- Tik de AirTag die je wil hernoemen.
- Veeg het paneel dat verschijnt omhoog. Helemaal onderaan tik je dan op Wijzig objectnaam.
- Kies bovenaan een andere categorie of kies voor Aangepaste naam.
- Je kan ook meteen op het tekstvak tikken om zelf een naam in te toetsen.
- Tik op het icoontje om een andere te kiezen.
- Lees verder in onze tip over de AirTag hernoemen.
Meer tips en trucs voor beginners:
- #3 Je AirTag aan iemand anders geven? Zo kun je hem loskoppelen en resetten
- #4 AirTag batterij vervangen: zo doe je dat (en deze batterij is geschikt)
AirTag tips voor gebruik
Als je je AirTag eenmaal ingesteld hebt, heb je er in principe geen omkijken meer naar. Maar wat als je iets kwijtgeraakt bent? Dan is het tijd om naar je AirTag te zoeken. Met deze tips lukt het terugvinden van je voorwerp in een handomdraai.
#5 Kwijtgeraakte AirTag zoeken: zo doe je dat
Het zoeken naar een kwijtgeraakte AirTag kan op meerdere manieren:
- Open de Zoek mijn-app en naar het tabblad Objecten.
- Tik op de zoekgeraakte AirTag.
- Tik op de groene knop Zoek of speel een geluidje af.
- Lees verder in onze tip over AirTag zoeken.
#6 Gebruik de Verloren-modus als je buiten bereik bent
Als je AirTag (en dus ook het bijbehorende voorwerp) echt kwijt is en buiten bereik is, is het verstandig om de Verloren-modus in te schakelen. Daarmee kun je de vinder laten weten hoe hij of zij contact kan zoeken met jou als eigenaar:
- Open de Zoek mijn-app op je iPhone en ga naar het tabblad Objecten.
- Tik op de AirTag die je als zoekgeraakt wilt markeren.
- Blader omlaag en tik onder het kopje Verloren modus op Schakel in.
- Controleer je gegevens en vul je contactgegevens en een eventuele boodschap in. Dit kan alleen als de AirTag buiten bereik is van jouw iPhone.
- Tik op Activeer.
- Bekijk het informatiescherm over de volgende stappen.
- Tik op Ga door.
- Lees verder in onze tip over de verloren modus van de AirTag.
Meer tips voor AirTag in gebruik:
- #7 Dit gebeurt er als iemand jouw zoekgeraakte AirTag vindt
- #8 Zo vind je het AirTag serienummer en de firmware-versie
Beste AirTag tips voor pro’s
Met deze tips maak je het zoeken naar je voorwerpen gemakkelijker. Ook leggen we uit wat je kan doen als je zelf een AirTag vindt. Ook geven we meer achtergrond info over bepaalde scenario’s waarin je de AirTag zou willen gebruiken, bijvoorbeeld als anti-diefstalmiddel.
#9 AirTag gevonden? Scan met NFC!
Als je ergens een voorwerp vindt waar een AirTag aan verbonden is, dan is het verstandig om hem te scannen met je eigen iPhone of Android-toestel met NFC. Je ziet dan of de AirTag in de Verloren modus staat of je checkt het serienummer.
- Pak je iPhone of Android-toestel met NFC.
- Richt de bovenkant met de achterkant van je iPhone tegen de witte kant van de AirTag. Bij een Android-toestel zit de NFC-lezer meestal in het midden.
- Gebruik je een iPhone X of ouder? Dan moet je eerst de NFC-lezer activeren via het Bedienignspaneel. Ga naar Instellingen > Bedieningspaneel en voeg de knop NFC-taglezer toe.
- Er verschijnt een melding op het scherm met een link naar de pagina. Tik hierop om dit te openen.
Staat de Verloren modus ingeschakeld, dan zie je het telefoonnummer en een bericht van de eigenaar. Je kan zo in contact komen en helpen om de eigenaar zijn persoonlijke voorwerp terug te geven. Lees verder in onze tip wat je kan doen als je een AirTag gevonden hebt.
#10 Flitser aan bij zoeken
Als je een AirTag moet zoeken in een donkere omgeving, kan het afspelen van een geluidje onvoldoende zijn. Je wil bijvoorbeeld ook kunnen zien waar de AirTag is. Aangezien er geen lampje op zit, heeft Apple hier iets op bedacht:
- Open de Zoek mijn-app en tik in het Objecten-tabblad de AirTag aan die je wil zoeken.
- Tik op Zoek met de groene pijl. Dit kan alleen op een iPhone 11 of nieuwer.
- De camera scant de omgeving. Als je je in een donkere omgeving bevindt, verschijnt er een melding dat er te weinig licht is.
- Onderaan verschijnt een knop om de led-flitser van je iPhone in te schakelen. Tik hierop.
- Zie je de knop niet? Hou dan korte tijd je hand tegen de buitenste camera op de iPhone om het donkerder te maken. De knop verschijnt dan vanzelf.
#11 Schakel de AirTag volgmeldingen uit bij het lenen van voorwerpen
De veiligheidsmeldingen van de AirTag houden je op de hoogte als je ongemerkt gevolgd wordt door een AirTag van iemand anders. Dit kan vervelend zijn als je bewust een voorwerp van iemand leent, bijvoorbeeld een sleutelbos. Is dat het geval, dan kun je dit eenvoudig uitschakelen. Deze stappen moet je dus volgen op de iPhone van degene die het voorwerp met de AirTag leent:
- Open de Zoek mijn-app.
- Tik op het Ik-tabblad.
- Tik op Volgmeldingen aanpassen.
- Je komt nu op de meldingsinstellingen voor de zogenaamde Volgmeldingen. Zet ze helemaal uit of wijzig hoe ze binnen komen.
#12 Melding indien achtergelaten
Je kunt een melding krijgen als je je AirTag op een locatie achterlaat. Dat is bijvoorbeeld handig als je ergens je sleutels vergeet (denk aan een restaurant). Je kunt dit per AirTag instellen, waarbij je zelfs kan aangeven op welke locaties je geen waarschuwing wil (zoals thuis of werk):
- Open de Zoek mijn-app.
- Ga naar het Objecten-tabblad en tik op de AirTag waarvoor je het in wil stellen.
- Tik op Melding indien achtergelaten.
- Zet de functie aan. Stel eventueel in voor welke adressen je geen melding wil krijgen indien de AirTag daar wordt achtergelaten.
Meer tips voor pro’s:
- #13 Zo voorkomt Apple stalking met de AirTag
- #14 Een AirTag gebruiken tegen diefstal, kan dat?
- #15 AirTag als NFC-tag gebruiken: zo doe je dat
Wil je meer weten over de AirTag? Lees dan onze AirTag uitleg voor meer informatie. We hebben ook een AirTag FAQ, waar we antwoord geven op veelgestelde vragen over de AirTag.
Ben je nog op zoek naar een geschikt accessoire voor je AirTag? Lees dan ons artikel met de beste AirTag-accessoires. Wil je nog de AirTag kopen, dan kan je terecht bij een groot aantal winkels.
Prijzen AirTag
Taalfout gezien of andere suggestie hoe we dit artikel kunnen verbeteren? Laat het ons weten!
AirTag
De AirTag is Apple's Bluetooth-tracker voor het terugvinden van zoekgeraakte voorwerpen. De AirTag werkt samen met het Zoek mijn-netwerk van Apple om je voorwerpen terug te vinden, ook als je zelf buiten bereik bent. Je kunt tot op de centimeter de locatie bepalen, dankzij Ultra-Wideband. Lees alles over AirTag kopen en accessoires voor de AirTag. Ook zijn er diverse AirTag-alternatieven voor het Zoek mijn-netwerk.
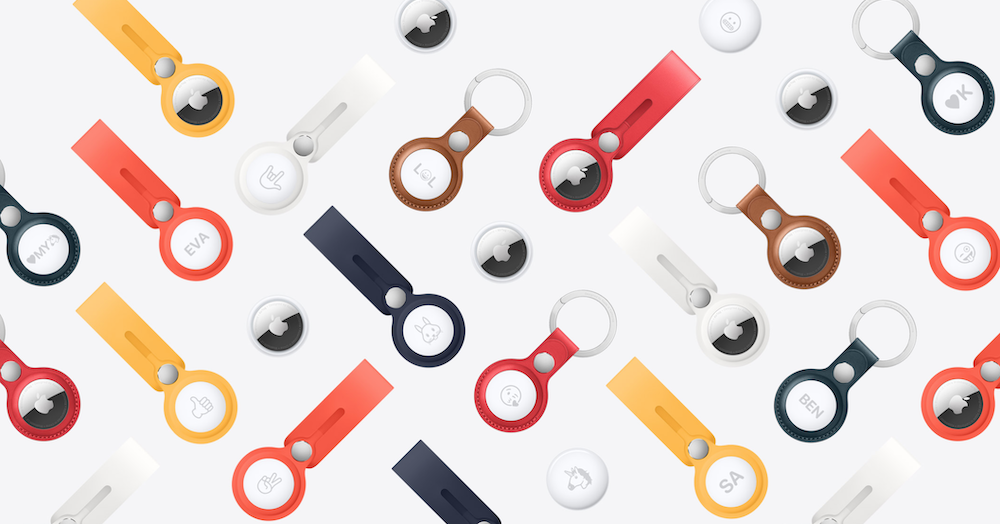
- Alles over de AirTag
- AirTag kopen
- AirTag review
- De beste AirTag-accessoires
- Zoek mijn Objecten: voorwerpen vinden met AirTag
- Toepassingen voor de AirTag
- AirTag in je koffer gebruiken
- De beste AirTag-tips
- AirTag vs. Tile
- AirTag gevonden? Dit kun je doen
- AirTag delen met je partner en meer
- Zo voorkomt Apple stalking met AirTags
- Is de AirTag waterdicht?
- Onbekende AirTag beweegt met je mee?
- AirTag batterij vervangen
- AirTag firmware-updates installeren
- AirTag ressetten