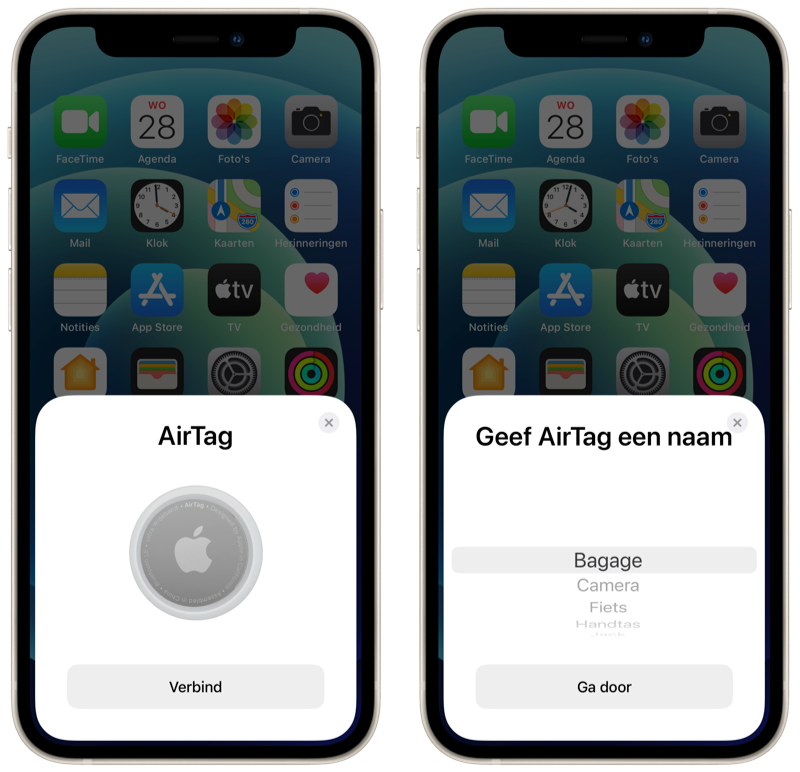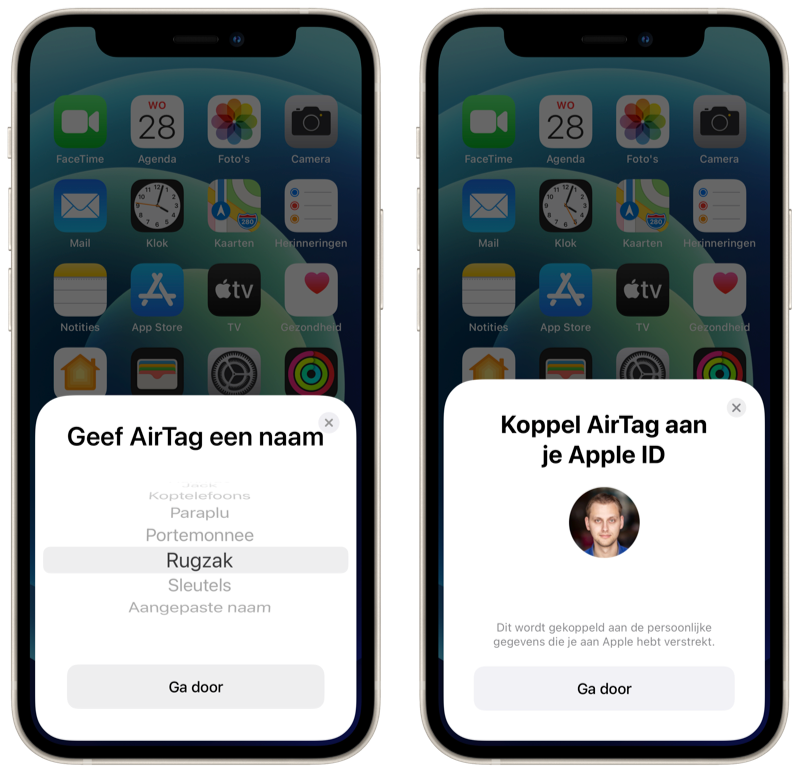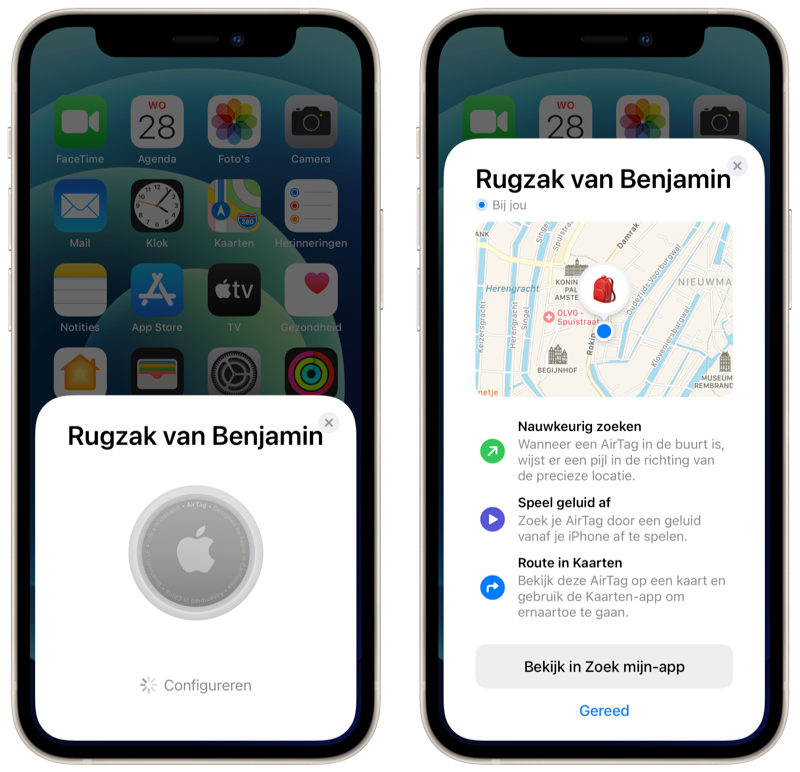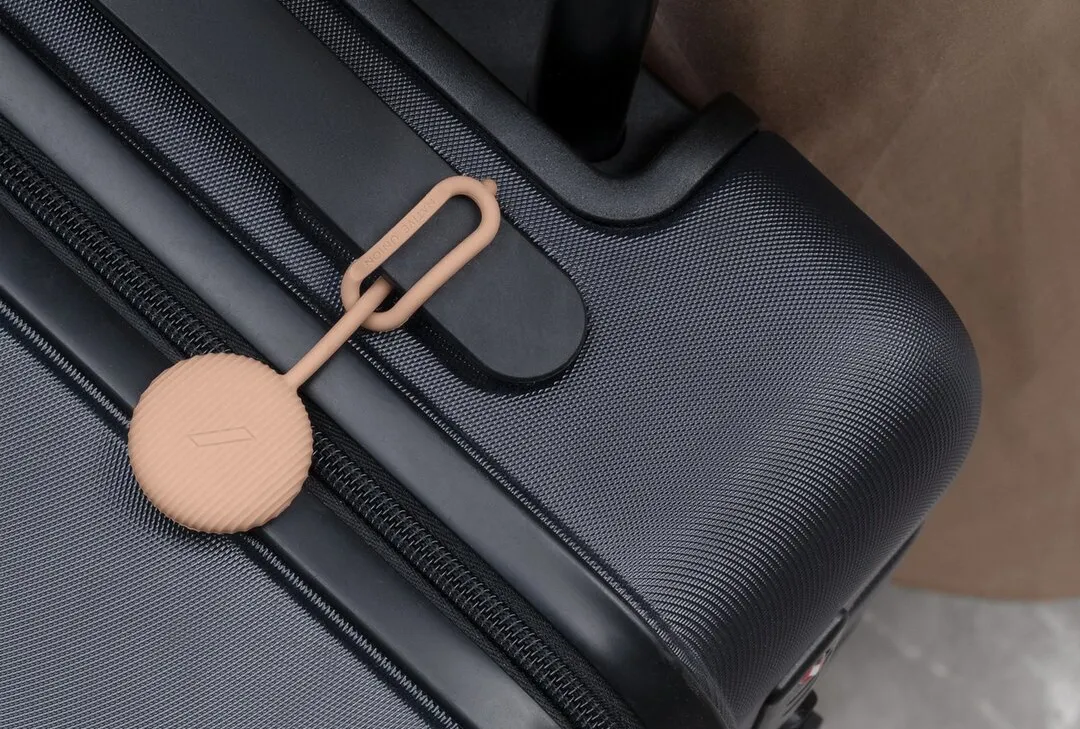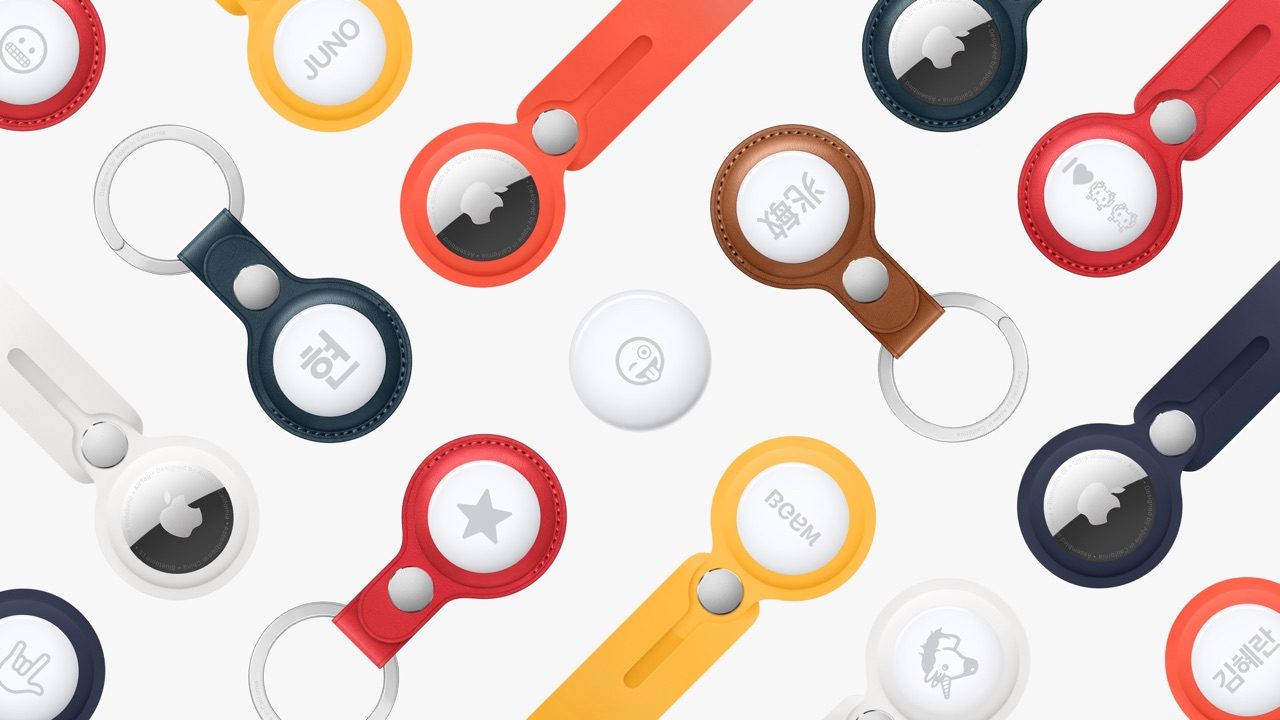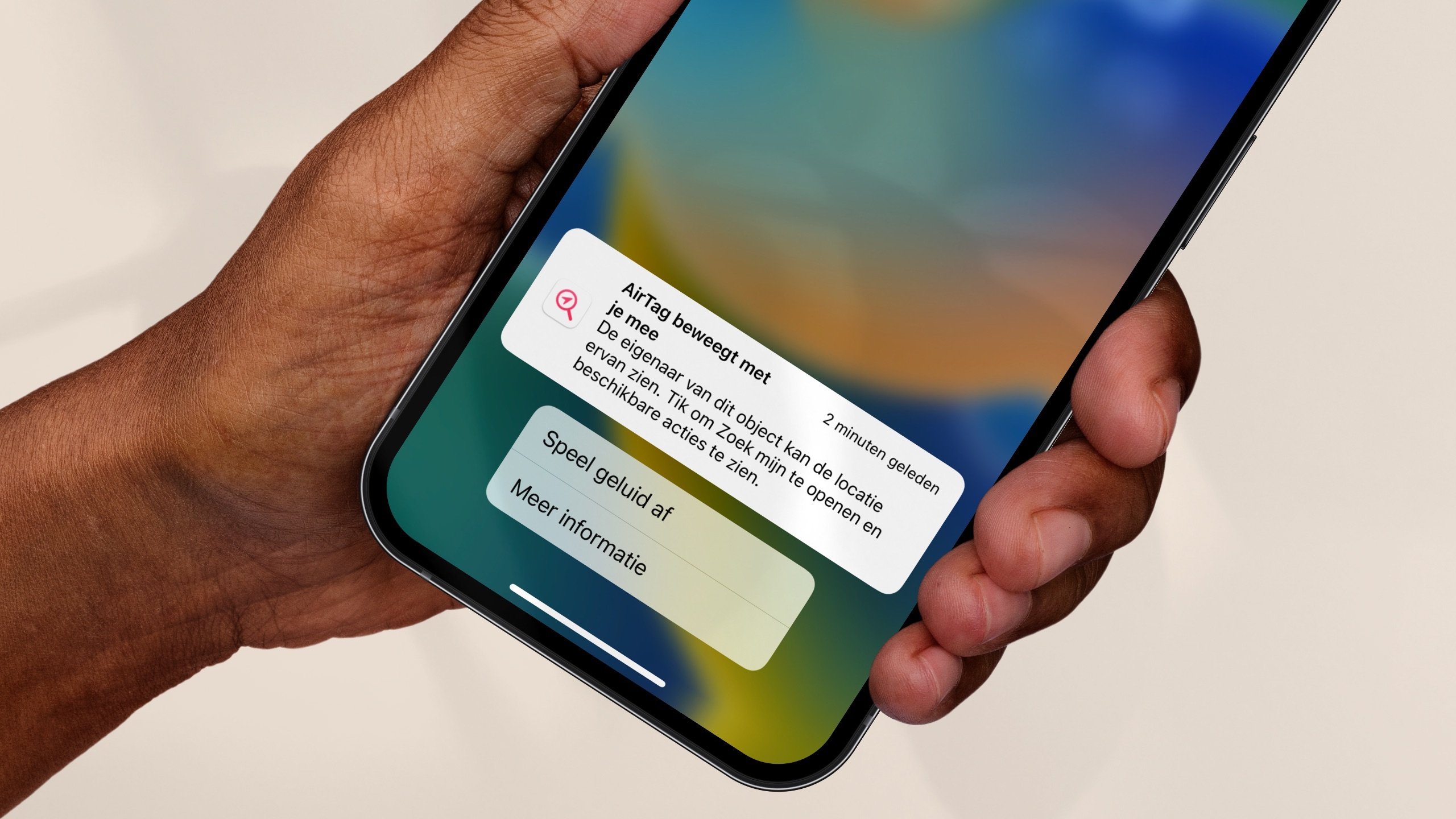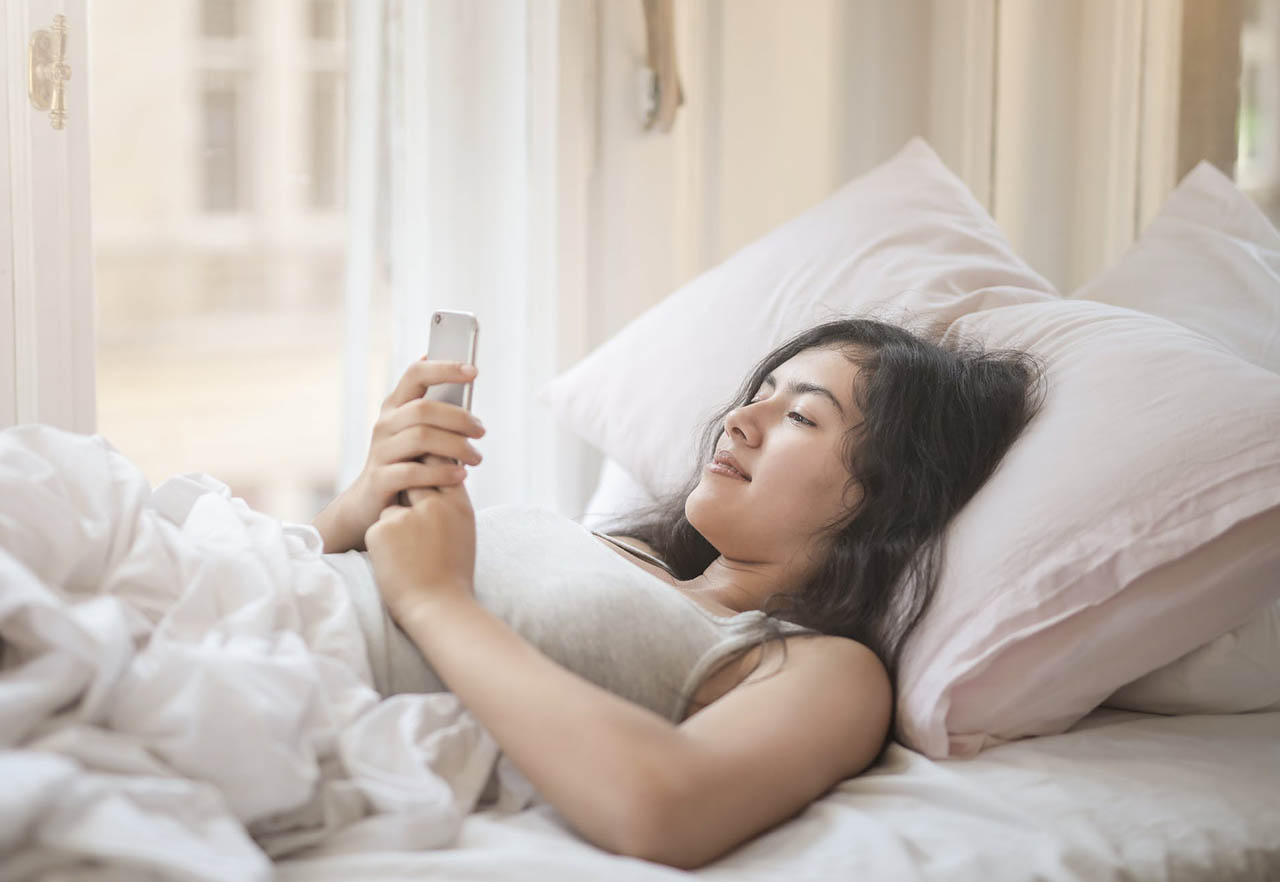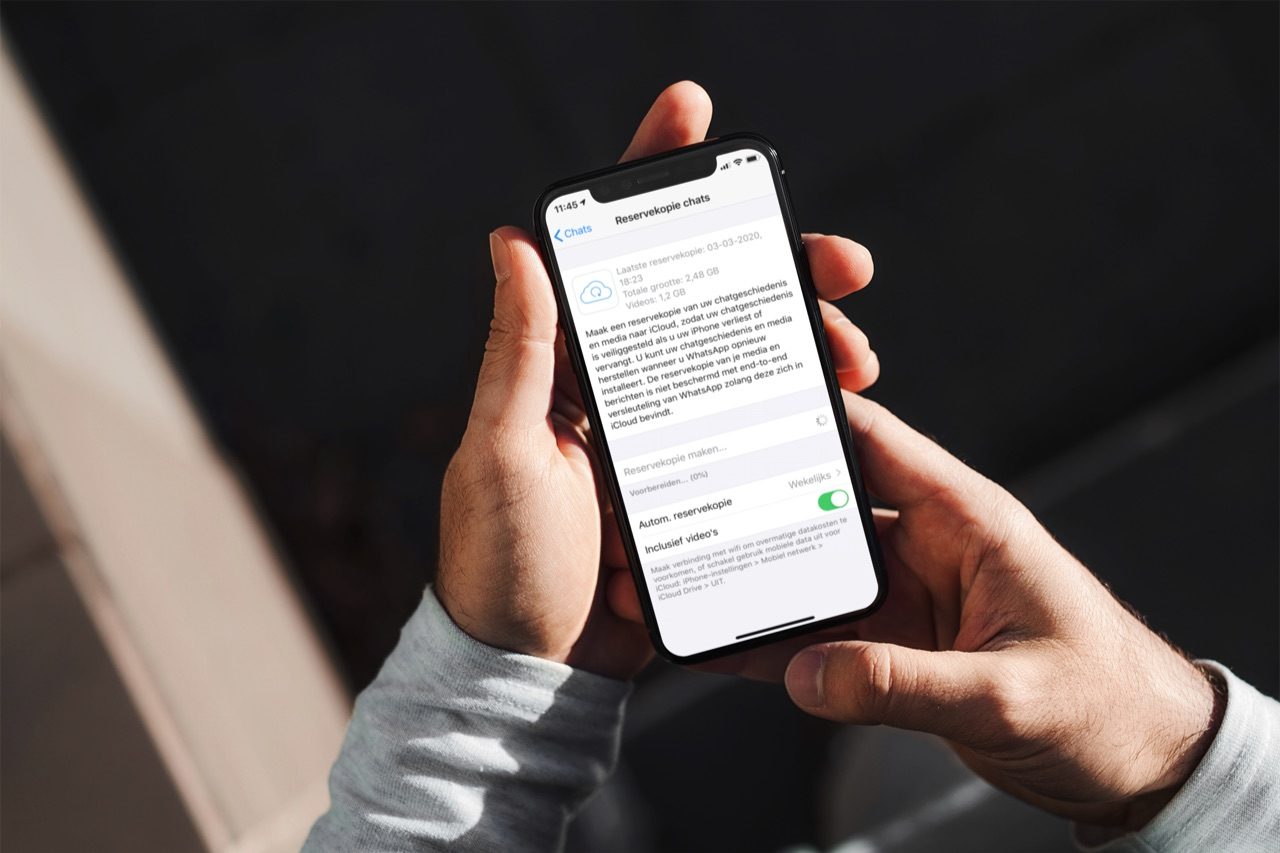De AirTag is Apple’s slimme tracker, waarmee je de locatie van je persoonlijke voorwerpen kan achterhalen, bijvoorbeeld wanneer je ze kwijt bent. Je hangt de AirTag bijvoorbeeld aan je sleutelbos, aan je rugtas of een ander voorwerp die je niet uit het oog wil verliezen. Maar je moet eerst de AirTag instellen en koppelen met je iPhone, voordat je hem kan gebruiken en de locatie kan volgen. Hoe je dat doet, leggen we je in deze tip uit.
AirTag koppelen: dit heb je nodig
Om de AirTag te kunnen instellen, heb je (naast de AirTag zelf) één van de volgende apparaten nodig:
Zorg er ook voor dat Bluetooth ingeschakeld is. Je iPhone of iPad maakt via Bluetooth verbinding met de AirTag. Hou ook na het koppelen van de AirTag Bluetooth ingeschakeld, om altijd de locatie van je voorwerp te kunnen zien. Bluetooth inschakelen doe je via Instellingen > Bluetooth of via het Bedieningspaneel.
AirTag instellen doe je zo
Om de AirTag te koppelen en in gebruik te nemen, doe je het volgende:
- Haal de AirTag uit de verpakking.
- Wikkel het plastic folie rondom de AirTag er vanaf. Het laatste stukje zit binnenin, tussen de batterij en de contactpunten. Trek aan het folie om de AirTag te activeren. Je hoort een kort geluidje.
- Ontgrendel je iPhone of iPad. Zorg dat Bluetooth ingeschakeld is en hou de AirTag in de buurt.
- Er verschijnt een venster op het scherm met daarop de AirTag. Tik op Verbind.
- Geef de AirTag een naam. Je kan nu kiezen voor het voorwerp waaraan je de AirTag wil bevestigen. De opties zijn:
- Bagage
- Camera
- Fiets
- Handtas
- Jack
- Koptelefoons
- Paraplu
- Portemonnee
- Rugzak
- Sleutels
- Aangepaste naam
- Tik op Ga door.
- Je AirTag wordt gekoppeld aan je Apple Account. Controleer of de juiste Apple Account gebruikt wordt. Je ziet zowel je e-mailadres als je mobiele nummer. Tik op Ga door.
- Je AirTag wordt geconfigureerd.
- Het scherm met de huidige locatie en een overzicht van de functies verschijnt. Tik op Bekijk in Zoek mijn-app of op Gereed om het instellen af te ronden.
Je AirTag is nu klaar om gebruikt te worden. Als je de AirTag kwijt bent, kun je hem zoeken via de Zoek mijn-app. Ook zie je daar de locatie van je voorwerp waar de AirTag aan vastgemaakt is.
AirTag bevestigen aan je voorwerp
Je kan de AirTag na het instellen bijvoorbeeld los met je meenemen, maar het is handiger om deze aan je persoonlijke voorwerp te bevestigen. Daar heb je één van de beschikbare AirTag-accessoires voor nodig. Er zijn sleutelhangers, hangers voor aan je rugtas en nog veel meer. Je kan de AirTag ook altijd nog gewoon los in je tas doen of ergens in een vakje verstoppen, als je hem niet teveel in het zicht wil houden. Je zou de AirTag ook nog met plakband of tape aan een ander voorwerp vast kunnen maken.
Het verschilt per accessoire hoe je de AirTag aan je voorwerp moet bevestigen. In deze stappen beschrijven we hoe dit moet bij de twee accessoires die Apple zelf uitgebracht heeft: de sleutelhanger en de gewone hanger.
De AirTag bevestigen met de hangers van Apple doe je zo:
- Maak de drukker van de hanger open.
- Schuif de AirTag in het hoesje. Het maakt daarbij niet uit welke kant je waar doet. Zorg er wel voor dat je helemaal in de (sleutel)hanger schuift.
- Druk het drukknopje weer goed dicht totdat hij vastklikt.
- Bevestig de (sleutel)hanger aan je voorwerp. Bij de sleutelhanger gebruik je de meegeleverde sleutelbosring. Bij de gewone hanger haal je hem bijvoorbeeld door het handvat van je rugtas en haal je het ene uiteinde met de AirTag door de opening.
AirTag instellingen wijzigen
Na het koppelen van de AirTag is er nog een aantal instellingen die je kan wijzigen. Dit komt bijvoorbeeld van pas als je de AirTag aan een ander voorwerp wil bevestigen of als je het icoontje van de AirTag wil aanpassen. De AirTag instellingen wijzigen doe je zo:
- Open de Zoek mijn-app op je iPhone of iPad.
- Tik op het tabblad Objecten.
- Tik daarna op de AirTag die je wil wijzigen.
- Veeg het scherm onderaan omhoog en tik helemaal onderaan op Wijzig objectnaam.
- Kies een nieuw voorwerptype of kies voor Aangepaste naam om zelf een naam in te typen.
- Tik op het symbool om een andere emoji in te stellen om de AirTag (en dus het voorwerp) op de kaart te herkennen.
Je krijgt in dit menu sinds iOS 17 ook de optie om de locatie van een AirTag te delen met bijvoorbeeld je partner, via Deel objectlocatie.
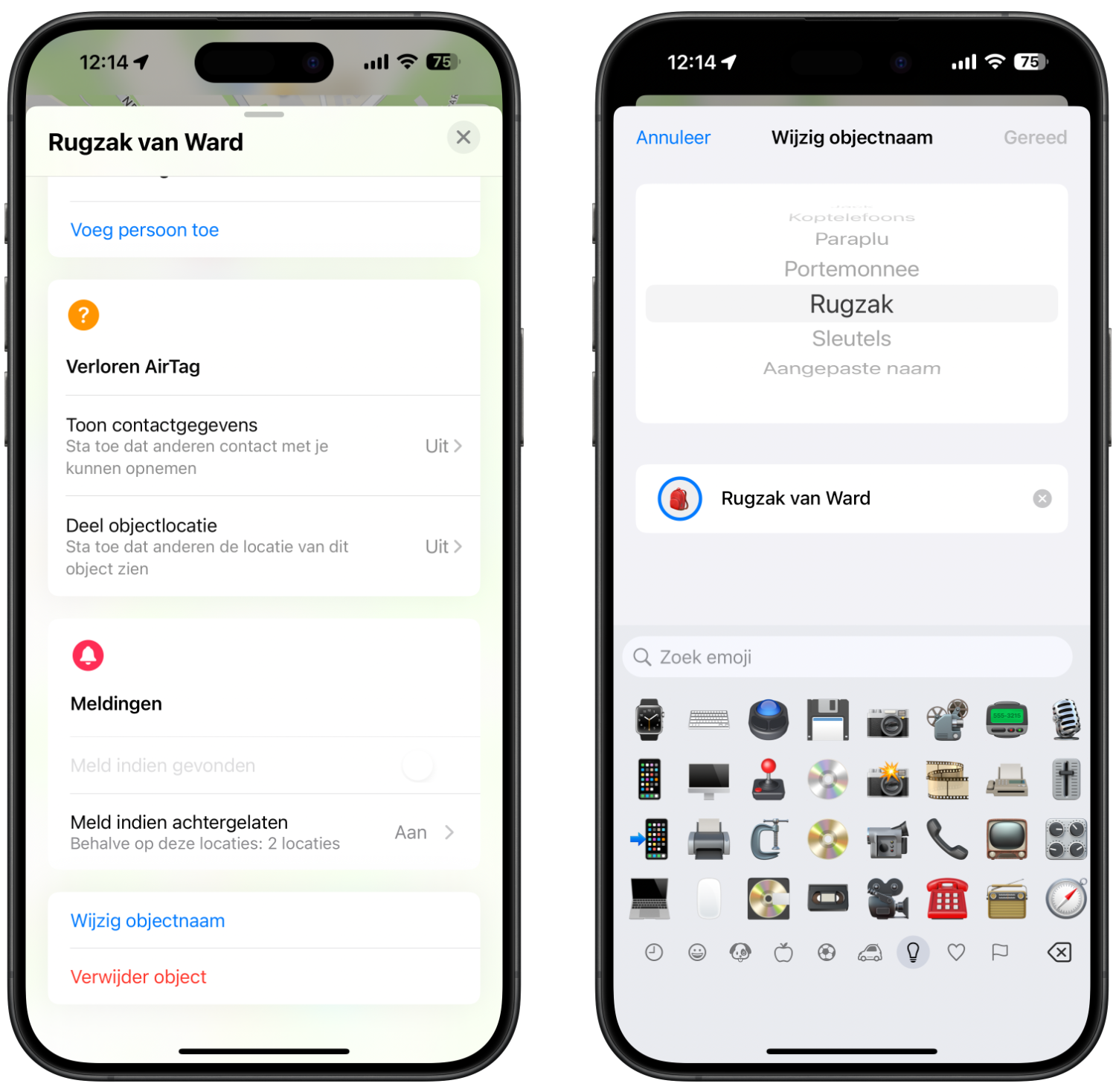
Ben je nog op zoek naar een geschikt accessoire voor je AirTag? Lees dan ons artikel met de beste AirTag-accessoires. Wil je nog de AirTag kopen, dan kan je terecht bij een groot aantal winkels.
Prijzen AirTag
Taalfout gezien of andere suggestie hoe we dit artikel kunnen verbeteren? Laat het ons weten!
AirTag
De AirTag is Apple's Bluetooth-tracker voor het terugvinden van zoekgeraakte voorwerpen. De AirTag werkt samen met het Zoek mijn-netwerk van Apple om je voorwerpen terug te vinden, ook als je zelf buiten bereik bent. Je kunt tot op de centimeter de locatie bepalen, dankzij Ultra-Wideband. Lees alles over AirTag kopen en accessoires voor de AirTag. Ook zijn er diverse AirTag-alternatieven voor het Zoek mijn-netwerk.
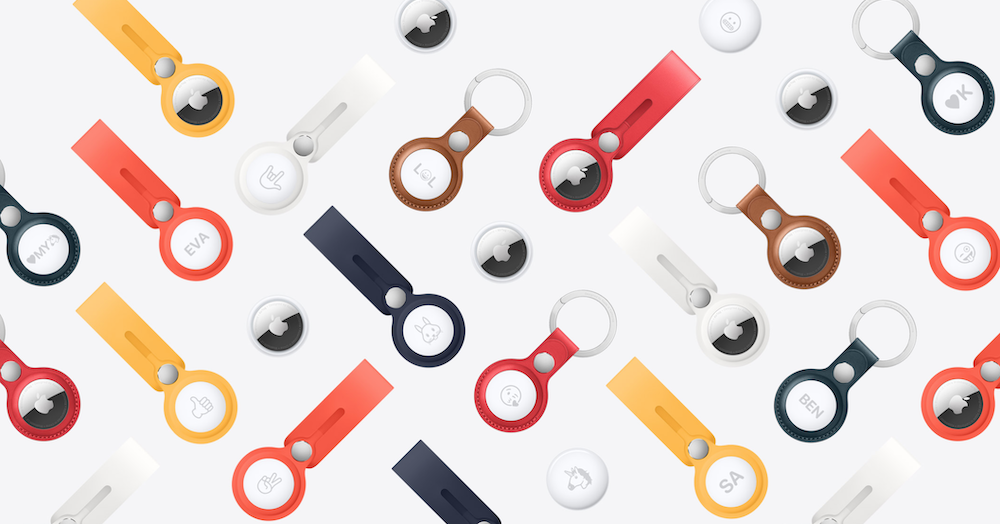
- Alles over de AirTag
- AirTag kopen
- AirTag review
- De beste AirTag-accessoires
- Zoek mijn Objecten: voorwerpen vinden met AirTag
- Toepassingen voor de AirTag
- AirTag in je koffer gebruiken
- De beste AirTag-tips
- AirTag vs. Tile
- AirTag gevonden? Dit kun je doen
- AirTag delen met je partner en meer
- Zo voorkomt Apple stalking met AirTags
- Is de AirTag waterdicht?
- Onbekende AirTag beweegt met je mee?
- AirTag batterij vervangen
- AirTag firmware-updates installeren
- AirTag ressetten