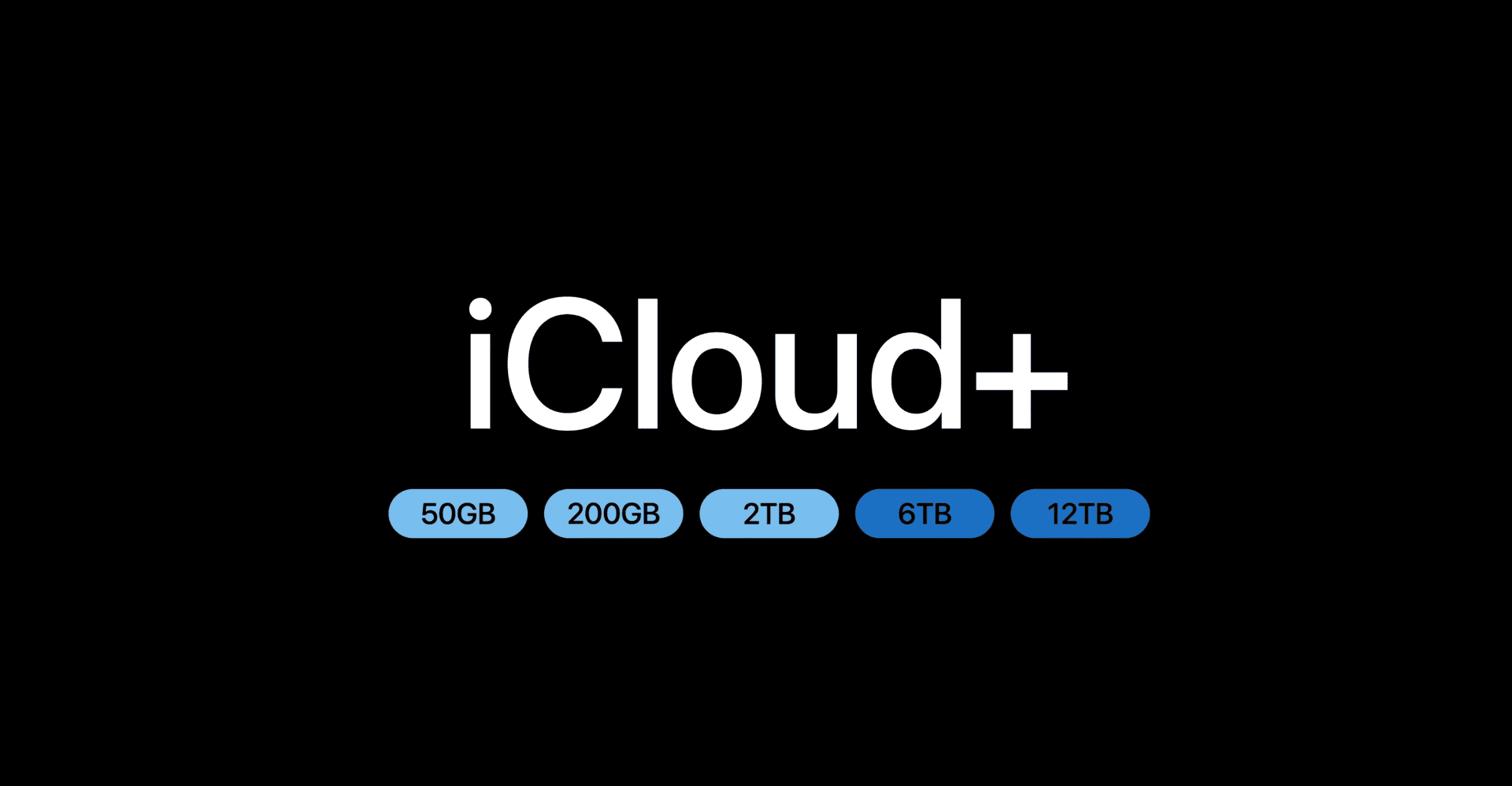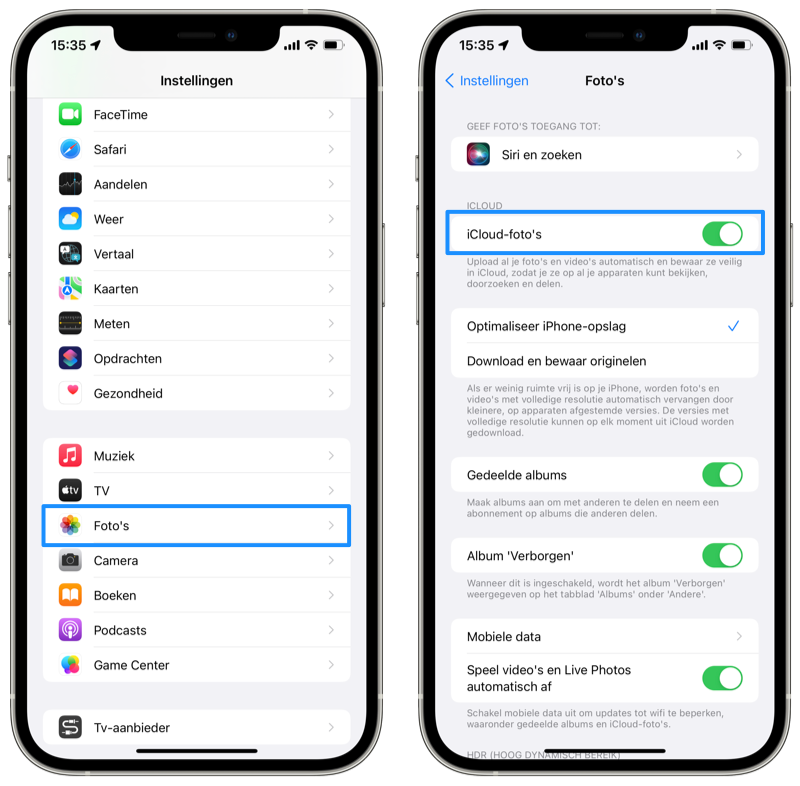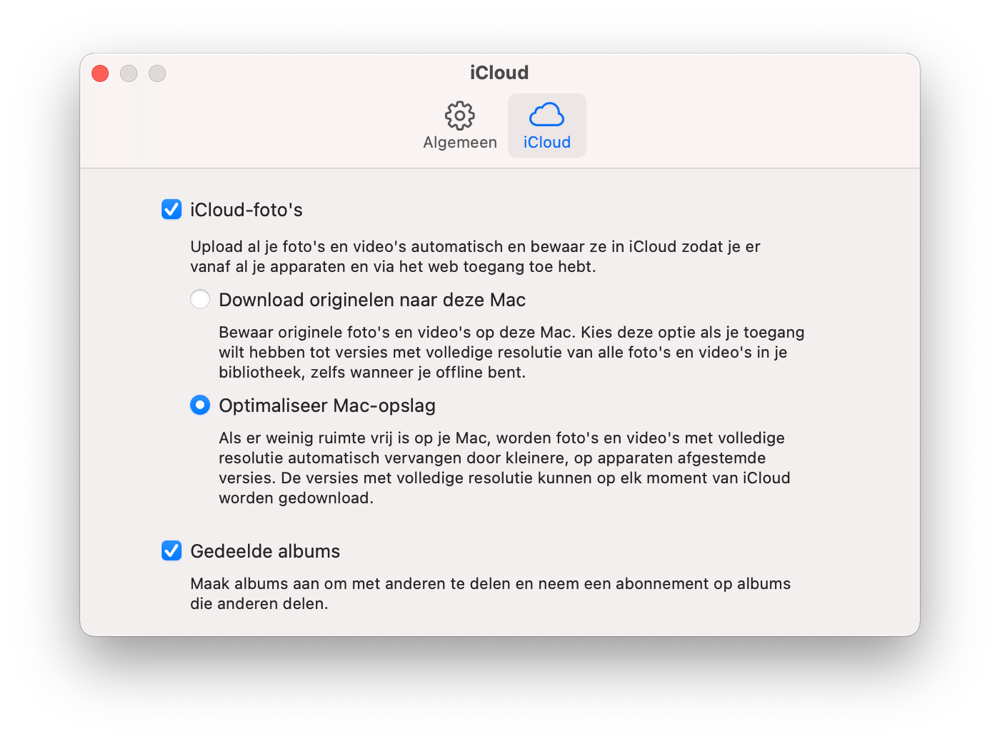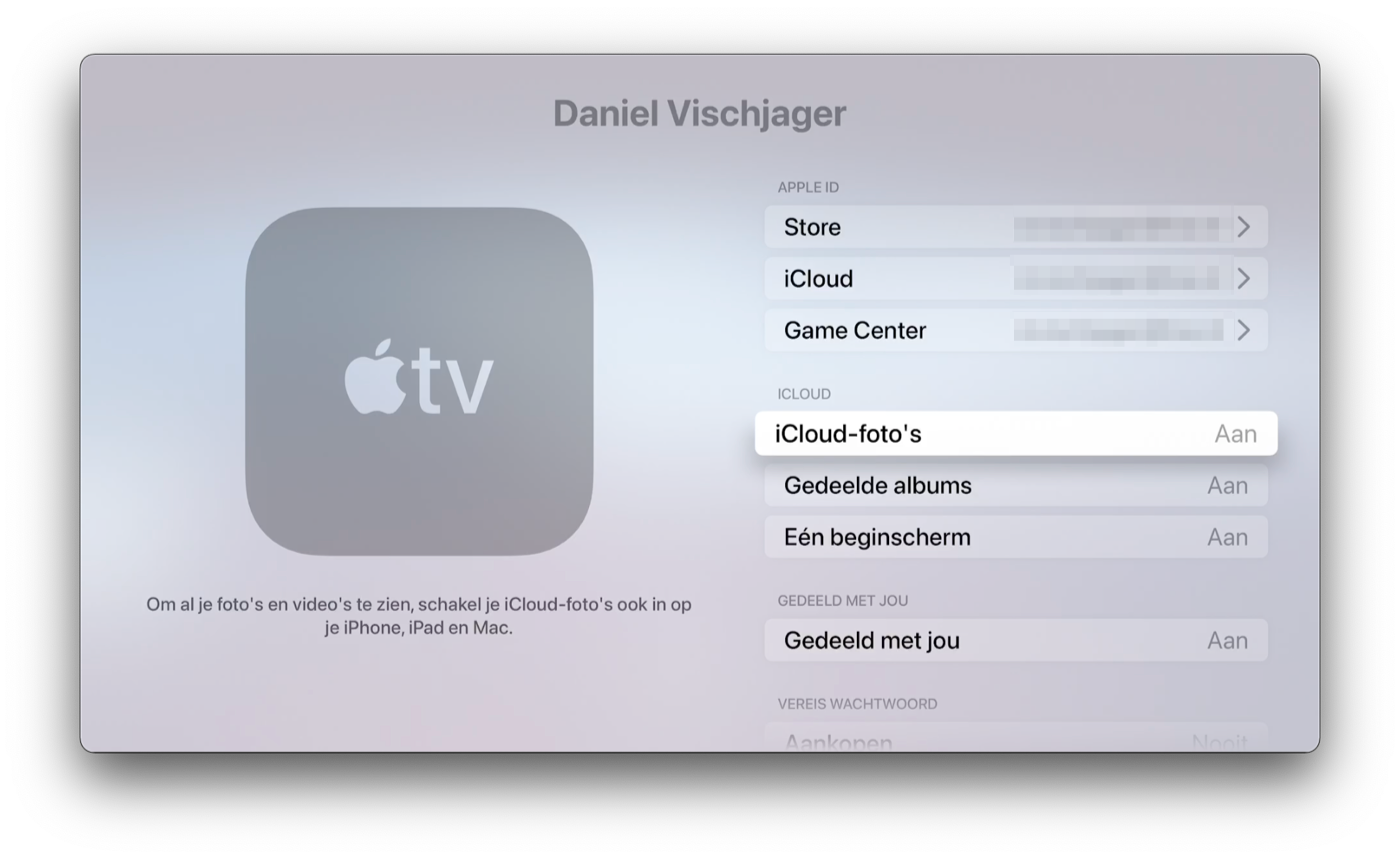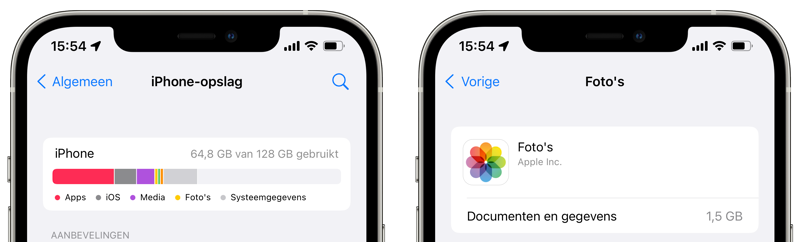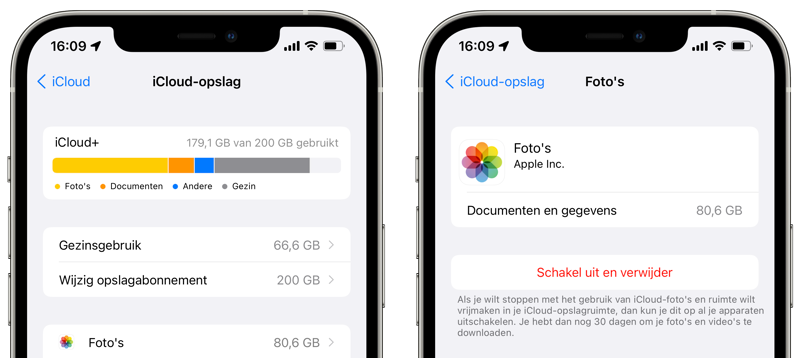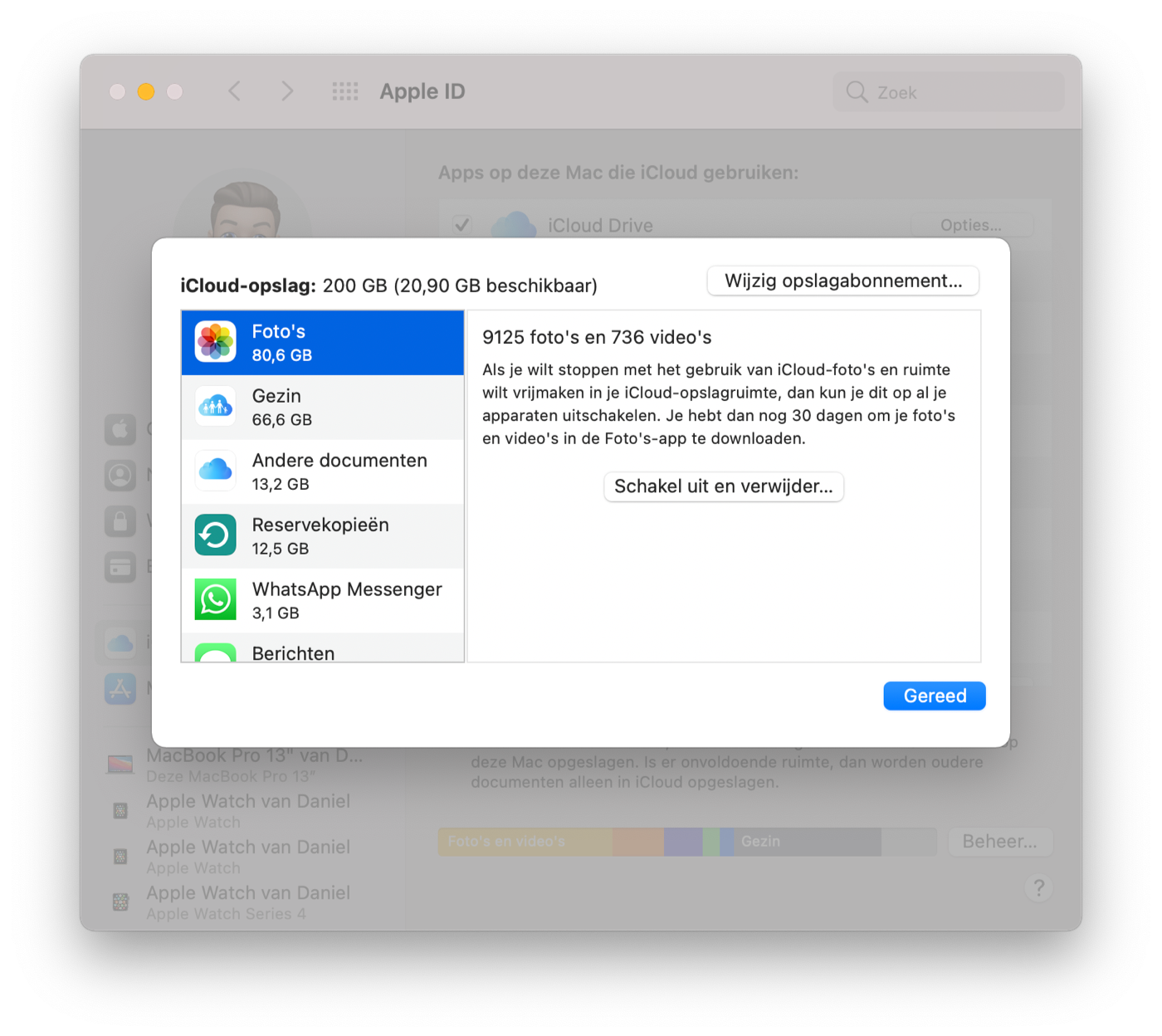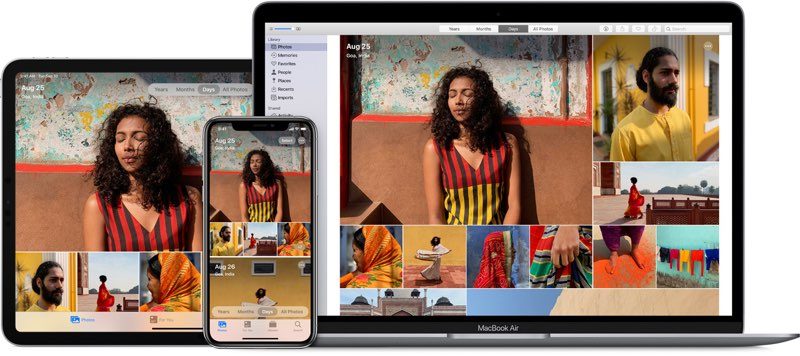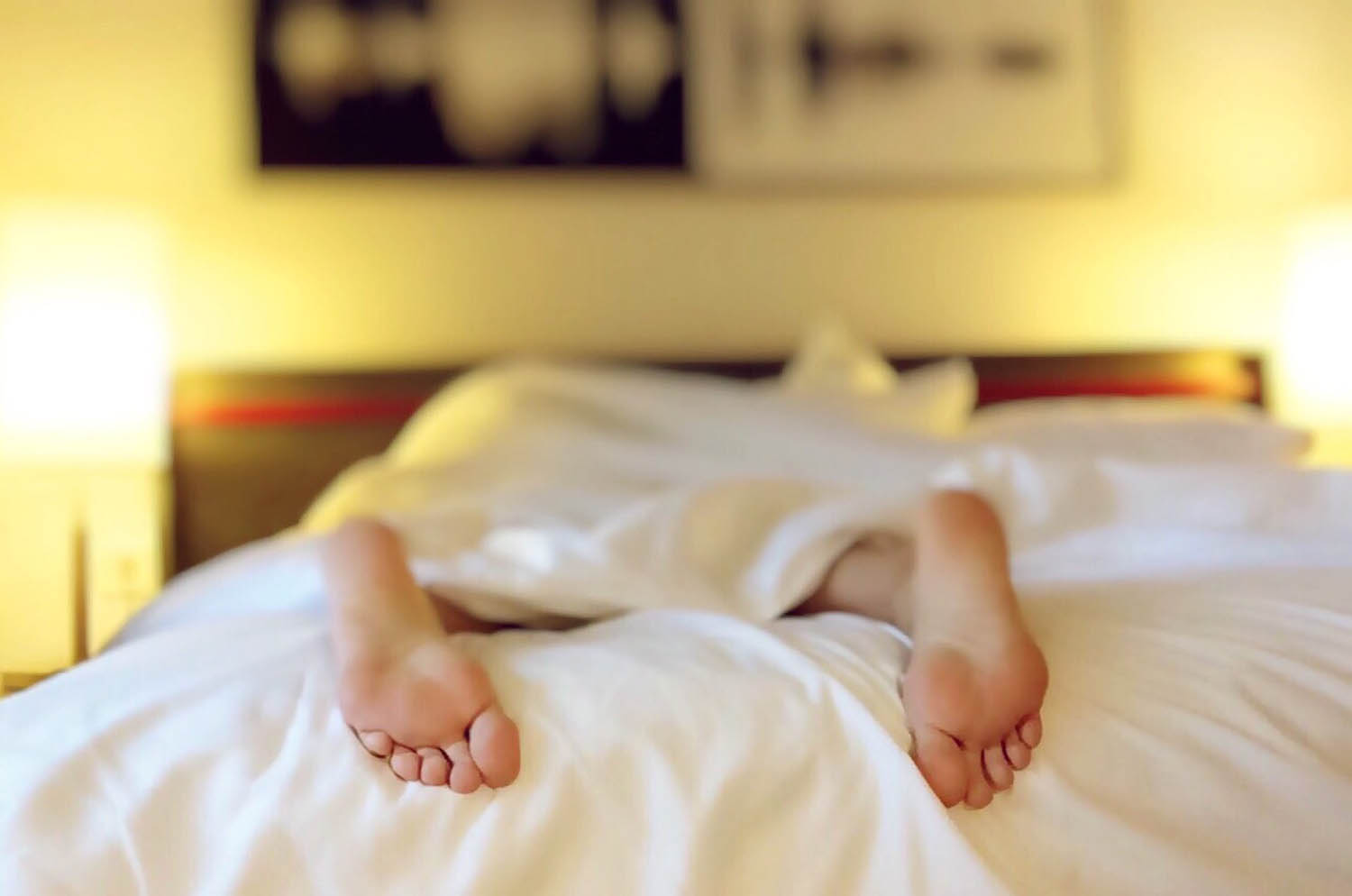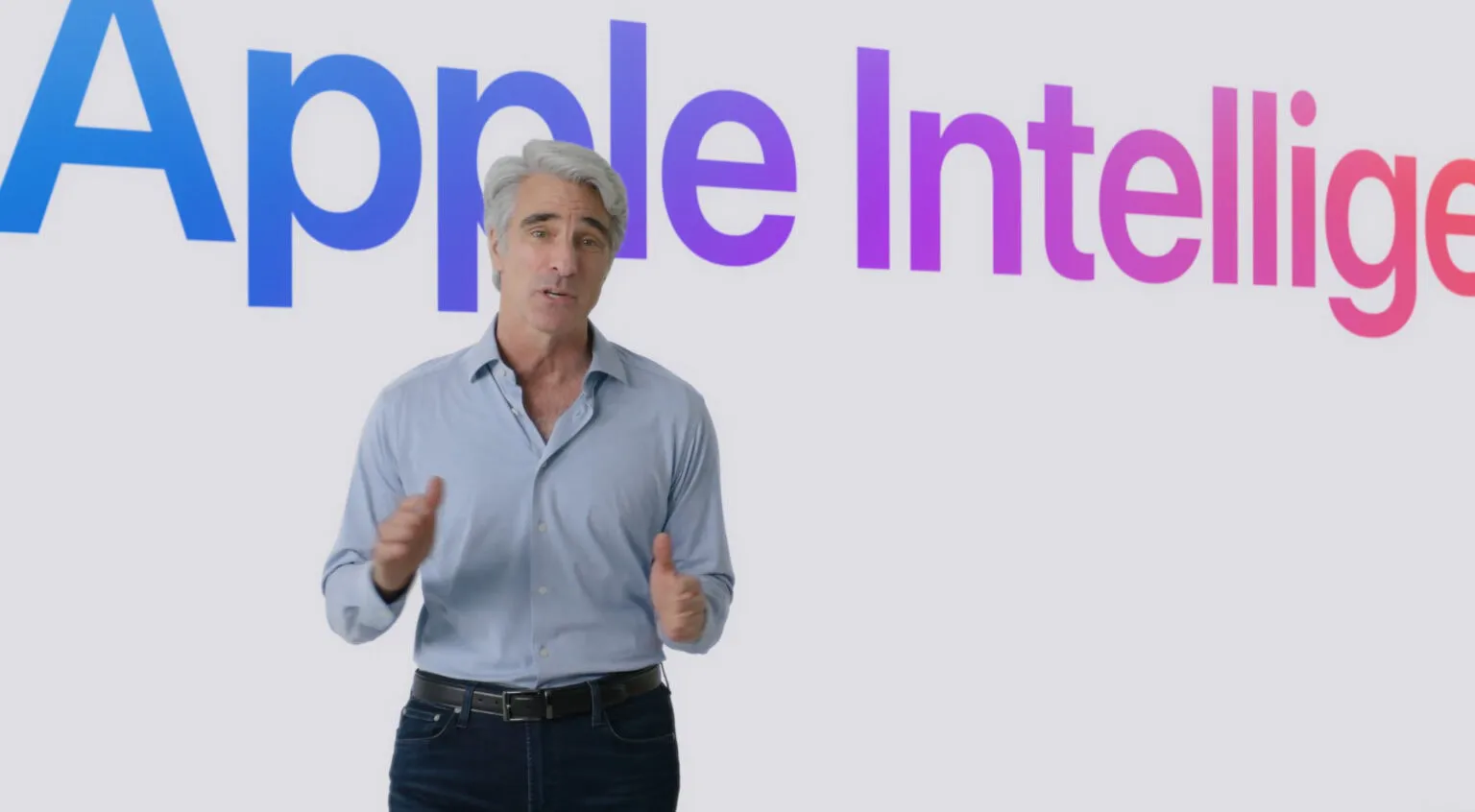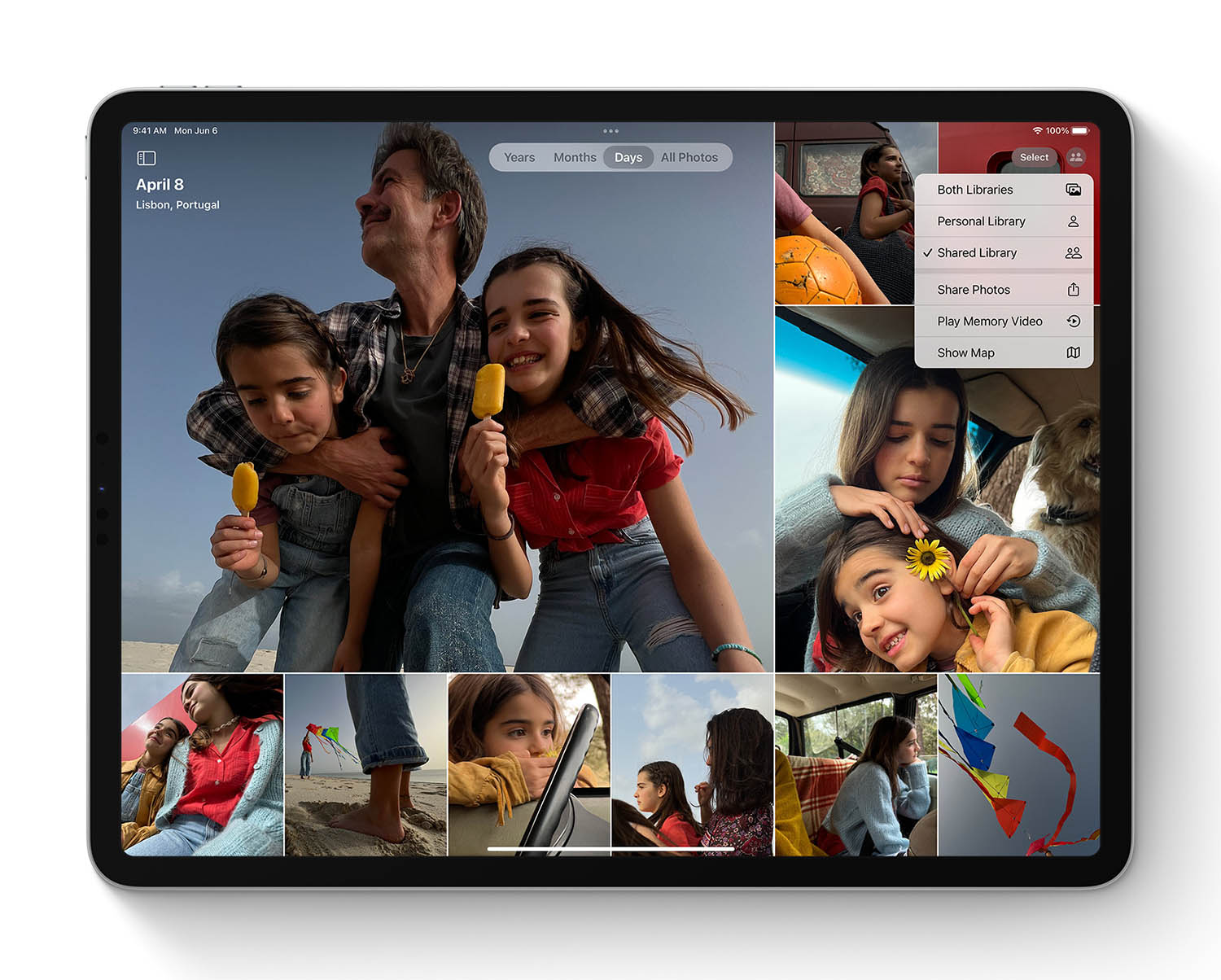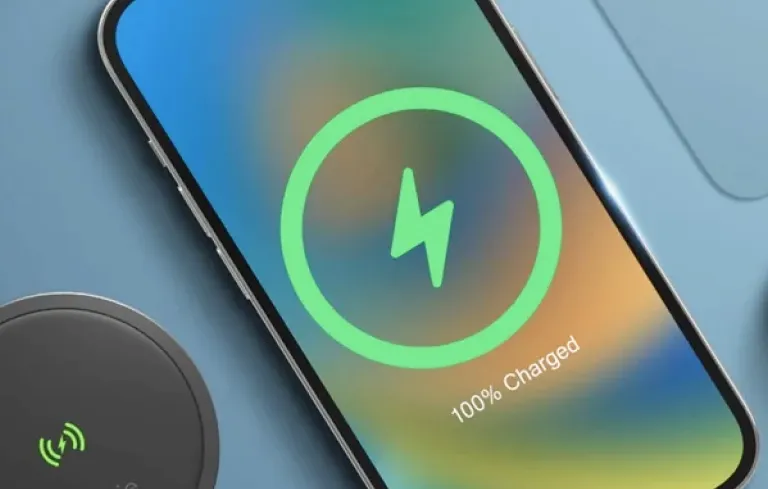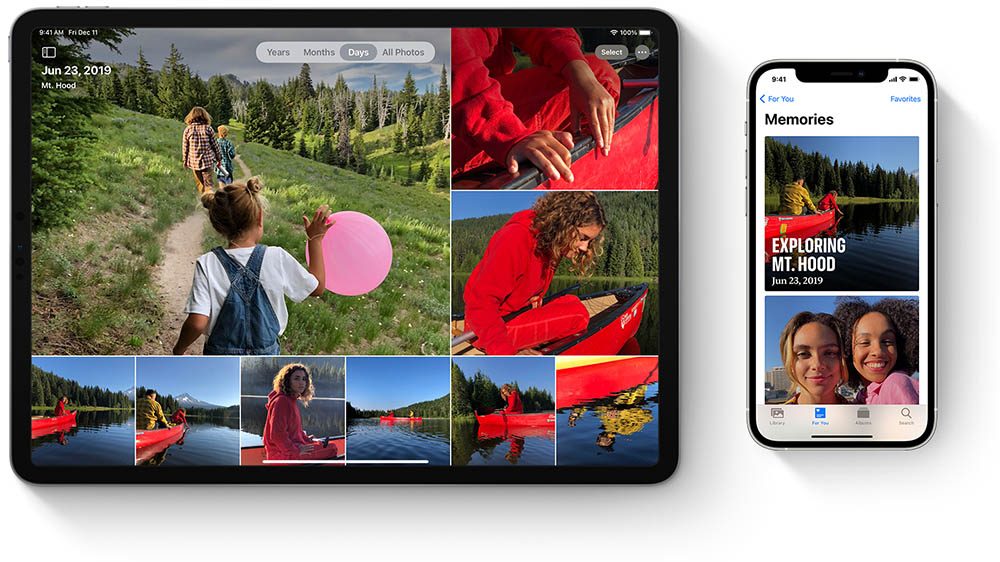
Met iCloud Fotobibliotheek weet je zeker dat je nooit meer je foto’s kwijtraakt. Het zorgt dat er automatisch een backup op iCloud staat van al je foto’s en video’s. Bovendien zorgt deze dienst ervoor dat foto’s op al je apparaten gesynchroniseerd worden. Deze functies zijn voor iedereen beschikbaar met een iCloud-account.
Wat is iCloud Fotobibliotheek?
iCloud Fotobibliotheek is een onderdeel van iCloud, de dienst waardoor alles gesynchroniseerd blijft tussen al jouw eigen apparaten. iCloud-fotobibliotheek is te activeren op je iPhone, iPad, iPod touch, Mac en Apple TV. Je hebt dus één fotobibliotheek waar alles synchroon loopt. Ook bewerkingen die je doet worden gesynchroniseerd. Snij je een foto bij of pas je de belichting aan, dan zie je dat vrijwel direct terug op je andere toestellen. Ook het verwijderen van foto’s en aanmaken van albums wordt gesynchroniseerd over al je apparaten.
Naast foto’s worden ook video’s gesynchroniseerd via iCloud-fotobibliotheek. Er is ondersteuning voor foto’s de volgende structuren:
- GIF
- JPEG
- HEIF
- HEVC
- MP4
- PNG
- RAW
- TIFF
iCloud Fotobibliotheek: dit heb je nodig
iCloud Fotobibliotheek komt uit 2014 en werkt op alle Apple-apparaten. Daarnaast kun je het ook op Windows-computers openen met behulp van iCloud voor Windows. Ten slotte kun je je bibliotheek ook bekijken op iCloud.com.
Om je iCloud Fotobibliotheek te kunnen bekijken, dien je in te loggen met jouw iCloud-account. Dit is hetzelfde account als je Apple ID. De meeste mensen zullen op hun eigen iPhone, iPad en Mac al zijn ingelogd op hun iCloud-account. Je hoeft dan niets te doen in dat opzicht.
Het is belangrijk dat je genoeg opslag hebt in iCloud. Standaard krijgt iedereen 5GB gratis, maar dat is voor de meeste mensen niet voldoende. Daarom kun je voor €0,99 per maand 50GB extra bijkopen (55GB totaal), wat ons inziens een no-brainer is. Voor iets meer dan een tientje per jaar kun je al je kostbare foto’s en video’s veilig opslaan. Bekijk in onze tip hoe je je iCloud opslagruimte kunt vergroten.
iCloud Fotobibliotheek instellen, hoe werkt het?
Omdat de iCloud Fotobibliotheek beschikbaar is op veel apparaten, leggen we per apparaat uit hoe het werkt.
iPhone, iPad en iPod touch
De meeste mensen zullen beginnen bij hun iPhone en iPad. Op de iPod touch werkt alles hetzelfde. Volg deze stappen:
- Open de Instellingen-app.
- Ga naar Foto’s en zet de schakelaar bij iCloud-foto’s aan.
- Wil je opslag besparen? Zorg dan dat Optimaliseer iPhone-opslag is ingeschakeld (of iPad, iPod, natuurlijk).
Mac
Op de Mac volg je deze stappen om iCloud Fotobibliotheek aan te zetten:
- Open de Foto’s-app.
- Open de Foto’s-voorkeuren via Foto’s > Voorkeuren in de menubalk of door
CMD + ,(komma) in te toetsen. - Klik op het iCloud-tabblad en schakel iCloud-foto’s in.
- Opslag besparen? Vink Optimaliseer Mac-opslag aan.
Apple TV
Heb je een vierde generatie Apple TV of nieuwer, dan stel je hier iCloud Fotobibliotheek in:
- Ga naar de Instellingen-app.
- Selecteer Gebruikers en accounts en selecteer jouw gebruikersaccount.
- Klik op iCloud-foto’s, vul je wachtwoord in en klaar is Kees.
Windows
Maak je gebruik van een Windows-pc, doe dan het volgende:
- Open iCloud voor Windows.
- Klik naast Foto’s op Opties.
- Kies iCloud-fotobibliotheek en klik daarna op Gereed.
- Om je keuze op te slaan, klik je op Toepassen.
De foto’s verschijnen in de Foto’s-app voor Windows 11. Heb je een oudere Windows-versie, dan verschijnen ze alleen in de Windows Verkenner in een aparte map.
iCloud Fotobibliotheek: hoeveel foto’s kan ik bewaren?
iCloud Fotobibliotheek maakt gebruik van de opslagruimte van jouw iCloud-abonnement. Deze opslag wordt gebruikt voor foto’s, bestanden in iCloud Drive, Mail en allerlei andere iCloud-bestanden van apps die dit ondersteunen. Hoeveel foto’s je kan opslaan is dus afhankelijk van de hoeveelheid vrije iCloud-opslag. Je kunt je iCloud opslag vergroten. Een foto van een iPhone is doorgaans hooguit een paar MB, tenzij je gebruik maakt van Apple ProRAW. Dan is een foto zo’n 25 MB.
Behalve ruimte in iCloud, nemen de foto’s ook een beetje ruimte in op alle toestellen waarop iCloud Fotobibliotheek ingeschakeld is. Om ruimte op je toestel te besparen, hebben iPhones, iPads, iPods en Macs een handige optie. Dat is echter heel weinig. Op ons toestel staan iets meer dan 9000 foto’s en bijna 800 video’s. Deze nemen op iCloud zo’n 80GB in beslag. Op de iPhone zelf kost dit slechts 1,5GB.
Doordat de foto’s in volledige resolutie in iCloud staan, is het niet per se nodig om volledige kopieën lokaal op alle toestellen op te slaan. Ga naar Instellingen > Foto’s en kies voor Optimaliseer iPhone/iPad/Mac-opslag. Hou er wel rekening mee dat je dan een internetverbinding nodig hebt om de foto’s in volledige resolutie te kunnen bekijken. Heb je dat niet, of is je verbinding erg traag, dan kun je alleen foto’s in lage kwaliteit bekijken. Om te zien hoeveel ruimte je foto’s op je toestel in beslag nemen, ga je naar Instellingen > Algemeen > iPhone-opslag > Foto’s.
iCloud Fotobibliotheek uitschakelen doe je zo
Maak je gebruik van iCloud Fotobibliotheek en ben je er toch niet tevreden over, dan kun je dit makkelijk weer uitzetten. Je hebt dan nog dertig dagen de tijd om de foto’s die in iCloud opgeslagen staan, te downloaden.
iPhone en iPad
Volg deze stappen om de iCloud foto’s uit te schakelen op je iPhone en iPad:
- Open de Instellingen-app en tik op jouw naam.
- Tik op iCloud en tik daarna op Beheer opslag.
- Kies Foto’s en tik op Schakel uit en verwijder.
Mac
Op de Mac kies je deze stappen:
- Open Systeemvoorkeuren ( > Systeemvoorkeuren).
- Klik op het Apple ID-menu en selecteer rechtsonder Beheer.
- Wacht tot alles is geladen en klik op Foto’s.
- Klik op Schakel uit en verwijder.
iCloud Fotobibliotheek backup maken
Apple maakt automatisch backups van iCloud Fotobibliotheek, maar er kan wellicht iets misgaan bij het synchroniseren of verwijderen van een foto, hoewel wij dat na jaren nog niet hebben ervaren. Wil je voor extra zekerheid regelmatig een backup te maken van je iCloud Fotobibliotheek, gebruik dan bijvoorbeeld een externe harde schijf op bij een andere clouddiensten. In onderstaande tip lees je hoe je een iCloud Fotobibliotheek backup kunt maken.
Taalfout gezien of andere suggestie hoe we dit artikel kunnen verbeteren? Laat het ons weten!
iCloud
Alles over iCloud, de online opslagdienst van Apple waarmee je apps kunt synchroniseren en bestanden kunt opslaan. Maar iCloud biedt meer dan alleen online opslag en synchronisatie. Met de betaalde iCloud+ dienst krijg je extra functies, zoals het verbergen van je e-mailadres en privédoorgifte. Je kunt 5GB tot 12TB iCloud-opslag krijgen. Al onze belangrijke informatie over iCloud op een rijtje!
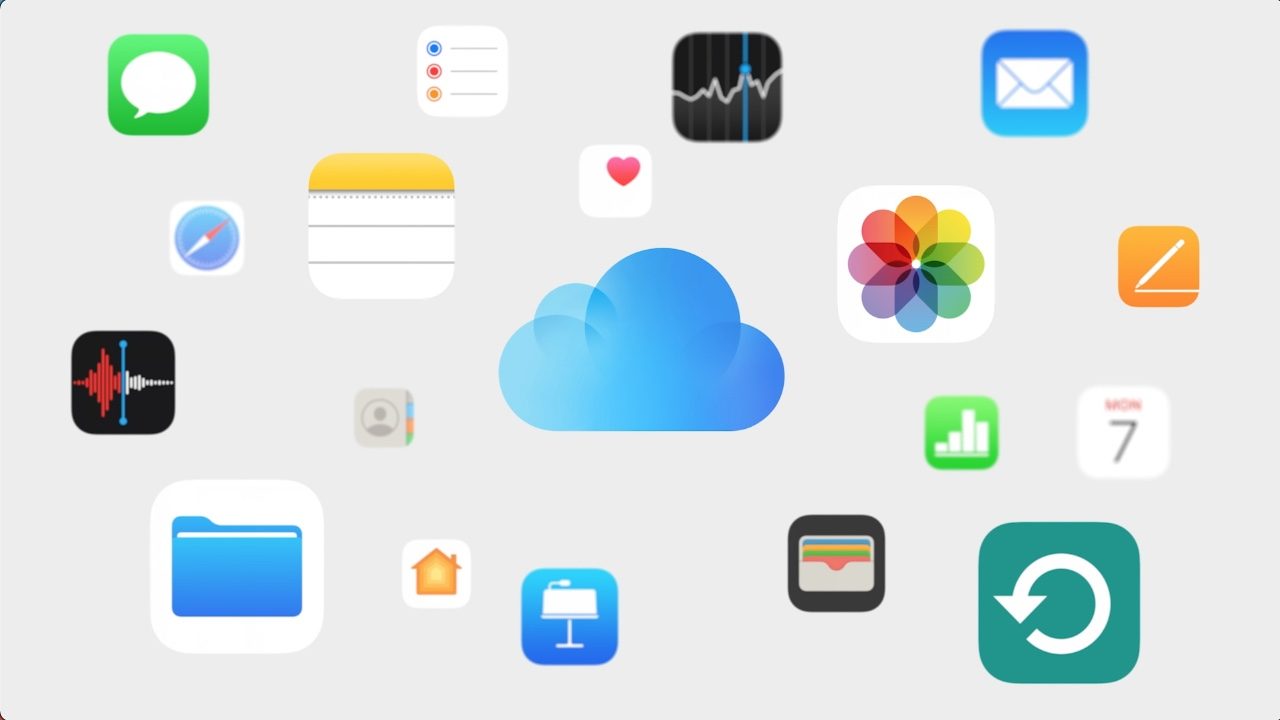
- Alles over iCloud
- iCloud+, de betaalde versie van iCloud met extra functies
- Alles over iCloud Drive
- Storing bij iCloud? Zo vraag je de status op
- Documenten synchroniseren in iCloud
- iCloud Fotobibliotheek gebruiken
- iCloud Muziekbibliotheek gebruiken
- Beveiliging van iCloud-gegevens
- iCloud-opslagruimte delen met gezin
- iCloud-account beheren
- iPhone en iPad backuppen op iCloud
- iCloud-sleutelhanger voor opslaan van wachtwoorden
- Gezinswachtwoorden in iCloud-sleutelhanger
- Privédoorgifte in iCloud: veiliger browsen
- iCloud-opslag uitbreiden (prijzen en meer)