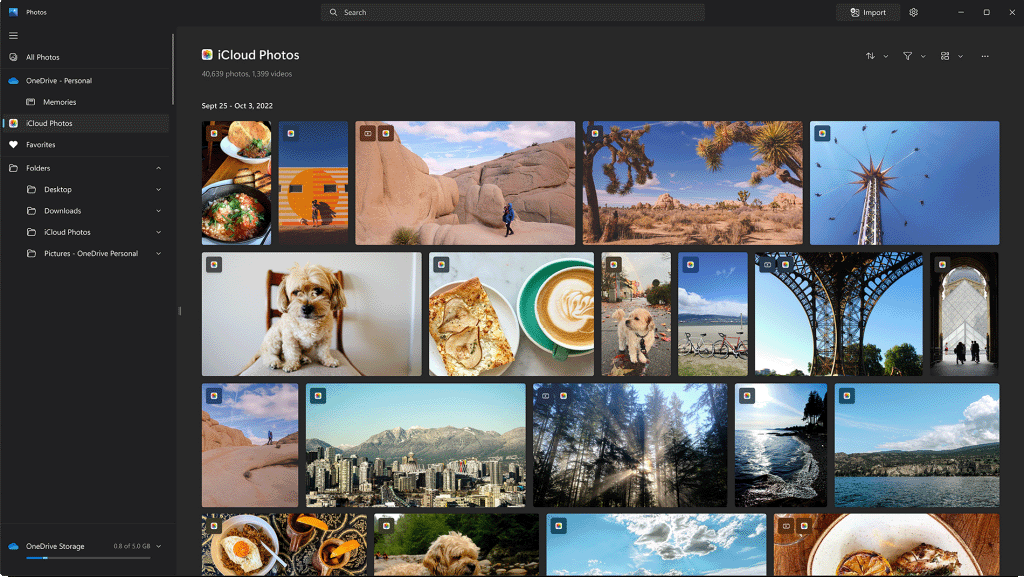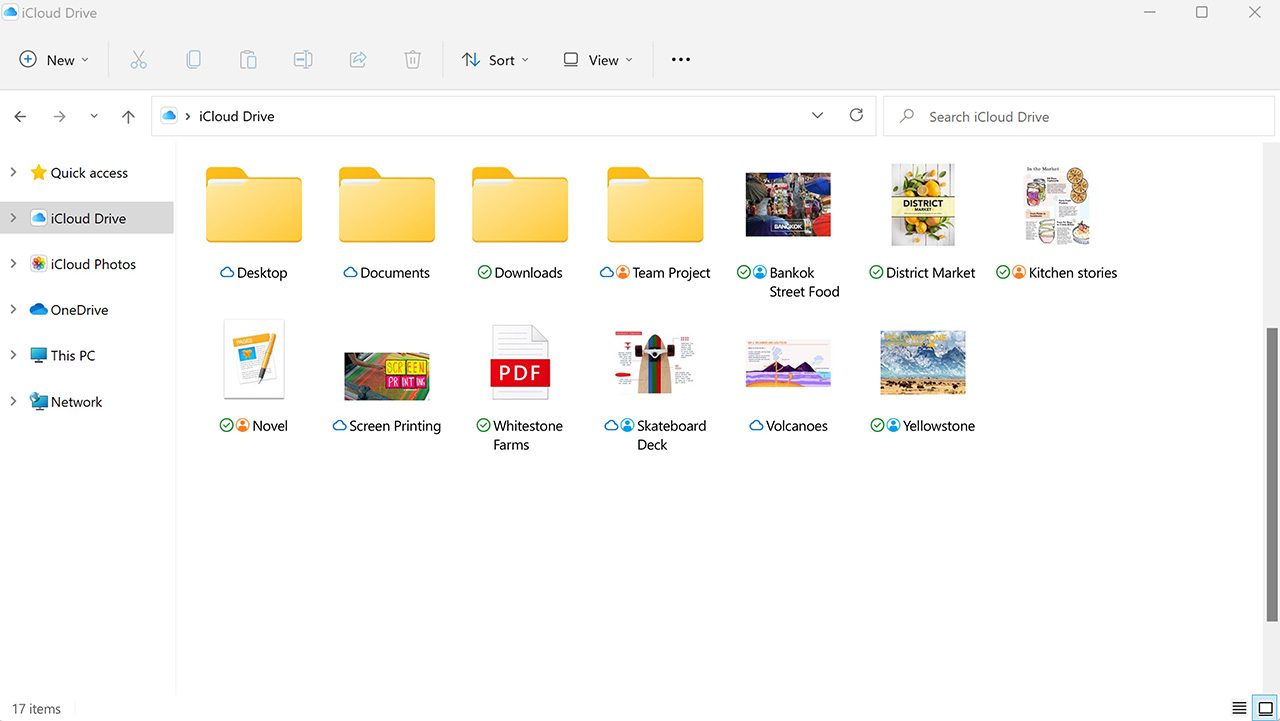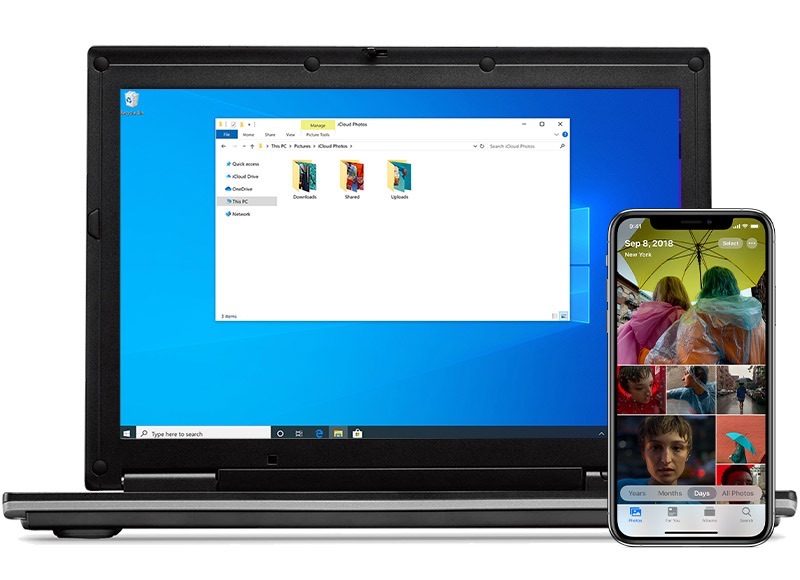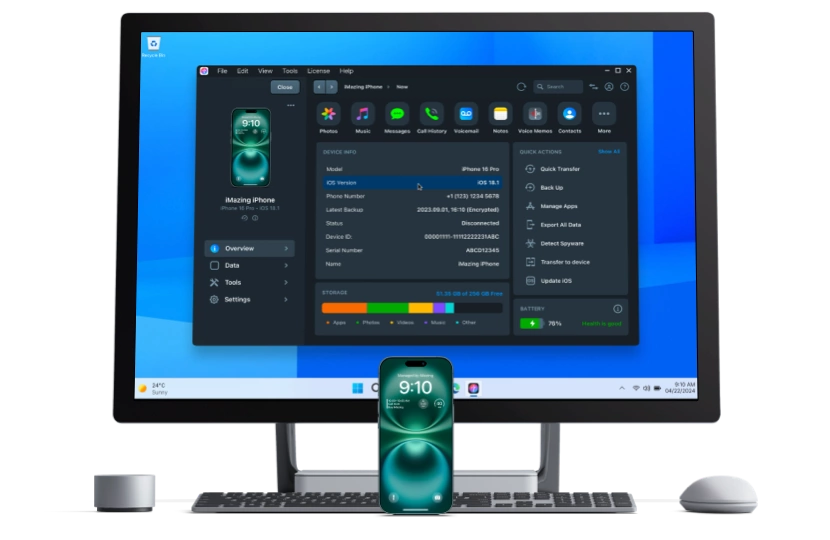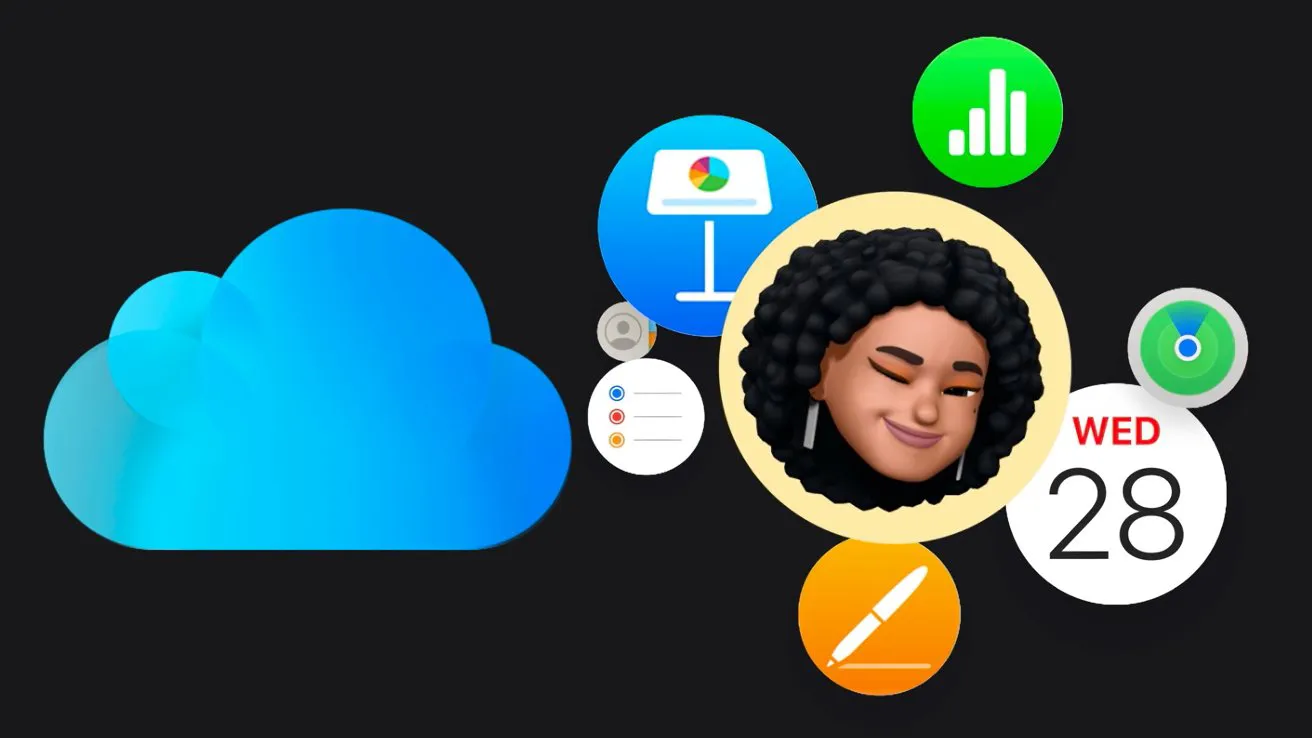iCloud voor Windows gebruiken
Ook als Windows-gebruiker heb je toegang tot de verschillende functies van iCloud. Zo kun je bijvoorbeeld bestanden op je iPhone zetten via iCloud Drive, gewoon via je Windows-computer. Ook kun je door je foto’s foto’s bladeren, bladwijzers van je favoriete websites synchroniseren en heb je toegang tot de wachtwoorden van iCloud Sleutelhanger. En foto’s die je met de iPhone hebt gemaakt worden automatisch gesynchroniseerd met de Foto’s-app voor Windows. In deze tip laten we zien hoe je iCloud voor Windows instelt.
- Nieuw: vernieuwd ontwerp in 2024
- Benodigdheden
- Instellen
- Beschikbare iCloud-diensten
- Foto’s
- Bestanden
- Instellingen
- Verwijderen
- Alternatief
Nieuw design iCloud voor Windows
Sinds februari 2024 heeft iCloud voor Windows een nieuw ontwerp. Het instelscherm heeft een nieuw likje verf gekregen en is daardoor makkelijker in het gebruik. Het bevat ook verwijzingen naar iCloud.com, voor meer beschikbare diensten zoals Notities en Mail. Ook nuttig is dat je nu per onderdeel kan zien wanneer de gegevens voor het laatst gesynchroniseerd zijn, zodat je altijd de meest up-to-date gegevens hebt. Tot slot zijn de prestaties verbeterd voor het synchroniseren van foto’s, contacten en je agenda’s.
Dit is het nieuwe startscherm van iCloud voor Windows, met daaronder de vorige versie.
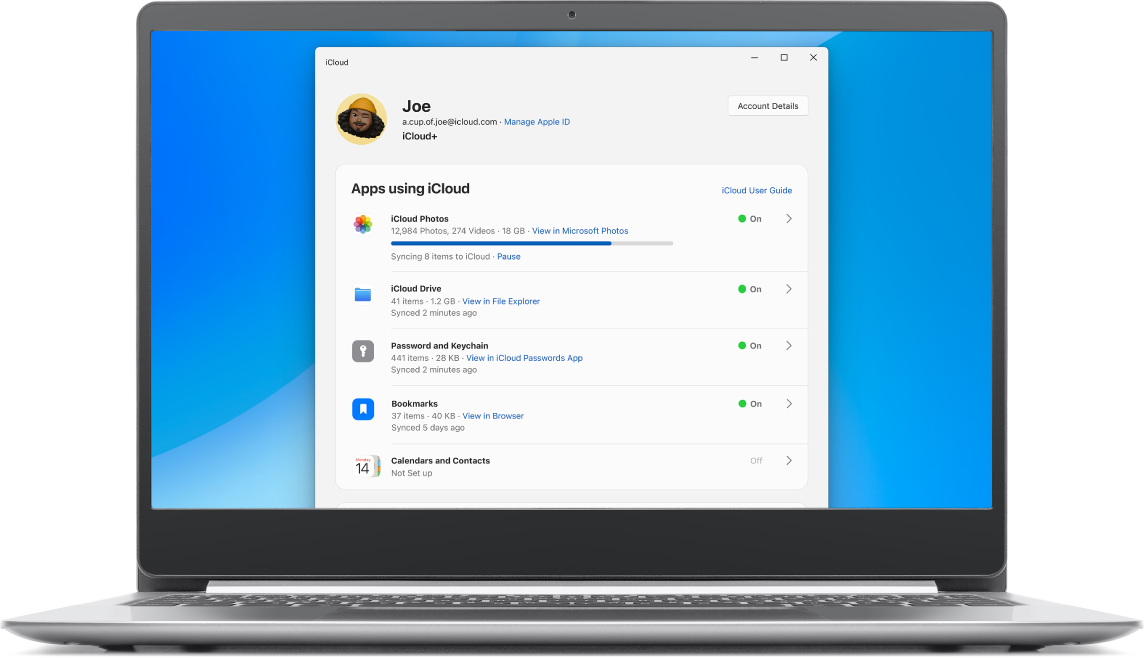
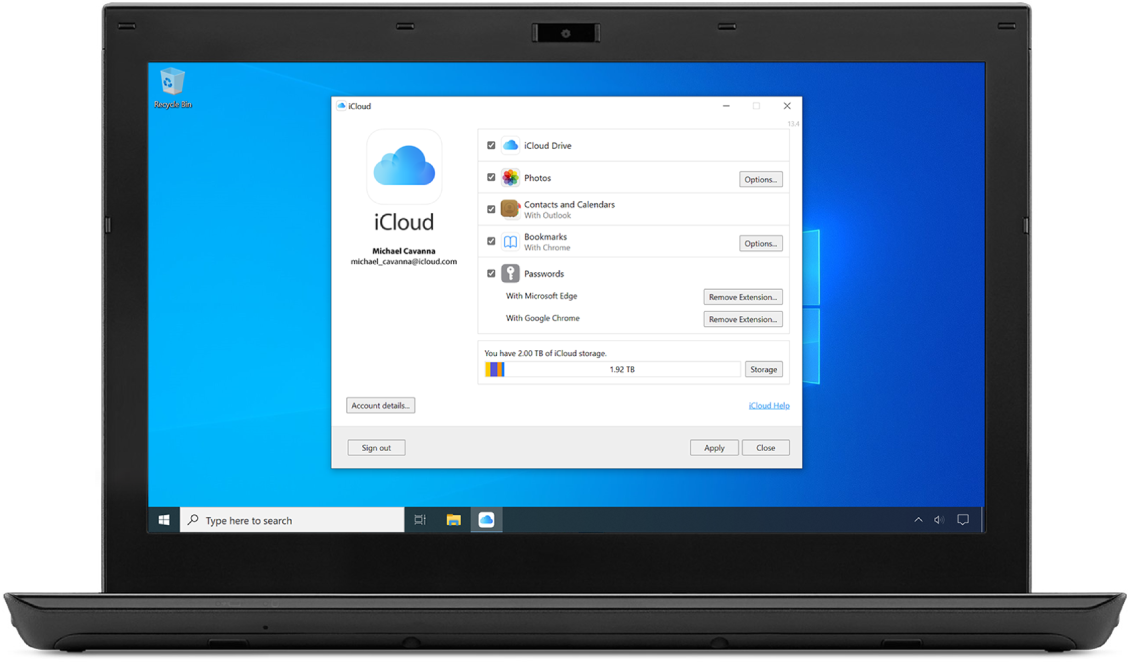
Wat heb ik nodig voor iCloud voor Windows?
Om iCloud op Windows te gebruiken heb je een Apple ID nodig. Daarnaast heb je een iPhone of iPad nodig om iCloud te kunnen configureren.
Uiteraard heb je ook een PC nodig. Die moet voldoen aan de volgende systeemeisen:
- Microsoft Windows 10 of nieuwer (64-bits)
- Voor Mail, Contacten en Agenda’s: Outlook 2019 of nieuwer
- Voor Wachtwoorden: minimaal Chrome 100 of Edge 100
- Voor Bladwijzers: minimaal Chrome 100, Edge 100 of Firefox 92
Hoe kan ik iCloud voor Windows instellen?
Voer de volgende stappen uit om iCloud op je Windows-pc te installeren op je pc:
- Download iCloud voor Windows via de Microsoft Store of via de website van Apple en installeer het programma op je computer.
- Open het programma als het niet automatisch opstart.
- Vul je Apple ID en het bijbehorende wachtwoord in.
- Kies de iCloud-diensten die je wilt gebruiken.
- Klik daarna op Toepassen/Apply.
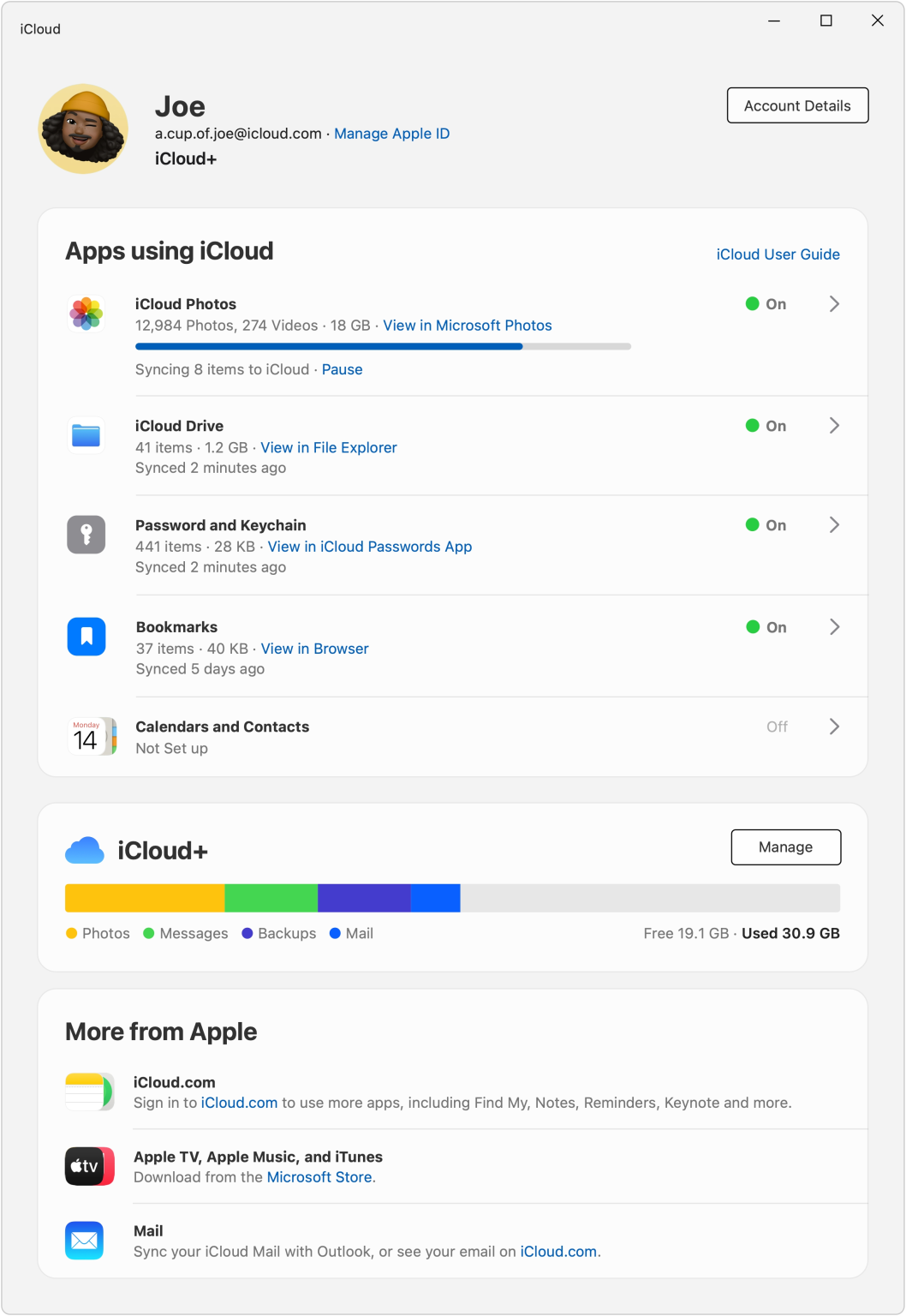
Heb je geen Windows 10 maar een oudere versie, dan kun je iCloud voor Windows 7 en 8 downloaden via de website van Apple.
Heb je iCloud-foto’s en iCloud Drive ingeschakeld, dan verschijnen er nieuwe mappen in de Windows Verkenner. Alle bestanden die je toevoegt aan de mappen verschijnen ook op je iPhone en andere Apple-apparaten.
De optie voor Outlook voor het synchroniseren van e-mail, contacten, agenda’s en herinneringen verschijnt alleen als je Outlook geïnstalleerd hebt. Verder selecteert het programma je standaard-browser voor het synchroniseren van je internet-bladwijzers. In ons geval gebruiken we Chrome, maar je kunt ook Firefox of Edge kiezen.
Welke iCloud-diensten voor Windows?
Ben je benieuwd welke iCloud-diensten je zoal tot je beschikking hebt als Windows-gebruiker? Hieronder zie je de vereisten. Synchroniseren houdt in dat alle data op de apparaten synchroon loopt. Je ziet dus op de iPhone dezelfde afspraken, bladwijzers en contactpersonen als op je Windows-computer. Hiervoor moet je aan de volgende eisen voldoen:
iCloud-foto’s
- Bekijk je foto’s rechtstreeks in de Microsoft Foto’s-app in Windows 11.
- Je fotobibliotheek wordt gesynchroniseerd tussen al je apparaten, inclusief je Windows-pc.
- Je kunt gedeelde albums aanmaken en anderen uitnodigen en om hun eigen foto’s, video’s en commentaar toe te voegen.
- Je kunt foto’s en video’s in je gedeelde iCloud-fotobibliotheek openen en bekijken, foto’s toevoegen en verwijderen.
iCloud Drive
- Bestanden en mappen die je op iCloud Drive hebt bewaard kun je openen op je Windows-pc. Je kunt op de pc ook bestanden in iCloud Drive opslaan.
- Vanuit de Verkenner kun je bestanden delen met vrienden en familie.
iCloud-wachtwoorden
- Op je Windows-pc kun je in de app iCloud-wachtwoorden je wachtwoorden bekijken en beheren.
- Je kunt wachtwoorden bewaren en synchroniseren in Chrome of Edge, als je de extensie ‘iCloud-wachtwoorden’ installeert.
- Verder kun je tijdgebonden eenmalige wachtwoorden (TOTP) genereren in de app iCloud-wachtwoorden.
iCloud Mail, Contacten, Agenda’s en Bladwijzers
- Toegang tot je e-mail, contacten en agenda’s op al je apparaten. De gegevens zijn altijd up to date.
- Je kunt agenda’s delen met andere iCloud-gebruikers.
- Je kunt bladwijzers van Edge, Firefox en Google Chrome automatisch synchroniseren met Safari.
Je kunt de volledige lijst met vereisten hier vinden.
Foto’s synchroniseren met de Windows Foto’s-app
Je wilt de foto’s die je op de iPhone hebt gemaakt natuurlijk ook kunnen bekijken op je Windows-pc. Dat kan! Sinds najaar 2022 kun je alle iCloud-foto’s automatisch laten synchroniseren met de Foto’s-app voor Windows 11. Dat maakt de toegang tot je foto’s een stuk makkelijker. Hiervoor hoef je alleen iCloud voor Windows te installeren en de synchronisatie in te schakelen. De foto’s verschijnen dan vanzelf in de Foto’s-app.
Heb je nog geen Windows 11, dan kunnen de foto’s automatisch worden gedownload naar je pc, zodat je ze in de Verkenner kunt bekijken. Ook kun je foto’s vanaf de pc automatisch uploaden naar iCloud, zodat ze op je iPhone en iPad verschijnen. Let op dat een foto op het ene apparaat niet wordt verwijderd als je deze op het andere toestel wist.
Heb je bij het instellen de optie om foto’s te gebruiken niet aangevinkt, dan kan dat alsnog op een later moment. Dat werkt als volgt:
- Ga naar iCloud voor Windows.
- Klik naast de instelling Foto’s voor Opties.
- Kies iCloud-fotobibliotheek > Gereed > Toepassen.
De benaming van de schermopties kan iets anders zijn, afhankelijk van jouw Windows-versie.
Vergeet ook niet om iCloud-fotobibliotheek in te schakelen op je iPhone of iPad, zodat alle foto’s en video’s gedownload en geüpload worden.
Als je dit ingeschakeld hebt, wordt er in de Verkenner een map iCloud-foto’s aangemaakt. Foto’s die je in het mapje Upload plaatst, worden vanzelf geupload naar je iCloud-fotobibliotheek zodat ze op al je apparaten verschijnen. Heb je albums gedeeld met anderen, dan bekijk je deze in het mapje Gedeeld.
Waar verschijnen de iCloud-bestanden in Windows?
Als je alles hebt ingesteld, verschijnt er in de zijbalk van de Windows Verkenner een nieuwe map genaamd iCloud Drive. Dit is de centrale plek waar je al je documenten en mappen vindt die in iCloud Drive opgeslagen zijn. Wil je zelf iets uploaden, dan plaats je een bestand simpelweg in deze map, zodat het automatisch op al je apparaten verschijnt. In deze iCloud Drive-map vind je ook mappen met Bureaublad en Documenten, mocht je een Mac gebruiken en deze functie ingeschakeld hebben.
iCloud Sleutelhanger gebruiken op Windows
Wil je vanaf je Windows-pc toegang tot wachtwoorden in de iCloud Sleutelhanger? Dat kan. Hiervoor moet je wel een Chrome-extensie installeren. Dit is een officiële extensie die door Apple zelf is uitgebracht en die ervoor zorgt dat al je wachtwoorden te raadplegen zijn. Je leest er meer over in onderstaand nieuwsartikel.
Hoe kan ik de instellingen voor iCloud voor Windows wijzigen?
Met het programma kan je ook je Apple ID beheren of je iCloud-opslagruimte wijzigen:
- Open iCloud voor Windows. Je ziet dan onderaan hoeveel opslagruimte je nog hebt.
- Klik nu op Opslagruimte. Je ziet nu hoeveel ruimte apps innemen. Wil je meer opslag, klik dan op Koop meer opslag.
Het wijzigen van je gegevens kan eenvoudig via het hoofdscherm in het programma. Klik op Accountgegevens > Apple ID beheren. Je kan dan allerlei instellingen aanpassen, zoals naam en contactgegevens.
Hoe kan ik iCloud voor Windows verwijderen of uitschakelen?
Als je van bepaalde functies geen gebruik meer wil maken, kun je de opties stuk voor stuk uitschakelen door deze uit te vinken in iCloud voor Windows en op Toepassen te klikken. Je kan in dit scherm ook uitloggen, waarna er geen nieuwe gegevens meer gesynchroniseerd worden.
Wil je het programma helemaal verwijderen, log dan eerst uit. Daarna volg je deze stappen:
- Ga naar het startscherm en klik met de rechtermuisknop in de linkerbenedenhoek.
- Klik dan op Een programma verwijderen.
- Kies voor iCloud > Verwijderen.
- Klik op Ja om dit te bevestigen.
Op Windows 7 ga je naar Configuratiescherm > Programma’s > Programma’s en onderdelen > iCloud > Verwijderen.
Alternatief: Gebruik iCloud.com
Een andere manier om toegang te krijgen tot de iCloud-diensten, is om in te loggen op iCloud.com. Je hebt hier alleen een Apple ID voor nodig. Ook op andere besturingssystemen zoals Linux kun je op deze manier toegang krijgen tot iCloud. Heb je de functies van iCloud maar zelden nodig, dan is het niet nodig om de software te installeren.
Taalfout gezien of andere suggestie hoe we dit artikel kunnen verbeteren? Laat het ons weten!
iCloud
Alles over iCloud, de online opslagdienst van Apple waarmee je apps kunt synchroniseren en bestanden kunt opslaan. Maar iCloud biedt meer dan alleen online opslag en synchronisatie. Met de betaalde iCloud+ dienst krijg je extra functies, zoals het verbergen van je e-mailadres en privédoorgifte. Je kunt 5GB tot 12TB iCloud-opslag krijgen. Al onze belangrijke informatie over iCloud op een rijtje!
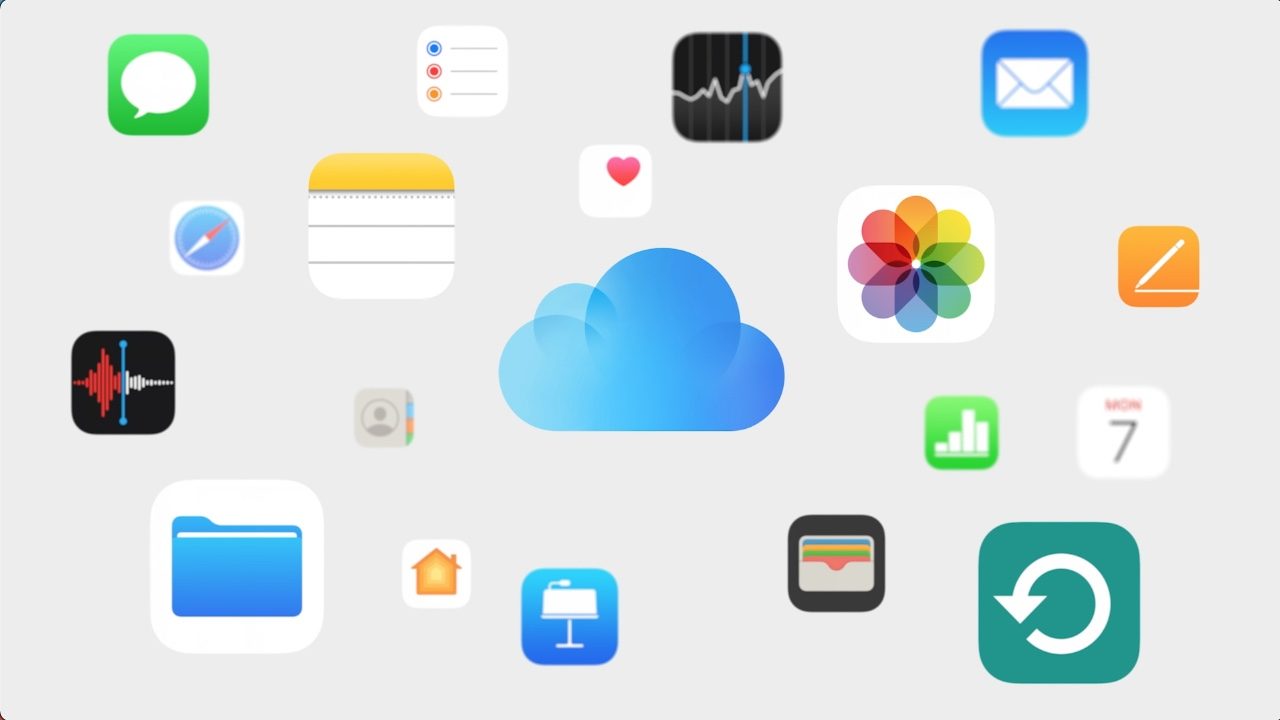
- Alles over iCloud
- iCloud+, de betaalde versie van iCloud met extra functies
- Alles over iCloud Drive
- Storing bij iCloud? Zo vraag je de status op
- Documenten synchroniseren in iCloud
- iCloud Fotobibliotheek gebruiken
- iCloud Muziekbibliotheek gebruiken
- Beveiliging van iCloud-gegevens
- iCloud-opslagruimte delen met gezin
- iCloud-account beheren
- iPhone en iPad backuppen op iCloud
- iCloud-sleutelhanger voor opslaan van wachtwoorden
- Gezinswachtwoorden in iCloud-sleutelhanger
- Privédoorgifte in iCloud: veiliger browsen
- iCloud-opslag uitbreiden (prijzen en meer)