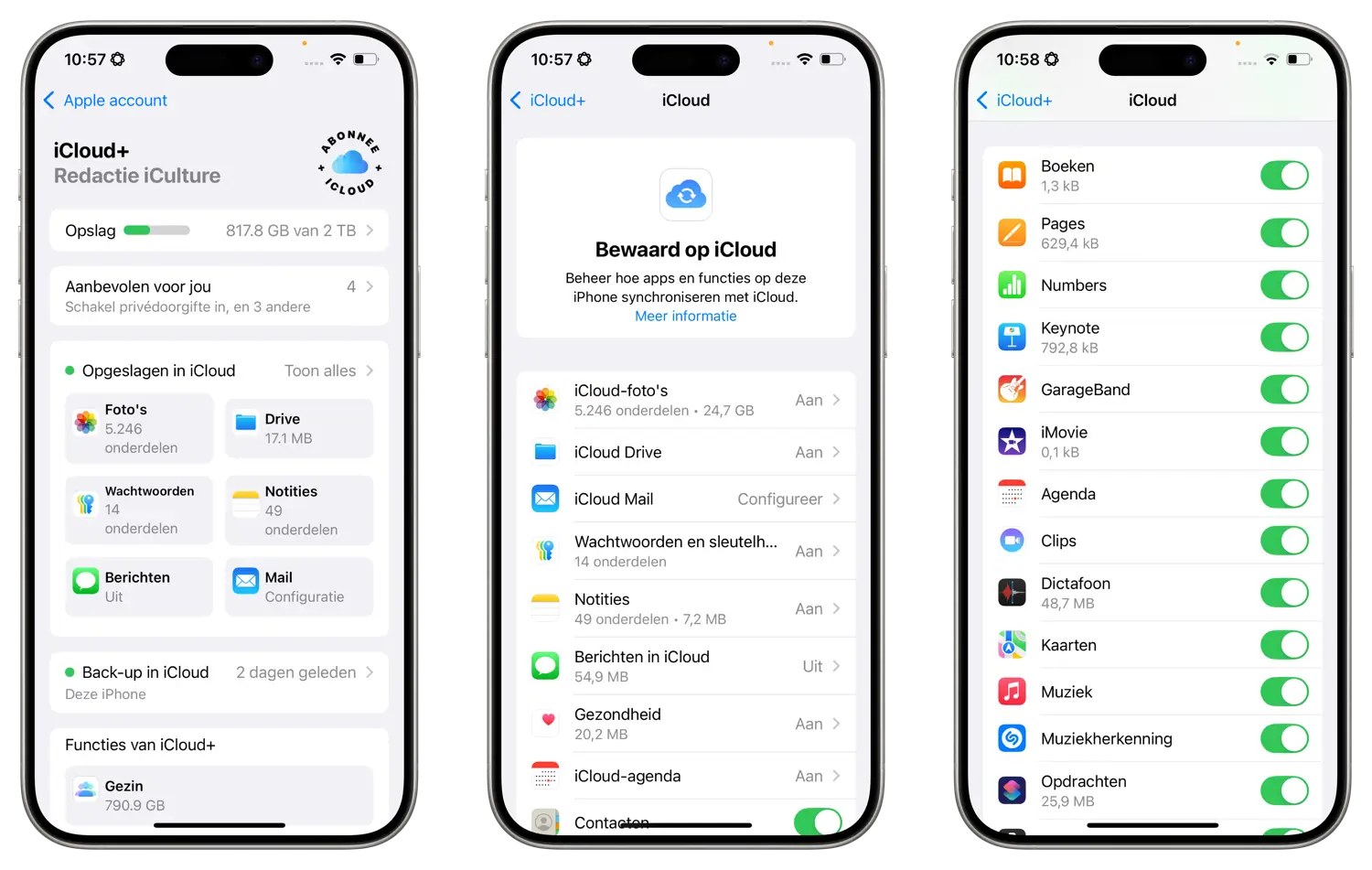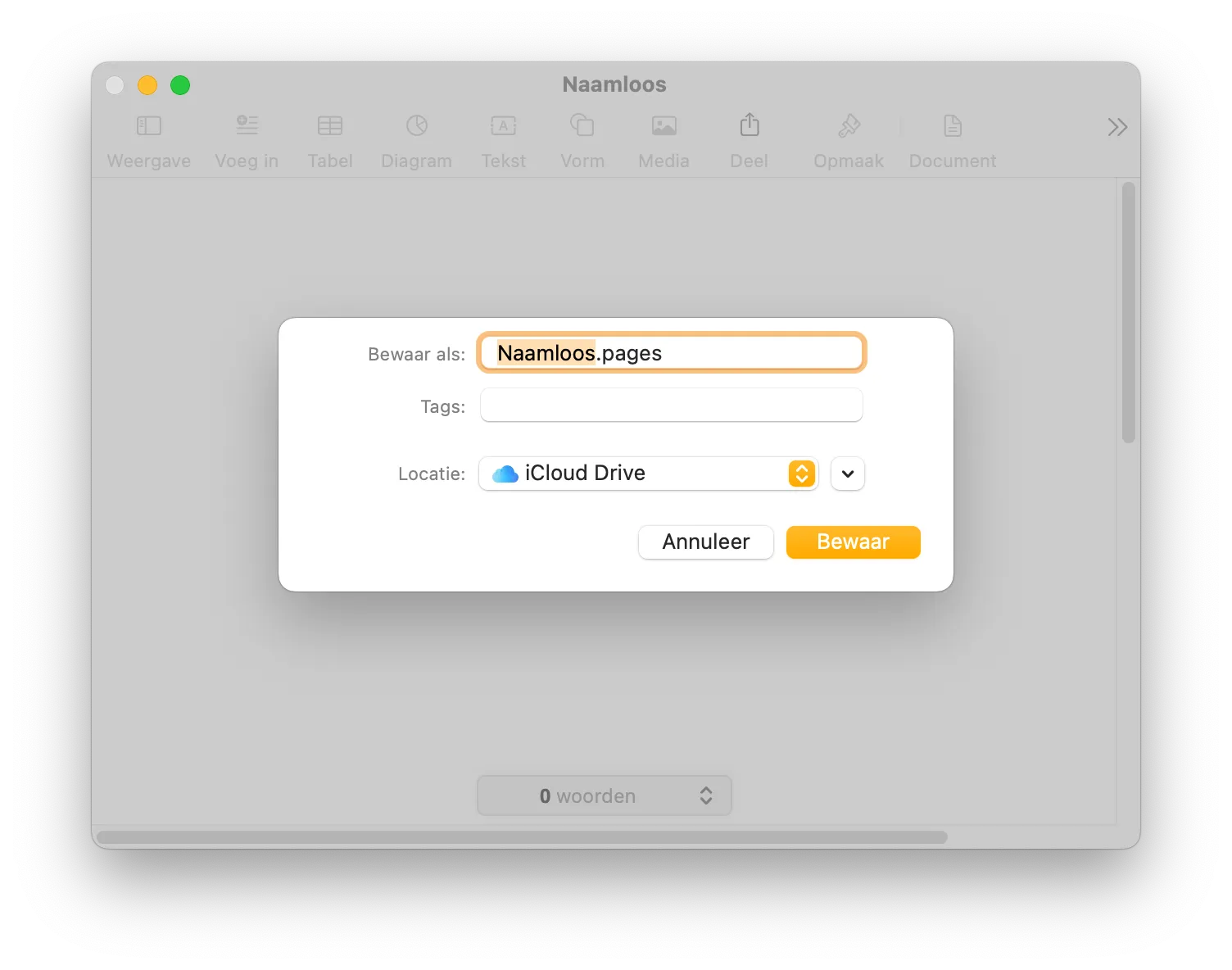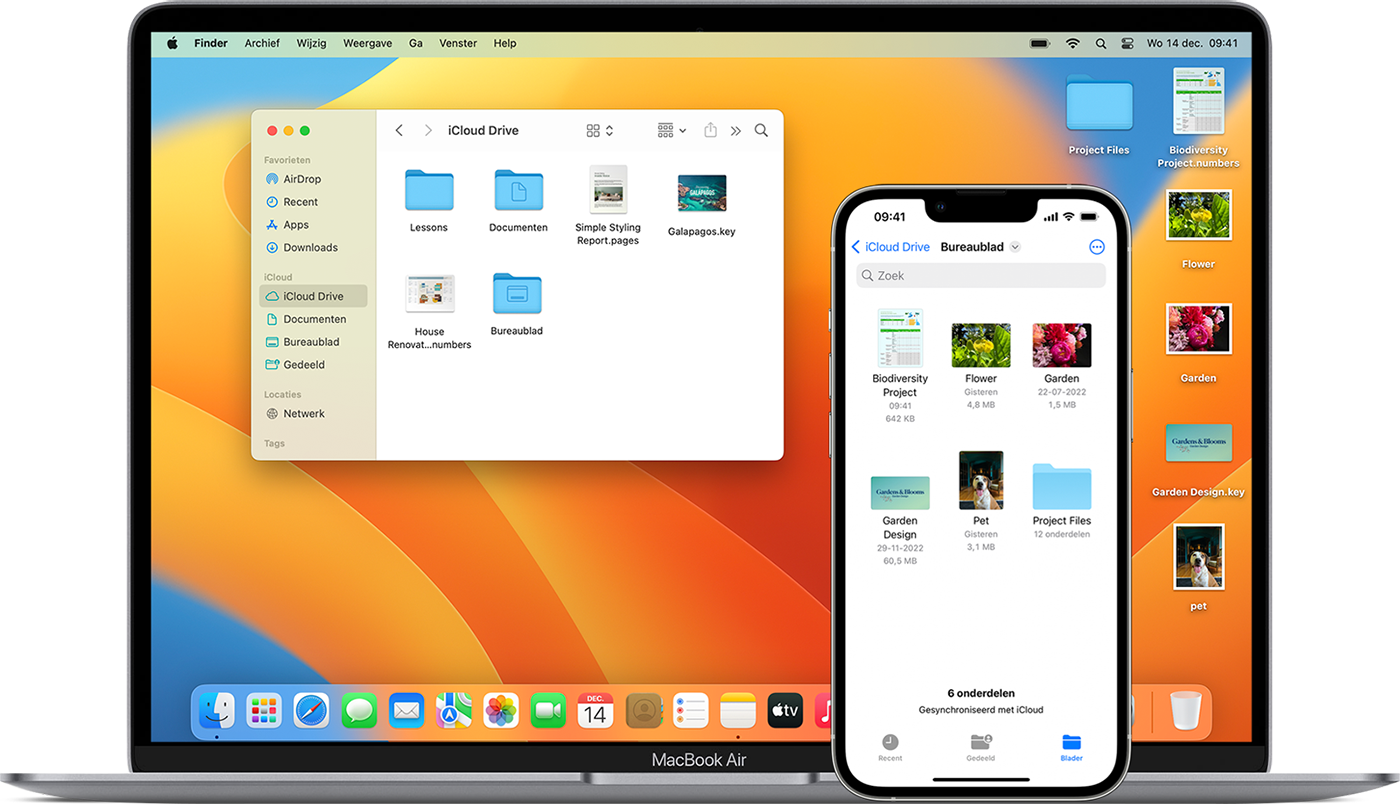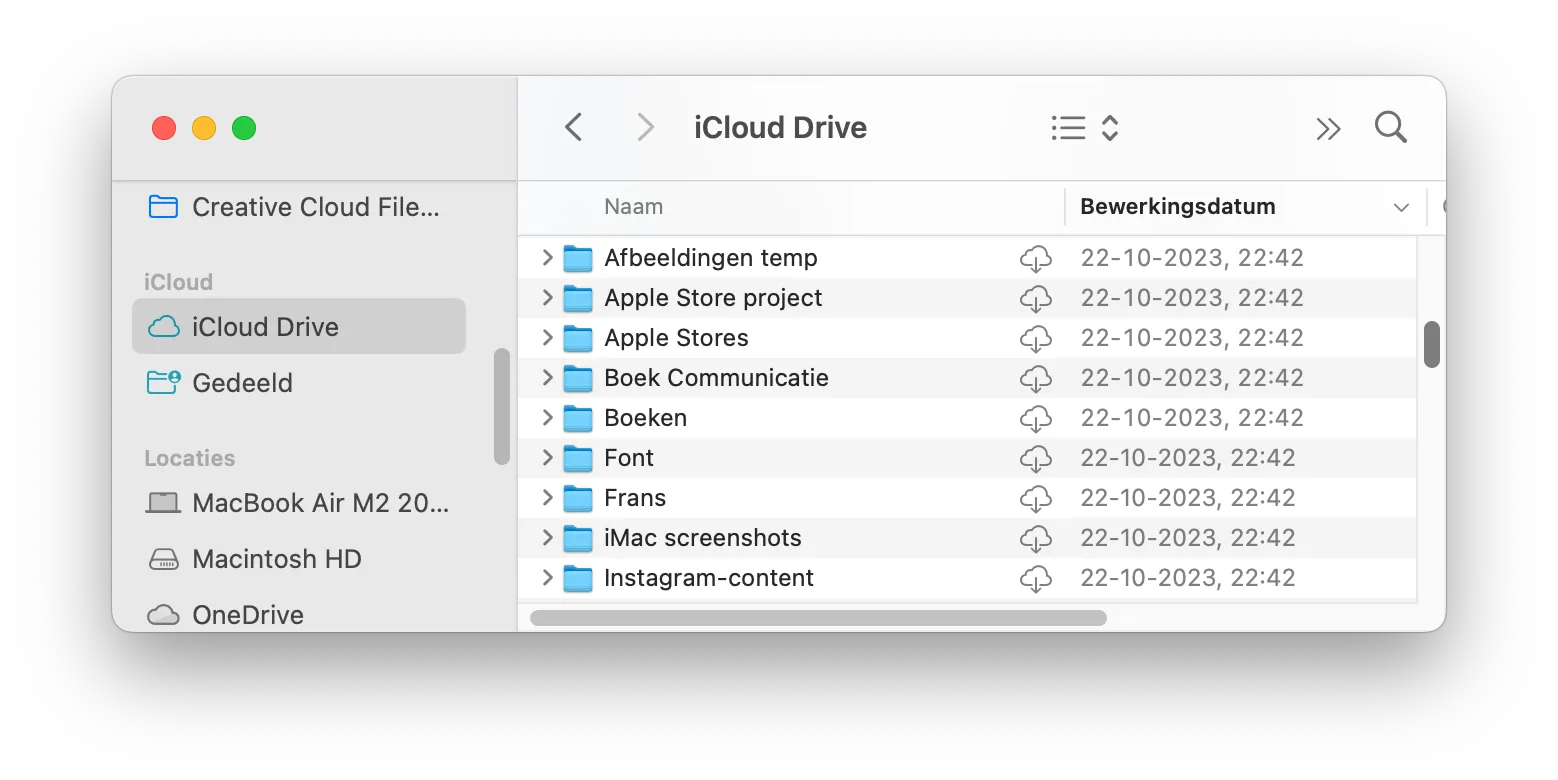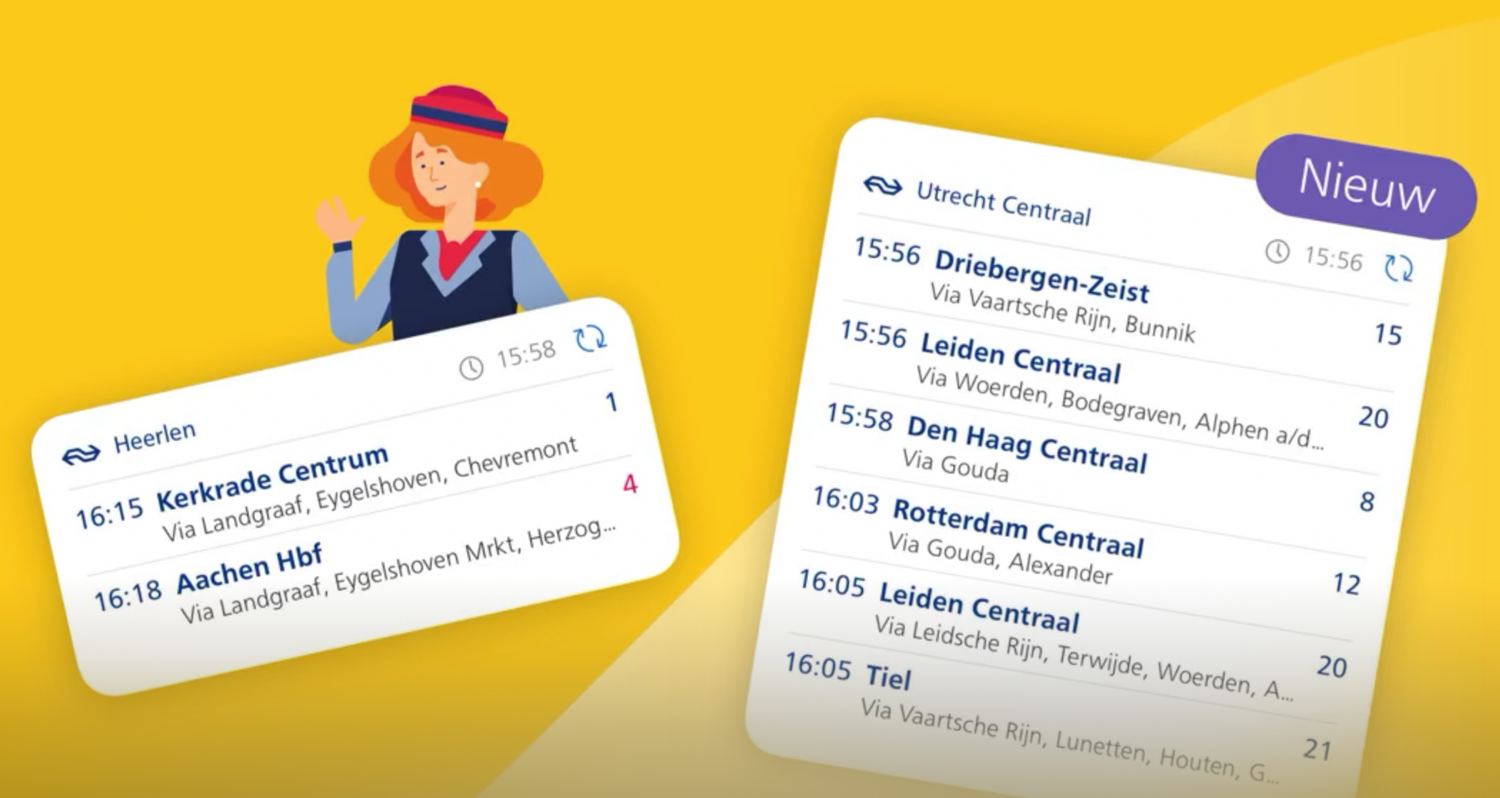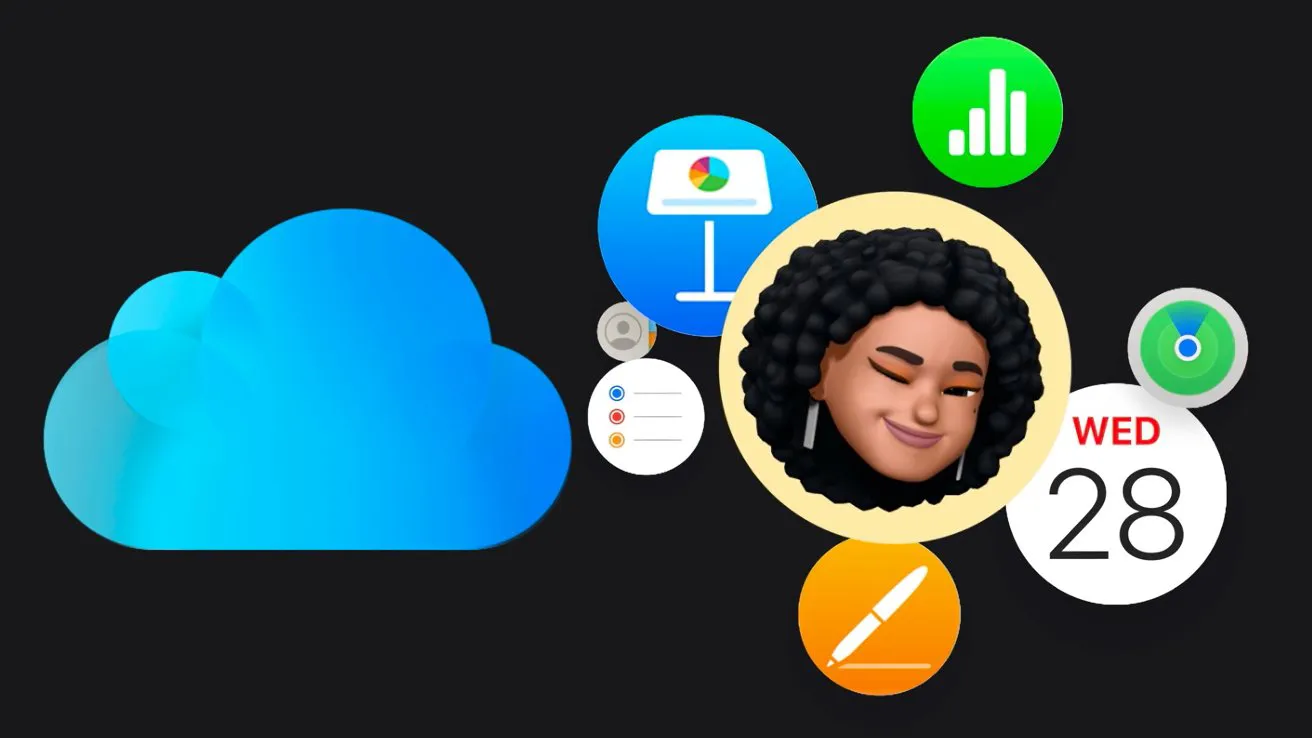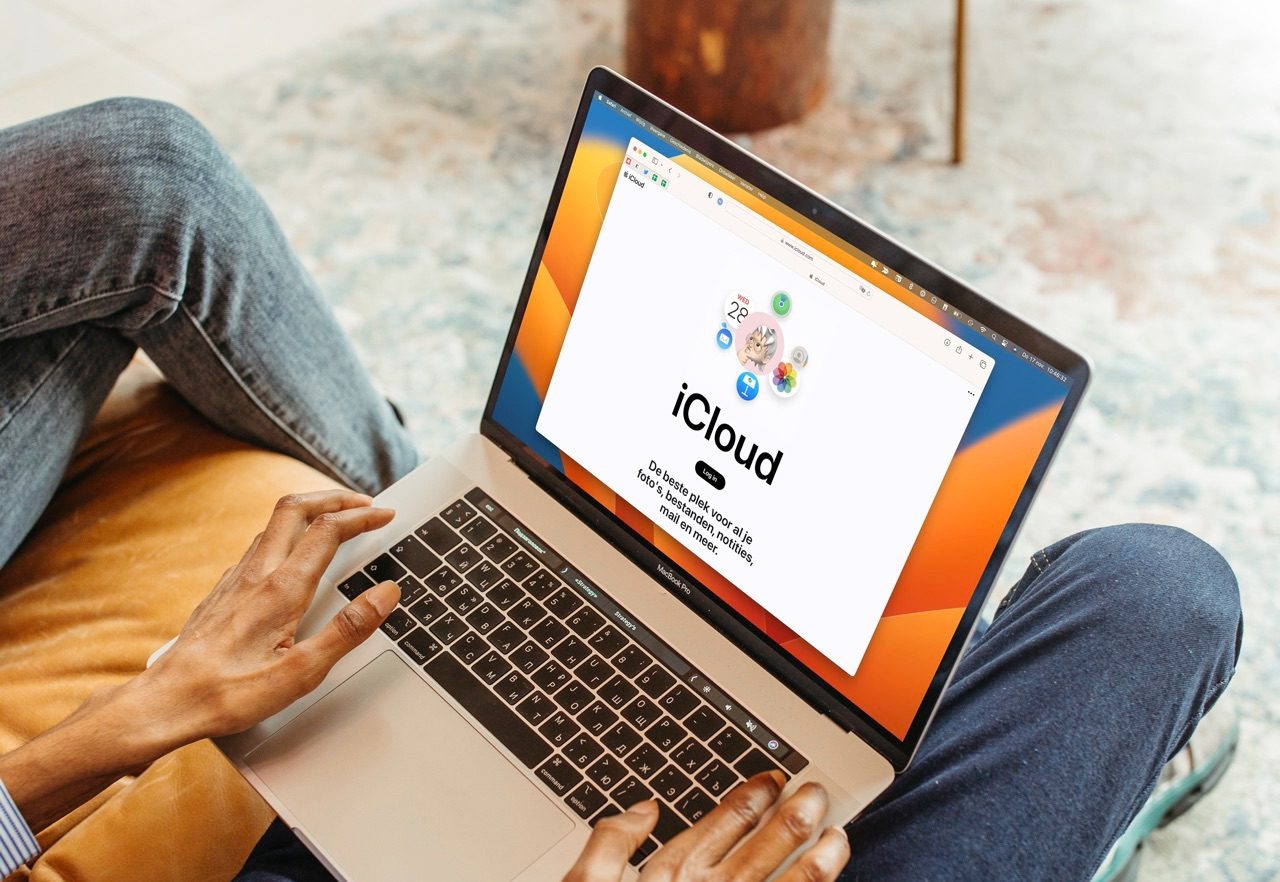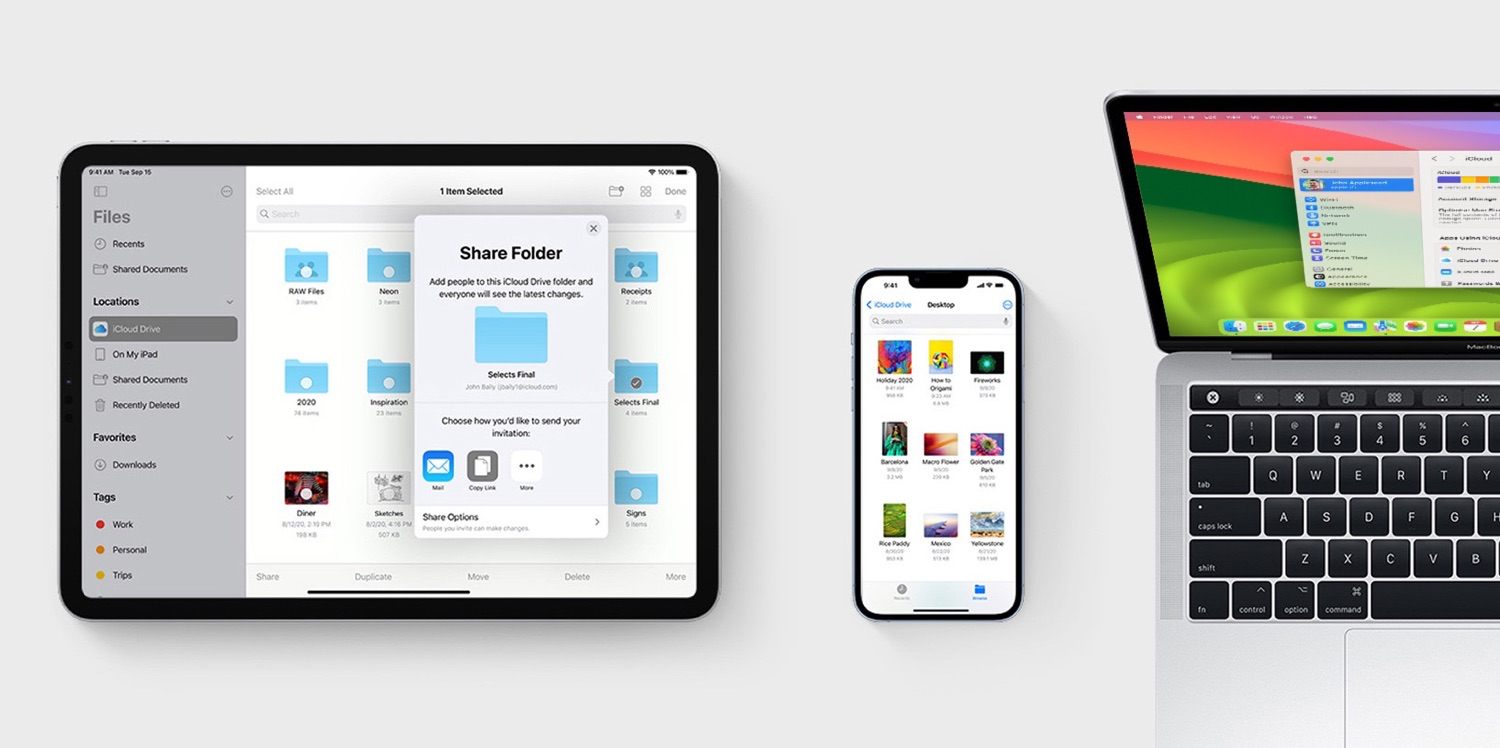
Documenten bewaren in iCloud: zo heb je toegang op al je apparaten
Documenten bewaren op iCloud
“Waar staat dat belangrijke document ook alweer?” Als je documenten lokaal opslaat op de computer op kantoor, dan grijp je mis als je moet thuiswerken. Opslaan van documenten op een USB-stick is ook niet ideaal, want zo’n klein opslagmedium kun je gemakkelijk kwijtraken. Het is veel handiger om belangrijke documenten via iCloud te synchroniseren, want dan kun je er altijd bij. Overal ter wereld en vanaf elk apparaat. Je kunt bijvoorbeeld een Keynote-presentatie op je Mac maken en vervolgens verder bewerken op je iPad. Of afspelen via je iPhone.
Documenten via iCloud synchroniseren
Bij de meeste mensen zal het synchroniseren via iCloud standaard zijn ingeschakeld, maar je kunt het ook handmatig inschakelen per app. Zo doe je dat:
- Open de Instellingen-app op je iPhone of iPad.
- Tik bovenin op je accountfoto.
- Tik op iCloud en blader omlaag.
- Vink apps zoals Pages, Numbers en Keynote aan.
Je kunt hier ook andere apps aanvinken die met iCloud moeten sychroniseren. Dat mogen ook apps van derden zijn, zoals Word en Scannable.
Documenten in iCloud opslaan
Sla je documenten in iCloud op, dan zijn ze automatisch beschikbaar op al je apparaten die met hetzelfde Apple ID zijn ingelogd. Op de iPhone en iPad kun je hiervoor het beste de Bestanden-app gebruiken. Op de Mac kun je bladeren naar de gewenste iCloud-map.
Op iPhone en iPad:
- Tik je bij het opslaan van een document op het deelicoon.
- Vervolgens kies je Bewaar in Bestanden.
- Blader naar de gewenste map. Zorg dat deze onder iCloud Drive hangt.
- Tik op Bewaar.
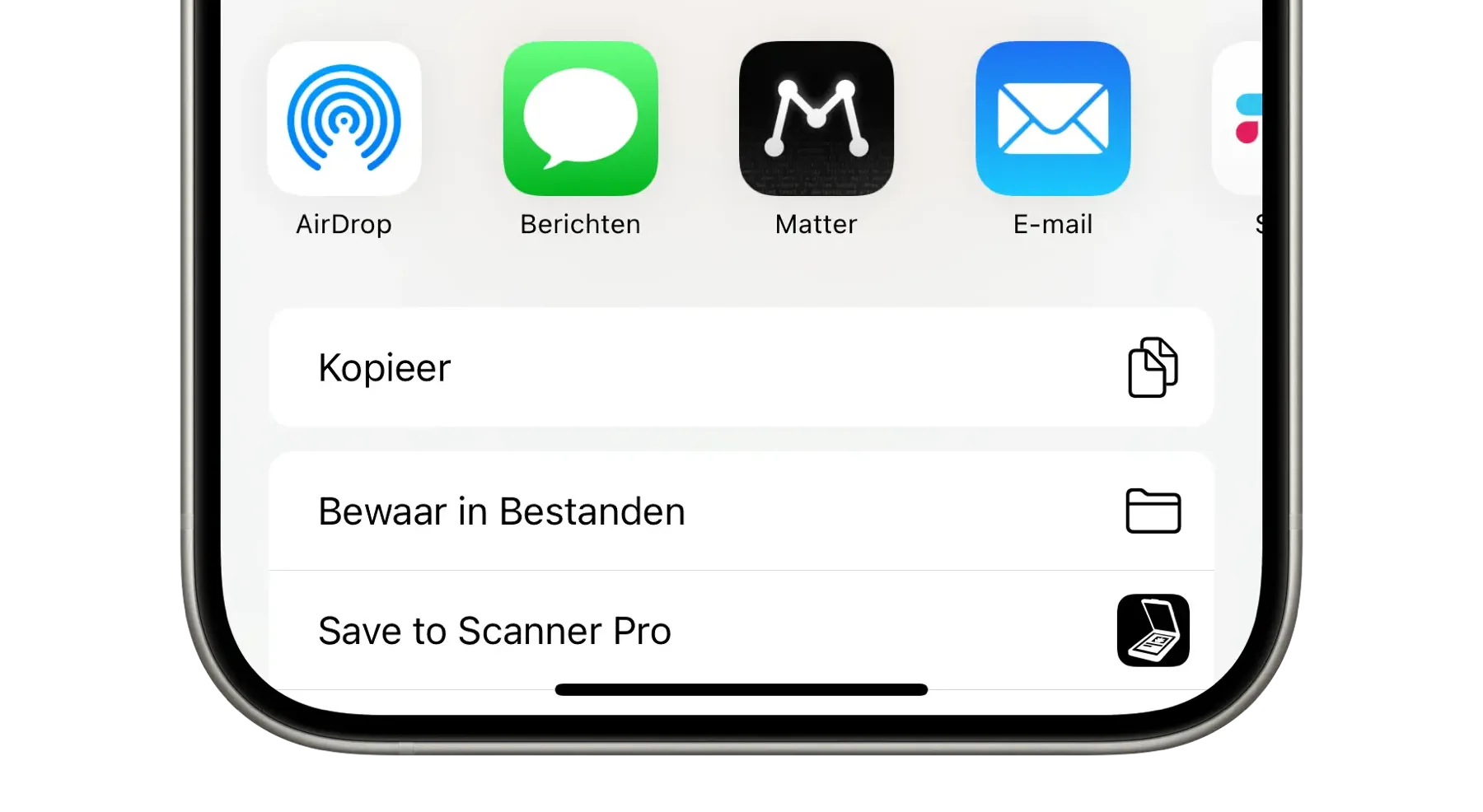
Op de Mac:
- Bij het opslaan van documenten blader je naar iCloud.
- Apps zoals Pages hebben een eigen map op iCloud.
- Sla het bestand op in de betreffende map, of op een zelfgekozen locatie.
Het is dus niet zo dat je alle Pages-documenten verplicht moet opslaan in de Pages-map op iCloud. Maar als je zelf geen ordening aanbrengt is het handig om te weten dat alle Pages-bestanden te vinden zijn in een standaard map.
Bureaublad en Documenten op de Mac synchroniseren met iCloud
Op de Mac kun je zorgen dat de mappen Bureaublad en Documenten altijd worden gesynchroniseerd met iCloud. Dit is handig voor mensen die nogal vergeetachtig zijn, maar het brengt ook een gevaar met zich mee. Als je gewend bent om enorme hoeveelheden screenshots en andere bestanden op je Bureaublad te bewaren, dan raakt je iCloud-opslagruimte heel snel vol. Wees dus selectief met wat je in de mappen Bureaublad en Documenten opslaat.
Zo kun je het inschakelen:
- Ga naar > Systeeminstellingen.
- Klik op je Apple ID en vervolgens op iCloud.
- Zorg dat iCloud Drive aan staat en klik op Toon meer apps.
- Zet een vinkje bij Pages, Numbers en dergelijke.
- Alle bestanden worden voortaan in iCloud opgeslagen.
Je kunt voortaan documenten heel gemakkelijk op iCloud bewaren door ze in de map Documenten te slepen, of te bewaren op je Bureaublad. Dat laatste is een minder goed idee.
Documenten terugvinden op iCloud
Als je documenten met iCloud synchroniseert kun je ze ook weer heel gemakkelijk terugvinden met de zoekfunctie van de Mac, iPhone of iPad. Je kunt bijvoorbeeld de Spotlight-functie gebruiken of met Siri zoeken.
Op de iPhone en iPad vind je de documenten terug in de Bestanden-app. Via iCloud.com kun je via een willekeurige browser op elk apparaat met internetverbinding toegang krijgen tot je bestanden, dus ook als het een Windows- of Linux-computer in een internetcafé is. Hiervoor moet je inloggen op iCloud.com en vervolgens naar de map iCloud Drive gaan.
Meer tips over iCloud
Ontdek nog meer mogelijkheden van iCloud in deze tips:
- Zo deel je mappen in iCloud Drive op iPhone, iPad en Mac
- Zo werkt iCloud fotodelen: gedeelde albums voor je foto’s
- Samenwerken aan bestanden in iCloud Drive op iPhone, iPad en Mac
Taalfout gezien of andere suggestie hoe we dit artikel kunnen verbeteren? Laat het ons weten!
iCloud
Alles over iCloud, de online opslagdienst van Apple waarmee je apps kunt synchroniseren en bestanden kunt opslaan. Maar iCloud biedt meer dan alleen online opslag en synchronisatie. Met de betaalde iCloud+ dienst krijg je extra functies, zoals het verbergen van je e-mailadres en privédoorgifte. Je kunt 5GB tot 12TB iCloud-opslag krijgen. Al onze belangrijke informatie over iCloud op een rijtje!
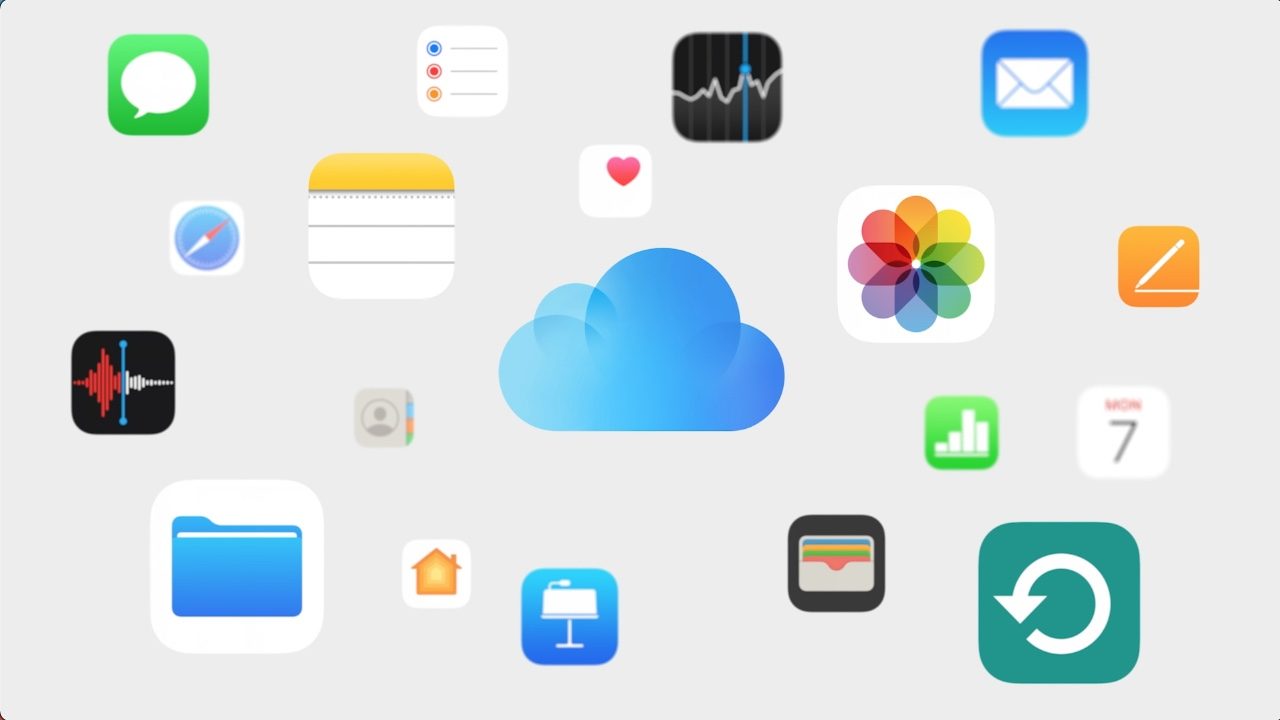
- Alles over iCloud
- iCloud+, de betaalde versie van iCloud met extra functies
- Alles over iCloud Drive
- Storing bij iCloud? Zo vraag je de status op
- Documenten synchroniseren in iCloud
- iCloud Fotobibliotheek gebruiken
- iCloud Muziekbibliotheek gebruiken
- Beveiliging van iCloud-gegevens
- iCloud-opslagruimte delen met gezin
- iCloud-account beheren
- iPhone en iPad backuppen op iCloud
- iCloud-sleutelhanger voor opslaan van wachtwoorden
- Gezinswachtwoorden in iCloud-sleutelhanger
- Privédoorgifte in iCloud: veiliger browsen
- iCloud-opslag uitbreiden (prijzen en meer)