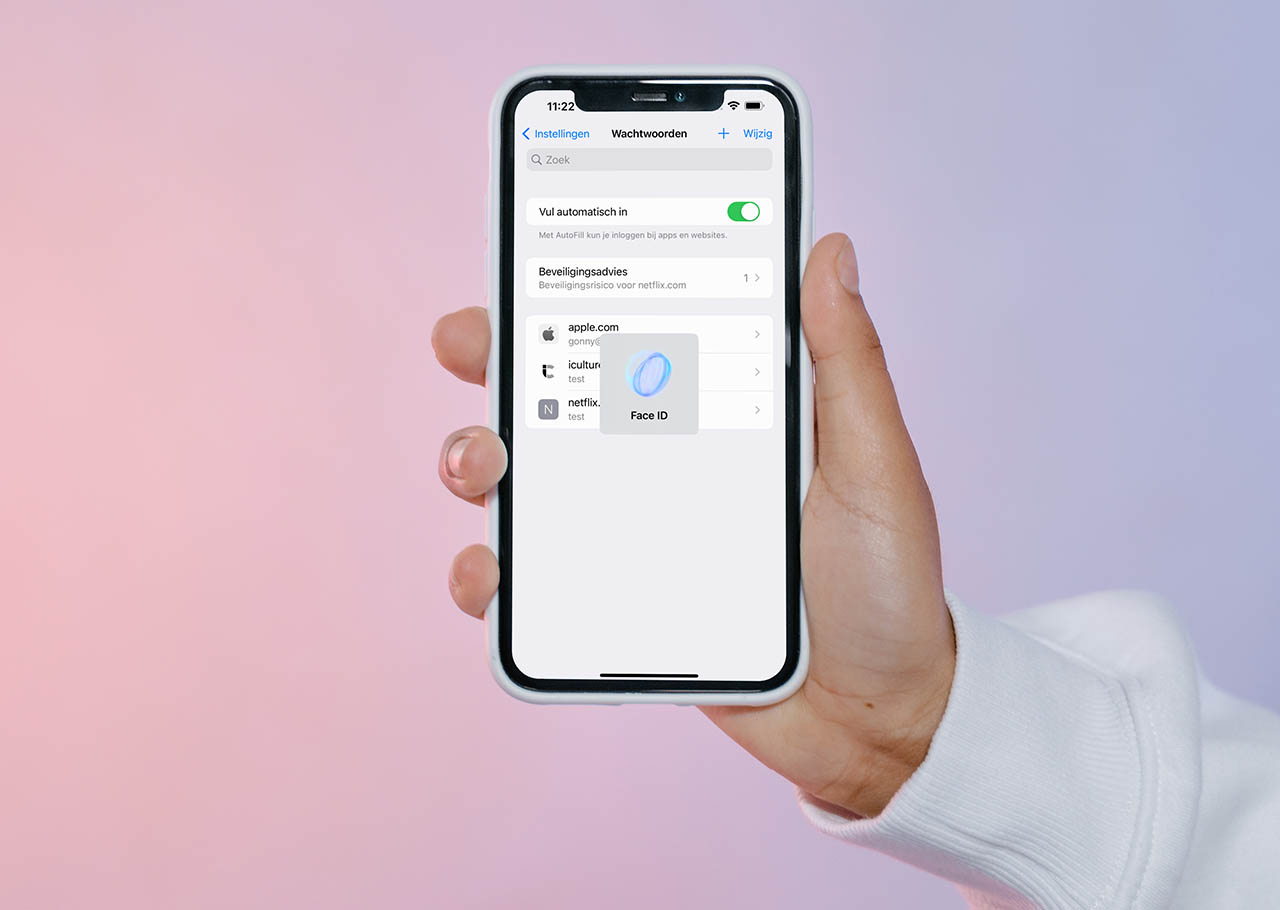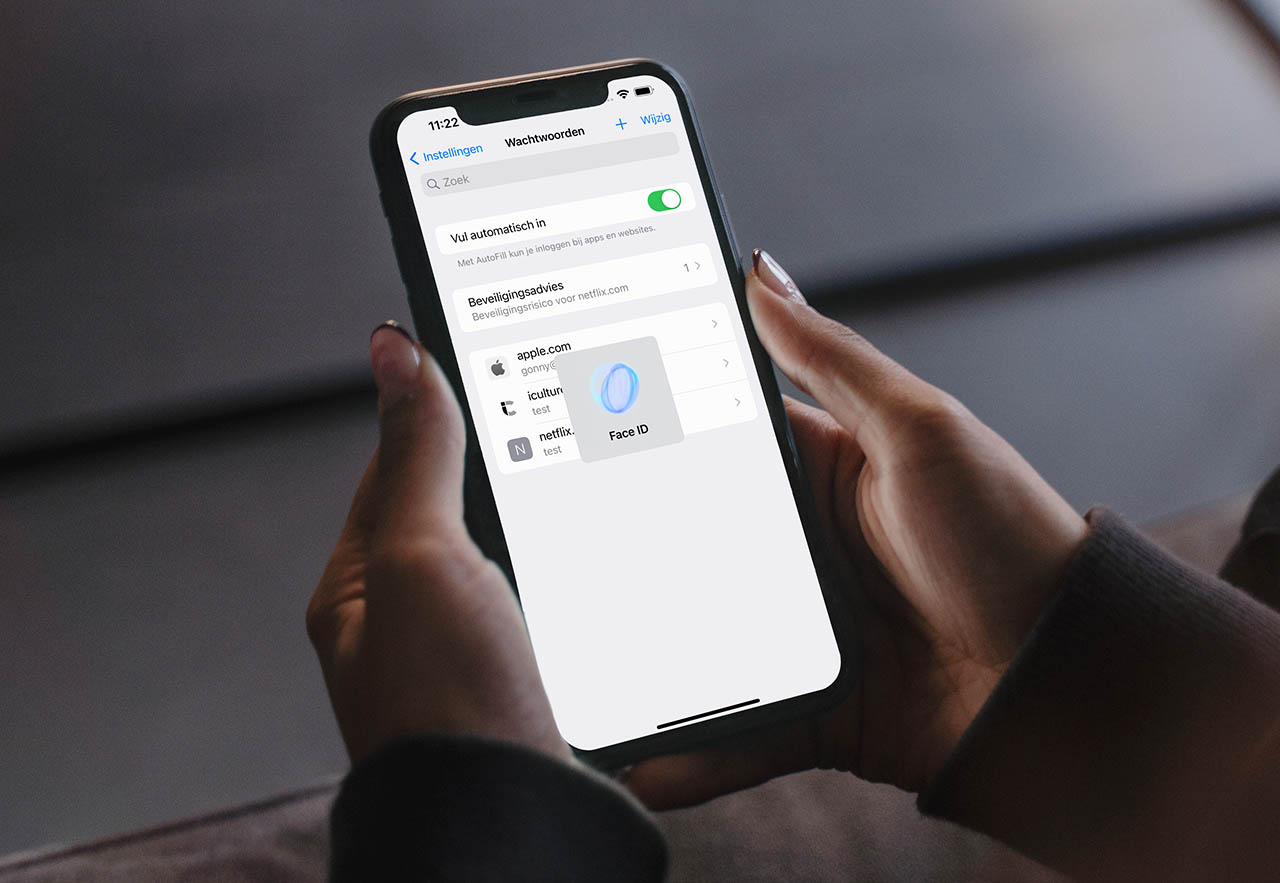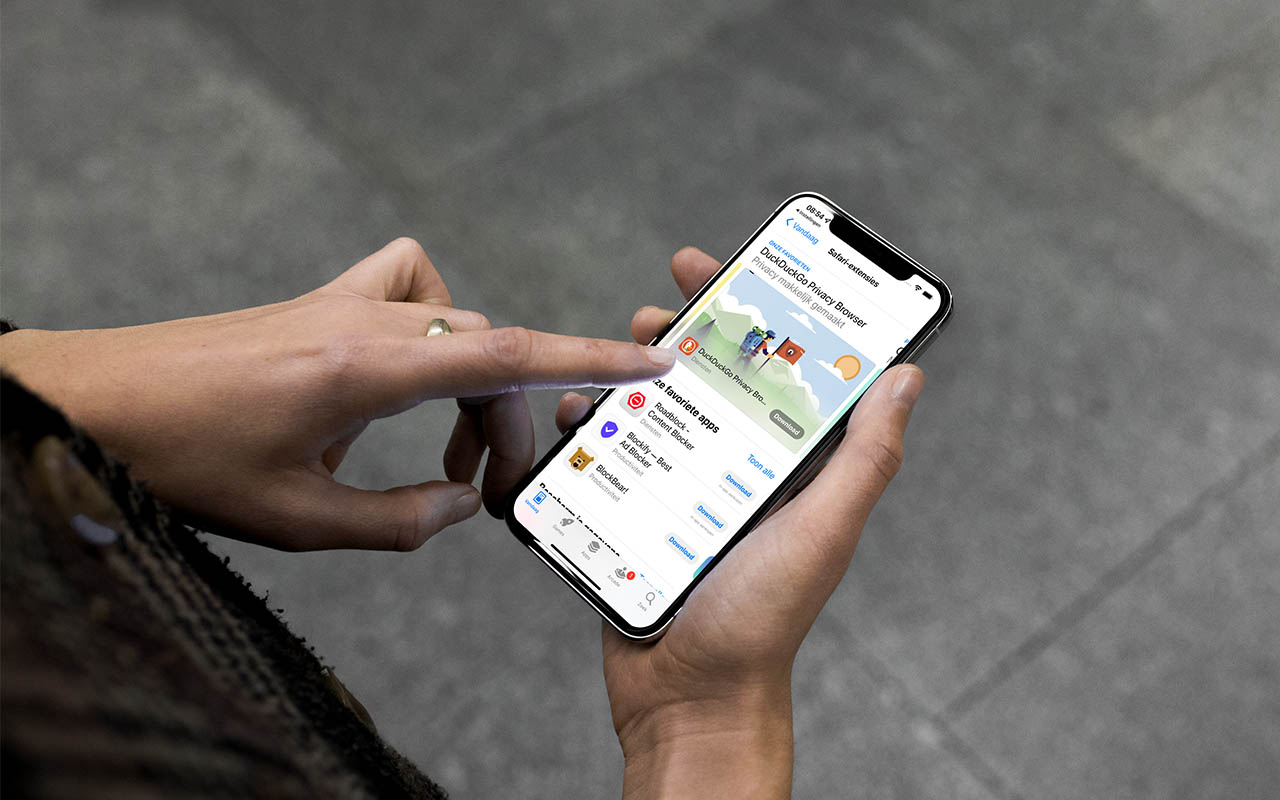Met iCloud Sleutelhanger kun je gemakkelijk wachtwoorden, creditcardinformatie en andere inloggegevens beheren. Deze tip legt uit hoe je het instelt op je iPhone en iPad. In een aparte gids leggen we uit wat iCloud Sleutelhanger (Keychain) is en waarom je het zou willen gebruiken. We hebben een apart artikel over het bewaren van creditcards in iCloud Sleutelhanger.
- In- en uitschakelen
- Wachtwoorden bewaren
- Wachtwoorden bekijken en eventueel wissen
- Wachtwoorden genereren
- Wachtwoorden toevoegen
- Waarschuwing bij gelekt wachtwoord
iCloud Sleutelhanger inschakelen op je iPhone en iPad (en uitschakelen)
iCloud Sleutelhanger bestaat al sinds iOS 7. Je kunt er wachtwoorden mee bewaren en vervolgens gemakkelijker formulieren invullen, zonder dat je een wachtwoord hoeft in te voeren.
Om te beginnen zul je de Sleutelhanger wel moeten inschakelen.
- Ga naar Instellingen > je naam > iCloud > Wachtwoorden en sleutelhanger.
- Zet de schakelaar bij Synchroniseer deze iPhone (of iPad) op groen om iCloud Sleutelhanger in te schakelen.
- Voer het eventueel het wachtwoord van je Apple ID in als daarom wordt gevraagd.
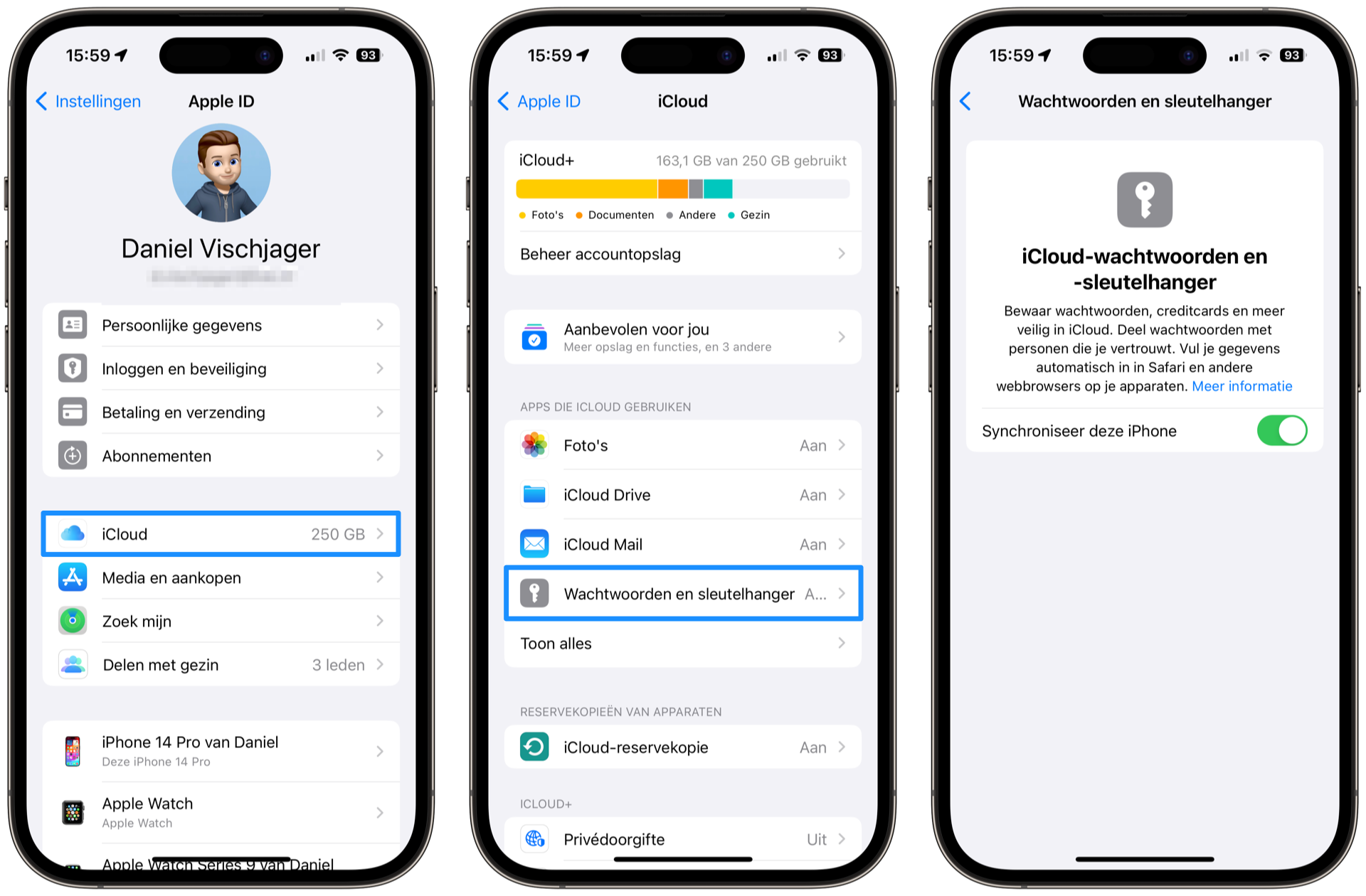
Als je de functie uitschakelt, gaan je wachtwoorden niet meteen verloren. Deze blijven nog in iCloud staan. Stap je over naar een andere wachtwoordmanager? Lees dan onze tip over iCloud Sleutelhanger wachtwoorden exporteren.
Wachtwoorden bewaren met iCloud Sleutelhanger
Als je een website bezoekt waar je moet inloggen, krijg je de optie om het wachtwoord op te slaan in de Sleutelhanger. Ga je hiermee akkoord, dan zal Apple het wachtwoord op een veilige manier opslaan, zodat je op een later moment weer gemakkelijk kunt inloggen op dezelfde website. Als je op een later moment handmatig een ander wachtwoord invoert, krijg je de vraag of je dit wachtwoord vanaf dan wil gebruiken.
Wil je wachtwoorden bewaren en delen met je gezin? Daarvoor biedt Apple de iCloud Gezinswachtwoorden functie. Dat is handig voor gedeelde accounts, zoals die van Netflix.
Wachtwoorden in iCloud Sleutelhanger bekijken (en eventueel verwijderen)
Als je gebruikmaakt van iCloud Sleutelhanger om in te loggen op websites, dan hoef je het wachtwoord niet meer te onthouden. Daardoor kan het gaandeweg gebeuren dat je het wachtwoord vergeet. Geen nood, want je kunt op elk moment de wachtwoorden raadplegen.
- Start de Instellingen-app op je iPhone of iPad.
- Ga naar Wachtwoorden en voer je toegangscode in of gebruik Touch ID of Face ID om toegang te krijgen tot de beveiligde informatie.
- Je ziet nu een lijst van alle websites waarvan je wachtwoorden hebt vastgelegd. Kies één van de items.
- Je kunt nu het wachtwoord bekijken en eventueel met de knop Wijzig aanpassen. Safari werkt de wachtwoorden overigens automatisch bij als je deze wijzigt op een website, dus je hoeft ze meestal zelf niet handmatig aan te passen.
- Om een wachtwoord te bekijken en ergens in te vullen, hou je het wachtwoord ingedrukt en tik je op Kopieer.
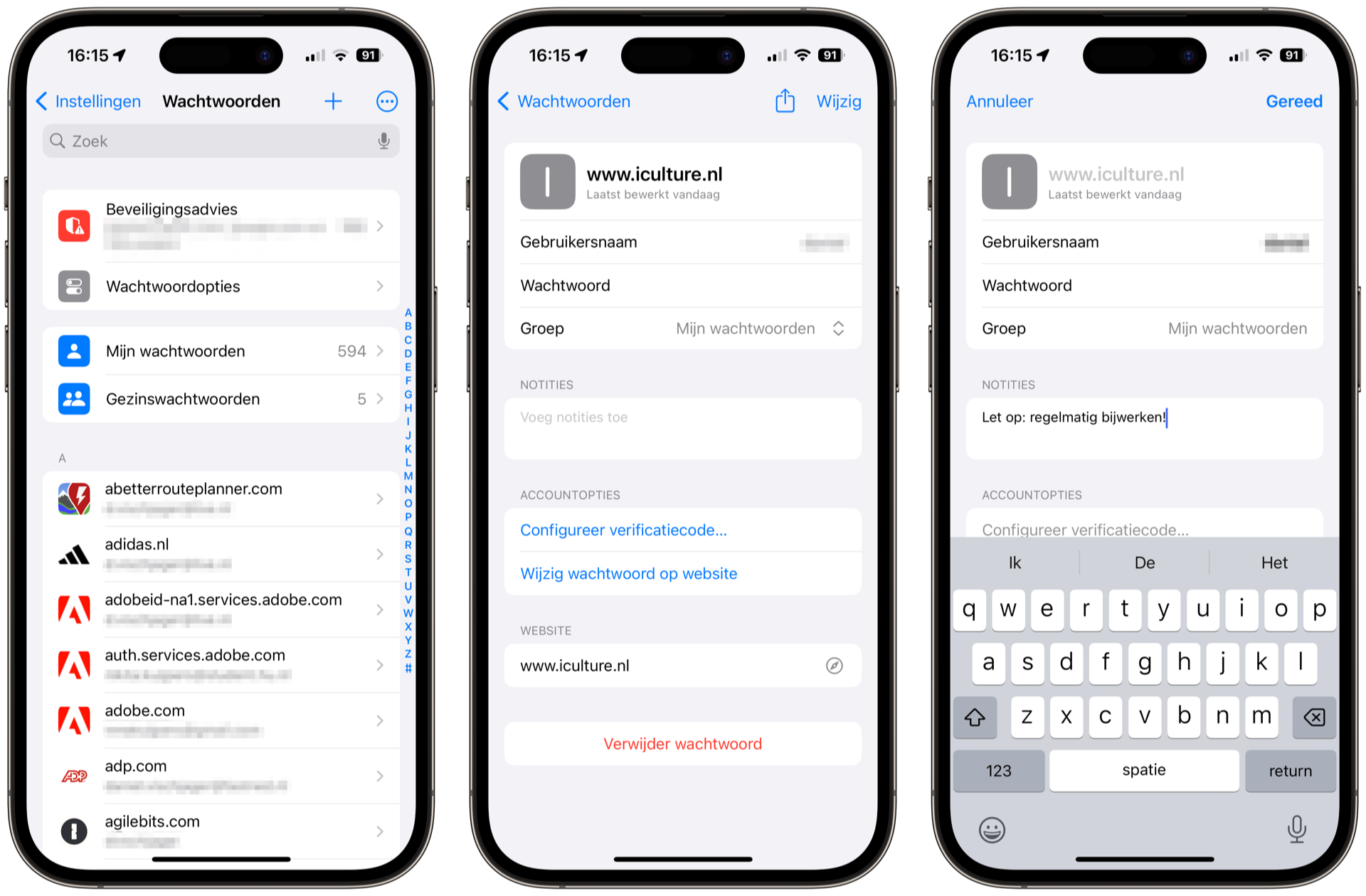
Wachtwoorden genereren met iCloud Sleutelhanger
Telkens wanneer je een nieuw account aanmaakt kan Safari een uniek wachtwoord voor je bedenken. Dat maakt het gemakkelijker om voor elke online dienst een ander wachtwoord te gebruiken, zonder dat je ze allemaal hoeft te onthouden. Safari zorgt voor een sterk, moeilijk te raden wachtwoord en slaat dit op in de iCloud Sleutelhanger. Het werkt als volgt:
- Open de Safari-app op je iPhone of iPad.
- Ga naar de website waar je een account wilt aanmaken.
- Tik op het wachtwoordvakje waar je normaal gesproken een wachtwoord zou invullen. Safari stelt nu voor om een wachtwoord voor je te genereren.
- Wil je een ander wachtwoord gebruiken omdat de automatische niet (helemaal) voldoet aan de eisen? Tik dan op Andere opties en kies een alternatief.
- iCloud Sleutelhanger bewaart je wachtwoord automatisch, zodat jij er geen omkijken naar hebt.
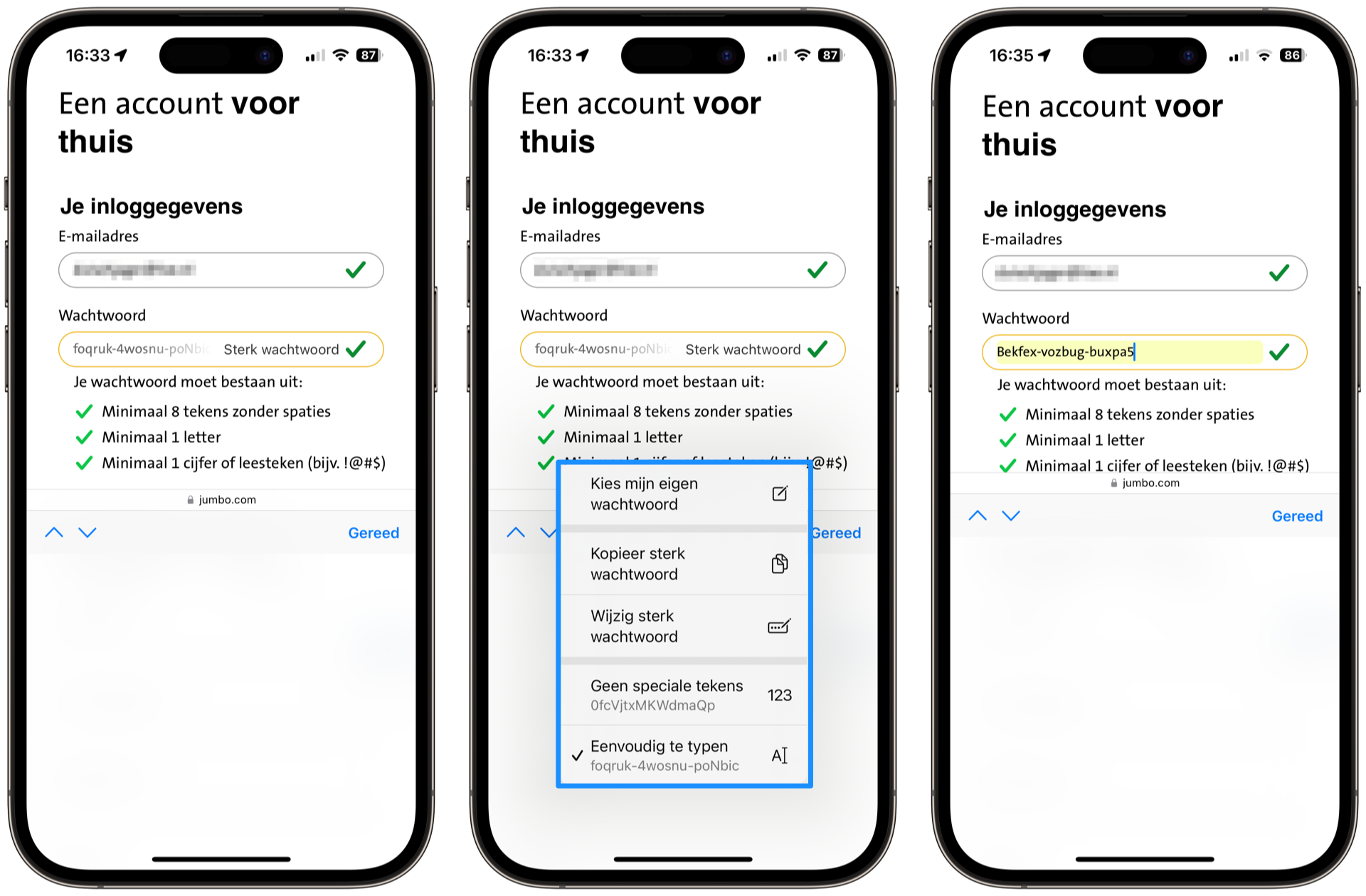
Wachtwoorden handmatig toevoegen aan iCloud Sleutelhanger
Heb je zelf een wachtwoord verzonnen, dan kun je deze handmatig toevoegen aan de Sleutelhanger. Zo doe je dat:
- Start de Instellingen-app op je iPhone of iPad.
- Ga naar Wachtwoorden.
- Tik rechtsboven op het plusje en kies Nieuw wachtwoord.
- Vul een naam, website, accountnaam en wachtwoord in en sla op. Eventueel voeg je ook een notitie toe.
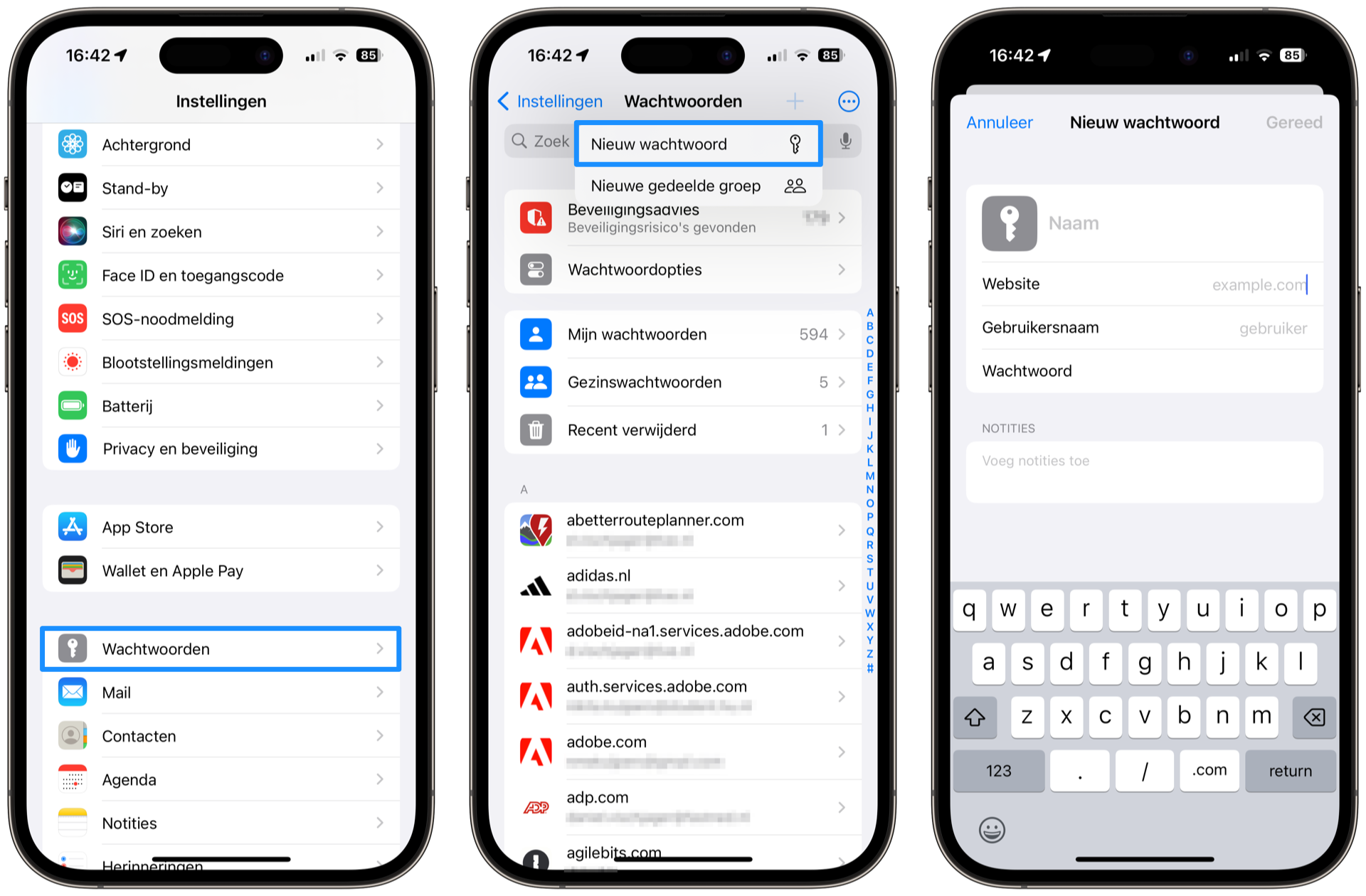
Lees onze tip over handmatig wachtwoorden in iCloud Sleutelhanger zetten als je meer wilt weten.
Waarschuwing bij gelekt wachtwoord
Je krijgt met iCloud Sleutelhanger een waarschuwing bij een gelekt wachtwoord. De iPhone waarschuwt als je wachtwoord gebruikt dat gemakkelijk te raden is, of als het wachtwoord betrokken is geweest bij een datalek. Tik hiervoor op het item Beveiligingsadvies. Dit betekent niet per se dat jouw account gehackt is. Deze melding is slechts ter informatie en je kunt op basis hiervan beslissen om je wachtwoord te veranderen.
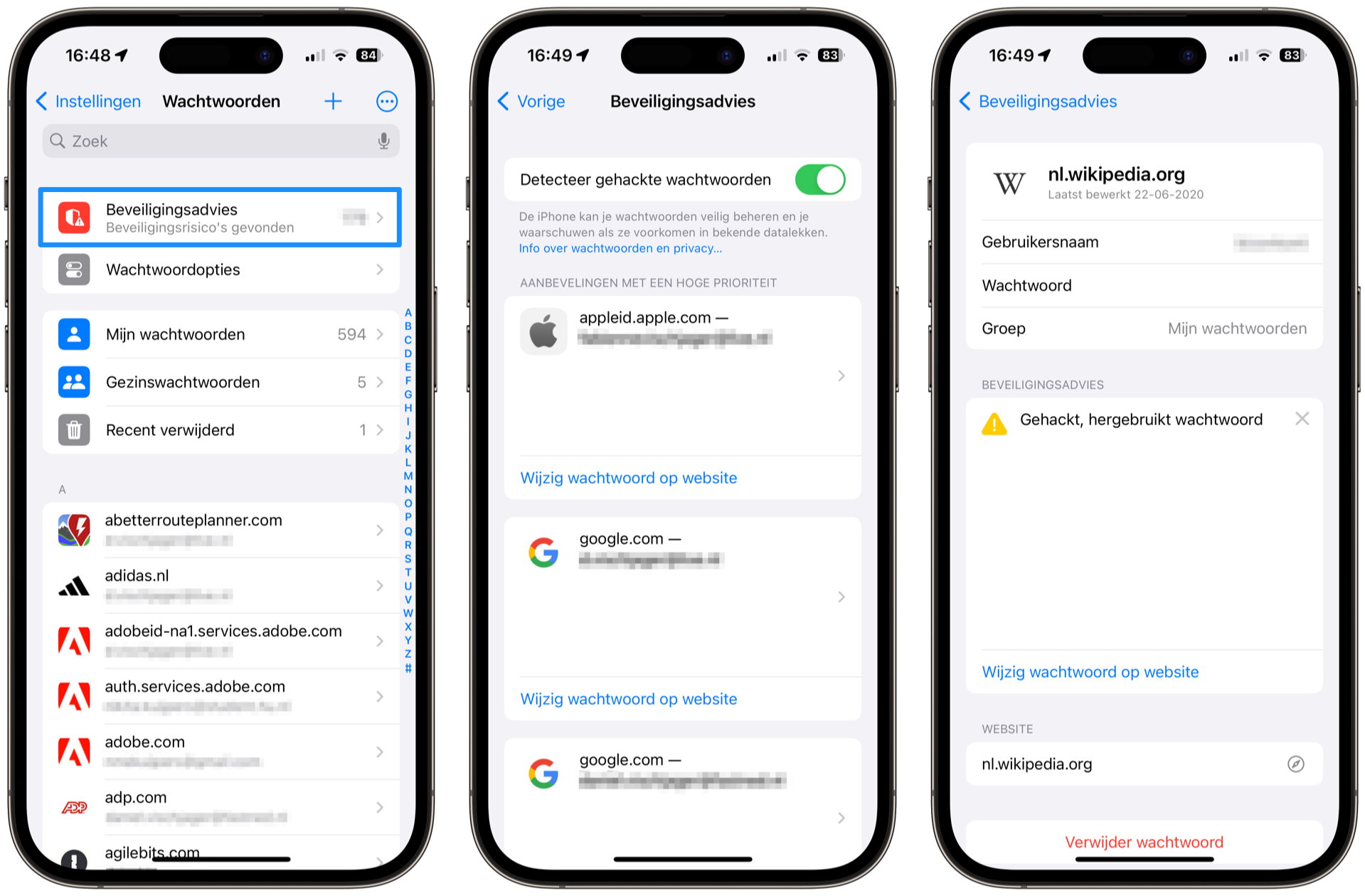
Bij specifieke wachtwoorden wordt ook een melding getoond, die je eventueel kunt wegklikken. Verder kun je vanuit de Sleutelhanger meteen naar de website van de betreffende dienst gaan om een ander wachtwoord in te stellen. Meer hierover lees je in onze aparte tip.
Taalfout gezien of andere suggestie hoe we dit artikel kunnen verbeteren? Laat het ons weten!
iCloud
Alles over iCloud, de online opslagdienst van Apple waarmee je apps kunt synchroniseren en bestanden kunt opslaan. Maar iCloud biedt meer dan alleen online opslag en synchronisatie. Met de betaalde iCloud+ dienst krijg je extra functies, zoals het verbergen van je e-mailadres en privédoorgifte. Je kunt 5GB tot 12TB iCloud-opslag krijgen. Al onze belangrijke informatie over iCloud op een rijtje!
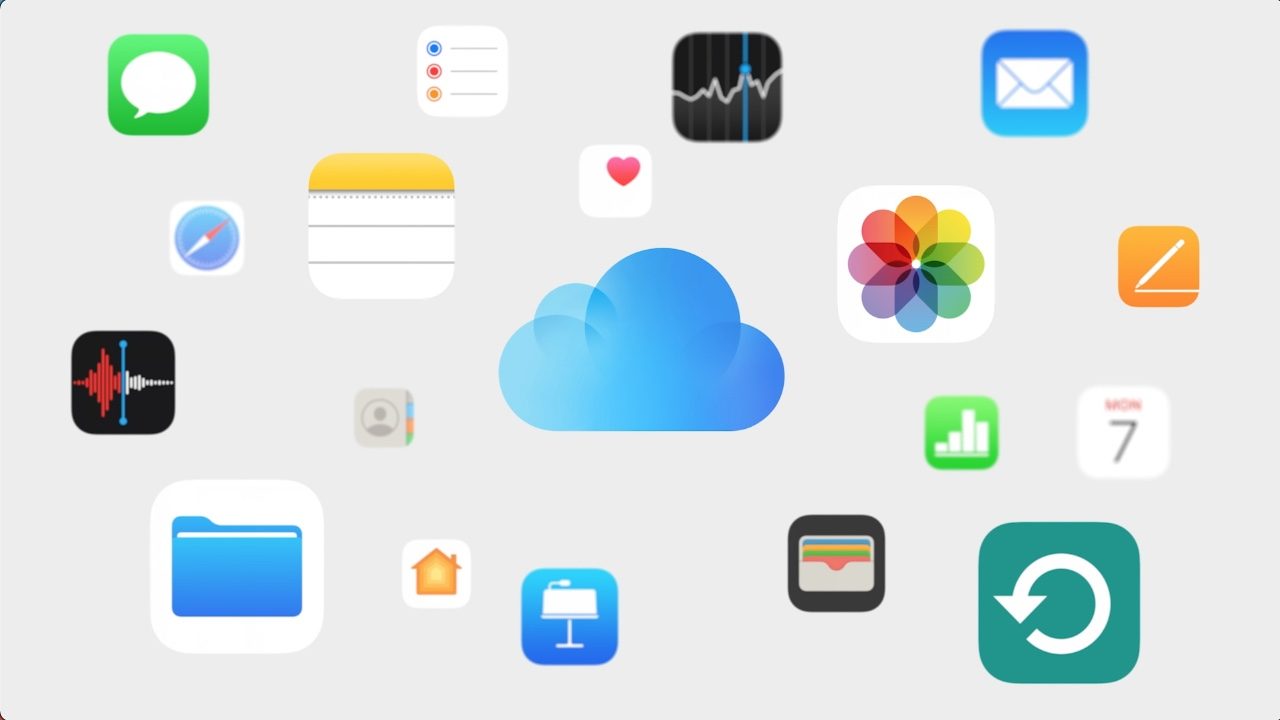
- Alles over iCloud
- iCloud+, de betaalde versie van iCloud met extra functies
- Alles over iCloud Drive
- Storing bij iCloud? Zo vraag je de status op
- Documenten synchroniseren in iCloud
- iCloud Fotobibliotheek gebruiken
- iCloud Muziekbibliotheek gebruiken
- Beveiliging van iCloud-gegevens
- iCloud-opslagruimte delen met gezin
- iCloud-account beheren
- iPhone en iPad backuppen op iCloud
- iCloud-sleutelhanger voor opslaan van wachtwoorden
- Gezinswachtwoorden in iCloud-sleutelhanger
- Privédoorgifte in iCloud: veiliger browsen
- iCloud-opslag uitbreiden (prijzen en meer)