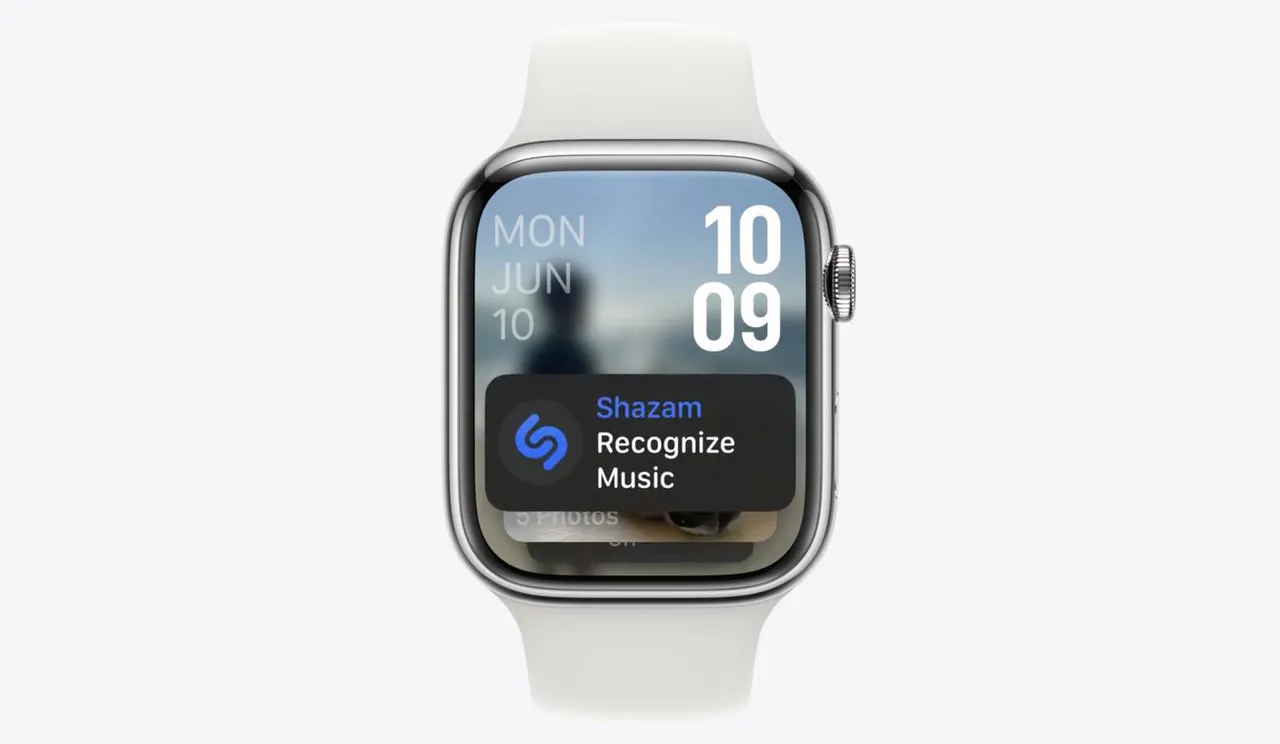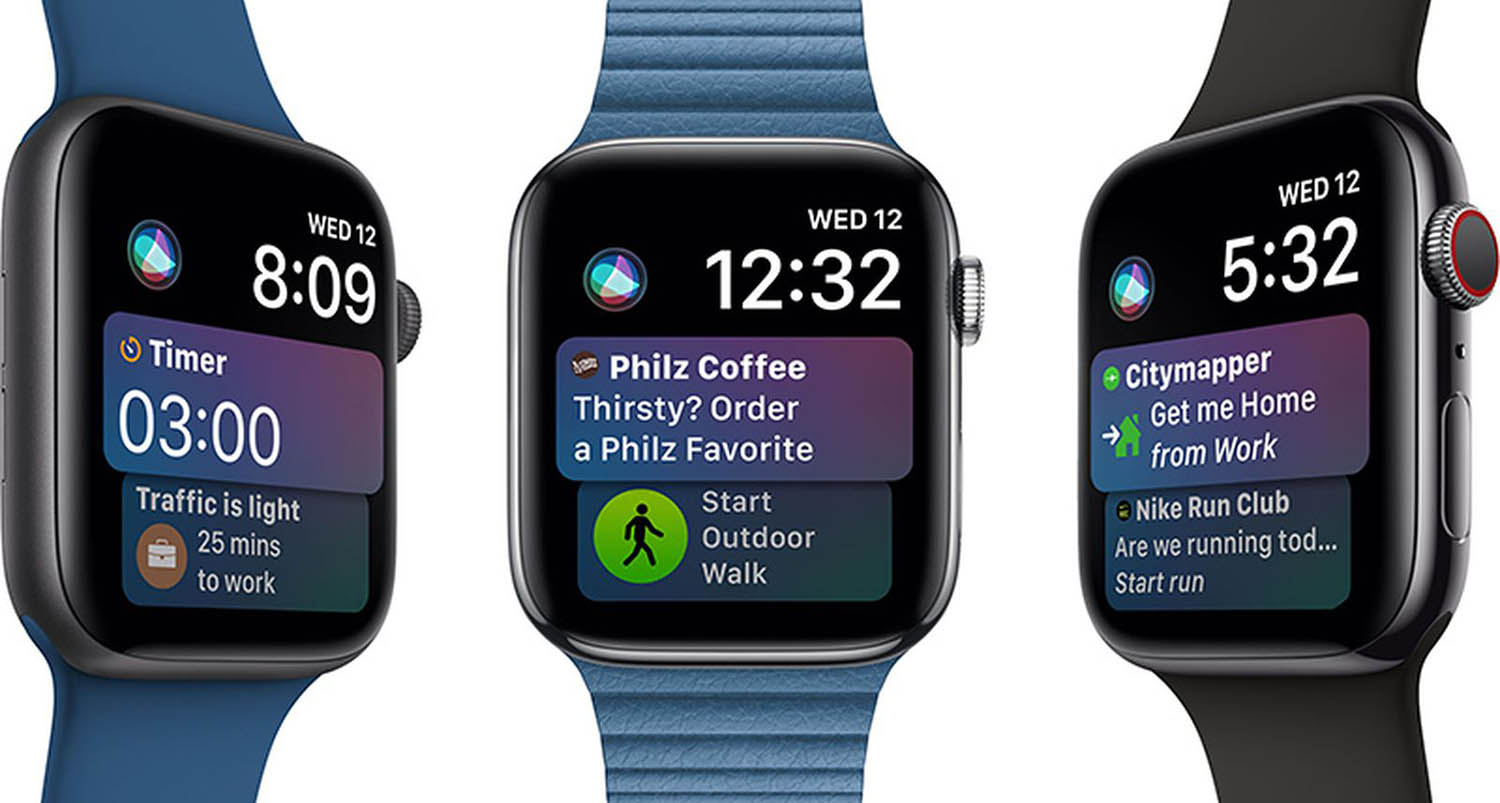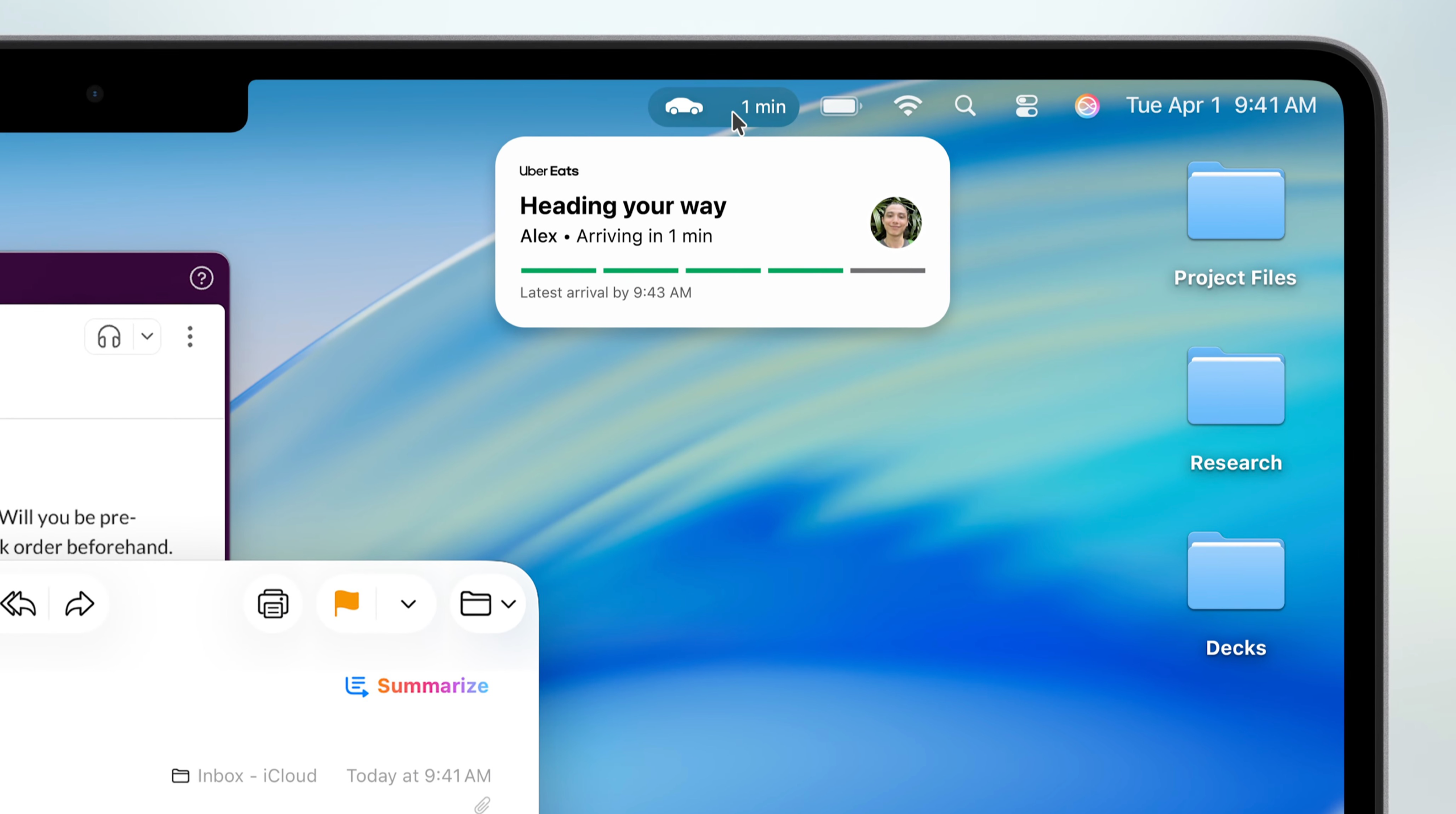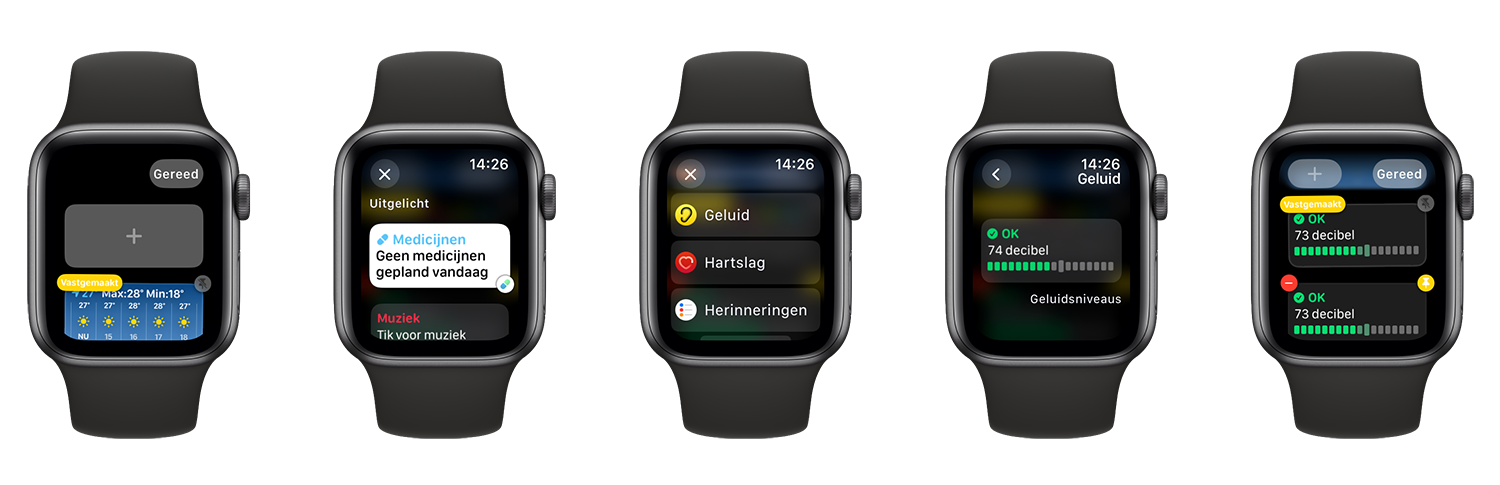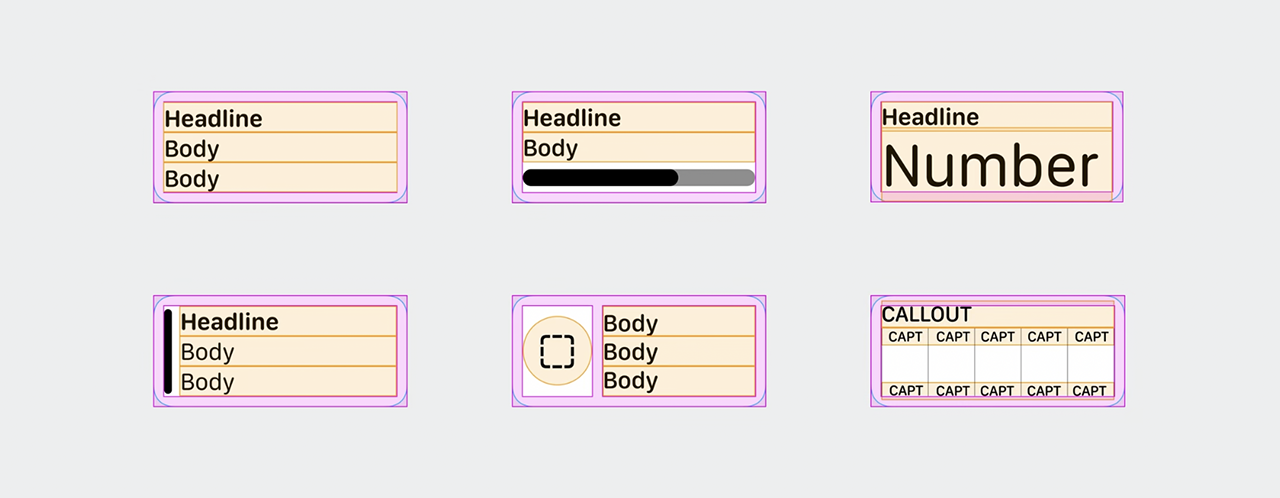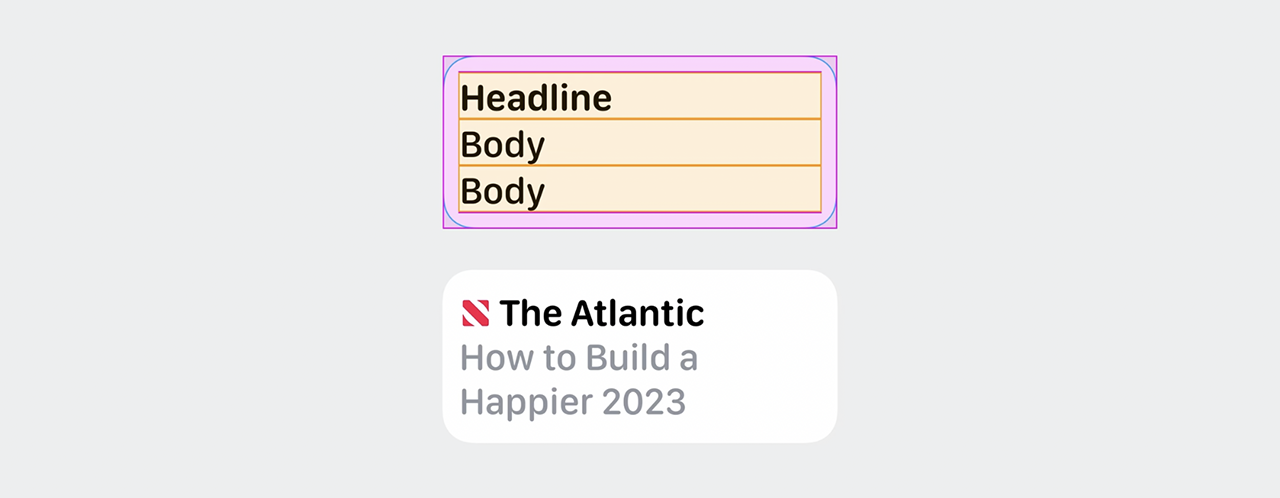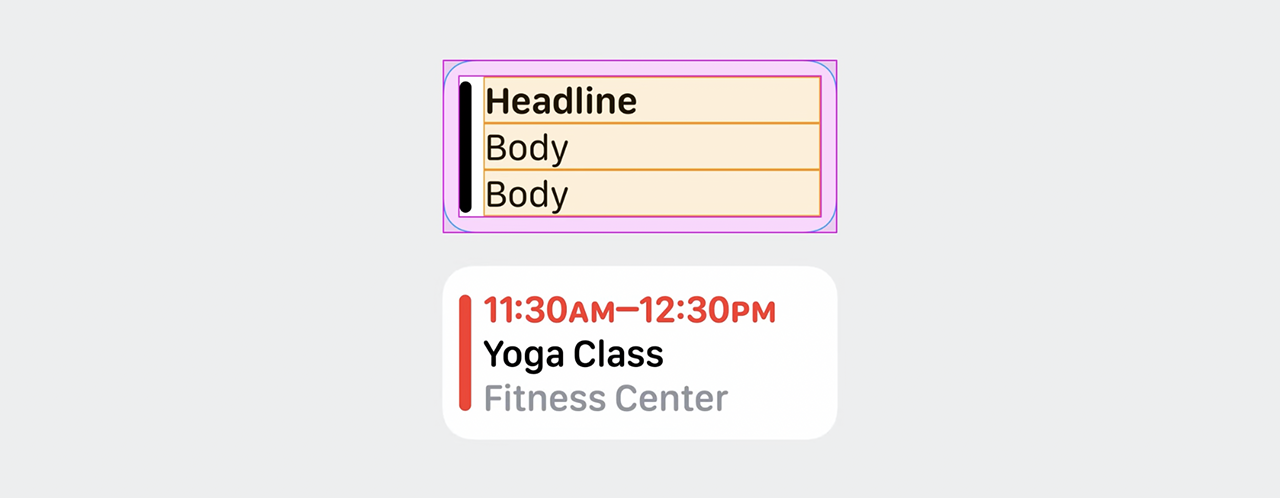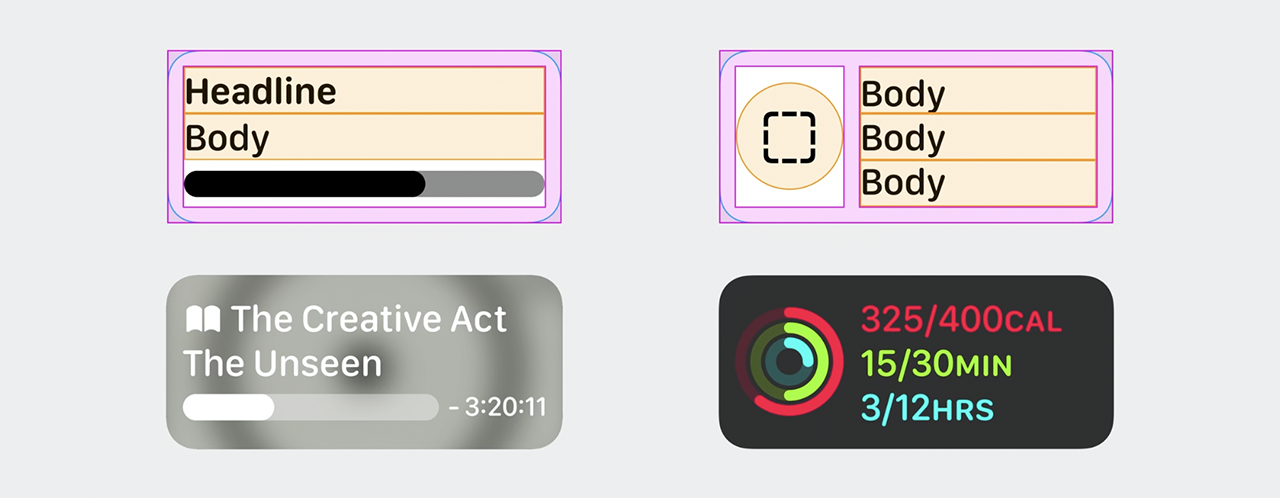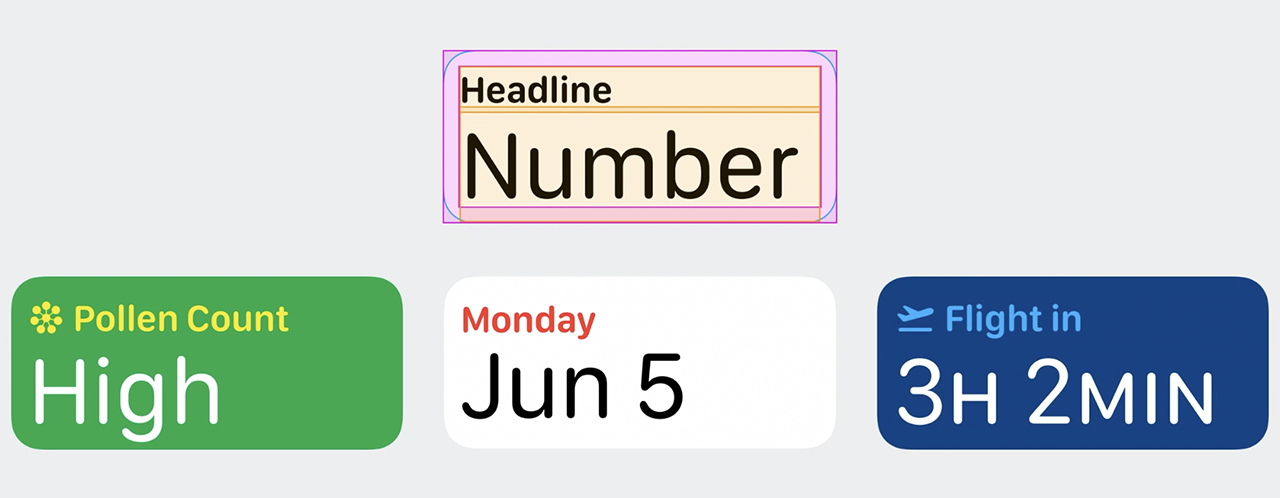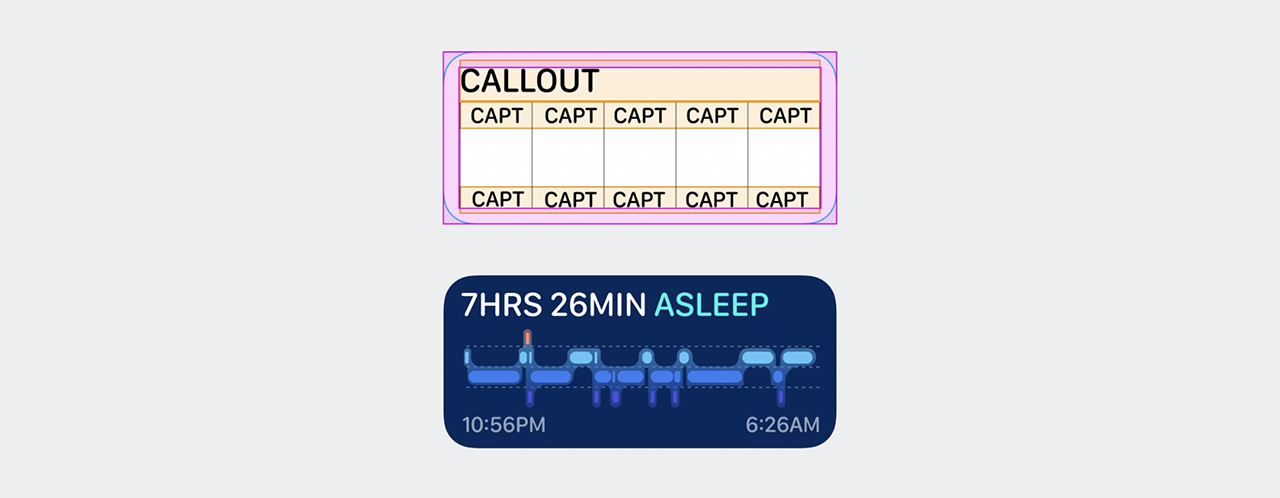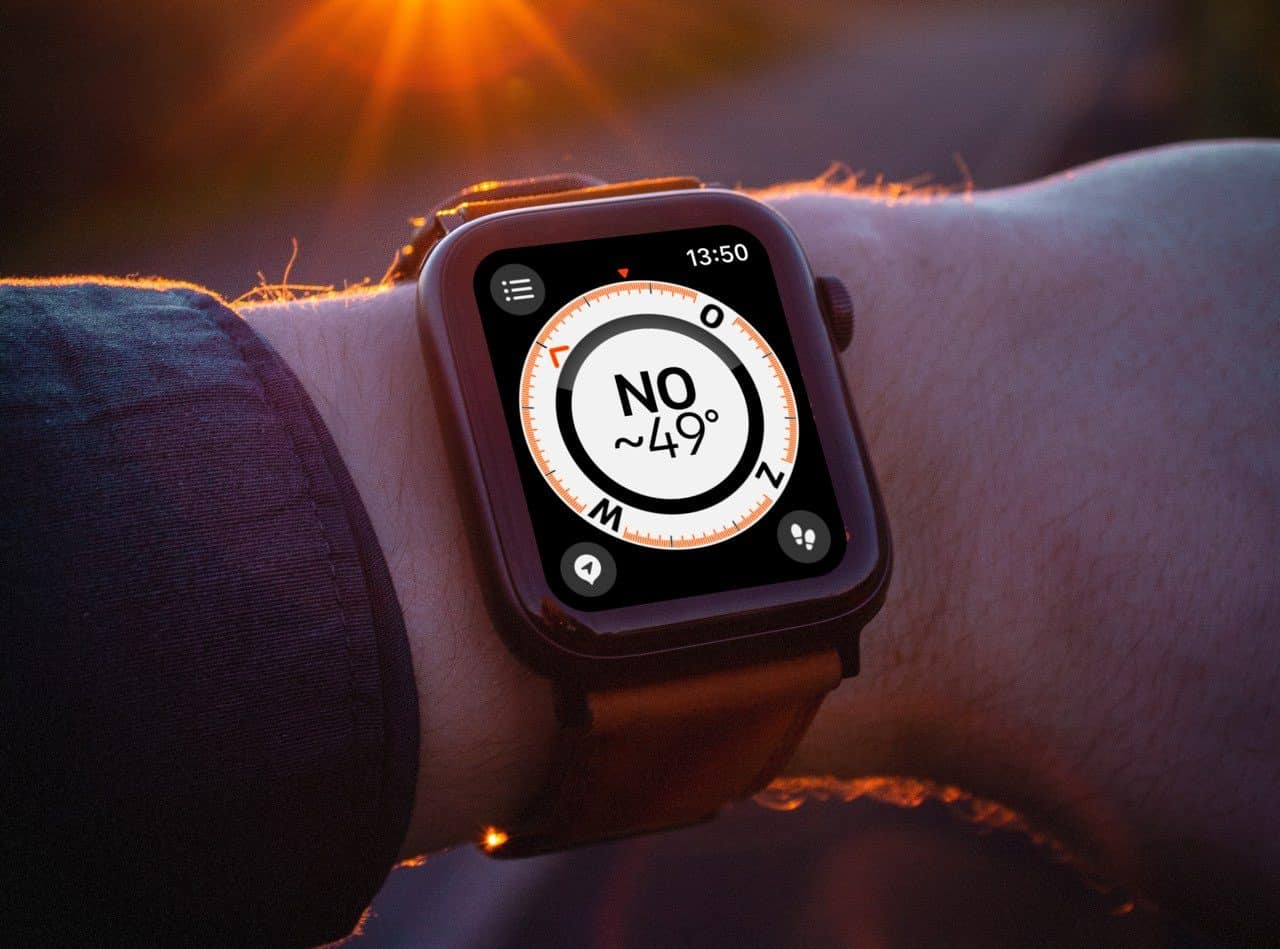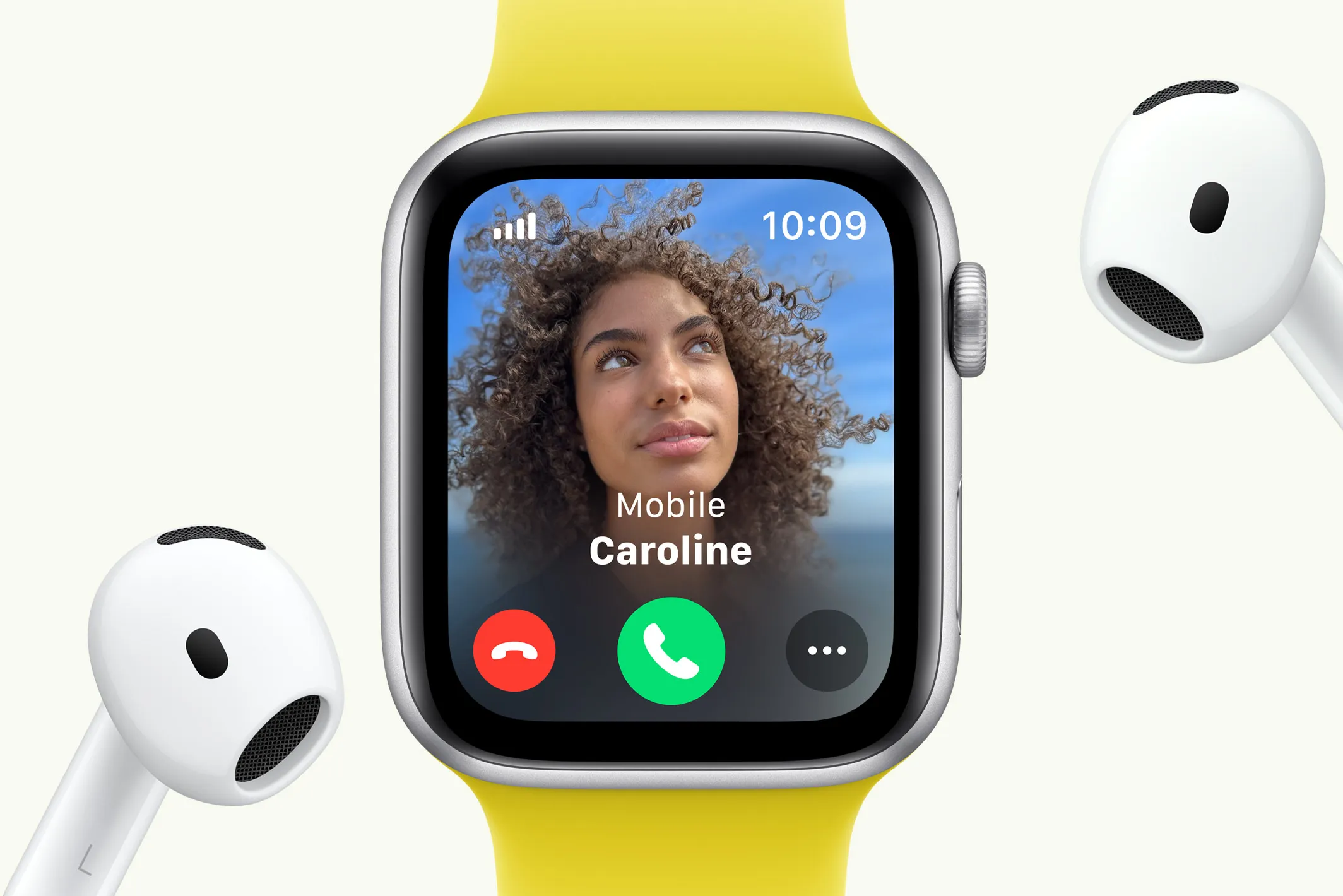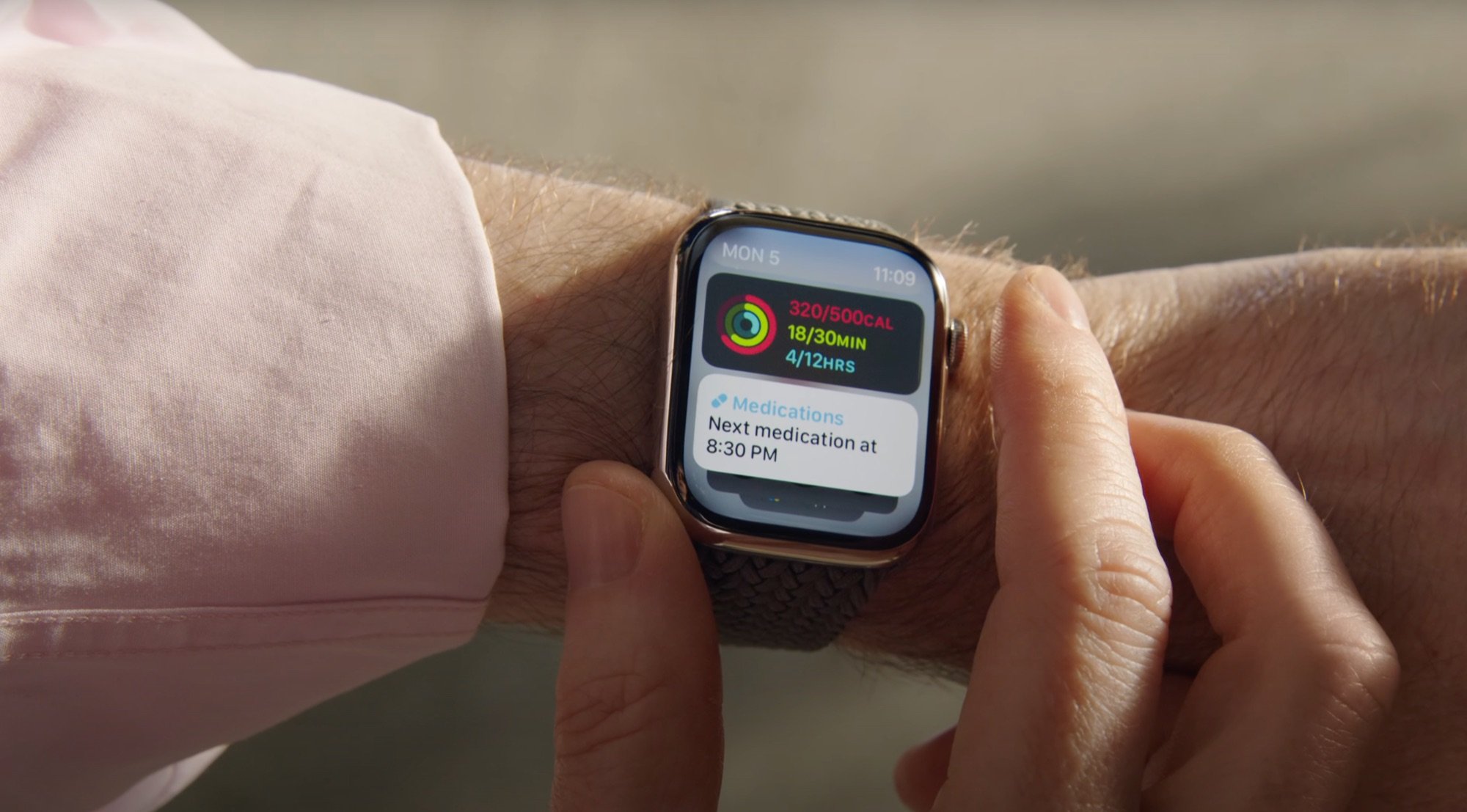
Zo werken Apple Watch-widgets in watchOS 11
Apple Watch-widgets en slimme stapel
Op de Apple Watch zijn widgets al in watchOS 10 toegevoegd. Gelijktijdig verscheen ook de slimme stapel (Engels: Smart Stack), waarmee je in één oogopslag bepaalde informatie in beeld krijgt. Ze doen denken aan de glances uit watchOS 1, maar nu vormgegeven als een steeds wisselende stapel infoblokken die je op elk moment de meest relevante informatie laten zien. Widgets en slimme stapels kennen we al van de iPhone en iPad, maar op de Apple Watch komen ze ook érg goed tot hun recht!
Widgets en slimme stapels vernieuwd in watchOS 11
In watchOS 11 heeft Apple enkele vernieuwingen doorgevoerd voor de widgets en slimme stapels. Je kunt deze gebruiken op de Apple Watch Series 6 en nieuwer, als je tenminste watchOS 11 al hebt geïnstalleerd.
#1 Suggesties voor widgets
In watchOS 11 heeft Apple suggesties voor widgets toegevoegd. Dit zijn widgets die het systeem op intelligente wijze toevoegt of verwijdert in de slimme stapel, op basis van wat op dat moment relevant is. Als het bijvoorbeeld over een kwartier gaat regenen, dan verschijnt er een widget voor neerslag in de slimme stapel, die weer verdwijnt als de lucht opklaart. Suggesties voor widgets kunnen te maken hebben locatie, datum, slaap, sport en meer.
Een voorbeeld is de Shazam-widget. Deze verschijnt automatisch in je slimme stapel als er muziek in de buurt wordt afgespeeld, zodat je het nummer kunt laten herkennen. Dit doet wel wat denken aan de Siri-wijzerplaat, die afhankelijk van de context nuttige informatie laat zien. Sinds watchOS 11 is de Siri-wijzerplaat verdwenen en volledig vervangen door de slimme stapel.
#2 Interactieve widgets
Ook nieuw is dat de widgets in de slimme stapel nu interactief kunnen zijn. Ontwikkelaars kunnen schakelaars en knoppen toevoegen aan de widgets, zodat je snelle acties kunt uitvoeren zonder een app te starten. Een interactieve widget kan bijvoorbeeld gebruikt worden om de verlichting in huis uit te schakelen.
#3 Live activiteiten in de slimme stapel
De grootste verandering is echter dat je nu Live Activiteiten in de slimme stapel kunt hebben. In plaats van meerdere meldingen bij het volgen van een sportwedstrijd krijg je nu één enkele Live Activiteit te zien, die realtime wordt bijgewerkt. Live Activiteiten werden in iOS 16 geïntroduceerd op de iPhone, een jaar later volgde de iPad en nu is de Apple Watch aan de beurt. Het bijzondere van de Apple Watch is dat er ook een compacte weergave mogelijk is. Als er al een app actief is, dan zal er een subtiele Live Activiteit onderin het scherm verschijnen (zie afbeelding).
Wanneer er een Live Activiteit begint op je iPhone, wordt deze automatisch weergegeven op je Apple Watch, bovenaan de slimme stapel. Je kunt de activiteit in de gaten houden door even je pols op te tillen. Hij blijft ook zichtbaar als je je pols laat zakken. Tik je op de Live Activiteit, dan wordt de bijbehorende app geopend.
Wat zijn widgets op de Apple Watch?
Widgets zijn kleine infoblokken die op de Apple Watch te raadplegen zijn. Je kunt ze snel openen vanuit de wijzerplaat, waarbij ze de helft van het scherm in beslag nemen. Sinds watchOS 10 zijn de widgets compleet nieuw ontworpen. Ze zijn te raadplegen in een slimme stapel (Smart Stack), waarbij de meest relevante vooraan staan.
Er zijn twee soorten widgets:
- Normale widgets voor bijvoorbeeld Agenda, Weer, Workouts, Herinneringen en third party-apps. Deze bevatten maximaal 3 regels tekst en er zijn maar een beperkt aantal layouts toegestaan (zie hieronder).
- Widgets die meerdere complicaties bevatten. Het maximum is momenteel 3 stuks. Dit is handig om snel toegang te krijgen tot complicaties die niet allemaal op je wijzerplaat passen, of als je een minimalistische wijzerplaat zonder complicaties gebruikt.
Widgets gebruiken op de Apple Watch
Om een widget te bekijken draai je aan de Digital Crown of veeg je omhoog als je de wijzerplaat in beeld hebt. Voorheen kreeg je dan het Bedieningspaneel van de Apple Watch te zien, maar die is sinds watchOS 10 bereikbaar door de zijknop éénmaal in te drukken.
Bovenaan de stapel widgets zie je de datum en het tijdstip (dit is niet te wijzigen) De klok is digitaal als je ook een digitale wijzerplaat ingesteld hebt. Is je wijzerplaat analoog, dan is ook de klok in je widgetoverzicht analoog. Als je de widgets in beeld hebt kun je omlaag bladeren om ze allemaal te zien.
Scroll je naar het einde van de widgetlijst, dan kun je vanuit daar ook op de knop Alle apps tikken om naar het appsoverzicht te gaan. Je kan ook nog verder doorscrollen om meteen naar alle apps te gaan. Ben je in het appoverzicht, scroll dan helemaal naar boven om terug te keren naar het widgetoverzicht.
Widgets bekijken met Tik dubbel
Op de Apple Watch Series 9 en Apple Watch Ultra 2 (en nieuwere modellen) kun je dankzij Tik dubbel ook de widgets bekijken zonder het scherm aan te raken. Zorg ervoor dat het scherm met je wijzerplaat actief is en tik twee keer met je wijsvinger tegen je duim, met de hand waar je ook je Apple Watch draagt. Je kunt zelf instellen wat nog een keer dubbel tikken precies doet: bladeren door je widgets of de eerste widget openen. Meer over deze functie lees je in onze tip over de Tik dubbel-functie.
Wat is de slimme stapel op de Apple Watch?
Een Smart Stack is een slimme stapel van widgets. Je vindt de Smart Stack door vanuit de wijzerplaat omhoog te vegen of door aan de Digital Crown te draaien. De inhoud en volgorde van de widgets verandert op basis van tijd, locatie, training en activiteit. Wel kun je bepaalde widgets vastzetten bovenaan de stapel, als je ze meteen wilt zien.
Bovenaan de slimme stapel worden ook widgets getoond op basis van locatie of activiteit. Heb je bijvoorbeeld een klantenkaart in de Wallet-app die getoond wordt op basis van locatie? Dan verschijnt deze automatisch als widget bovenaan je widgetoverzicht. Dat geldt ook voor bijvoorbeeld instapkaarten voor vluchten of tickets voor de bioscoop in Wallet. Op basis van de tijd verschijnt deze dan bovenaan de stapel. Je hoeft hiervoor niet de widget van de Wallet-app toe te voegen.
Daarnaast verschijnen ook widgets van bijvoorbeeld muziek of een workout bovenaan, zonder dat je ze zelf aan het overzicht toe hoeft te voegen.
Widgets toevoegen aan de slimme stapel
Zo kun je extra widgets toevoegen:
- Open het widgetoverzicht op de Apple Watch.
- Houd je vinger even op één van de widgets om de stapel te wijzigen.
- Tik op de plusknop om een nieuwe widget toe te voegen.
- Blader door de aanbevolen widgets of kies een app. Zie je een widget die je wilt toevoegen, dan tik je erop. Sommige apps hebben meerdere widgets beschikbaar.
- Tik op Gereed als je klaar bent.
Let op dat er maar een beperkt aantal widgets is toegestaan. Afhankelijk van het model van je Apple Watch kun je 4 tot 8 widgets kwijt.
Widgets vastzetten in een slimme stapel
De volgorde van de widgets wordt automatisch aangepast op basis van tijdstip, locatie en activiteit. Zo zal de Workout-widget altijd meteen in beeld zijn als je aan het sporten bent. Je kunt echter ook bepaalde widgets vastzetten, zodat ze altijd bovenaan staan.
Zo kun je een widget vastzetten in de Smart Stack:
- Leg je vinger op de widget om deze te kunnen bewerken.
- Tik op het gele pinnetje aan de rechterkant om de widget vast te zetten.
- Het label ‘Vastgemaakt’ geeft aan dat de widget bovenaan de lijst vast staat.
- Om een widget los te maken tik je op het (grijze) pinnetje.
Volgorde van slimme stapel aanpassen
Zodra je enkele widgets hebt toegevoegd aan de slimme stapel, kun je bezig gaan met het aanpassen van de volgorde, zodat je de belangrijkste informatie als eerste ziet. Je kunt alleen de volgorde van de vastgemaakte widgets wijzigen; de overige widgets worden immers op een dynamische wijze getoond, afhankelijk van de omstandigheden.
- Open de slimme stapel op je Apple Watch.
- Houd je vinger op de widget die je wilt verplaatsen, zodat deze gaat wiebelen. Alleen de vastgezette widgets wiebelen.
- Sleep de widget naar een andere plek.
- Tik op Gereed als je tevreden bent.
Widgets verwijderen uit de slimme stapel
Omdat je maar een beperkt aantal widgets kunt gebruiken (4 tot 8 stuks) zul je regelmatig widgets moeten verwijderen. Dit werkt op een logische manier:
- Open de slimme stapel op je Apple Watch.
- Houd je vinger op één van de widgets, zodat deze gaat wiebelen.
- Druk op het rode minknopje om de widget te verwijderen. Let op: dit kan op kleine Apple Watch-schermen een priegelwerkje zijn, waarbij je meermaals moet proberen.
- Tik op Gereed als je tevreden bent.
Deze widget-varianten zijn toegestaan
Voor mensen die wat dieper in het design van de widgets willen duiken, hebben we een overzicht van de verschillende layouts die zijn toegestaan. Bij de normale widgets kunnen ontwikkelaars kiezen uit zes verschillende layouts. Ze kunnen maximaal drie regels tekst bevatten.
Apple stelt strenge regels aan deze widgets. Zo moet de informatie in maximaal 10 seconden te raadplegen zijn en mag het alleen essentiële informatie bevatten.
Deze widget is bijvoorbeeld ideaal voor nieuwsberichten en bestaat uit een koptekst en twee regels bodytekst:
De agendawidget bestaat uit drie regels tekst van verschillende kleur en dikte:
Als de widget een bepaalde voortgang moet tonen (bijvoorbeeld in een boek of tijdens een workout), dan zijn er twee mogelijkheden: een rechte balk of een ronde voortgangsgrafiek.
Gaat het om het communiceren van een status of getal, dan kan deze extra groot worden weergeven, ter grootte van twee regels:
Tenslotte is er nog een widget-layout voor complexere info, zoals deze slaapwidget:
Zoals je hebt gezien is slimme stapel (Smart Stacks) een handige manier om informatie van de Apple Watch in hapklare brokken voorgeschoteld te krijgen, zonder dat je wijzerplaat vol hoeft te staan met complicaties. Je kunt nu ook een minimalistische wijzerplaat kiezen en toch snel toegang krijgen tot belangrijke functies en data.
Wil je snel toegang tot recent gebruikte apps, dan kun je ook de appkiezer op de Apple Watch gebruiken door tweemaal op de Digital Crown te drukken.
Taalfout gezien of andere suggestie hoe we dit artikel kunnen verbeteren? Laat het ons weten!
Apple Watch
De Apple Watch is de smartwatch van Apple. Het allereerste model verscheen in 2015 en daarna verscheen er elk jaar een nieuwe generatie. Met de Apple Watch kun je je hartslag meten, berichten ontvangen en versturen, apps installeren en betalen met Apple Pay. Wil je een Apple Watch kopen, bekijk dan de verschillende Apple Watch-modellen die momenteel verkrijgbaar zijn. Je kunt je smartwatch steeds een ander uiterlijk geven met Apple Watch-horlogebandjes.

- Alles over de Apple Watch
- Apple Watch-modellen
- Apple Watch kopen
- Apple Watch 4G kopen
- Refurbished Apple Watch kopen
- Apple Watch vergelijken
- Apple Watch in roestvrij staal
- Apple Watch-horlogebandjes
- Apple Watch repareren
- Apple Watch Ultra: het topmodel
- Apple Watch SE voor instappers
- watchOS: het besturingssysteem van de Apple Watch
- Bekijken bij Apple