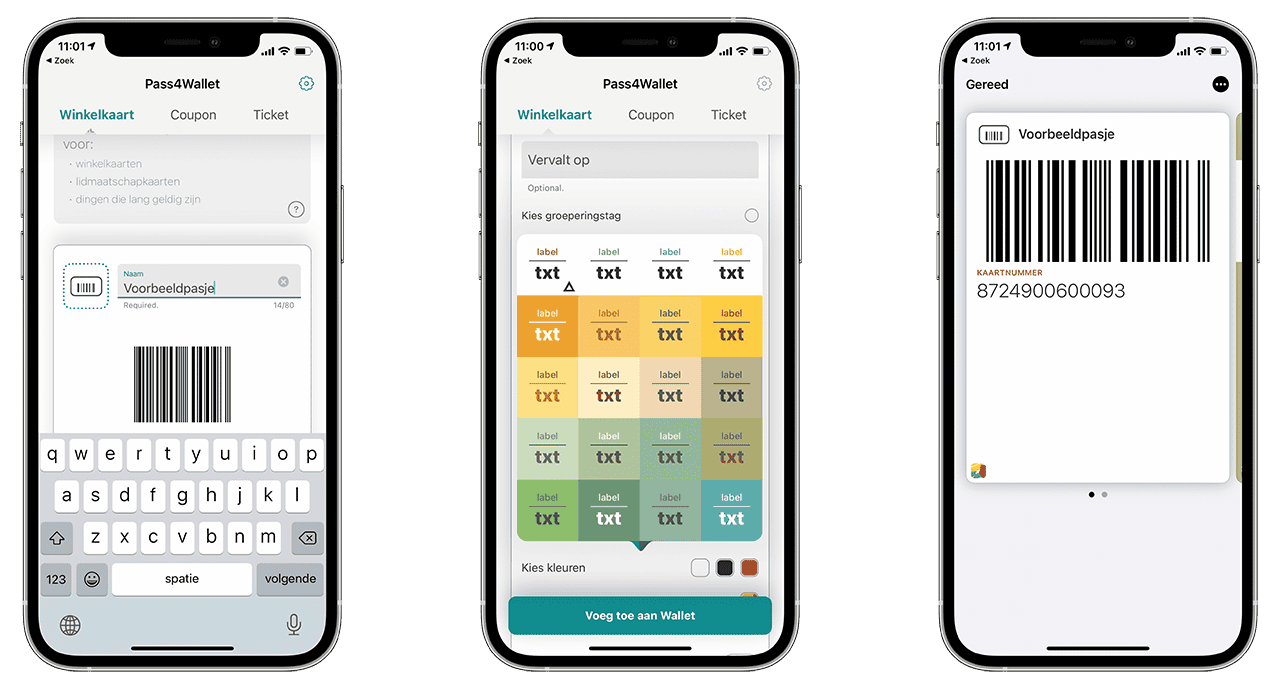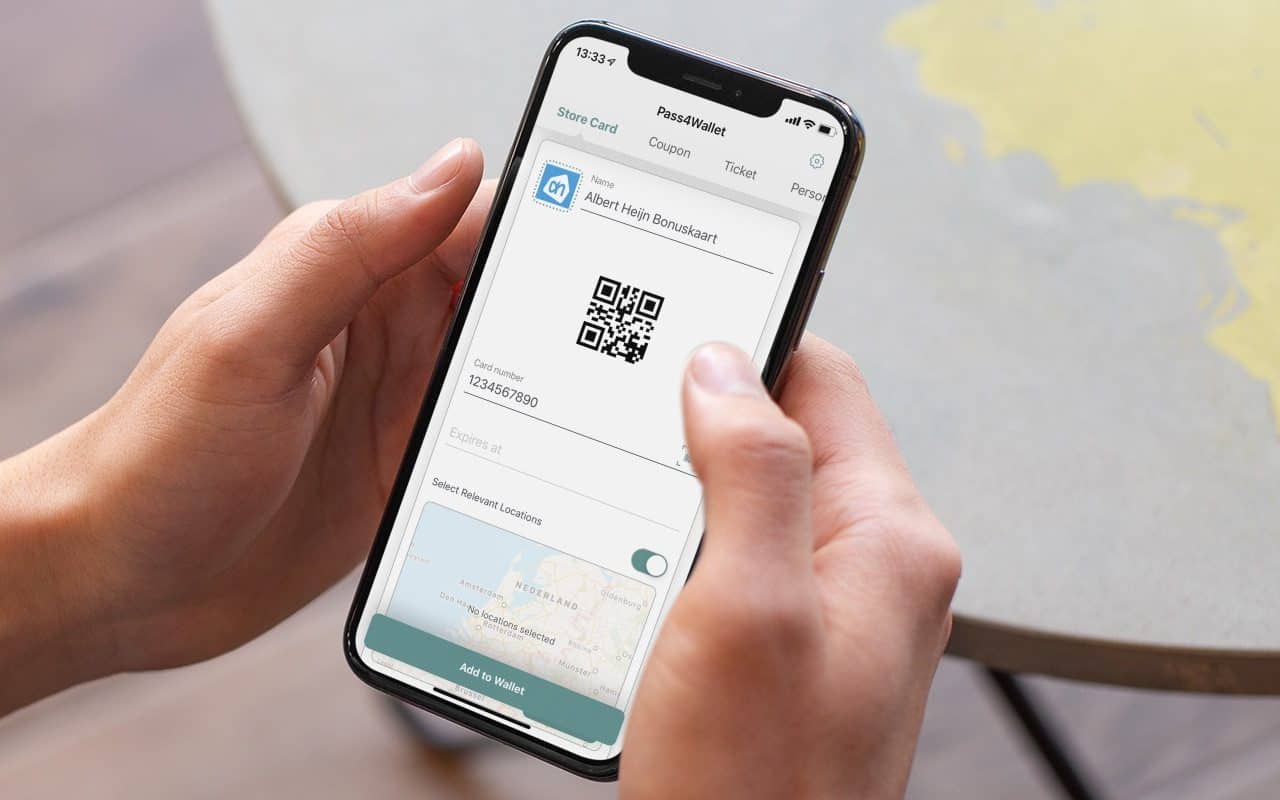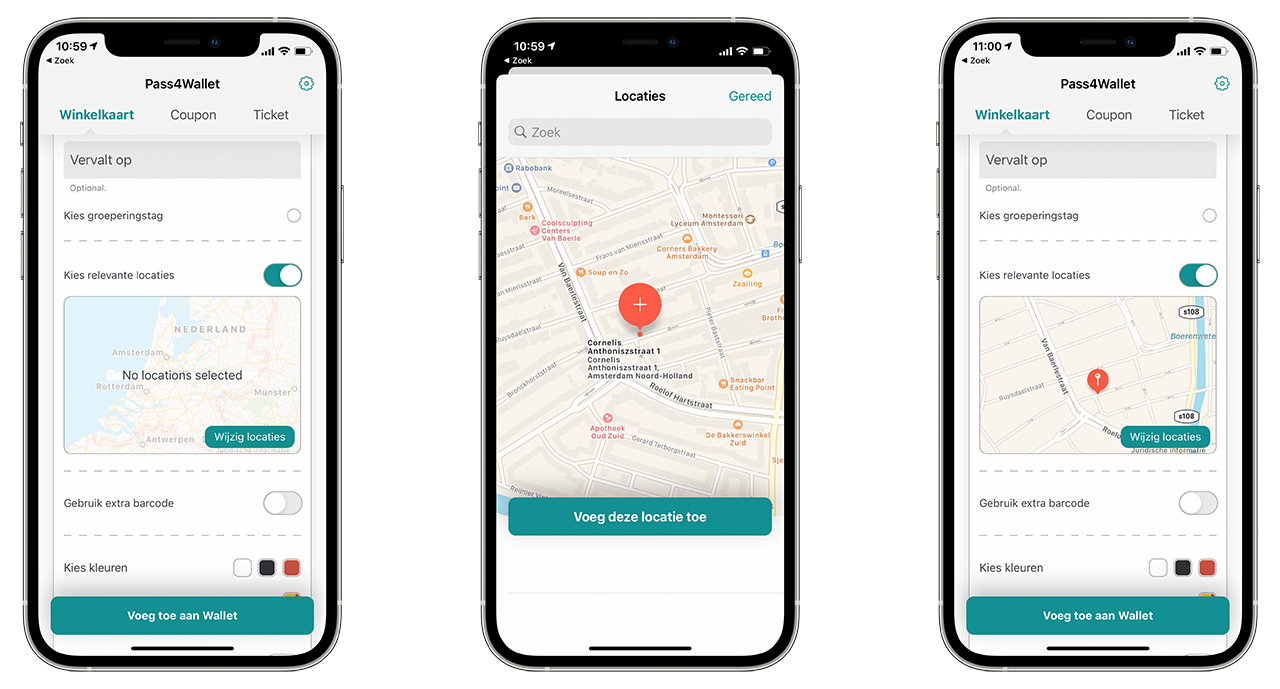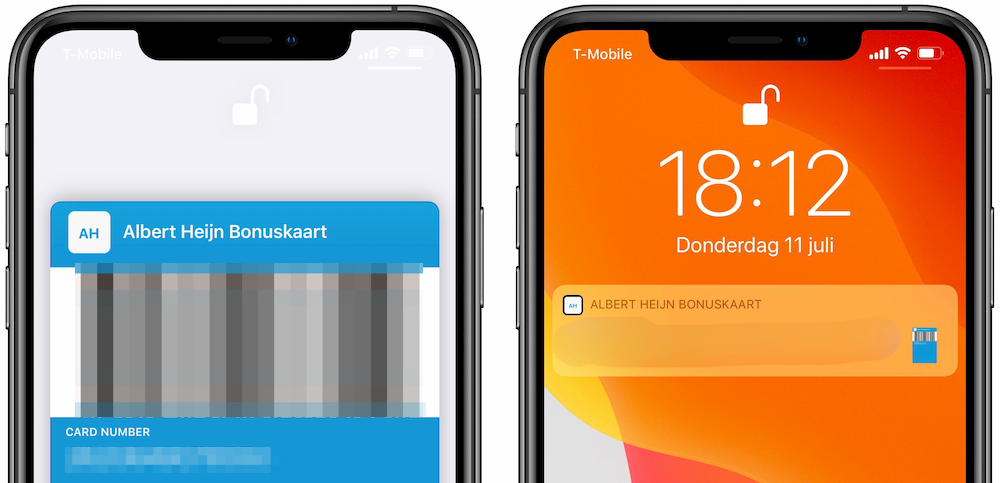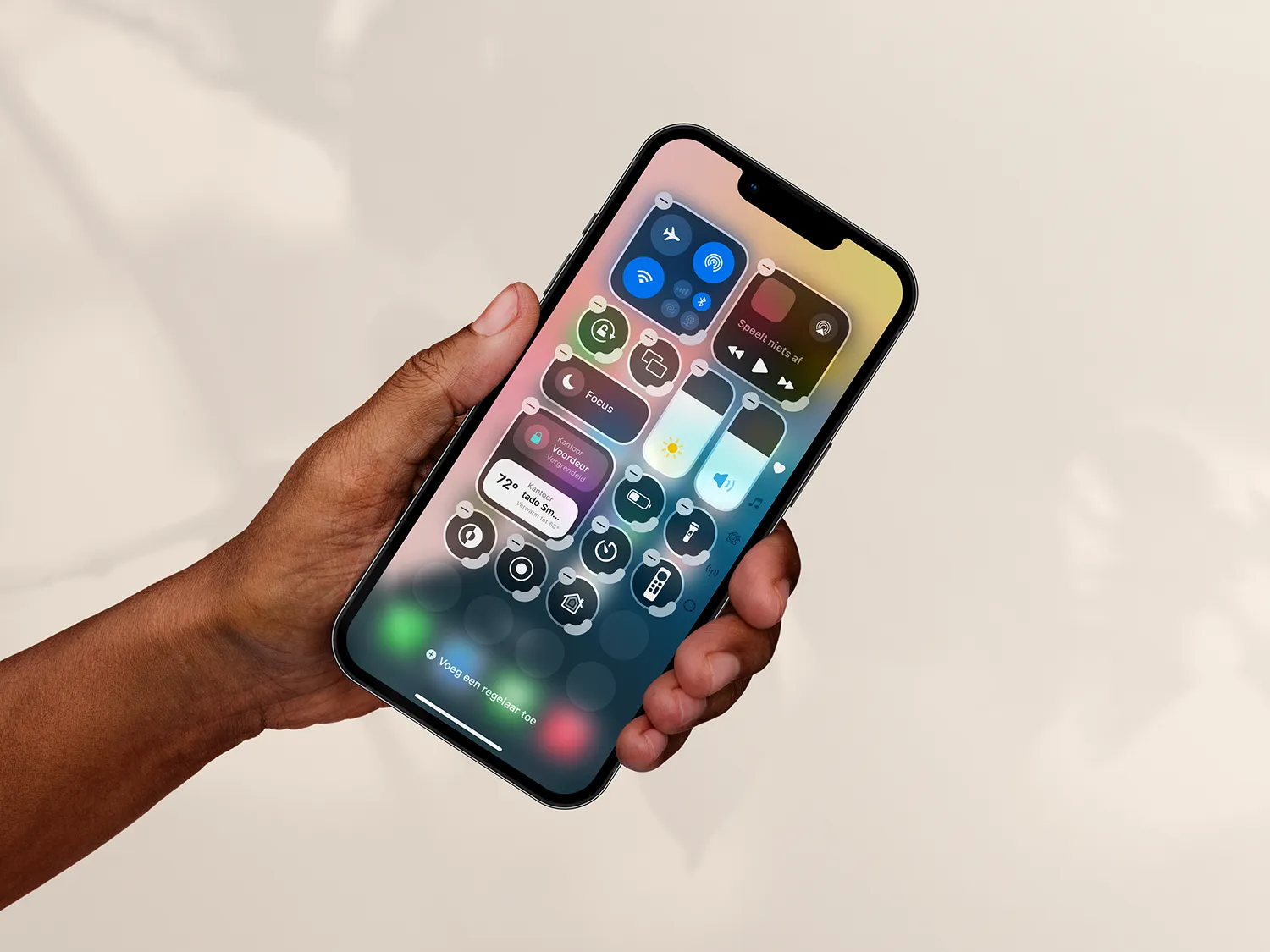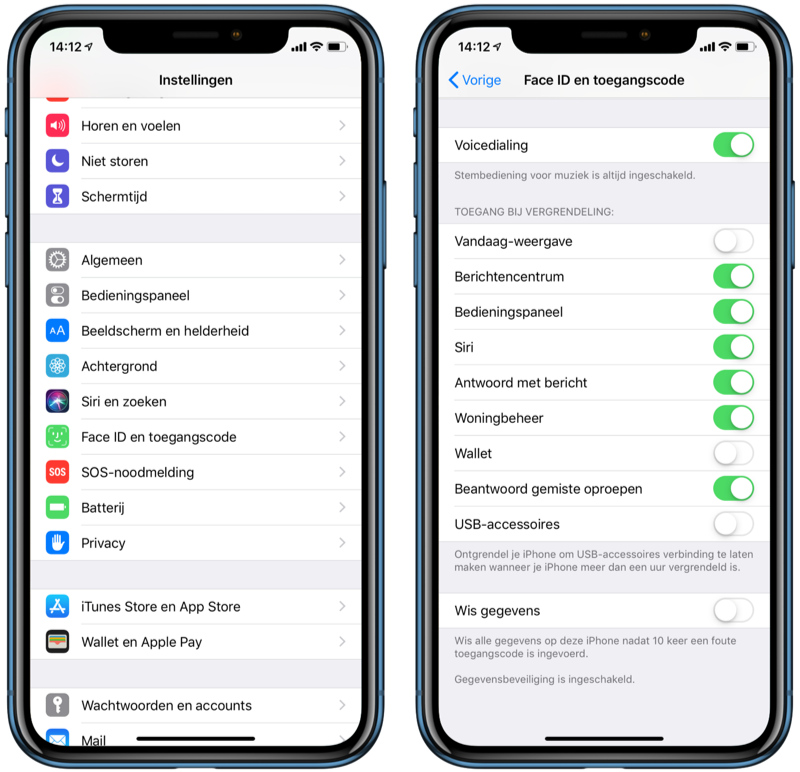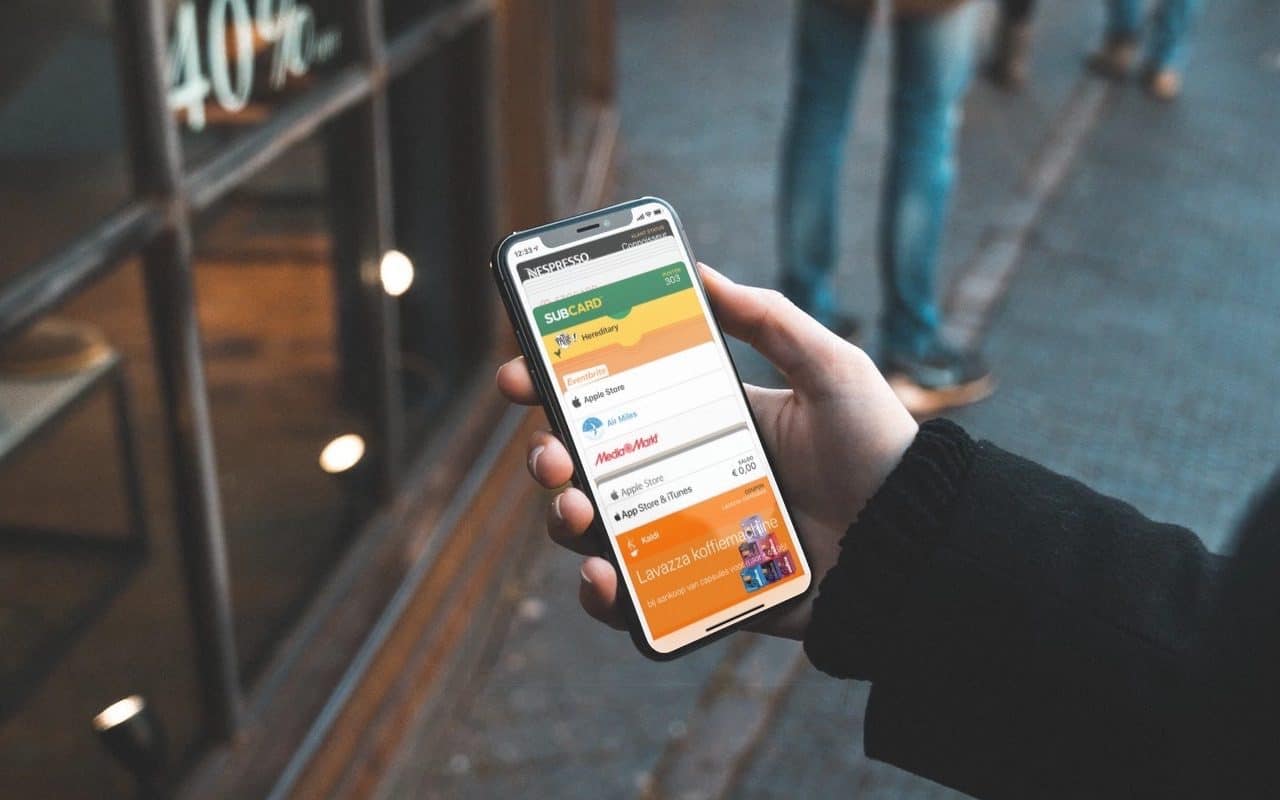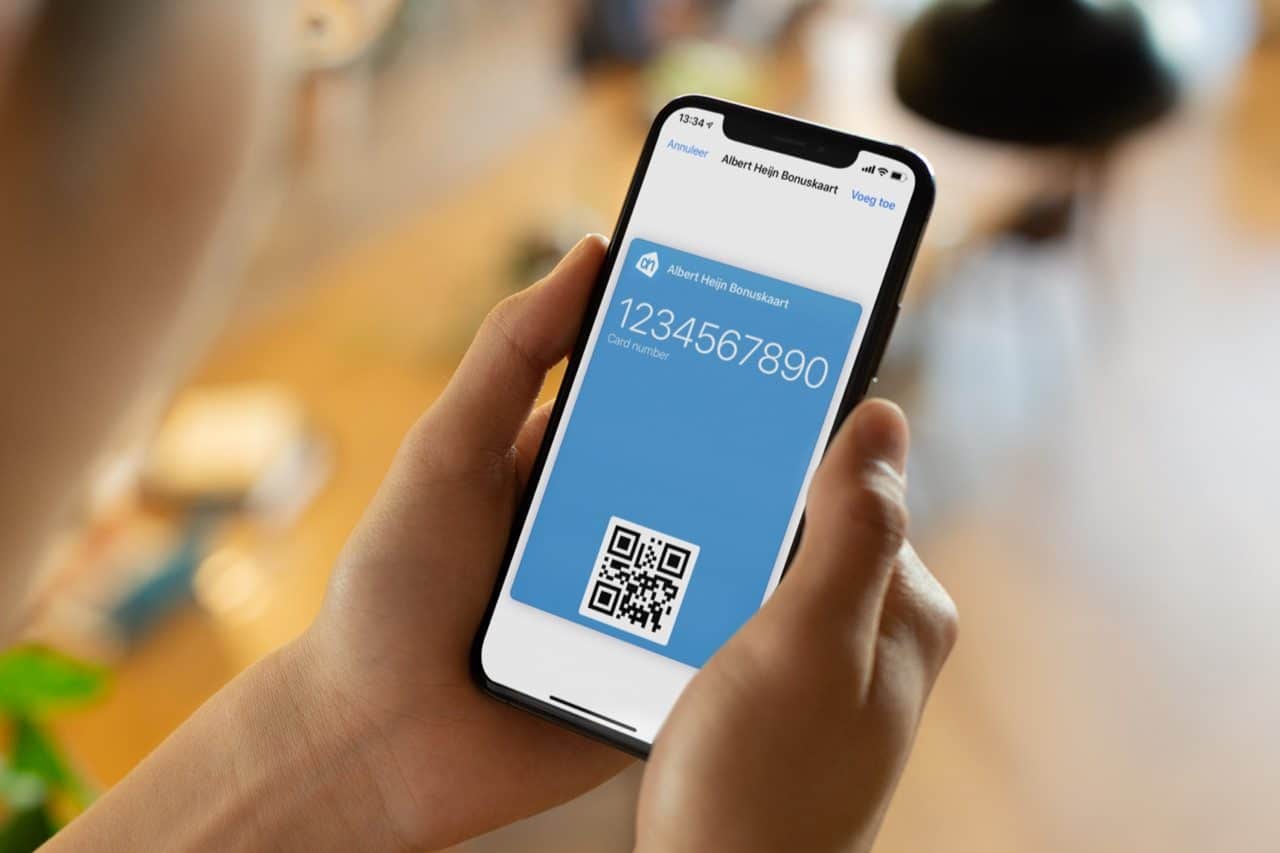
Zo maak je zelf Wallet-kaarten en verschijnen ze automatisch op locaties
De Wallet app is niet alleen handig voor Apple Pay, maar ook voor klantenkaarten. Veel apps van winkel- en restaurantketens bieden de mogelijkheid om pasjes, tickets en andere boekingen aan Wallet toe te voegen. Is dat niet het geval, dan zul je gebruik moeten maken van apps van derden, zoals we hieronder bespreken. Hiermee kun je heel veel pasjes digitaal maken, zodat je ze niet meer in je portemonnee hoeft mee te nemen.
- Wallet-kaart maken van niet-ondersteunde pasjes
- Wallet-kaart laten tonen op locaties
- Kaart openen als je onderweg bent
- Kaart beveiligen
Wallet-kaart maken van niet-ondersteunde pasjes
Om te beginnen heb je de Pass4Wallet-app op je iPhone nodig. Een bijkomend voordeel van deze app is dat de kaarten die je met deze app hebt gemaakt automatisch op het scherm verschijnen, als je in de buurt van een winkel bent. Daarover later meer.
Als je Pass4Wallet opent zie je meteen een scherm waar je alle kaartgegevens kunt invoeren. Dit werkt als volgt:
- Kies een geschikt design: digitale pas voor klantenkaarten, coupon voor kortingscodes of ticket voor bijvoorbeeld toegangskaartjes.
- Vul de naam in die jij bovenaan je Wallet-kaart wil hebben. Meestal is dit de naam van de winkel. Voeg ook eventueel een icoontje of een logo toe.
- Scan de barcode van je fysieke of digitale pas of voer handmatig het kaartnummer in.
- Kies een passend type code die je in de winkel laat scannen. Bij het scannen van een fysieke pas wordt automatisch de juiste code gebruikt. Gebruik je een Apple Watch, dan kan je het beste een QR-code kiezen.
- Maak je kaart af met een passend design. Je kan kiezen uit een aantal kleurencombinaties.
Vul verder alle overige informatie in waar om gevraagd wordt. Dit doe je om je kaart te personaliseren.
De getoonde streepjescode is (ter illustratie) van een reep chocola en bevat geen privacygevoelige info.
Wil je meer weten over Pass4Wallet? In onze review van Pass4Wallet lees je wat er nog meer met de app mogelijk is.
Wallet-kaart tonen op locatie
Om de kaart automatisch te laten verschijnen als je bij een winkel in de buurt bent, ga je als volgt te werk:
- Zorg in bovenstaand scherm dat de schakelaar bij Kies relevante locaties aan staat.
- Tik op Wijzig locaties.
- Zoek een locatie of houd je vinger ingedrukt op een locatie.
- Tik op Voeg deze locatie toe.
- Voeg eventueel meer locaties toe.
Je kunt helaas niet alle vestigingen van een winkelketen selecteren, dus het is verstandig om alleen de vestiging(en) te kiezen waar je regelmatig komt.
Bij kaarten die al in de Wallet-app staan kun je geen locatie toevoegen. Je zult deze kaarten dan opnieuw moeten aanmaken in Pass4Wallet, waarna je locaties toevoegt.
Locatiemeldingen bij standaard Wallet-kaarten
Ook bij winkels die standaard al Wallet-ondersteuning bieden kun je notificaties krijgen op bepaalde locaties. Denk bijvoorbeeld aan het pasje van Nespresso, dat je regelmatig eraan herinnert “om koffie te komen proeven”. Deze kaarten heb je niet met Pass4Wallet aangemaakt maar vanuit de app van de aanbieder. De meldingen op locatie werken dan ook op een iets andere manier.
Je kunt bij deze meldingen niet zelf de locaties kiezen, maar krijgt de melding als je in de buurt bent van een willekeurige Nespresso-winkel. Ook als je in een vreemde stad bent krijg je de melding om koffie te komen proeven. Je kunt daarbij niet zelf de winkels kiezen waar je vaak komt. Bovendien kunnen deze notificaties gebruikt worden voor andere toepassingen, zoals het sturen van updates, kortingsbonnen en speciale acties.
Zo stop je het sturen van notificaties:
- Open de kaart in Wallet en tik op de drie puntjes.
- Zet de schakelaar uit bij Sta meldingen toe.
- Bij sommige kaarten (zoals bij een KLM-instapkaart) kun je ook automatische updates krijgen en zorgen dat de kaart automatisch op het toegangsscherm verschijnt als je bijna moet vertrekken. Dit staat standaard ingeschakeld, maar je kunt het ook uitschakelen.
Kaarten gebruiken als je onderweg bent
Als je een kaart met locatie hebt toegevoegd aan Wallet hoef je niets meer te doen zodra je bij de locatie in de buurt komt. Je kaart komt automatisch als melding op je toegangsscherm. Om de kaart te openen, tik je erop. Je hoeft hiervoor je iPhone niet eens te ontgrendelen.
Heb je geen locatie aan een kaart toegevoegd en verschijnt hij niet automatisch? Een andere manier om een kaart snel te openen, is door twee keer op de zijknop of op de thuisknop te drukken. Dit werkt alleen als je Apple Pay ingesteld hebt. Na twee keer drukken op de knop verschijnt je standaard Apple Pay-kaart. Tik dan op de stapel klantenkaarten om de juiste te kiezen.
Heb je geen Apple Pay, dan kan je de kaart natuurlijk tevoorschijn halen door de Wallet-app te openen, bijvoorbeeld via de knop in het Bedieningspaneel. Je moet dan wel zorgen dat Wallet via het Bedieningspaneel te openen is.
Gebruik je een Apple Watch? Dan vind je in watchOS 10 of nieuwer de kaart in de lijst van widgets. Deze open je door aan de Digital Crown te draaien of door vanaf de wijzerplaat van beneden naar boven te vegen. In watchOS 9 of ouder vind je hem in de lijst met notificaties zodra je vanaf de wijzerplaat naar beneden veegt. De Wallet-kaart blijft daar staan, totdat je de locatie verlaat. Tik erop om hem te openen en te laten scannen.
Wallet-kaarten beveiligen
Wil je liever niet dat anderen zomaar bij jouw kaarten kunnen, bijvoorbeeld als je telefoon gestolen wordt? Dan kun je je kaart beveiligen. Dan moet je wél je vingerafdruk of gezicht scannen. Volg deze stappen om je kaart te beveiligen:
- Ga naar de Instellingen-app op je iPhone.
- Ga naar Face ID/Touch ID en toegangscode.
- Voer je toegangscode in.
- Scroll naar onderen naar het kopje Toegang bij vergrendeling.
- Zet daar de optie voor Wallet uit.
Dankzij deze optie verschijnen de kaarten alsnog op het toegangsscherm, maar moet je eerst je iPhone ontgrendelen voordat je de kaart kan openen en kan laten scannen.
Wil je meer tips over het gebruik van Wallet? Lees dan eens deze tip, die uitlegt hoe je je Wallet kaarten deelt met anderen. Voor alle informatie over Wallet kun je ook bij onze speciale Wallet-uitleg terecht. Of bekijk welke apps voor klantenpasjes je zoal kunt gebruiken.
Taalfout gezien of andere suggestie hoe we dit artikel kunnen verbeteren? Laat het ons weten!
Wallet
Wallet is een standaardapp op de iPhone waarin je klantenkaarten, tickets, kortingscoupons, pinpassen en creditcards bewaart. Je kunt er ook digitale sleutels voor geschikte auto's en deursloten in bewaren. Het is een soort digitale portemonnee, vandaar de naam van de app. De Wallet-app vind je behalve op de iPhone ook op de Apple Watch, zodat je al je klantenkaarten, tickets en meer altijd bij de hand hebt. Wallet is bovendien de thuishaven van Apple Pay, de betaaldienst van Apple. Lees alles over de Wallet-app, het maken van eigen Wallet-kaarten en meer.
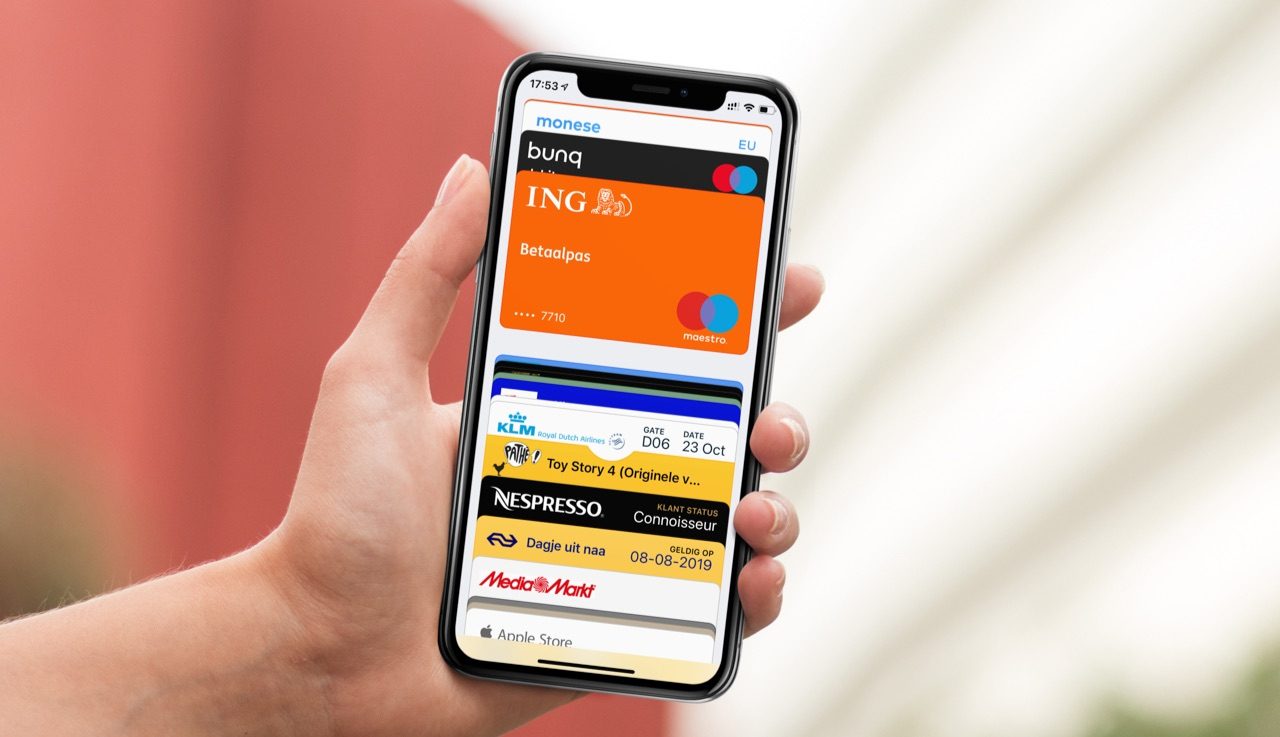
- Wallet uitleg
- Klantenkaarten en tickets toevoegen aan de Wallet-app
- Zelf Wallet-kaarten maken
- Wallet-kaarten delen
- Bonuskaart in Wallet
- Apple Pay en Wallet
- Klantenkaart-apps met Wallet
- Pakketjes volgen met de Wallet-app
- Houd je Wallet opgeruimd met deze functie
- Apple CarKey: digitale autosleutels in Wallet
- Huissleutels in Wallet