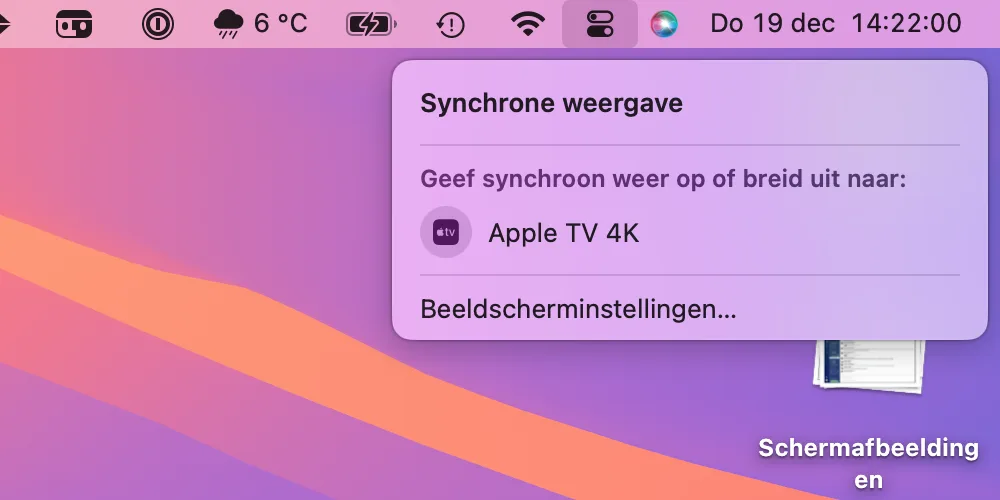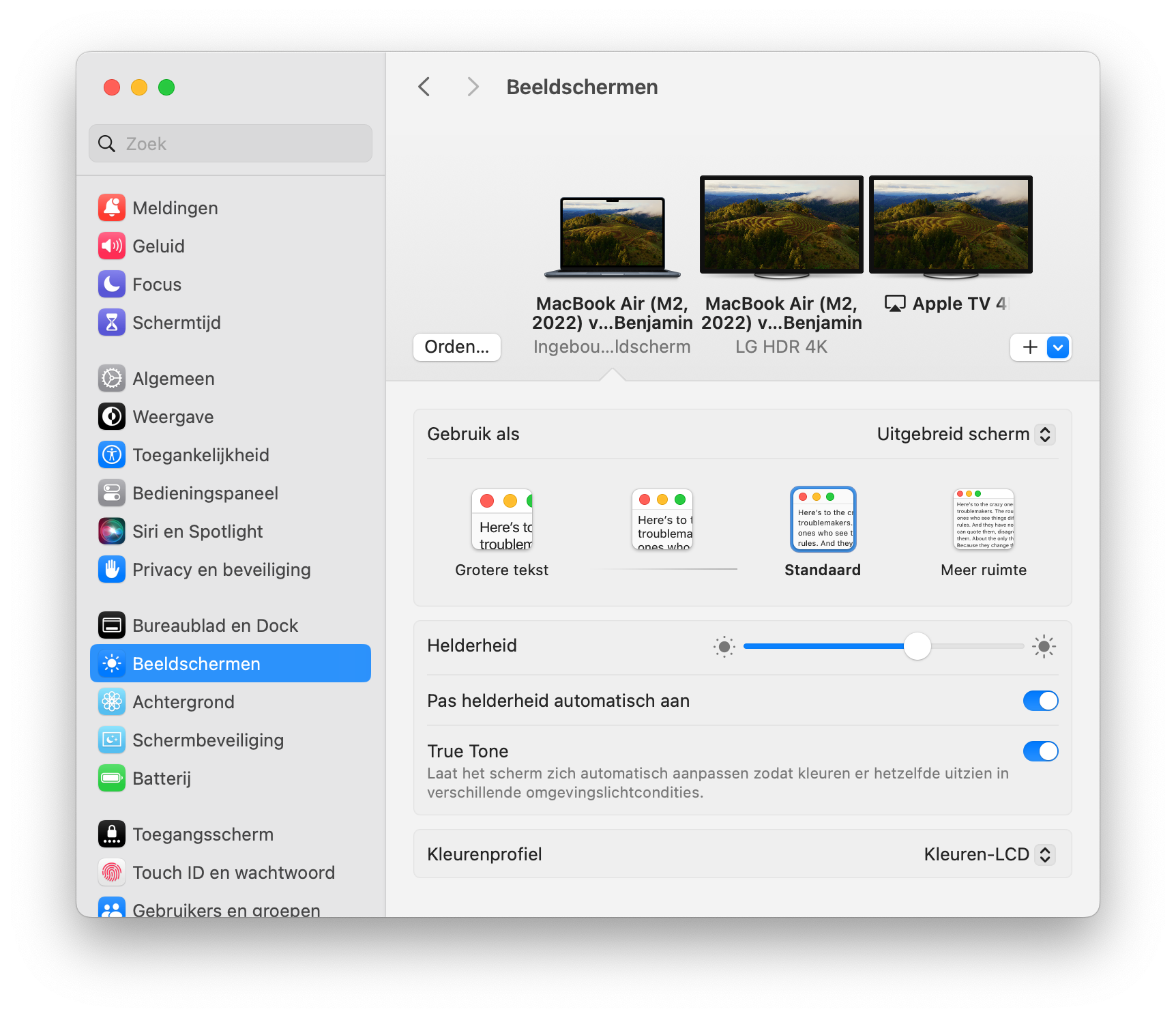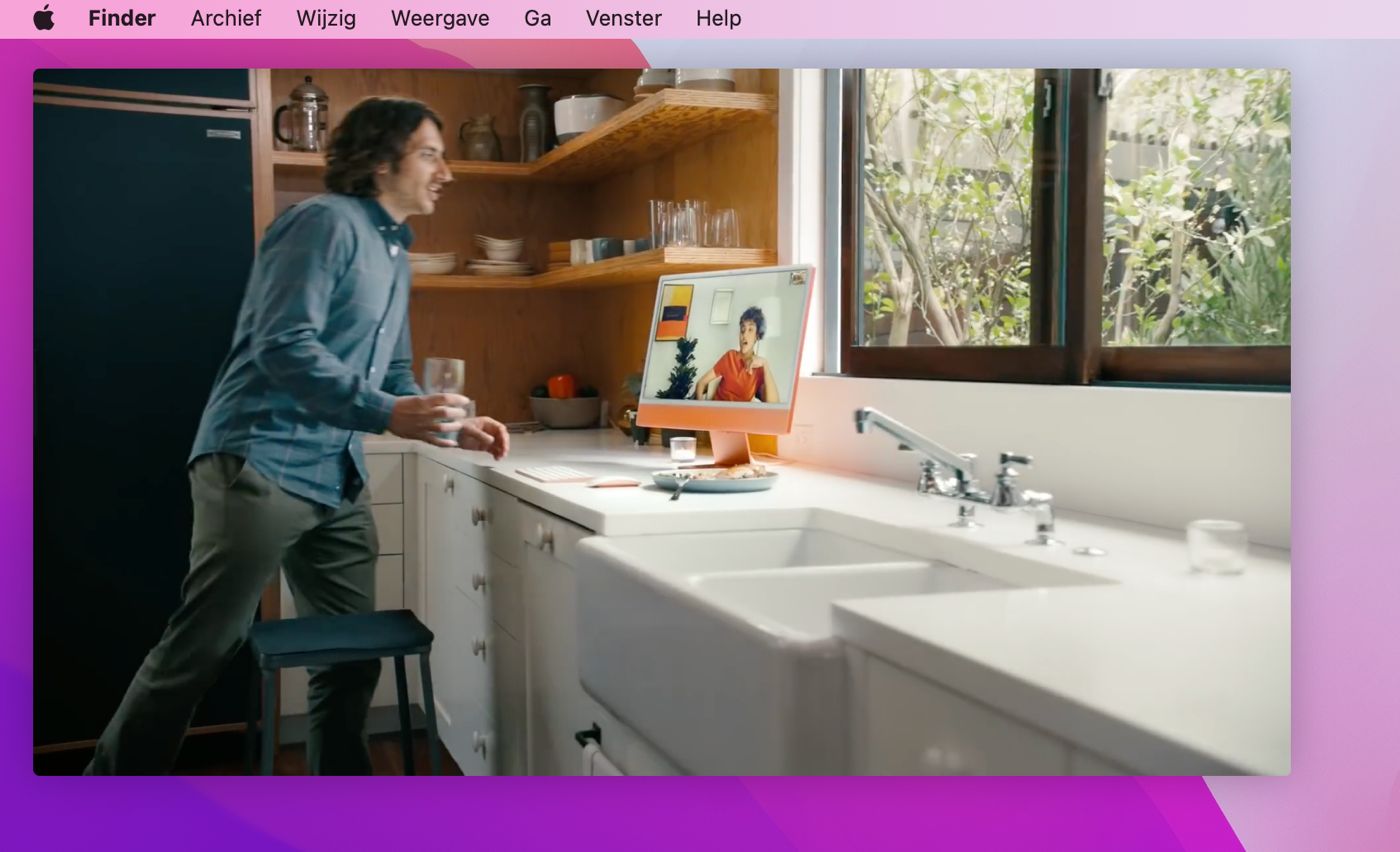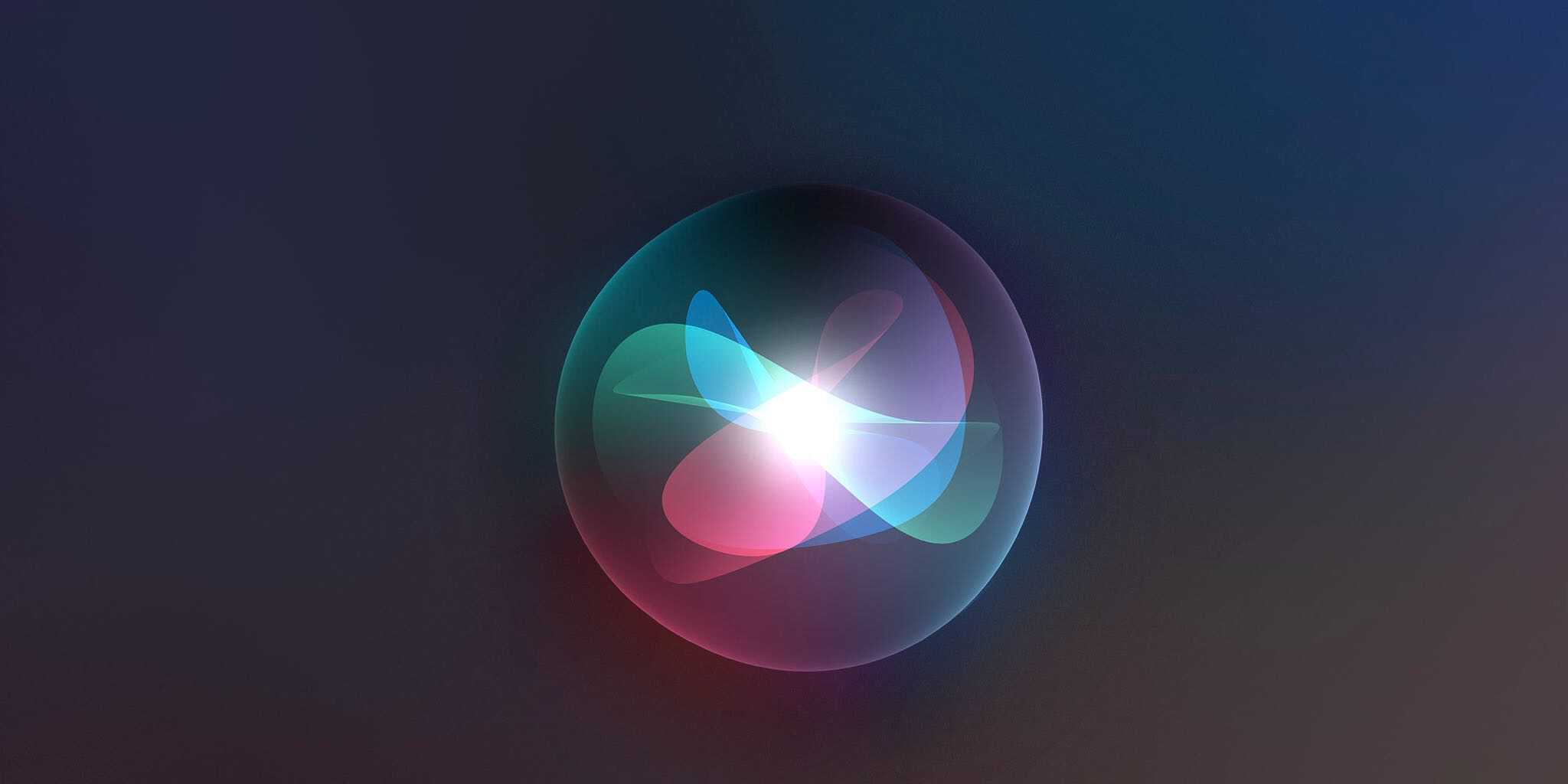Je kunt met een kabel meerdere externe beeldschermen op je Mac aansluiten, maar er zijn ook situaties waarbij je geen kabel in de buurt hebt. Dat is mogelijk dankzij de functie Screen Mirroring op de Mac, een onderdeel van AirPlay. Alles wat op het Mac-scherm staat, verschijnt ook op het tv-scherm. Screen Mirroring wordt ook wel Synchrone weergave genoemd en werkt ook in combinatie met andere apparaten. Alles over Synchrone weergave op de iPhone en iPad lees je in een aparte tip.
Wat heb ik nodig voor Screen Mirroring op de Mac?
Om je complete Mac-scherm door te sturen naar je televisie via de Apple TV, heb je het volgende nodig:
- Apple TV (2e generatie of nieuwer) of een AirPlay 2-televisie
- Mac (begin 2011 of nieuwer)
- OS X Mountain Lion of nieuwer
De vereiste specificaties liggen dus nogal laag. Grote kans dus dat jij het ook met jouw Mac en Apple TV kan gebruiken. Het werkt zowel met desktop Macs als met MacBooks.

Wat is Screen Mirroring op de Mac?
Screen Mirroring op de Mac is onderdeel van AirPlay, waarmee je zowel beeld als geluid kunt streamen naar een ander apparaat. Zoals de naam al zegt spiegel je bij Screen Mirroring het complete scherm van de Mac naar de televisie.
Dankzij Screen Mirroring kun je films, presentaties en muziek op de Mac naar de Apple TV of geschikte televisie sturen. Moet je ergens een presentatie geven, dan kun je dus een Apple TV gebruiken om het beeld aan je publiek te laten zien. Maar ook thuis komt AirPlay Mirroring van pas, bijvoorbeeld als je vakantiefoto’s aan je familie wilt tonen.
Je kunt op deze manier ook de tv gebruiken als extra beeldscherm.
Met macOS Sequoia 15.2 en nieuwer zijn er nog extra mogelijkheden bij gekomen. Naast dat je je scherm kan uitbreiden of juist kan spiegelen, kun je ook een specifiek venster of app kiezen.
Hoe kan ik AirPlay Mirroring op de Mac gebruiken?
Om AirPlay Mirroring op de Mac te activeren, doe je het volgende:
- Zet de Mac en de Apple TV allebei aan en zorg ervoor dat beide apparaten verbonden zijn met hetzelfde netwerk.
- Open rechtsboven in de menubalk van je Mac Bedieningspaneel (te herkennen aan het icoontje met de twee schuifknoppen).
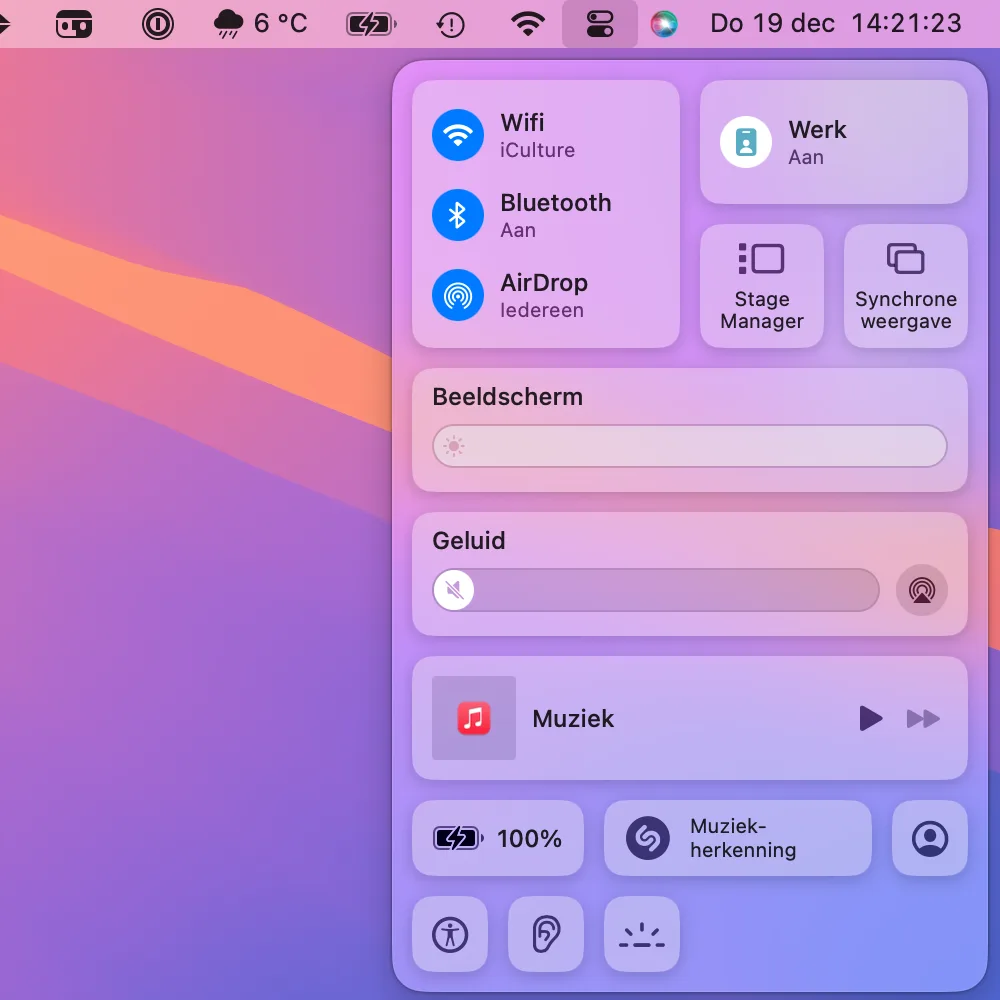
- Klik op Synchrone weergave en kies de Apple TV of televisie.
- Nu heb je AirPlay-synchrone weergave ingeschakeld en kun je de televisie als extra beeldscherm gebruiken.
- Er verschijnt een extra icoontje in de menubalk, die laat zien dat Synchrone weergave actief is. Klik hierop om de instellingen te wijzigen.
- Klik met macOS Sequoia 15.2 en nieuwer op Verandering en kies wat je wil delen: het hele scherm, een venster of een app of om het scherm uit te breiden als extra scherm. Kies je voor Venster of app, dan kun je precies kiezen welke app of venster je wil delen, nog voordat je het op het scherm laat zien. Het werkt daarmee op een soortgelijke manier als de presenter-preview voor het delen van je scherm tijdens een videogesprek met Presenter-overlay.
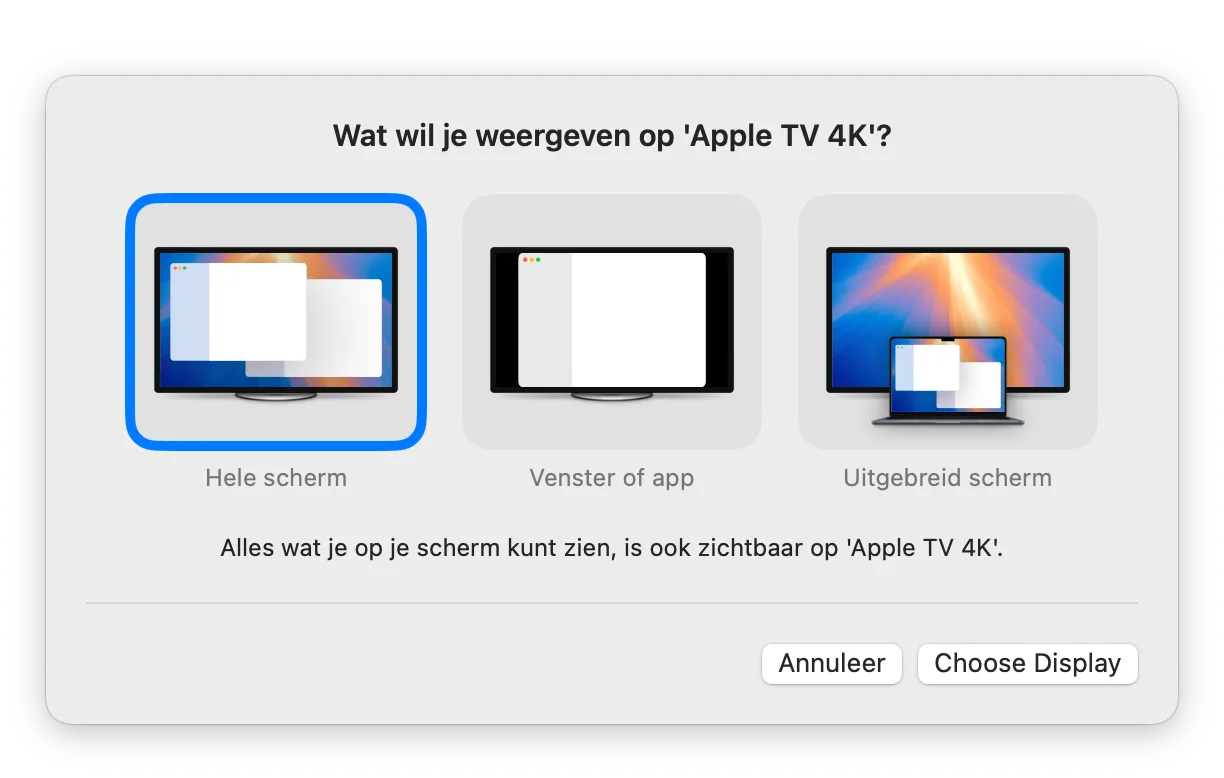
Gebruik je de televisie als extra extern scherm, dan kun je ook nog via Systeeminstellingen kiezen op welke positie de televisie staat ten opzichte van je Mac. Zo zorg je ervoor dat de cursor vanuit de juiste kant komt als je met de muis naar de televisie gaat. Ga hiervoor naar Systeeminstellingen > Beeldschermen > Orden. Vervolgens sleep je het AirPlay-scherm naar de juiste plek.
Heb je geen Apple TV? Check dan onze gids met AirPlay 2-televisies voor modellen die standaard al AirPlay aan boord hebben. Het werkt namelijk ook gewoon met die modellen.
AirPlay komt op nog meer manieren van pas. Zo kun je muziek op meerdere AirPlay-apparaten tegelijk afspelen.
Taalfout gezien of andere suggestie hoe we dit artikel kunnen verbeteren? Laat het ons weten!
AirPlay
AirPlay is Apple's draadloze technologie om audio en video te streamen. De huidige versie is AirPlay 2, met ondersteuning voor multi-room audio om muziek af te spelen op meerdere speakers tegelijkertijd. Er zijn steeds meer AirPlay 2 speakers en receivers en er zijn zelfs televisies met AirPlay 2. Een ander voordeel is dat je AirPlay 2-speakers kan automatiseren in HomeKit. We hebben diverse tips om je op weg te helpen!
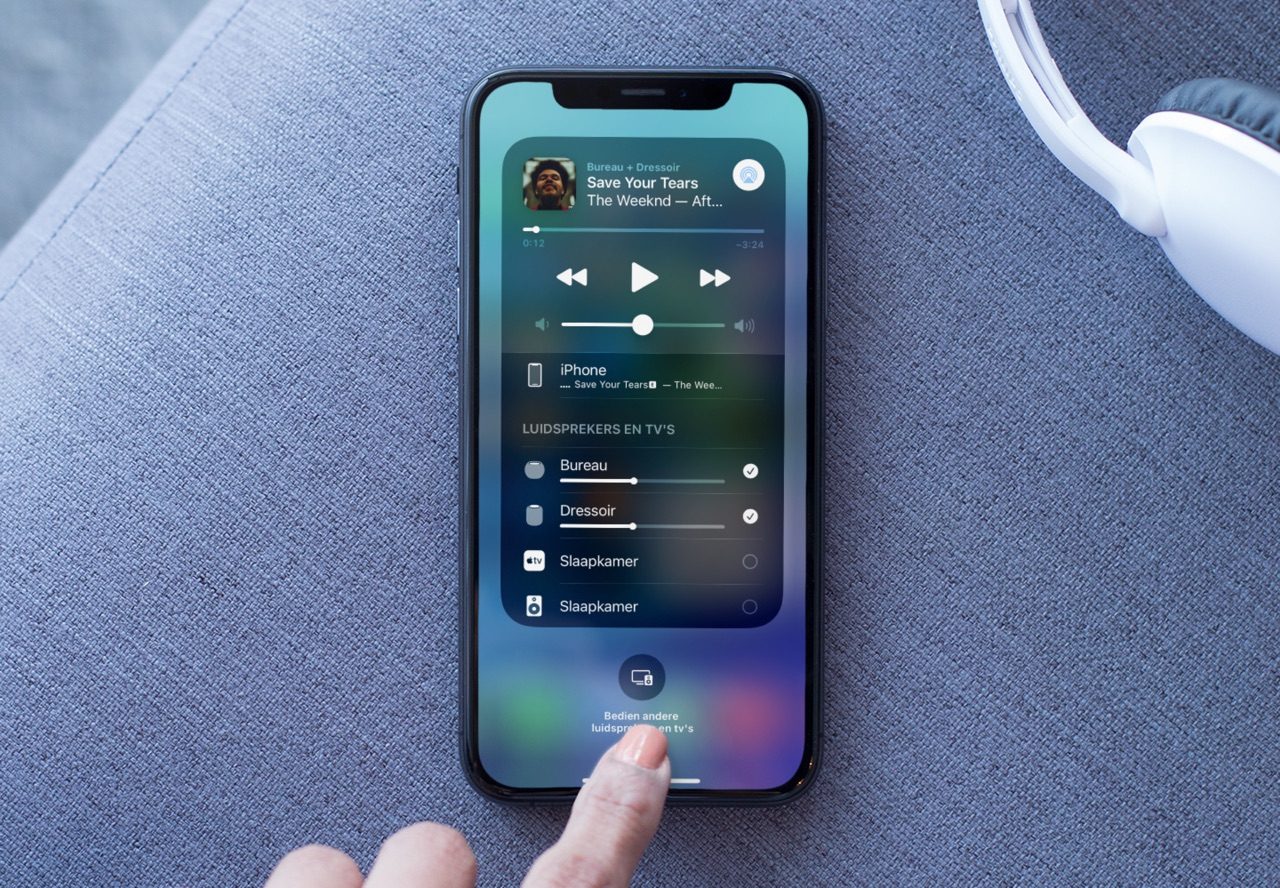
- Alles over AirPlay en AirPlay 2 [uitleg]
- AirPlay 2 televisies
- AirPlay 2 speakers en receivers
- Sonos-speakers met AirPlay 2 en Siri gebruiken
- Muziek afspelen op meerdere AirPlay-speakers
- AirPlay 2-speaker toevoegen aan HomeKit
- Automatisch muziek afspelen met AirPlay 2 speakers
- Siri en AirPlay 2: zo werkt het
- AirPlay op de Apple Watch
- Toegang geven tot AirPlay op HomePod
- AirPlay Mirroring van Mac naar Apple TV of tv
- Met AirPlay video's streamen vanaf je iPhone of iPad
- Apple TV of tv met AirPlay 2