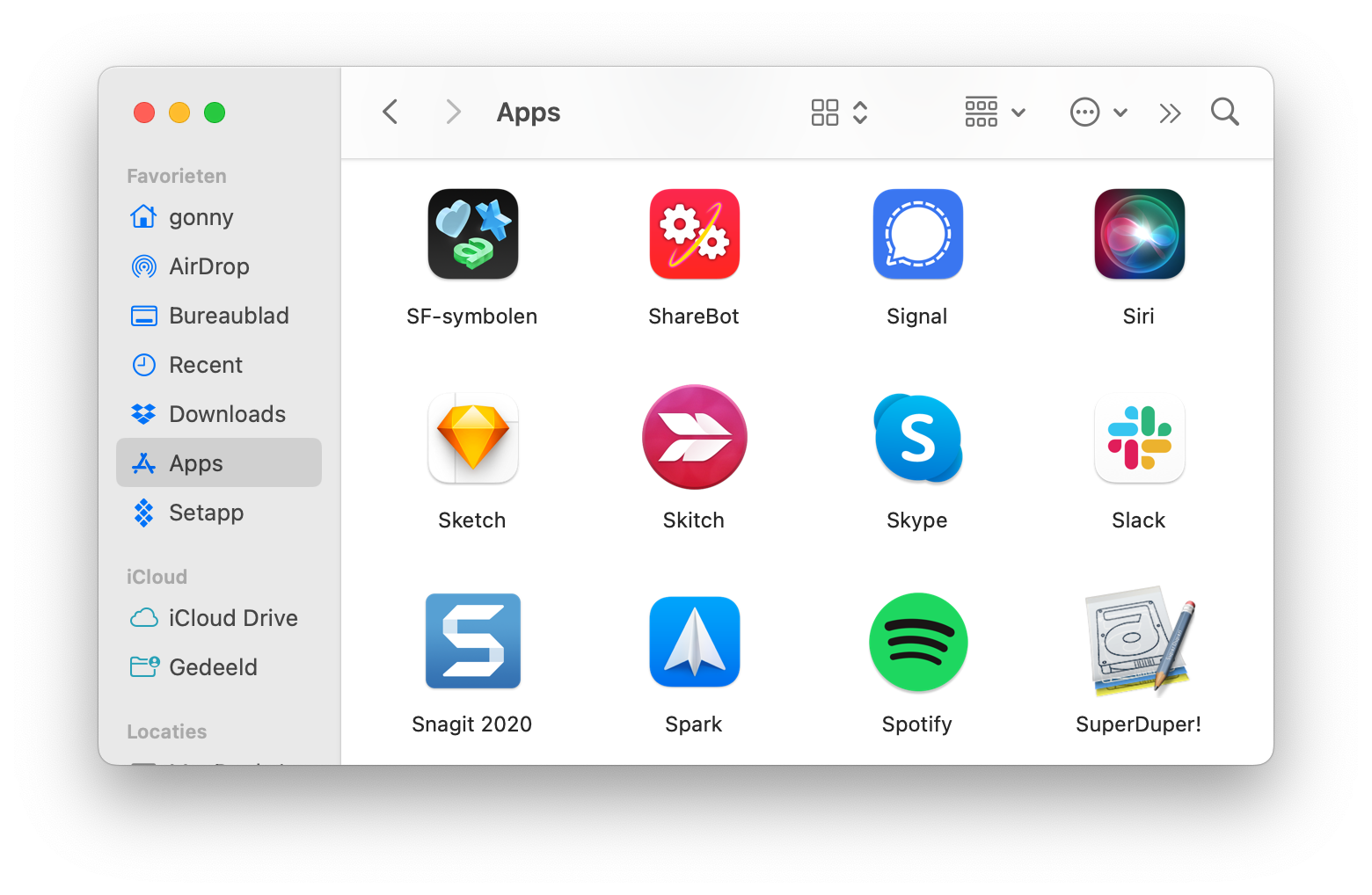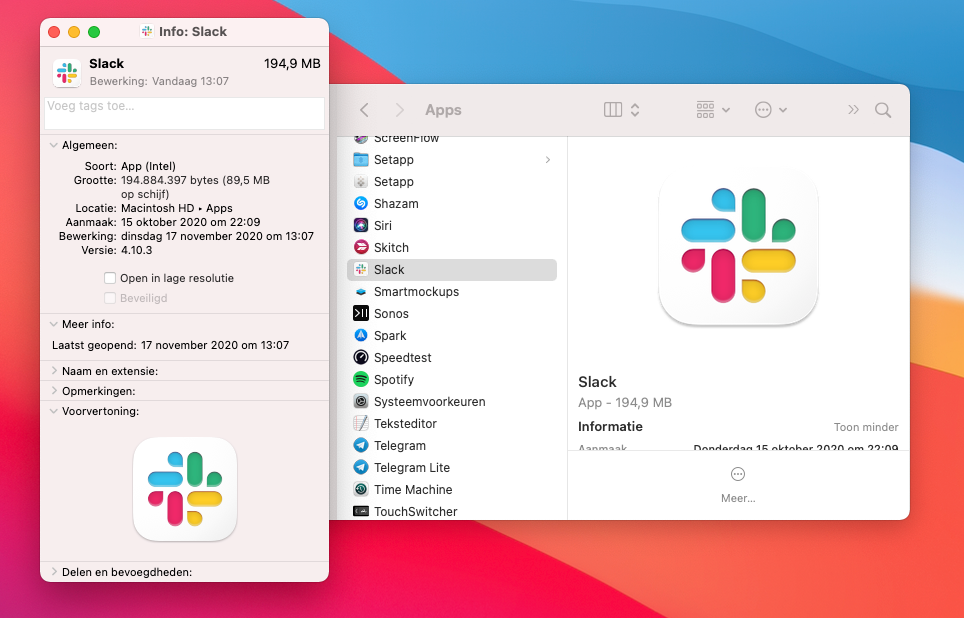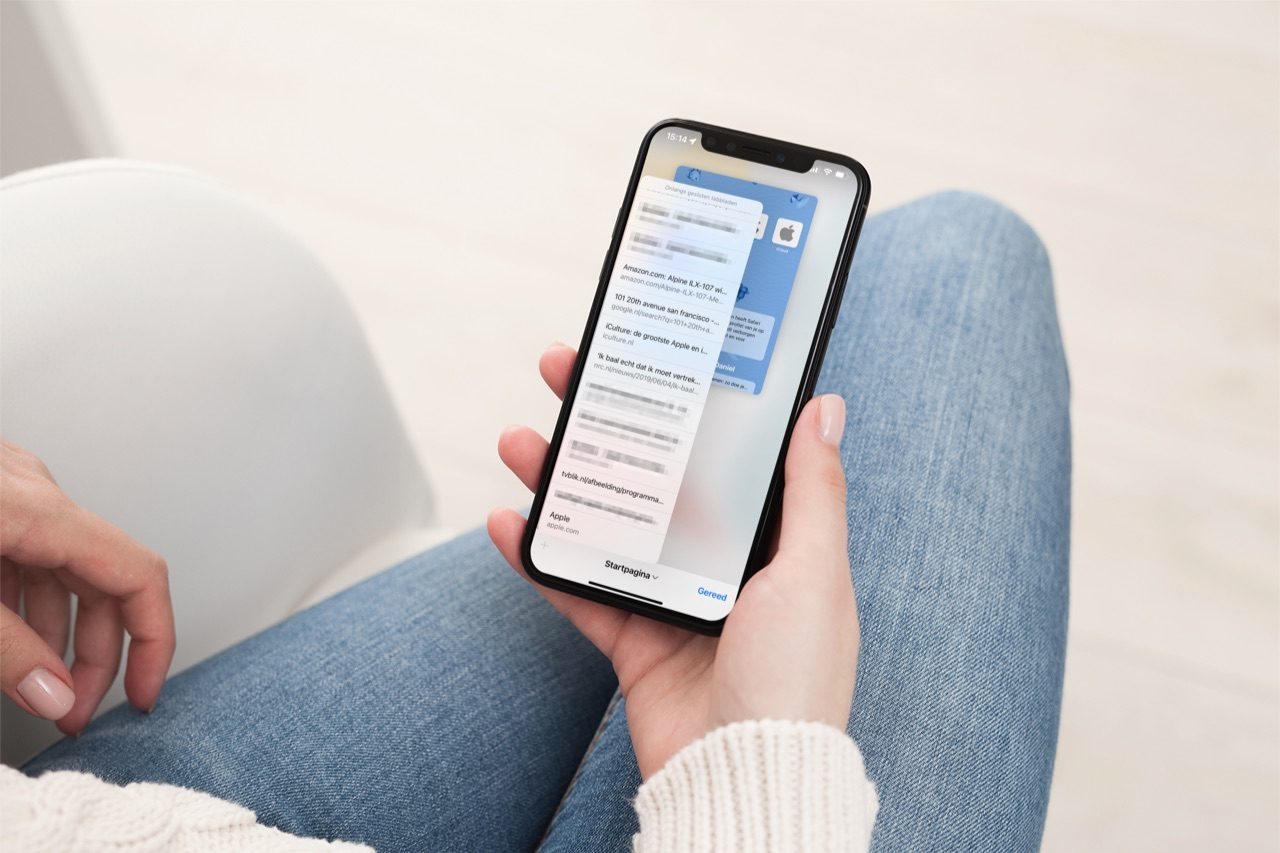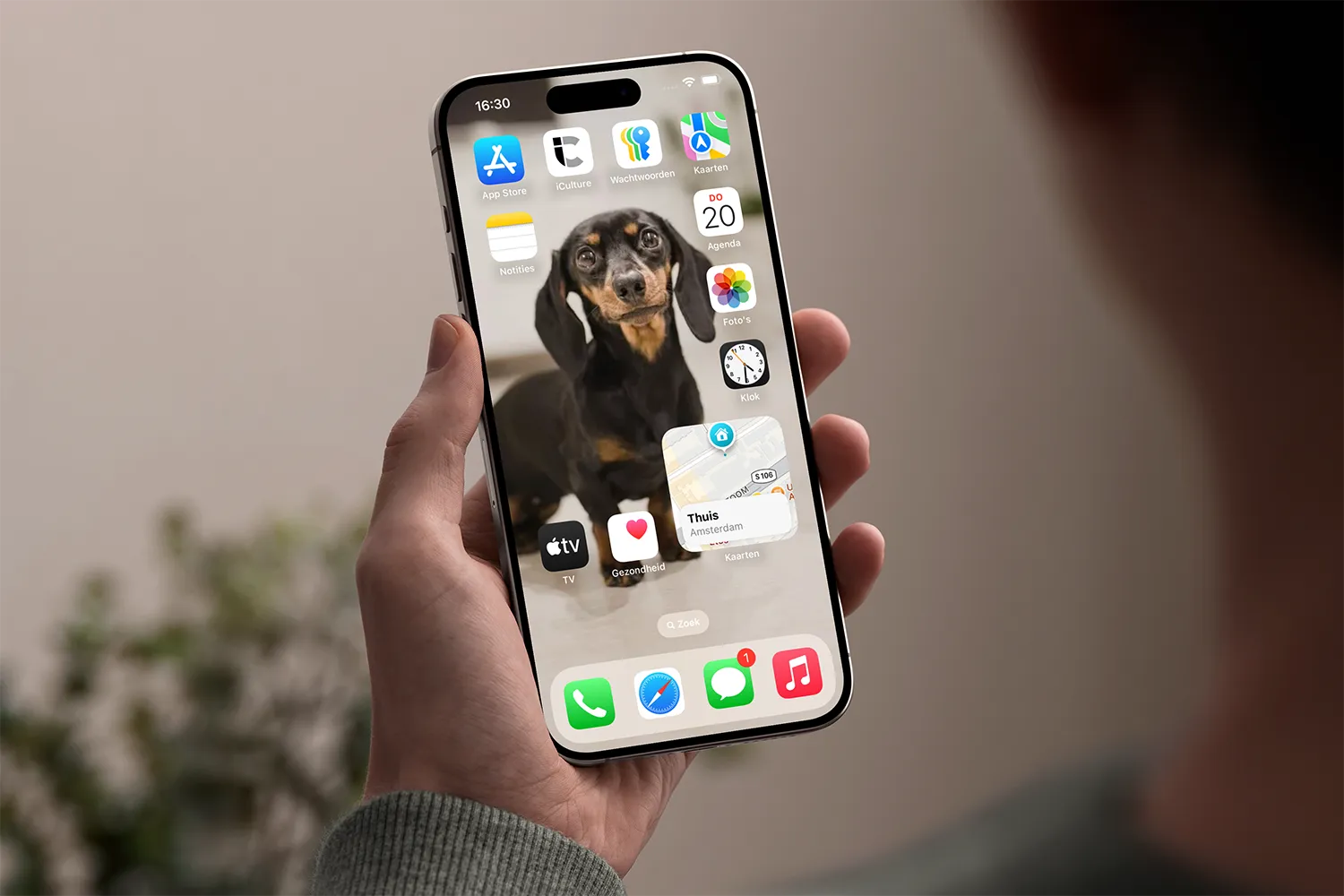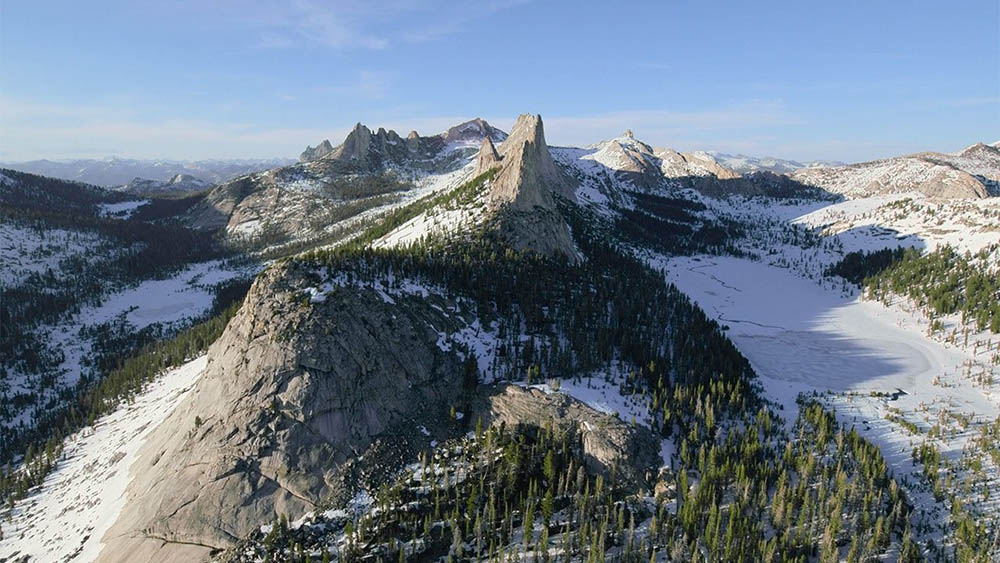Appicoon wijzigen op de Mac
Op de Mac is het mogelijk om het icoontje van een app aan te passen. Dat kan een welkome functie zijn voor iedereen die graag het uiterlijk van macOS nog meer naar zijn of haar hand wil zetten. Het is zelfs mogelijk om het icoon van een USB-stick of externe harde schijf aan te passen. Met een paar simpele stappen krijg je het voor elkaar.
Waarom een app-icoon aanpassen?
Er kunnen verschillende redenen zijn om een app-icoon aan te passen. Sommige mensen houden ervan om alles naar hun eigen hand te zetten, zodat het bijvoorbeeld goed past bij de andere icoontjes of bij een wallpaper. Het kan ook zijn dat je een appicoon niet mooi vindt, nadat de ontwikkelaar op een nieuw logo is overgestapt. Zo leverde het nieuwe appicoon van Slack nogal wat kritiek op. Sommige mensen willen liever het oude icoontje blijven gebruiken. Of hebben liever een vierkant icoontje, omdat dit nu de standaard is in macOS.
De ronde icoontjes voor Skype en Spotify kun je gemakkelijk vervangen. Je kunt Slack een donker icoontje geven. En je kunt het onregelmatig gevormde icoontje van SuperDuper ook vervangen door een vierkant en/of donker icoon.
Het kan ook zijn dat een app nog een icoontje in de oude stijl heeft die niet past bij de andere macOS-icoontjes van de hedendaagse macOS-versies. Er zijn diverse sites waar ontwerpers nieuwe versies van Mac app-icoontjes geplaatst hebben, die je vrij kunt gebruiken. Je vindt op macOSicons.com een overzicht van ruim 15.000 icoontjes die je kunt gebruiken. Of kijk eens hier.
Het kan ook functioneel zijn om een icoontje aan te passen. Als je een echte power user bent wil je misschien een icoontje dat extra opvalt, zodat je er nog minder moeite voor hoeft te doen om het te zoeken.
Hoe pas ik een app-icoon op de Mac aan?
Het icoon van een app, opslagmedium of ander item in macOS aanpassen is erg makkelijk. Let wel op dat je een afbeelding gebruikt die ongeveer dezelfde vorm heeft als een gewoon app-icoon. Anders wordt het er niet mooier op.
Je doet het als volgt:
- Download of creëer het icoontje dat je wilt instellen.
- Kopieer de afbeelding van het icoontje (
Command + C). - Zoek in Finder naar de app waarvan je het icoontje wil aanpassen (vaak in de Apps-map) en selecteer deze.
- Klik op je rechtermuisknop op de naam van het programma en klik op Toon info of druk
Command + Iin. - Klik linksboven op het kleine icoontje in het nieuw geopende venster. Deze wordt blauw omlijnd. Plak het nieuwe icoon met
Command + V(voer eventueel je wachtwoord in).
Bonustip: Je kunt ook een afbeelding slepen naar het kleine icoontje.
Je nieuwe icoon is nu ingesteld. Zie je dit nog niet direct in het Dock verschijnen? Sluit dan eventueel het programma af en open Terminal. Tik het volgende commando in: killall Dock. Nu zou het icoon zichtbaar moeten zijn. Je kunt ook een andere methode proberen:
- Klik met je rechtermuisknop op het desbetreffende icoontje in de Dock.
- Kies voor Opties > Toon in Finder.
- Er opent een nieuw venster en het icoontje wordt aangepast.
Om het icoontje van een usb-stick, harde schijf of andere locatie op je bureaublad te wijzigen, volg je simpelweg dezelfde stappen.
Hoe zet ik het oude icoontje weer terug?
Ben je uitgekeken op het zelf ingestelde icoon? Dan volg je stap 1 tot en met 4 opnieuw. Klik opnieuw op het kleine icoontje linksboven en vervolgens op backspace om het originele icoon weer terug te zetten. Je kunt ook de toetscombinatie Command + X gebruiken om het icoon eruit te knippen. Ook hier kan om je wachtwoord worden gevraagd.
Op iCulture hebben we nog meer tips om je Mac persoonlijker te maken, zoals deze tip, die laat zien hoe je het Siri-icoon verwijdert van je menubalk.
Taalfout gezien of andere suggestie hoe we dit artikel kunnen verbeteren? Laat het ons weten!
macOS
macOS is het besturingssysteem van de Mac. Voorheen werd dit ook wel Mac OS X of OS X genoemd. Kenmerkend zijn naast de versienummers ook de namen van de verschillende varianten, zoals macOS Sonoma (macOS 14), macOS Ventura (macOS 13) en macOS Monterey (macOS 12). macOS regelt alle systeemfuncties van je Mac en stuurt alle apps aan. Voor macOS brengt Apple regelmatig nieuwe gratis updates uit. Dit kunnen zowel hele grote updates met nieuwe functies zijn als kleine updates met bugfixes en verbeterde beveiliging. macOS heeft de afgelopen jaren veel functies van iOS en iPadOS gekregen en de besturingssystemen werken ook nauw met elkaar samen. Zo vind je bijvoorbeeld Stage Manager zowel op macOS als iPadOS en kun je dankzij Universal Control een iPad en Mac tegelijkertijd aansturen met je muis en toetsenbord.