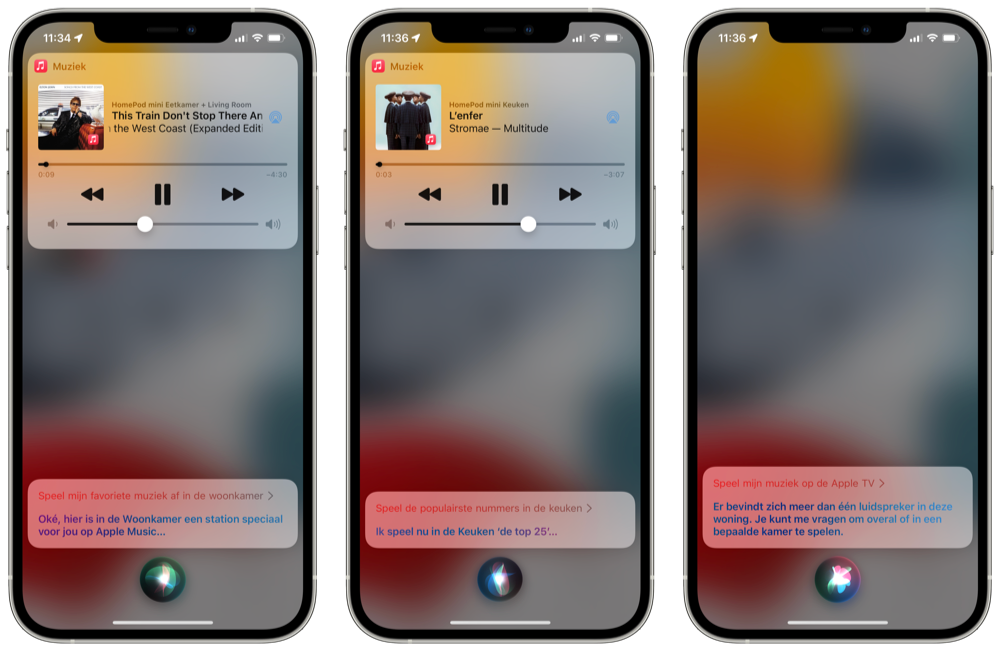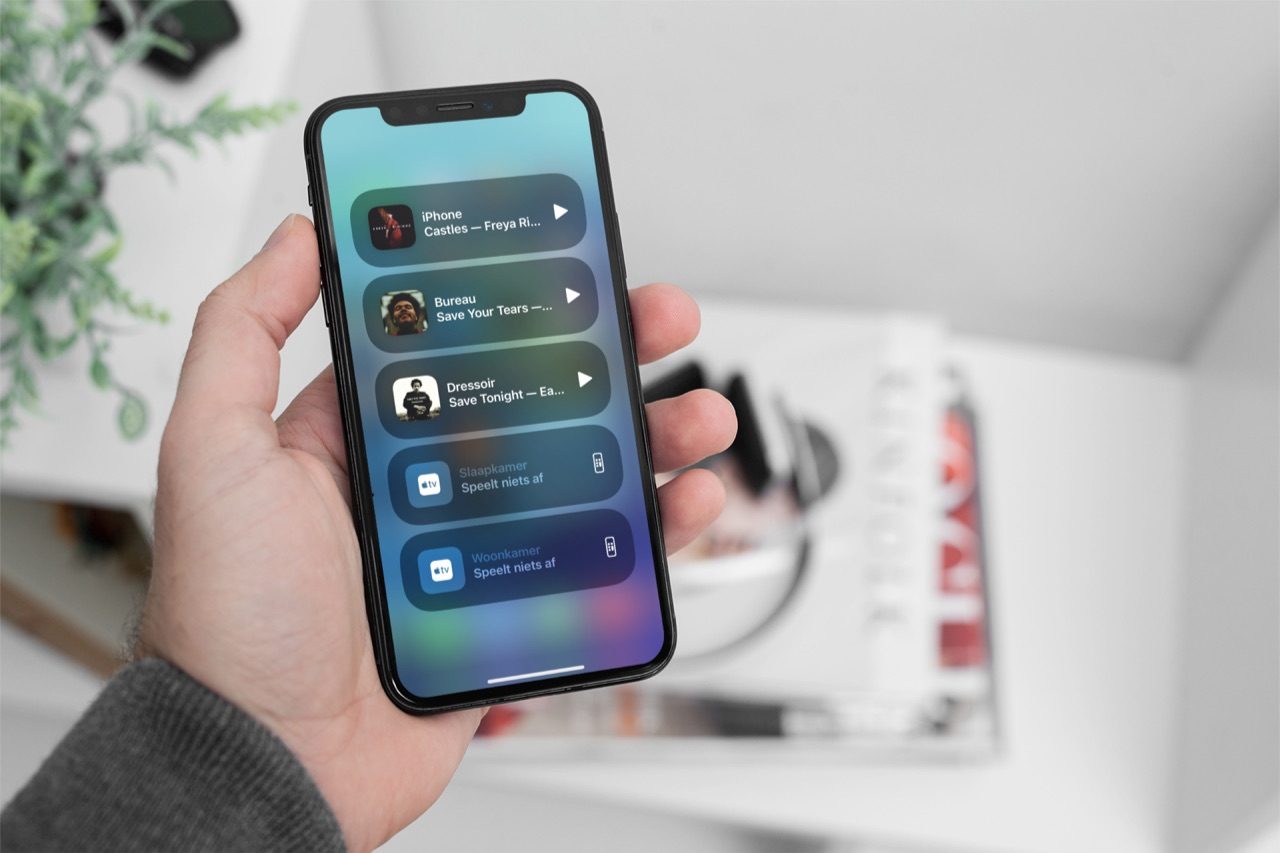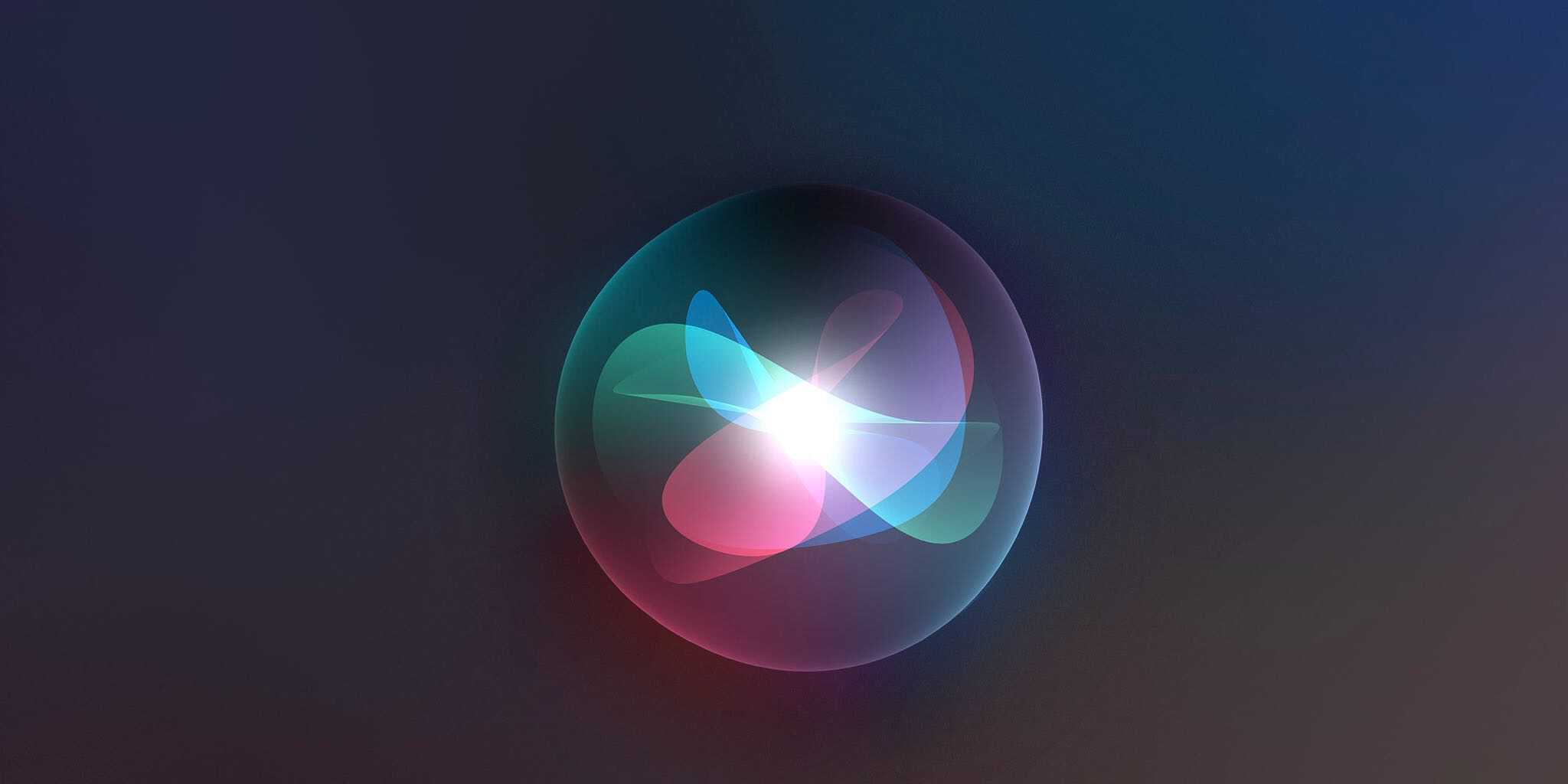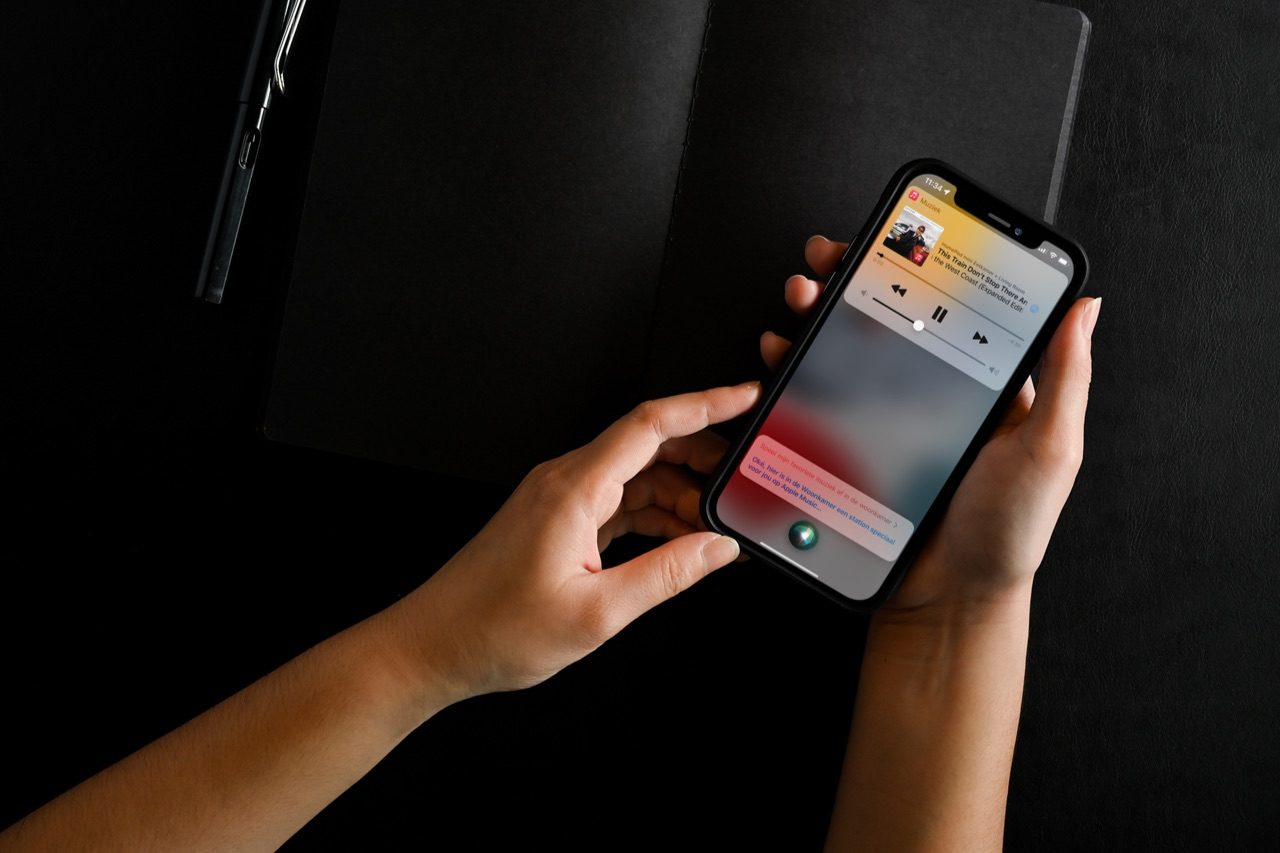
Siri en AirPlay 2: zo gebruik je Siri voor het afspelen van muziek
Siri met AirPlay 2 gebruiken
Eén van de eigenschappen van AirPlay 2 is dat je de geschikte speakers kan gebruiken in combinatie met Siri. Door een speaker in de Woning-app toe te voegen en in een kamer te plaatsen, kun je via Siri een opdracht geven om de muziek in die specifieke kamer af te spelen. Wat heb je hier allemaal voor nodig, hoe stel je dit in en welke commando’s kun je allemaal gebruiken met AirPlay 2? We leggen alles uit.
Wat heb ik nodig voor Siri met AirPlay 2?
Om Siri met AirPlay 2 te kunnen gebruiken, heb je een geschikte AirPlay 2-speaker nodig. Dat kan een Apple TV, geschikte smart tv, geschikte Sonos-speaker of een andere AirPlay 2-speaker zijn. Daarnaast heb je nog een iPhone of iPad nodig om van AirPlay 2 gebruik te kunnen maken. Je hebt minimaal versie 11.4 van het besturingssysteem nodig op de iPhone, iPad of Apple TV. Deze versie is al jaren oud, dus waarschijnlijk zit je al goed.
Hoe kan ik AirPlay 2 voor Siri instellen?
Heb je een geschikte speaker, dan moet je deze eerst gereedmaken voor gebruik met Siri. Dat betekent dat je deze moet toevoegen aan de Woning-app. Op een Apple TV doe je dat door te gaan naar de Instellingen > AirPlay en HomeKit > Kamer. Kies daar een voorgestelde kamer of een reeds bestaande HomeKit-kamer om de Apple TV toe te voegen en in de juiste kamer te plaatsen.
Met andere speakers werkt het als volgt:
- Open de Woning-app op je iPhone of iPad.
- Tik op het plusje linksboven en kies voor Nieuw accessoire.
- Scan de HomeKit-sticker op de speaker. Is die er niet? Tik dan op Meer opties.
- Heb je voor Meer opties gekozen, selecteer dan de speaker uit de lijst. Dit kan even duren.
- Kies nu een kamer waar je de speaker in plaatst.
De speaker is nu klaar om gebruikt te worden in combinatie met Siri. Je moet deze stappen herhalen voor iedere speaker die je toevoegt.
Hoe kan ik Siri met AirPlay 2 gebruiken?
Om Siri vervolgens te gebruiken om muziek af te spelen via AirPlay 2, zijn er meerdere acties mogelijk. Je kan zowel de naam van de speaker roepen als de naam van de kamer. Staan er meerdere AirPlay 2-speakers in de kamer, dan kun je de muziek op alle speakers in die kamer tegelijk afspelen door de naam van de kamer te gebruiken. Je kan de volgende commando’s gebruiken, waarbij je zelf kan kiezen voor een afspeellijst, artiest, album of muzieknummer:
- “Speel mijn favoriete muziek in de woonkamer”
- “Speel The Weeknd op de Apple TV in de slaapkamer”
- “Shuffle mijn favoriete muziek in de keuken”
- “Speel mijn afspeellijst Jaren 80 overal”
- “Speel One Kiss af op alle luidsprekers”
- “Skip naar het volgende nummer”
- “Zet het geluid harder in de woonkamer”
- “Pauzeer de muziek in de slaapkamer”
Naast deze specifieke commando’s, kun je ook de standaard Siri-commando’s voor muziek gebruiken. Denk aan het terug- of doorspoelen van een nummer of een nummer toevoegen aan je lijst van volgende nummers. Je hoeft bij deze commando’s niet telkens de naam van de speaker of kamer uit te spreken, omdat Siri weet dat daar muziek afgespeeld wordt.
Lukt het gebruik van Siri met AirPlay 2 niet, check dan de naam van de speaker en van de kamers. In de Woning-app kan je de naam van de speakers aanpassen. Je kan het beste een zo uniek mogelijke naam kiezen die verschillend is van de kamers, zodat Siri ze duidelijk kan herkennen en onderscheiden.
Heb je al een HomePod in huis en wil je Siri daar gebruik voor muziek, dan kun je dit rechtstreeks aan de HomePod (mini) vragen als je Apple Music of Deezer hebt. Heb je een andere dienst zoals Spotify, dan moet je het via de stappen in dit artikel via Siri op de iPhone doen.
Taalfout gezien of andere suggestie hoe we dit artikel kunnen verbeteren? Laat het ons weten!
AirPlay
AirPlay is Apple's draadloze technologie om audio en video te streamen. De huidige versie is AirPlay 2, met ondersteuning voor multi-room audio om muziek af te spelen op meerdere speakers tegelijkertijd. Er zijn steeds meer AirPlay 2 speakers en receivers en er zijn zelfs televisies met AirPlay 2. Een ander voordeel is dat je AirPlay 2-speakers kan automatiseren in HomeKit. We hebben diverse tips om je op weg te helpen!
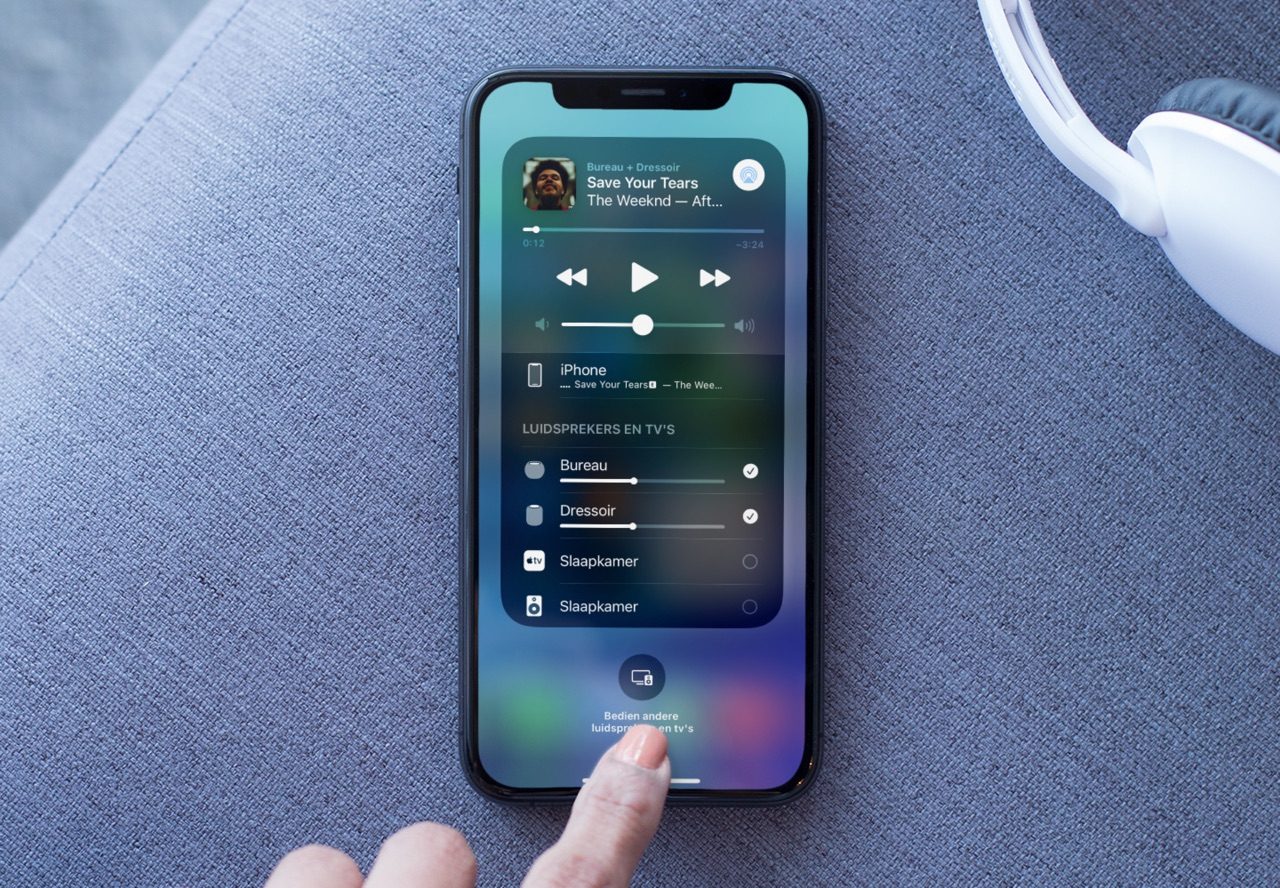
- Alles over AirPlay en AirPlay 2 [uitleg]
- AirPlay 2 televisies
- AirPlay 2 speakers en receivers
- Sonos-speakers met AirPlay 2 en Siri gebruiken
- Muziek afspelen op meerdere AirPlay-speakers
- AirPlay 2-speaker toevoegen aan HomeKit
- Automatisch muziek afspelen met AirPlay 2 speakers
- Siri en AirPlay 2: zo werkt het
- AirPlay op de Apple Watch
- Toegang geven tot AirPlay op HomePod
- AirPlay Mirroring van Mac naar Apple TV of tv
- Met AirPlay video's streamen vanaf je iPhone of iPad
- Apple TV of tv met AirPlay 2