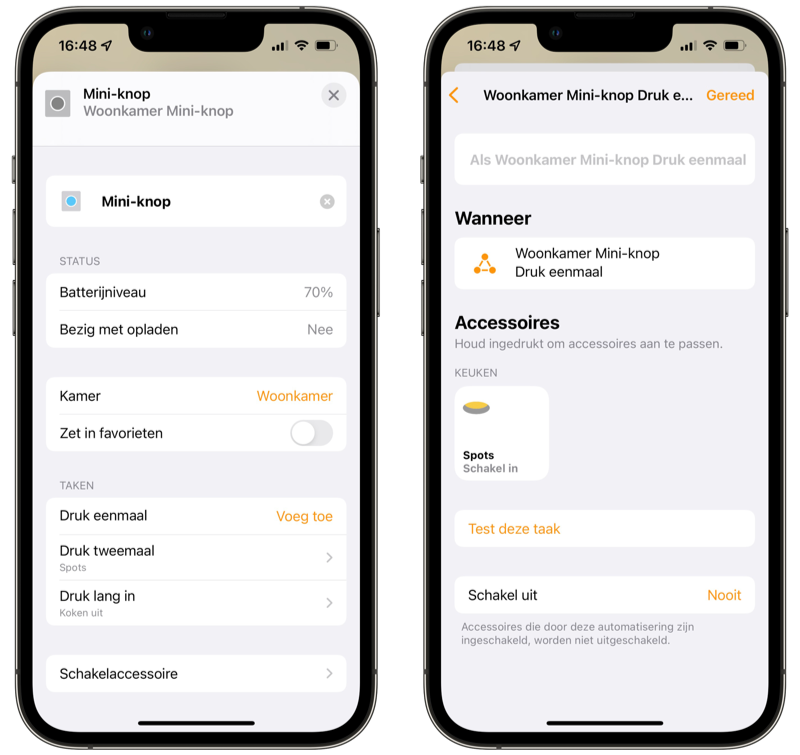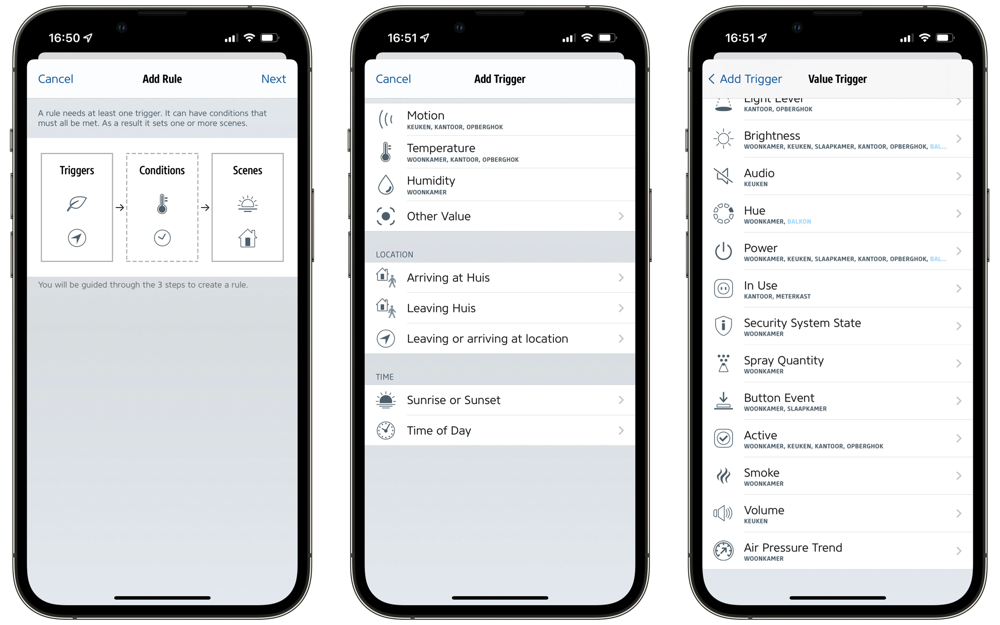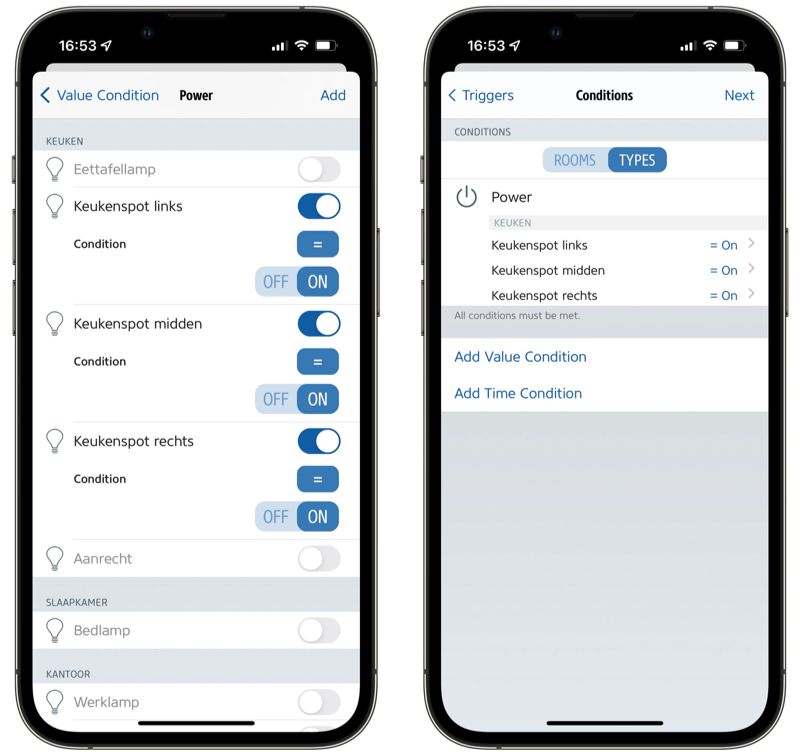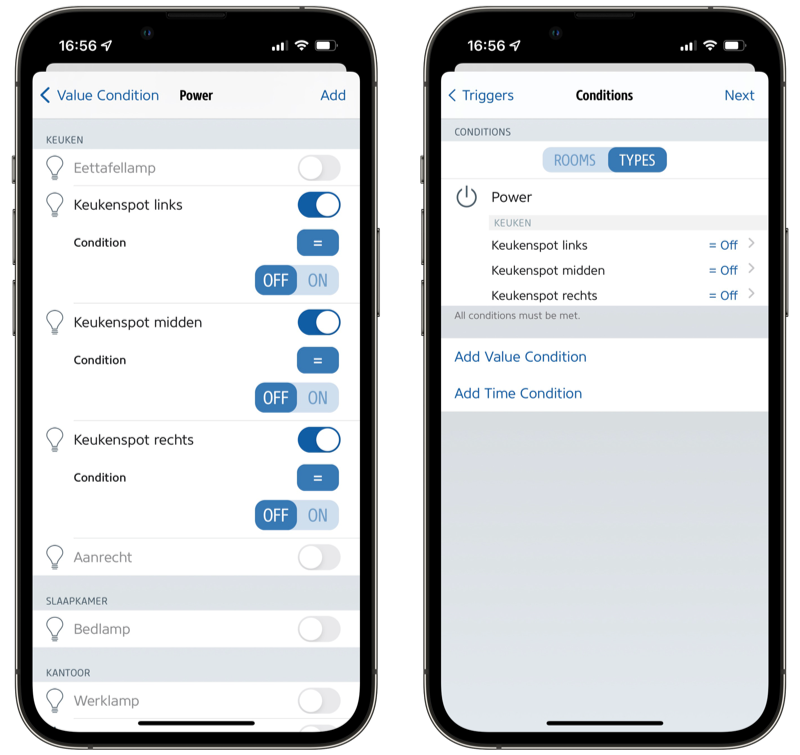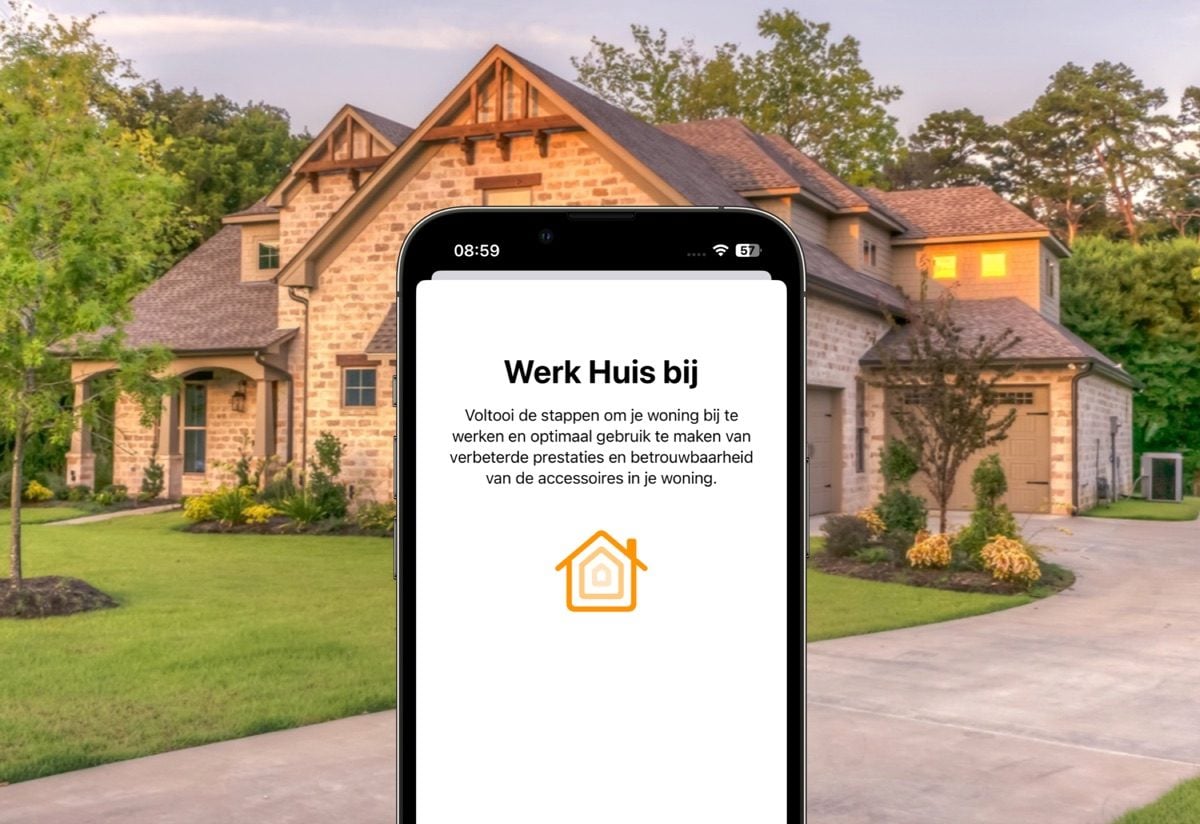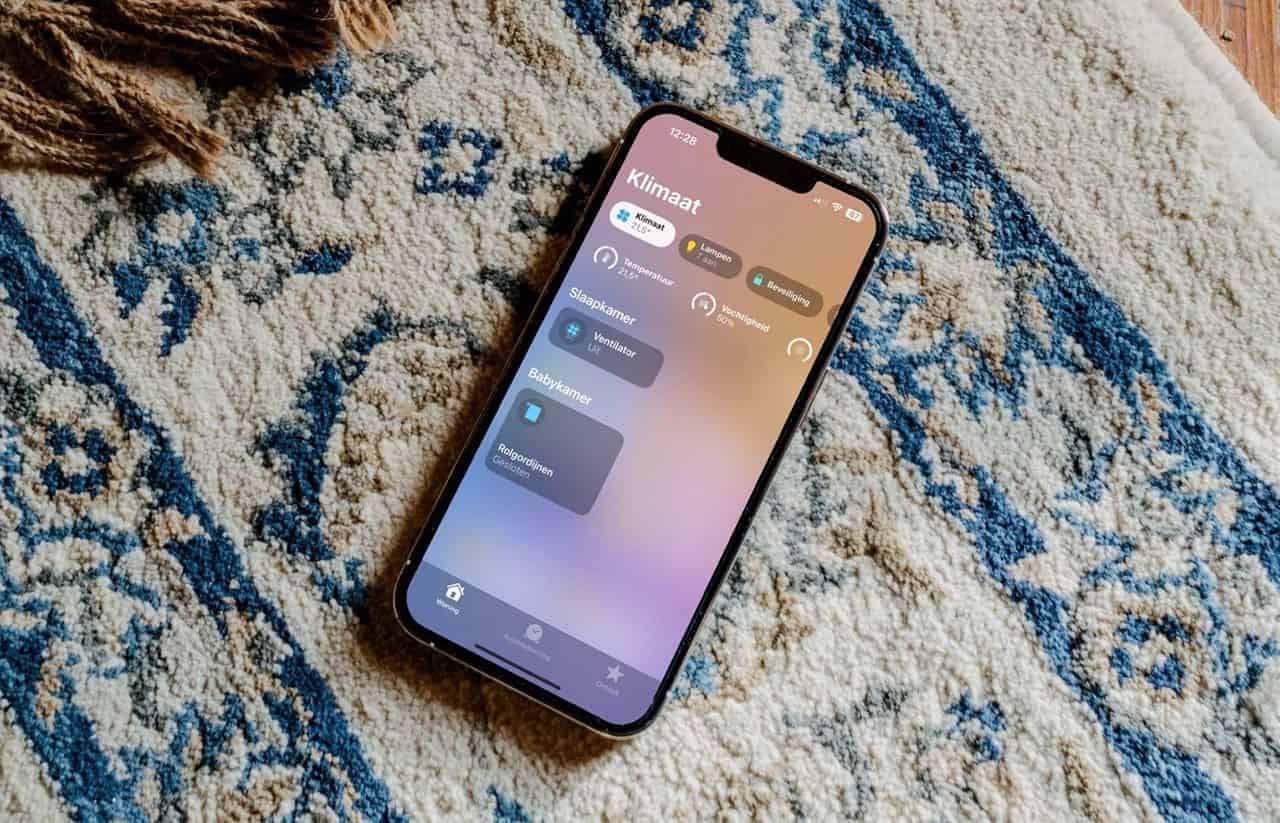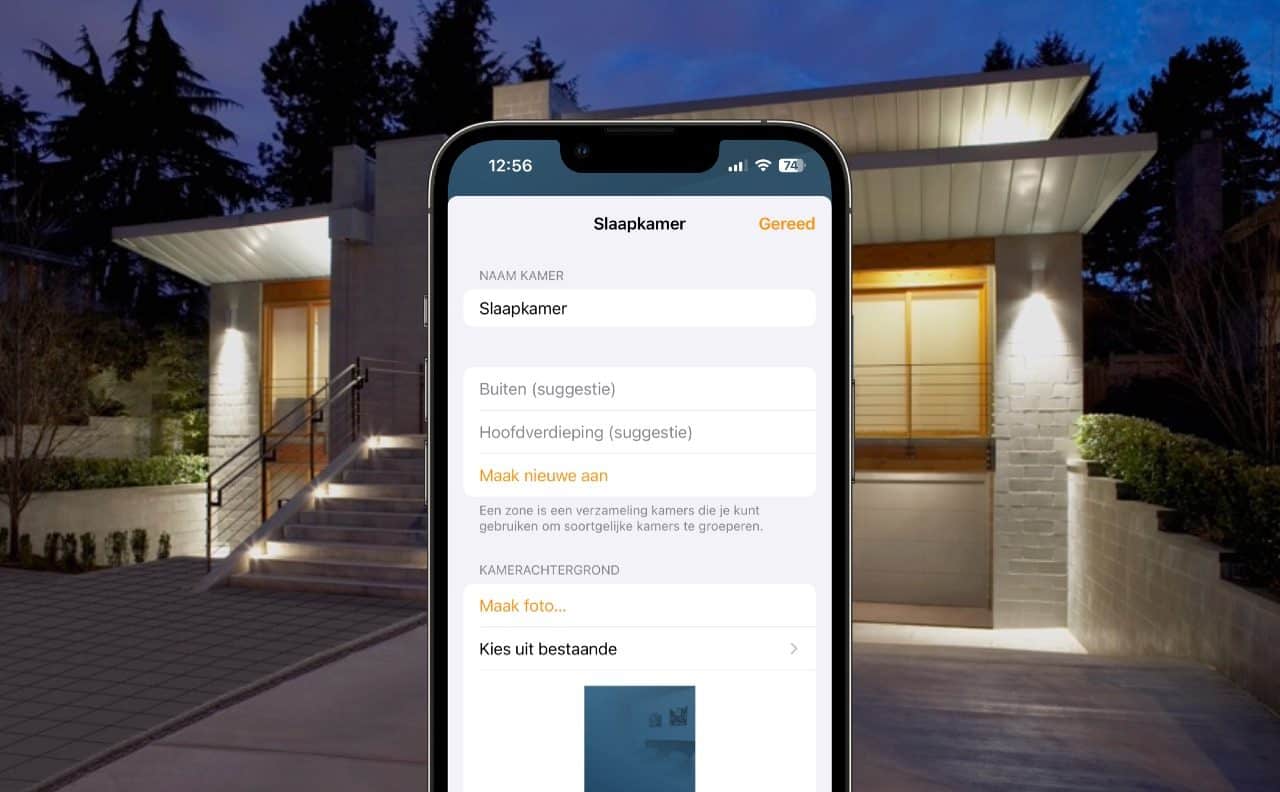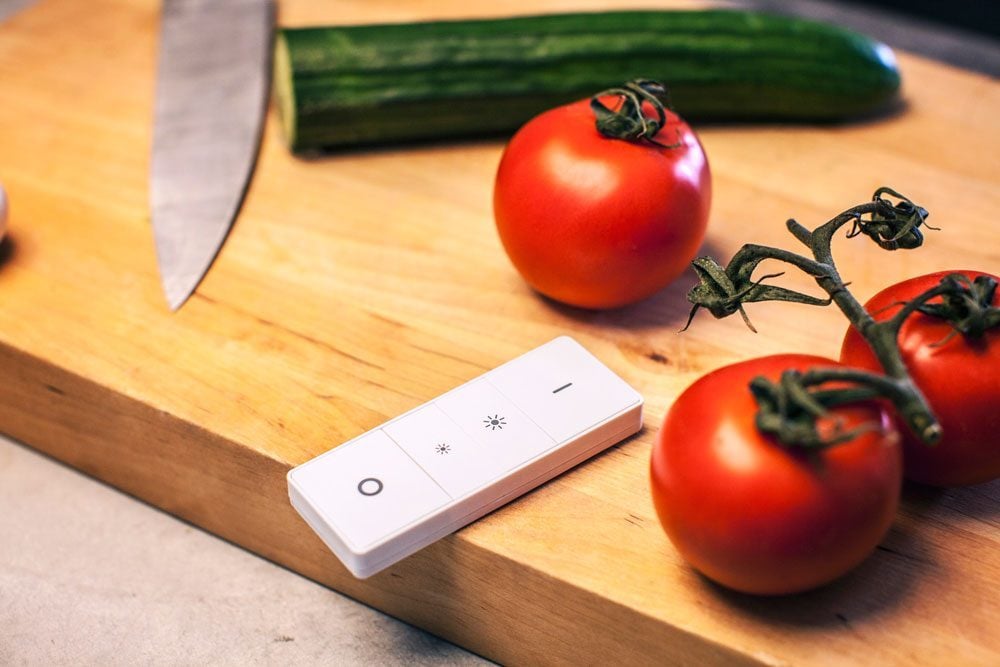
Twee keer zoveel functies: zo kun je slimme HomeKit-knoppen instellen
Tips voor slimme knoppen
HomeKit zorgt ervoor dat je geschikte apparaten in met je iPhone, iPad of Siri kan bedienen. HomeKit-knoppen komen vooral van pas als je toch liever een fysieke schakelaar wil gebruiken. In onze gids hebben we de beste HomeKit-knoppen en sensoren voor je op een rijtje gezet. Het instellen kan heel makkelijk, maar als je er alles uit wil halen vereist dit nogal wat aanpassingen. In deze tip voor fysieke knoppen voor HomeKit lees je dus hoe je de schakelaars het beste kan instellen: op de gewone manier via de Woning-app of met de extra uitgebreide manier via een externe HomeKit-app. Kies je voor de laatste manier, dan heb je nog maar de helft aantal knoppen nodig voor dezelfde acties!
Als voorbeeld voor deze tip nemen we de Aqara Mini Switch. De instellingen gelden voor alle HomeKit-knoppen, zoals de Eve Button, de Hue Dimmer Switch of de Hue Tap. Welke HomeKit-knop je ook gebruikt, de mogelijkheden zijn voor bijna alle knoppen gelijk.
HomeKit-knoppen instellen via Woning-app
De meest eenvoudige manier om de knoppen in te stellen, is via de Woning-app. Nadat je ze toegevoegd hebt aan HomeKit (plusje bovenaan > Voeg accessoires toe), moet je nog acties toewijzen aan de verschillende knoppen. Dit werkt als volgt:
- Zoek de knop op in de Woning-app en hou deze ingedrukt. Tik op Details.
- Afhankelijk van de knop zie je de mogelijke taken. Heeft de schakelaar maar één knop, dan zie je mogelijk opties als een keer drukken, twee keer drukken en ingedrukt houden. Zijn er meer knoppen, dan zie je daar opties als Knop 1, Knop 2, etcetera.
- Tik achter een taak op Voeg toe.
- Kies een scène of accessoire die je wil bedienen. Je kan scènes en accessoires ook combineren, zodat je meerdere dingen tegelijk activeert.
- Bij accessoires kan je nog kiezen of hij met de toegewezen actie geactiveerd of uitgeschakeld moet worden. Kies eventueel een timer na hoeveel tijd de scene of het accessoire automatisch uitgeschakeld moet worden nadat je hem zelf aangezet hebt.
- Tik op Gereed om je instelling op te slaan.
Herhaal deze stappen voor elke mogelijke actie om alle mogelijkheden van je knop te benutten.
Een nadeel van het instellen via de Woning-app is dat je bijvoorbeeld voor het in- en uitschakelen van je verlichting een aparte actie in moet stellen. Zo kies je dat één keer drukken een scène inschakelt en dat twee keer drukken dezelfde zelfde scène weer uit zet. Hierdoor ben je een extra actie van je knop kwijt aan in feite dezelfde scène. Gelukkig is er toch een manier om met een enkele druk op een slimme knop het licht aan en daarna weer uit te zetten.
Uitgebreide instellingen voor HomeKit-knoppen
Voor deze uitgebreide instellingen gebruiken we een externe HomeKit-app. In onze gids met alternatieve HomeKit-apps vind je voorbeelden die je kan gebruiken, maar wij kiezen voor de Eve-app (link).
Heb je de Eve-app gedownload, volg dan onderstaande stappen:
- Maak allereerst twee scènes aan: één scene voor het inschakelen van bepaalde lampen en/of accessoires en een scène voor het uitschakelen van diezelfde lampen en/of accessoires. Dit mag ook in de Woning-app van Apple.
- Open de Eve-app en tik op Automation.
- Tik bovenin op de knop Rules. Scroll naar onderen en kies voor Add Rule.
- Kies voor Next en tik op Add Trigger.
- Tik op de optie Other Value. Scroll naar onderen en kies voor de optie Button Event.
- Kies de knop en actie die je wil instellen, bijvoorbeeld één keer drukken. Zet de schakelaar aan en kies daarna de actie, bijvoorbeeld Single Press. Tik op Add.
- Rechtsboven kies je op Next, gevolgd door Add Value Condition.
- Kies voor de Power onder het kopje Types.
- Selecteer de accessoires die je wil bedienen. Zorg ervoor dat bij elk ingeschakeld accessoire de Condition op On staat. Tik op Add.
- Tik op Next en selecteer de eerder gemaakte scène die het accessoire uitschakelt.
- Geef de regel een naam en tik op Done.
De actie van de knop is nu zo ingesteld, dat de scène (zet lampen uit) alleen geactiveerd wordt als de geselecteerde accessoires aan staan. Volg nu deze stappen voor de tweede benodigde conditie. De eerste zeven stappen zijn gelijk als hiervoor:
- Open de Eve-app en tik op Scenes.
- Tik bovenin op de knop Rules. Scroll naar onderen en kies voor Add Rule.
- Kies voor Next en tik op Add Trigger.
- Tik op de optie Other Value. Scroll naar onderen en kies voor de optie Button Event.
- Kies de knop en actie die je wil instellen, bijvoorbeeld één keer drukken. Zet de schakelaar aan en kies daarna de actie, bijvoorbeeld Single Press. Tik op Add.
- Rechtsboven kies je op Next, gevolgd door Add Value Condition.
- Kies voor de Power onder het kopje Types.
- Let op: kies nu de accessoires die je wil bedienen. Bij Condition kies je nu voor Off. Tik op Add.
- Tik op Next en selecteer de eerder gemaakte scène die het accessoire inschakelt.
- Geef de regel een naam en tik op Done.
Je bent nu klaar. Dankzij deze twee instellingen schakelt een enkele druk op de knop de verlichting aan als de lampen uit staan en de verlichting uit als de lampen al aan staan. Als je wil kan je de instellingen nog verder uitbreiden door dezelfde stappen te volgen voor een andere knop of bijvoorbeeld een double press-actie. Op die manier kun je dus twee keer zoveel acties kwijt op één enkele knop. En als jouw accessoire bijvoorbeeld vier knoppen heeft, kun je daar maar liefst acht acties aan koppelen.
Heb je nog geen HomeKit-knoppen? Een goede optie is de Eve Button, maar er zijn ook voordeligere opties zoals de knop van Aqara of die van Philips Hue (als je al een Hue-systeem hebt).
Taalfout gezien of andere suggestie hoe we dit artikel kunnen verbeteren? Laat het ons weten!
HomeKit
Ontdek alles wat je met HomeKit kunt doen, Apple's overkoepelende systeem voor slimme apparaten in huis. HomeKit en de Woning-app zijn de basis van Apple's smart home-platform, waarin je slimme lampen, deursloten, sensoren, raambekleding, camera's en meer aan elkaar kan koppelen en met elkaar kan laten samenwerken. Apparaten met HomeKit-ondersteuning werken ook met Siri. Bovendien werken accessoires die geschikt zijn voor de de smart home-standaard Matter ook compatibel met HomeKit en de Woning-app. Onze belangrijkste artikelen over HomeKit en smart home, overzichtelijk op een rijtje.
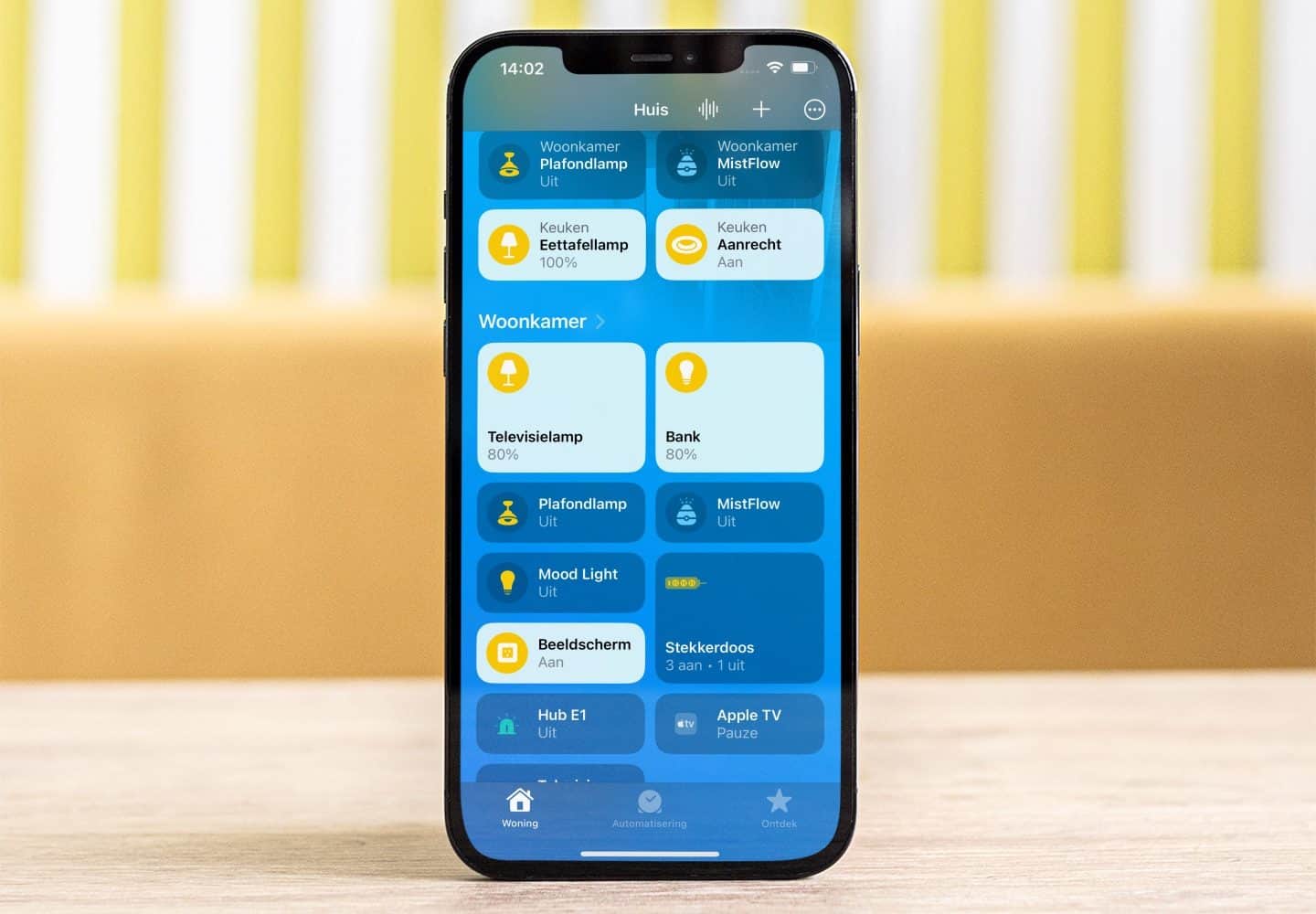
- Alles over HomeKit
- HomeKit handleiding voor nieuwe gebruikers
- HomeKit-producten in Nederland
- Woning-app van HomeKit gebruiken
- De beste HomeKit-tips
- De beste HomeKit-apps
- HomeKit deursloten
- HomeKit-camera's
- Slimme stekkers met HomeKit
- HomeKit-knoppen
- Rookmelders met HomeKit
- HomeKit routers
- HomeKit bedienen op verschillende manieren
- Slimme luchtreinigers met HomeKit
- HomeKit deurbellen met video
- Garagedeur bedienen met HomeKit en Siri
- Bewegingssensoren voor HomeKit