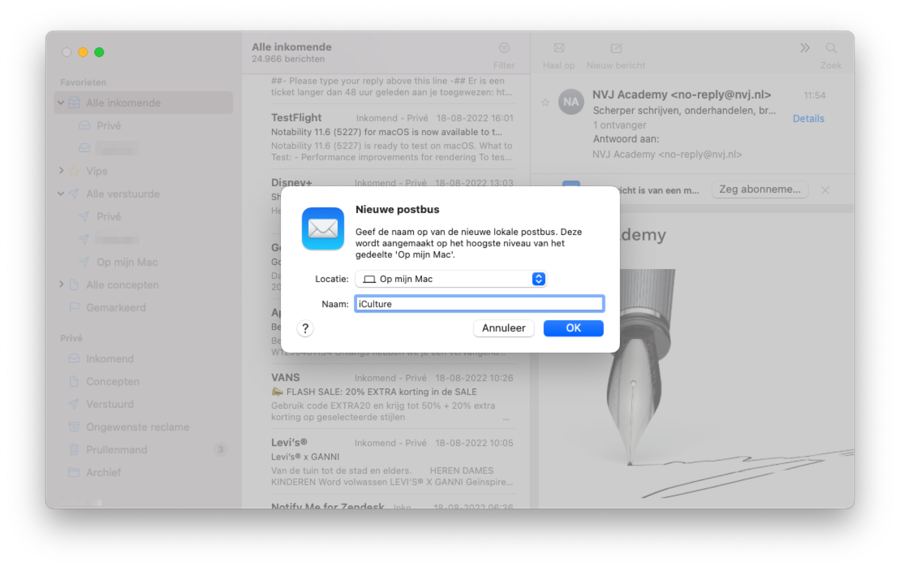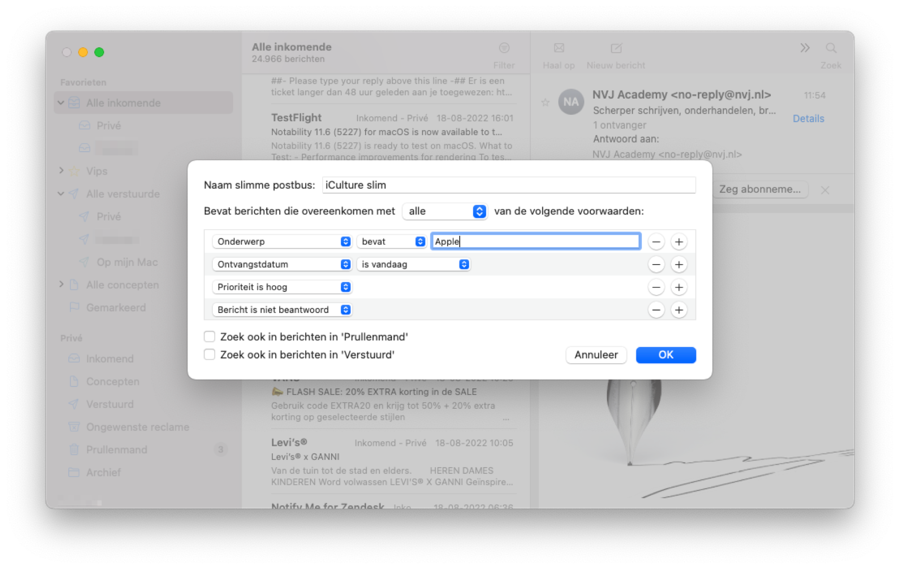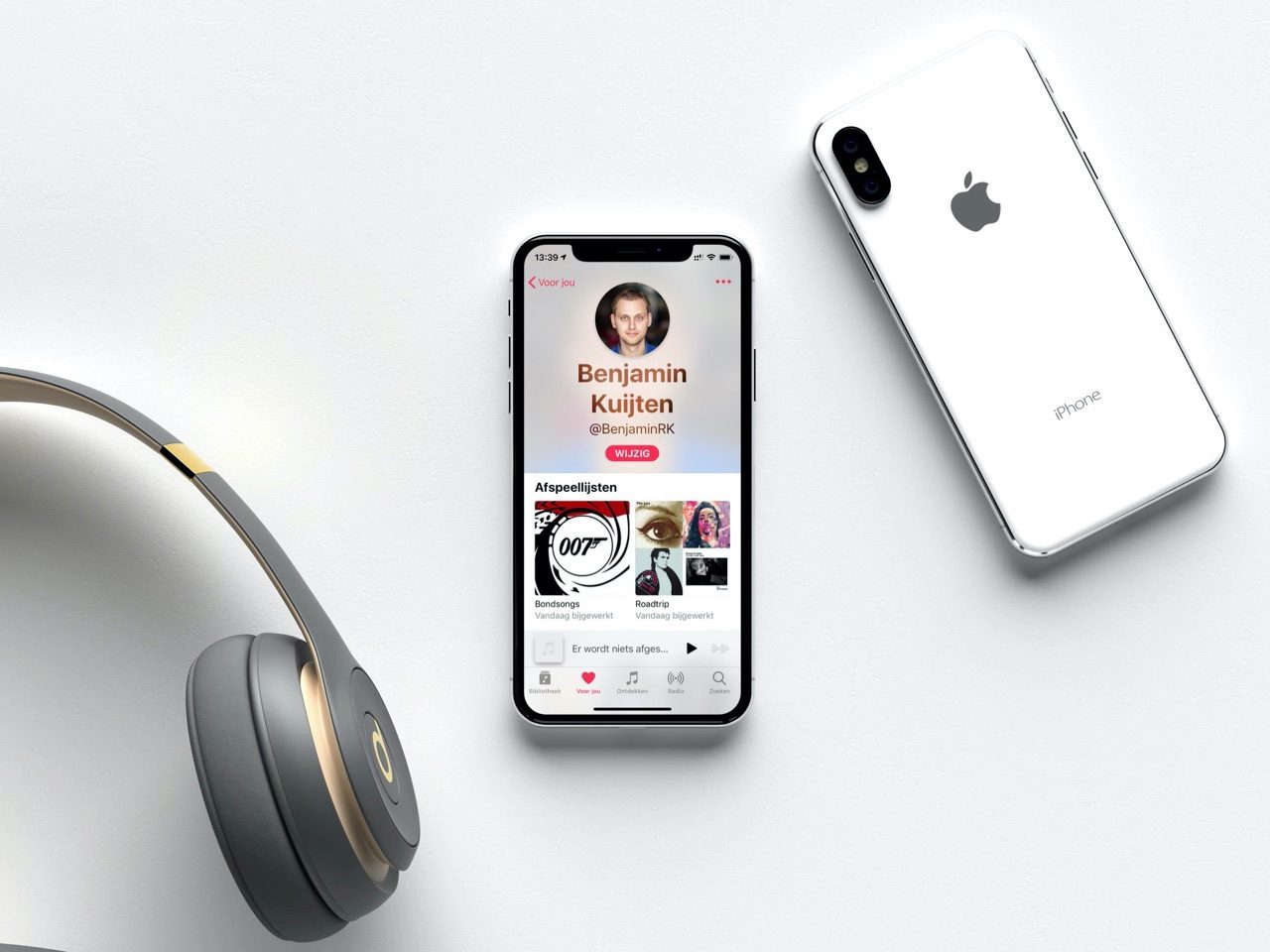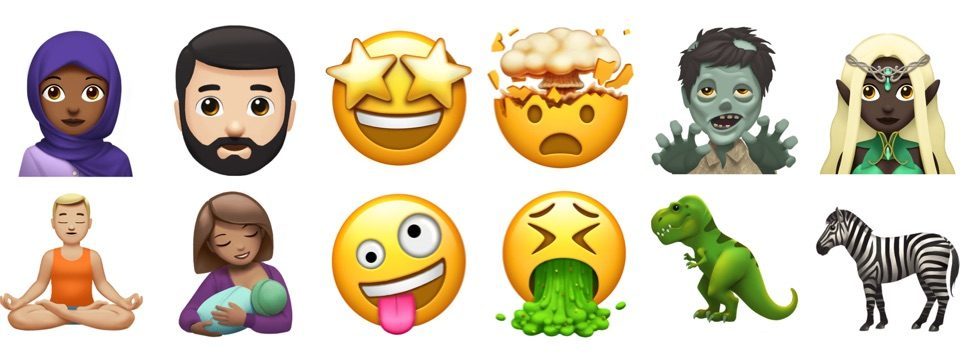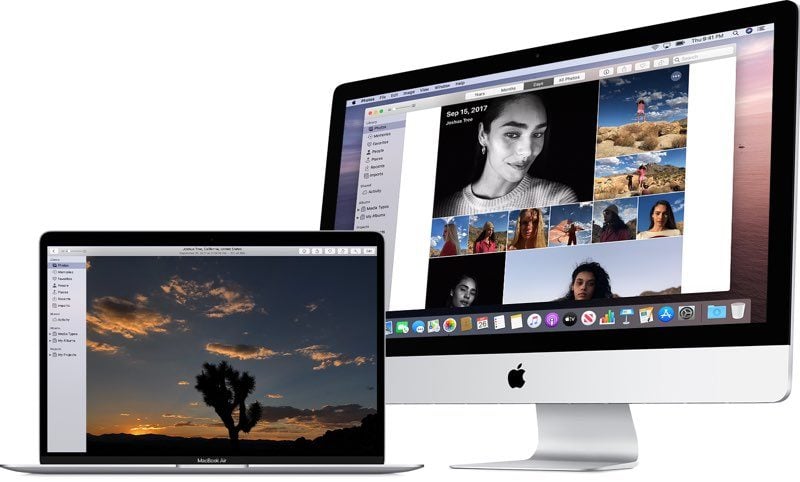Postbussen in de Mail-app
In deze tip leggen we je uit hoe je op verschillende manieren orde kunt krijgen in je postbussen op de Mac. Je kunt ook slimme postbussen maken waardoor je niet meer om hoeft te kijken naar het sorteren van je mail.
Nieuwe postbus maken op de Mac
Een nieuwe postbus aanmaken kan handig zijn als je zelf graag je mails wil sorteren. Je kunt ervoor kiezen om de postbus niet te synchroniseren met je maildienst zoals Outlook of Gmail. Let wel: de postbus wordt alleen lokaal op jouw Mac bewaard.
- Open de Mail-app op je Mac.
- Klik in de menubalk op Postbus en selecteer Nieuwe postbus.
- Kies een locatie waar je je postbus wil opslaan.
- Geef je postbus een naam en klik op OK.
Je kunt nu mails slepen naar je nieuwe postbus. Als je Command ingedrukt houdt, kun je meerdere e-mails tegelijk selecteren om tijd te besparen. Eventueel kun je ook rechtsboven zoeken naar bijvoorbeeld een specifieke afzender. Dat maakt het sorteren wat eenvoudiger.
Slimme postbus maken op de Mac
Wil je Mail naar een hoger niveau tillen, dan kun je gebruikmaken van de zogenaamde slimme postbus. Eenmaal ingesteld zullen alle mails die aan de criteria voldoen automatisch in die postbus terechtkomen. Je kunt op die manier bijvoorbeeld alle mailtjes van een specifiek bedrijf apart houden. De opties gaan vrij ver, dus er zit waarschijnlijk wel iets handigs bij voor jou.
- Open de Mail-app op je Mac.
- Klik in de menubalk op Postbus en selecteer Nieuwe slimme postbus.
- Geef je postbus een naam en selecteer alle voorwaarden.
- Klik op OK.
Met de voorwaarden kun je heel makkelijk instellen dat je een postbus wil met alle mails met bijvoorbeeld Apple in het onderwerp die je vandaag hebt ontvangen. Handig, want zo hoef je eigenlijk nooit e-mails uit de map te gooien. Dat regelt de postbus.
Hopelijk kom je met deze tip sneller je mails door. Wil je nog meer tijd besparen door bijvoorbeeld een standaard handtekening in te stellen? Lees dan hier hoe je een handtekening maakt op iPhone, iPad en Mac voor de Mail-app.
Taalfout gezien of andere suggestie hoe we dit artikel kunnen verbeteren? Laat het ons weten!