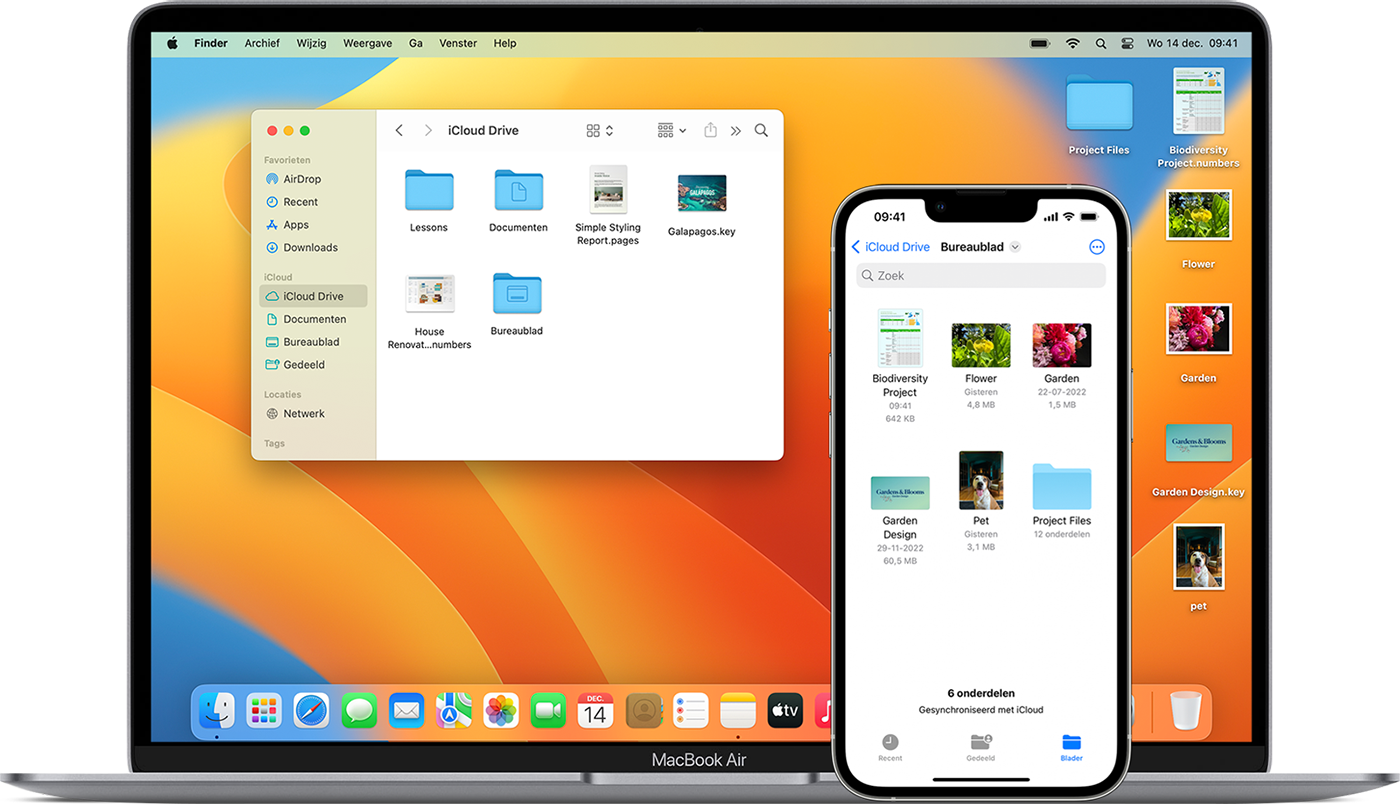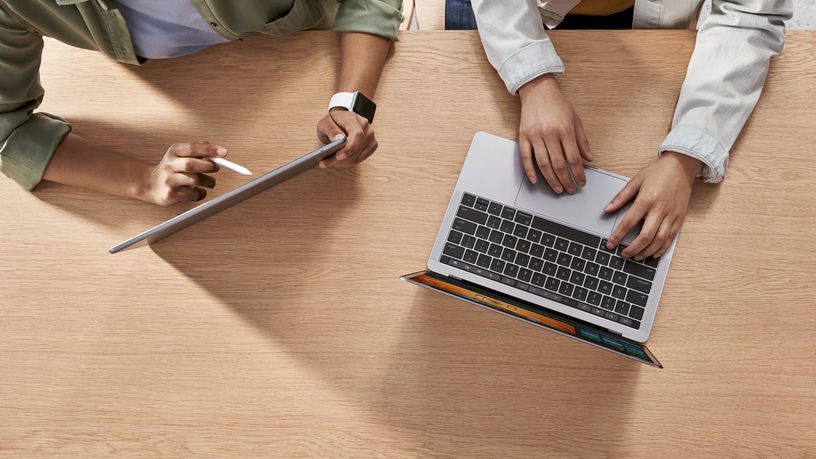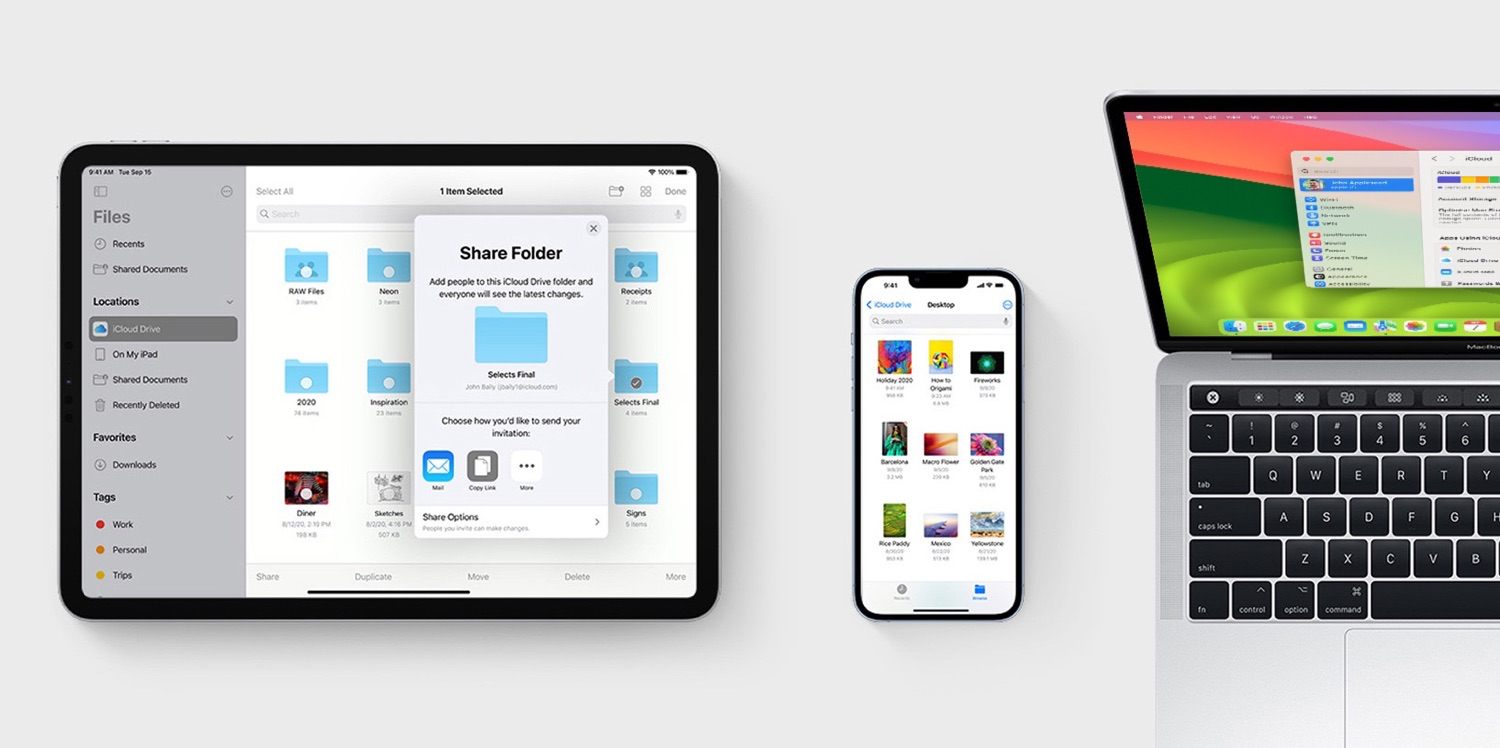Mappen en documenten vergelijken op de Mac
Je hebt twee documenten op je Mac staan en je weet niet precies welke van de twee de juiste is of wat precies de verschillen zijn. Of je hebt twee mappen die er vrijwel hetzelfde uit zien. Welke van de twee is juist? Geen punt: je kunt op de Mac gemakkelijk de inhoud van twee mappen of documenten naast elkaar leggen en kijken wat de verschillen zijn. Er zijn verschillende manieren om dat te doen.
Gebruik je Microsoft Word op de Mac, dan kun je daarmee gemakkelijk de verschillen tussen twee tekstdocumenten achterhalen. Een andere optie is om een teksteditor zoals BBEdit te gebruiken. Voor programmeurs is er de FileMerge-tool in Xcode en wil je echt helemaal los gaan dan is er het prijzige Kaleidoscope voor de professionele vergelijker.
Maar misschien wil je geen extra software installeren en gaat het je vooral erom even snel de verschillen te vinden. Je hebt op de Mac dan de de mogelijkheid om het diff-commando te gebruiken. Voor Windows-gebruikers is er een soortgelijk fc-commando, waarbij fc staat voor ‘file compare’.
Diff-commando op de Mac voor documenten
Wil je de verschillen tussen twee documenten op de Mac zien, dan gebruik je daarvoor de Terminal. Je geeft daarbij de twee bestandsnamen op en je krijgt een lijst terug van alle geconstateerde verschillen. Dit werkt standaard zo op de Mac, in Linux en elk Unix-gebaseerd besturingssysteem.
Start de Terminal-app, die je kunt vinden in Programma’s > Hulpprogramma’s. Je kunt de app ook starten via Spotlight.
Het werkt daarna als volgt:diff document1.txt document2.txt
De documenten moeten zich in het huidige pad bevinden. Zo niet, dan moet je het pad expliciet aangeven:diff ~/Downloads/document1.txt ~/Downloads/document2.txt
Een variant is:diff -w document1.txt document2.txt
De toevoeging -w zorgt ervoor dat eventuele witruimte wordt genegeerd, zodat alleen de tekst wordt vergeleken.
Voor Windows-gebruikers is er de eerder genoemde opdracht ‘fc’ zoals in dit voorbeeld:fc document1.txt document2.txt
Je kunt diff voor nog veel meer gebruiken, zoals voor het bepalen van de verschillen tussen twee mappen om te kijken of een backup exact gelijk is.
Mappen vergelijken op de Mac
Met het diff-commando kun je ook de inhoud van twee mappen vergelijken. Stel je hebt een fout gemaakt bij het kopiëren van een map en je hebt nu twee vrijwel identieke mappen. Met het diff-commando kun je zien wat de verschillen zijn.
diff -rq map1 map2 >> output.txt
Hierbij zijn map1 en map2 de twee mappen die je wilt vergelijken. Het resultaat wordt weggeschreven als tekstbestand. Met parameter -r geef je aan dat ook naar submappen moet worden gekeken en met parameter -q krijg je alleen de verschillen te zien.
Het resultaat is een tekstbestand waarin staat welke bestanden alleen in map1 of online in map2 te vinden zijn.
Document omzetten naar platte tekst
Loop je tegen problemen aan omdat de opmaak van de bestanden niet hetzelfde is, dan kan het helpen om het document eerst naar platte tekst om te zetten. Dit kan op twee manieren: met de Teksteditor-app of met de commandoregeltool textutil. Daarmee kun je een tekst omzetten van RTF naar TXT, HTML, DOC of een ander bekend formaat. Ook hier heb je geen aparte software voor nodig omdat het standaard al in macOS zit.
Het werkt als volgt:textutil -convert txt document1.rtf
In plaats van ’txt’ kun je ook rtf, rtfd, html, doc, docx, odt, wordml of webarchive gebruiken. In bovengenoemde voorbeeld krijgt het bestand automatisch de extensie .txt. Je kunt ook meteen aangeven dat het document een nadere naam moet krijgen:textutil -convert txt document1.rtf -output nieuwebestandsnaam.txt
Mocht je er niet uit komen, dan kun je met het volgende commando altijd hulp vragen:textutil --help
Je kunt ook de handleiding opvragen:man textutil
Werk je liever met de Teksteditor-app, dan werkt het als volgt:
- Open de Teksteditor-app, die te vinden is in Programma’s.
- Open het betreffende document of plak de volledige tekst in een nieuw document.
- Kies in het menu Opmaak de optie Converteer naar platte tekst.
- Sla je document op.
Taalfout gezien of andere suggestie hoe we dit artikel kunnen verbeteren? Laat het ons weten!