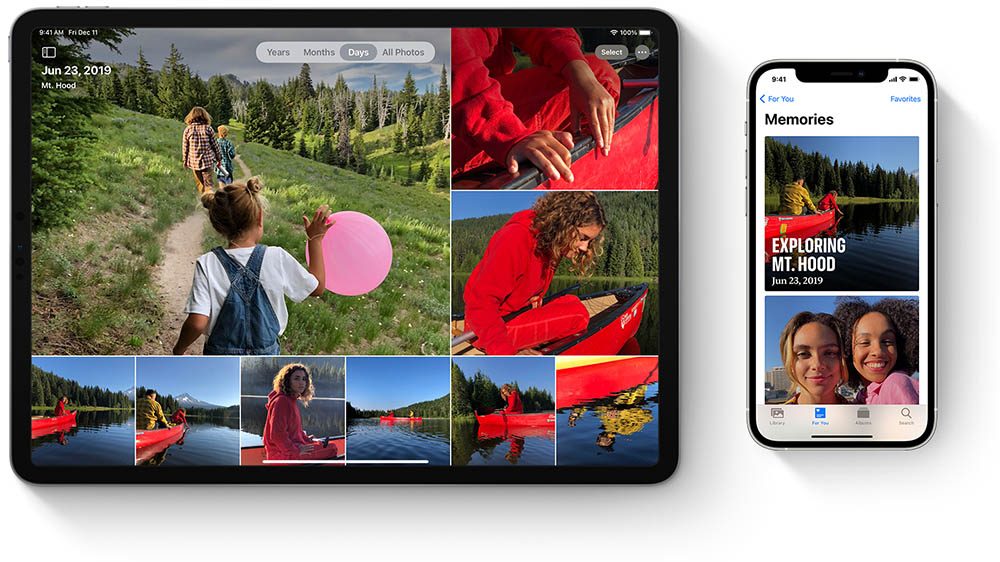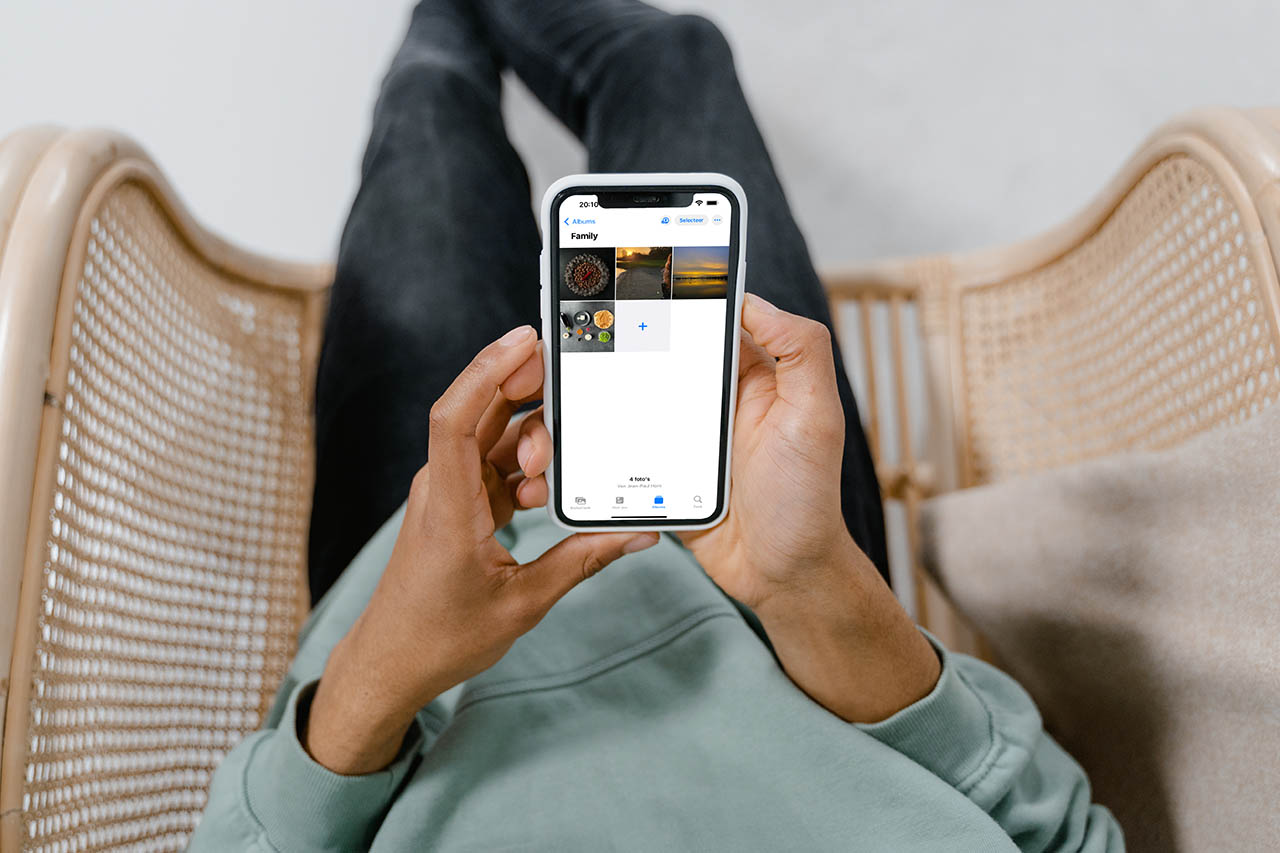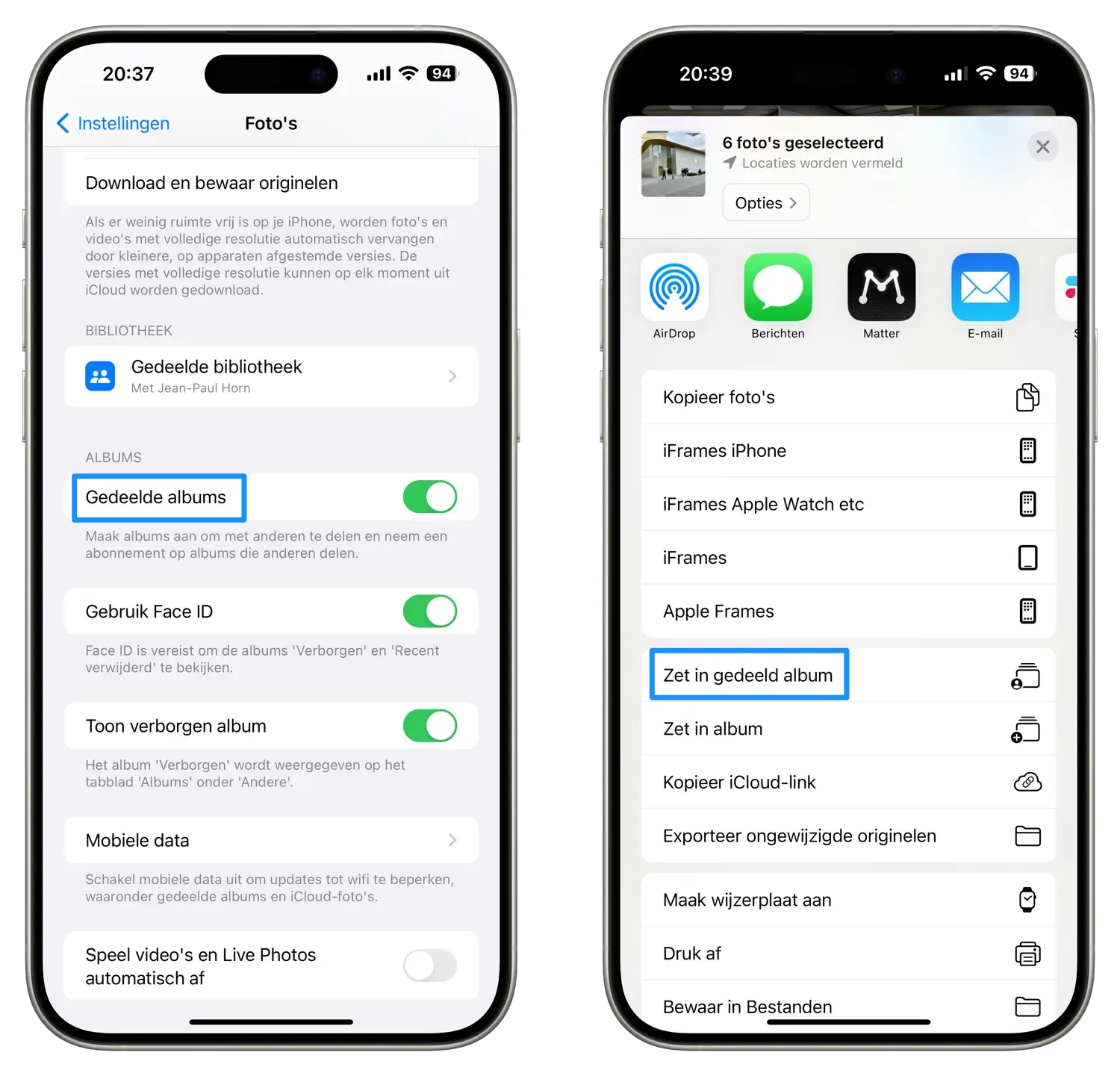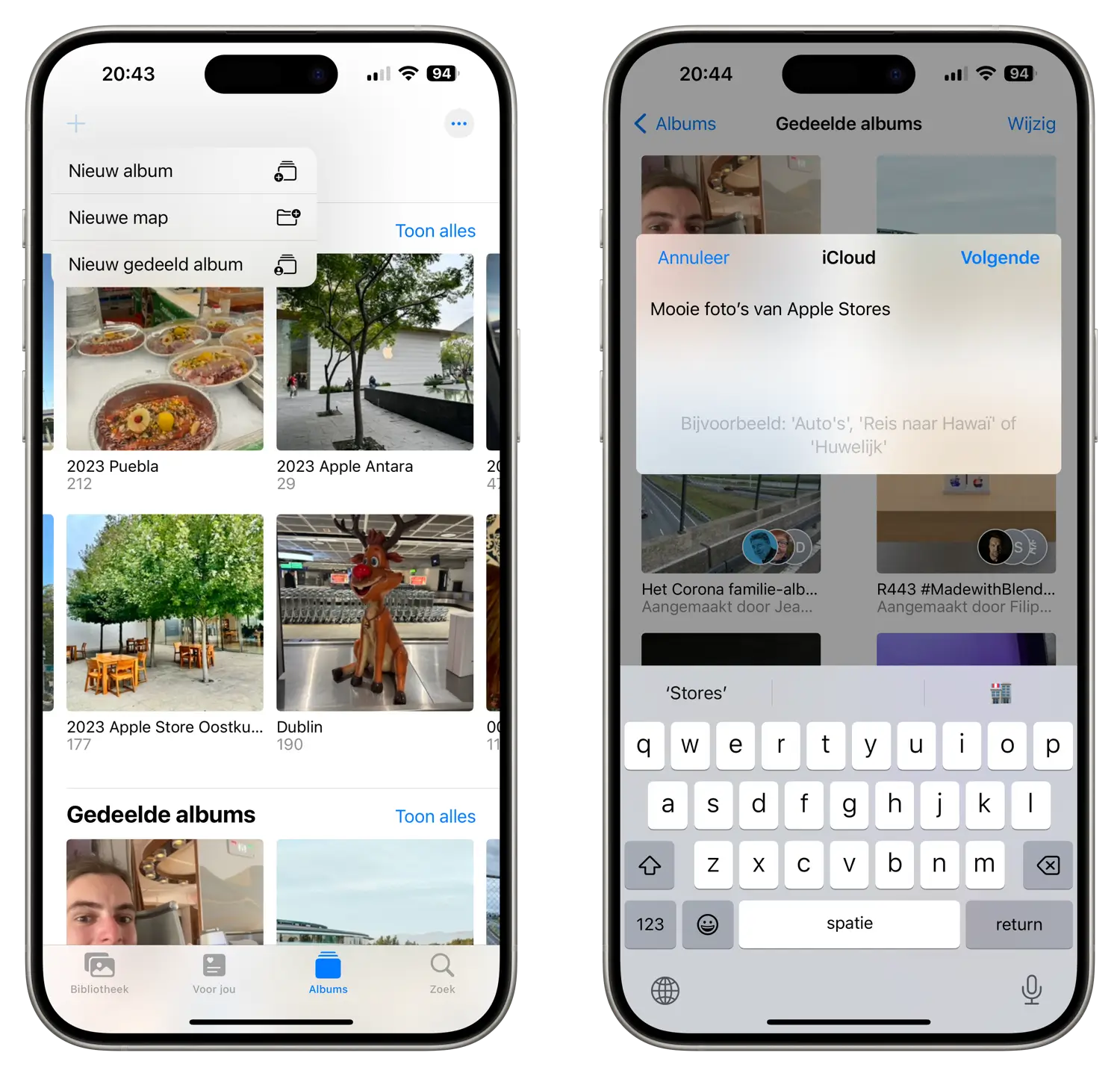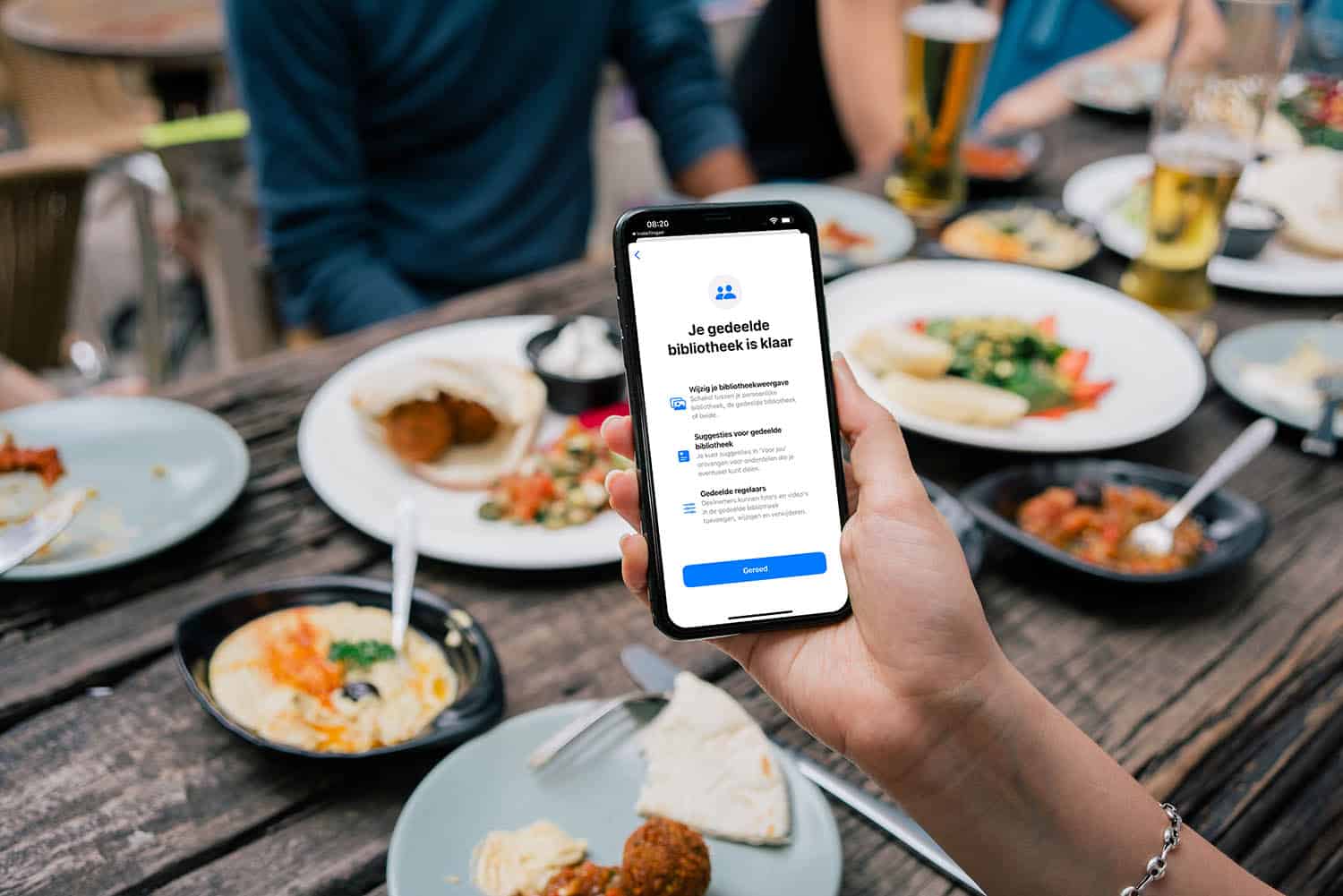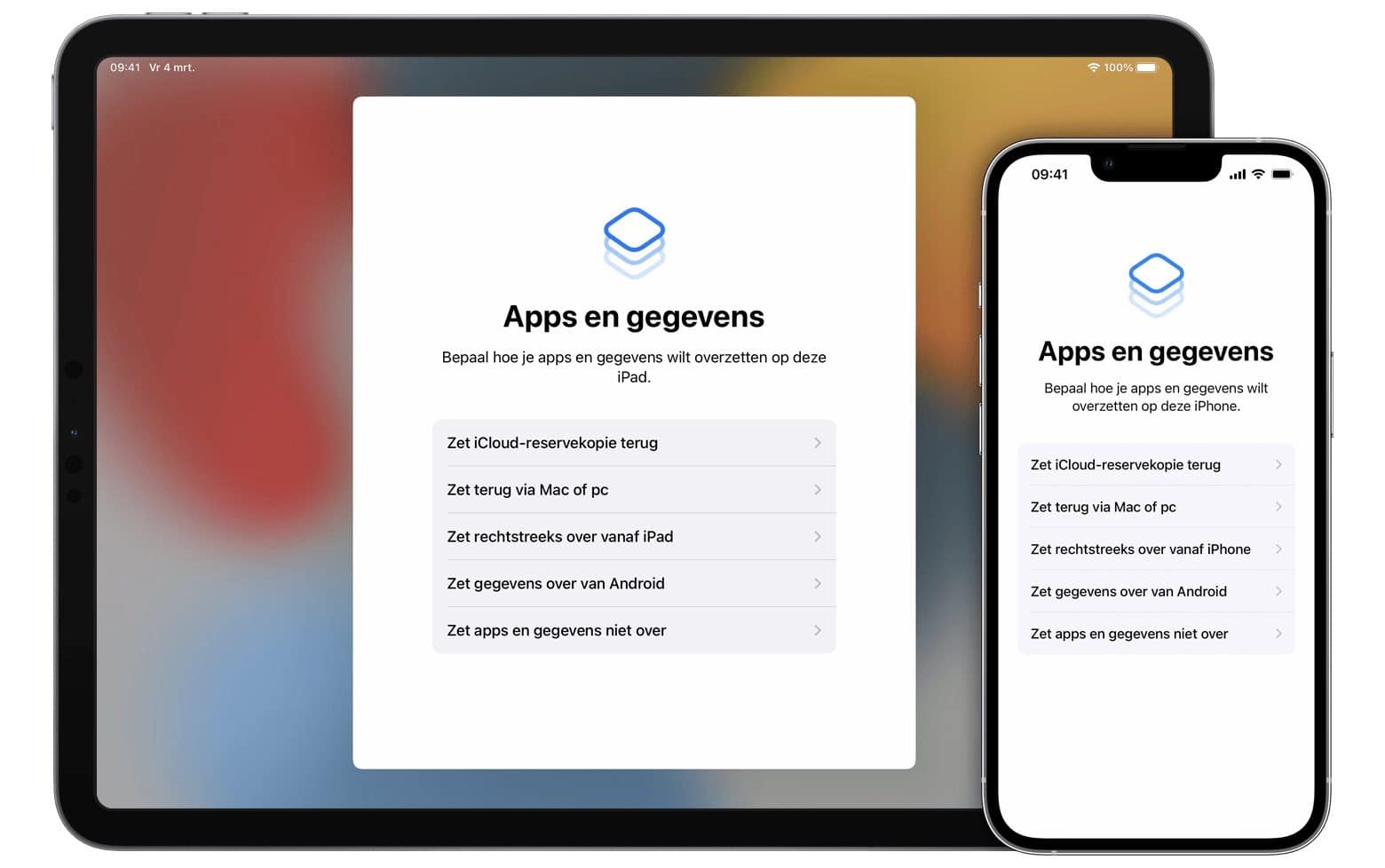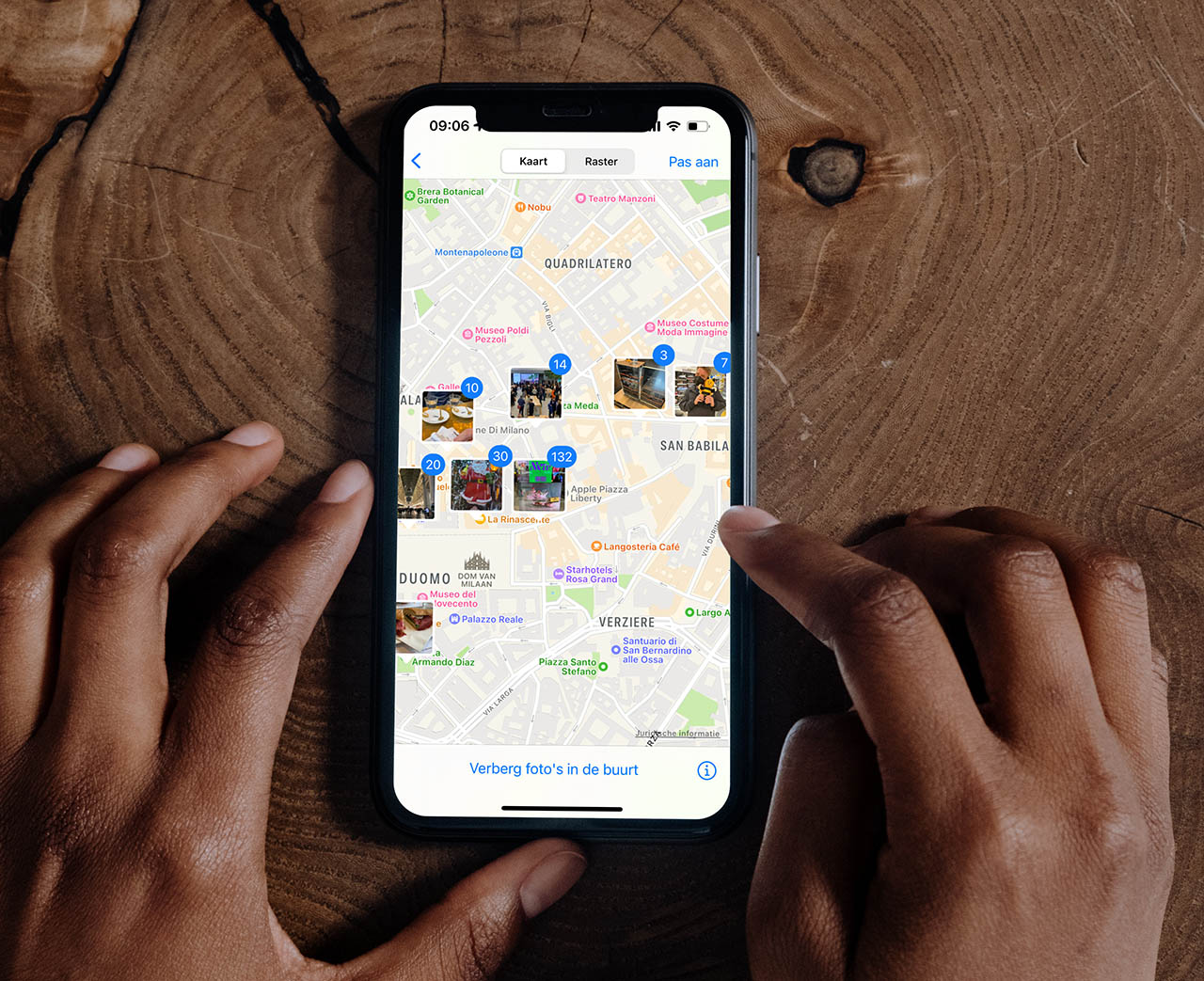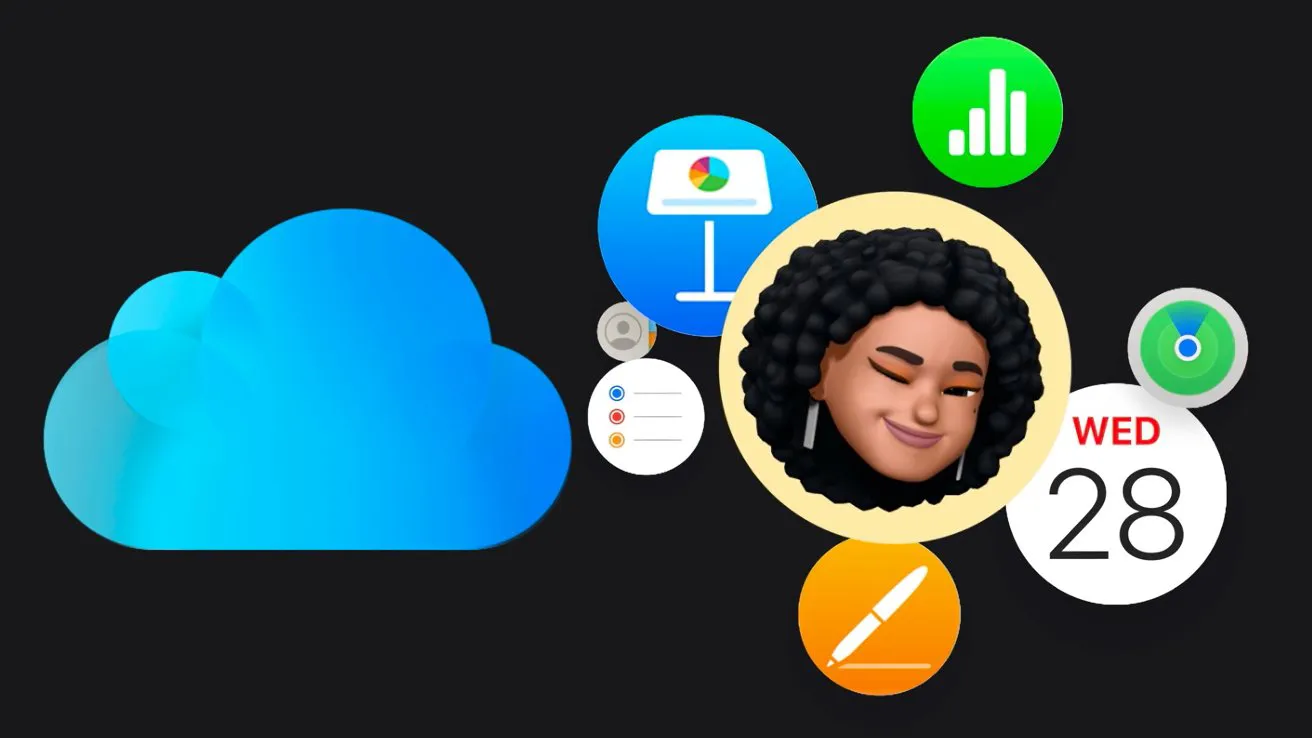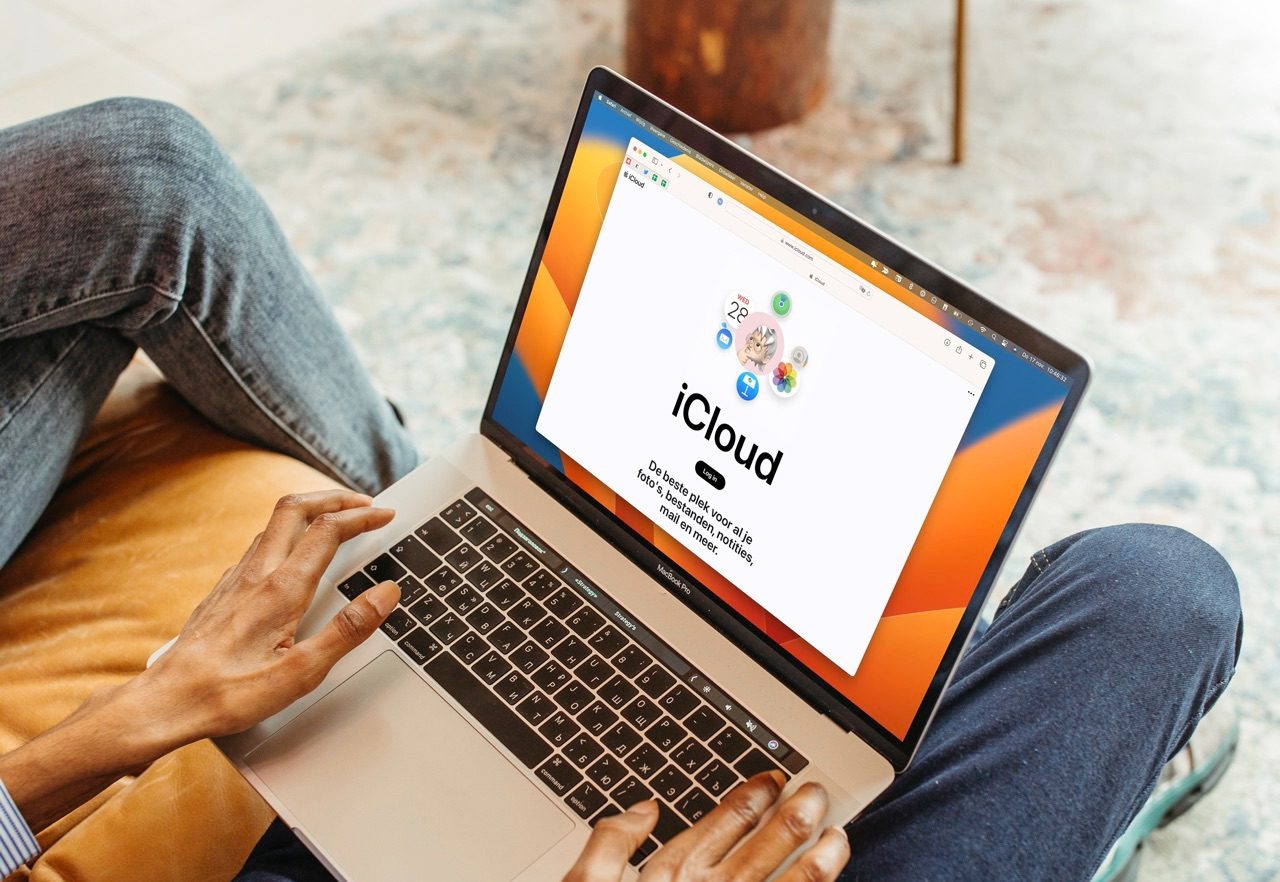Gedeelde albums voor familie en vrienden
Voor een groot aantal mensen is de iPhone hun enige camera. Maar wat is nu de eigenlijk de beste manier om je foto’s te delen met familie en vrienden? Stuur je ze door in een gezamenlijk chat op iMessage of WhatsApp? Download je alle bestanden en maak je ergens een gedeelde folder aan? Of email je ze rond binnen je vriendengroep? Met Gedeelde albums (voorheen iCloud fotodelen) kun je makkelijk foto’s en video’s delen met je vrienden, familie en collega’s. In deze tip lees je meer over hoe gedeelde albums werken op je iPhone of iPad. Belangrijk om te weten: foto’s in gedeelde albums worden bewaard in een lagere resolutie! Wil je perfecte kwaliteit, dan moet je de foto’s op een andere manier delen.
Wil je liever foto’s delen binnen het gezin? Dan kun je beter gebruik maken van de gezamenlijke fotomap van gezinsdeling. Dit is een speciaal gedeeld album waar alle leden van je gezin lid van zijn. Daarnaast kun je hier ook mensen van buiten je gezin uitnodigen, zoals alle opa’s en oma’s.
Sinds iOS 16 is er een nieuwe mogelijkheid bijgekomen: gedeelde iCloud-fotobibliotheken. Dit houdt in dat je met 6 personen tegelijk een fotobibliotheek kunt maken. Iedereen kan foto’s toevoegen, bewerken en verwijderen.
Wat zijn Gedeelde albums?
Met Gedeelde albums kun je foto’s en video’s delen met familie, vrienden of collega’s. Zij kunnen zelf hun eigen foto’s en video’s uploaden en opmerkingen toevoegen.
Foto’s in Gedeelde albums zijn opgeslagen in de iCloud, maar tellen niet mee voor je iCloud-opslaglimiet. Deze albums zijn gelimiteerd tot maximaal 5000 foto’s en 100 personen.
In een gedeeld album kun je de volgende bestandstypes voor foto’s opslaan:
- HEIF
- JPEG
- RAW
- PNG
- GIF
- TIFF
Voor video’s worden de bestandstypes HEVC, MP4, QuickTime, H.264 en MPEG-4 ondersteund. Ze mogen maximaal 15 minuten duren en worden afgespeeld op een resolutie van maximaal 720p.
Foto’s in gedeelde albums worden in een geoptimaliseerde resolutie gedeeld, om ervoor te zorgen dat ze snel gedownload kunnen worden. Voor de volledige kwaliteit moet je ze op een andere manier delen, bijvoorbeeld via AirDrop of iMessage.
Beperkingen voor gedeelde albums
Bij het gebruik van gedeelde albums zit je aan een aantal beperkingen vast. Zo zijn de foto’s in een lagere kwaliteit te zien dan wanneer ze in je eigen fotoalbum staan.
Deze beperkingen gelden:
- Maximaal 1000 foto’s en video’s per uur uploaden per gebruiker (geldt voor alle albums opgeteld).
- Maximaal 10.000 foto’s en video’s per dag uploaden per gebruiker (geldt voor alle albums opgeteld).
Daarnaast gelden nog de volgende beperkingen:
- Maximum aantal albums dat je kan delen: 200
- Maximum aantal gedeelde albums waarop je je kan abonneren: 200
- Maximaal aantal deelnemers per album: 100
- Maximum aantal foto’s of video’s in een gedeeld album: 5.000
- Maximum aantal reacties per foto of video in een gedeeld album: 200
- Maximum aantal karakters per reactie: 1024
- Maximum aantal uitnodigingen dat je als eigenaar per dag mag versturen vanuit een gedeeld album: 200
Gedeelde albums instellen
Om Gedeelde albums te kunnen gebruiken dien je deze eerst in te schakelen. Dit kan op een iPhone of iPad, Mac, Apple TV of Windows PC. Op een iPhone of iPad doorloop je de volgende stappen (hiervoor dien je gebruik te maken van iCloud):
- Open Instellingen > Foto’s.
- Schakel hier Gedeelde albums in.
- Selecteer nu enkele foto’s, tik op het deelicoon en kies Zet in gedeeld album.
- Geef je album een naam en nodig mensen uit.
- Je hebt nu je eerste gedeelde album gemaakt!
Gedeelde albums aanmaken en delen
In de Foto’s-app kun je ook nog op een andere manier een gedeeld album aanmaken, ook als je nog geen foto’s hebt om het album te vullen. Dit werkt als volgt:
- Open de Foto’s app en navigeer naar het tabblad Albums (onderaan).
- Tik links bovenaan op de +.
- Kies voor Nieuw gedeeld album en geef je gedeelde album een naam.
- Tik op Volgende en nodig mensen uit door middel van hun mailadres of iMessage telefoonnummer. Via (+) kun je de contactenlijst openen. Deze mensen dienen wel gebruik te maken van iCloud.
- Kies Maak aan om het album te creëren.
- Anderen kunnen nu foto’s bijdragen.
Als je uitgenodigd wordt om abonnee te worden van een gedeeld album krijg je hiervan een notificatie. Accepteer deze uitnodiging om deel te nemen aan het gedeelde album en om foto’s te kunnen toevoegen.
Foto’s toevoegen aan je Gedeelde albums
Foto’s toevoegen aan een gedeeld album kan op twee manieren: door eerst naar het gedeelde album te bladeren, of door vanuit de fotobibliotheek een foto te delen en daarbij het album te kiezen.
Vanuit je fotobibliotheek kan je via de selecteer-knop meerdere foto’s en video’s selecteren om te delen. Tik op de deel-knop (vierkantje met pijltje) en kies voor Gedeelde albums. Kies daarna een van de estaande albums. Wanneer je nieuwe foto’s plaatst zullen abonnees hiervan een melding krijgen.
Bewerkte foto’s zullen worden geüpload op de manier zoals jij ze hebt aangepast. Wil je de afbeelding op een later moment verder aanpassen, dan is dit alleen mogelijk op het origineel (niet de versie die in een gedeeld album staat). Om te zorgen dat anderen de bijgewerkte foto ook te zien krijgen zul je de oude foto eerst moeten verwijderen en de nieuwe foto toevoegen.
De volgorde van foto’s in een gedeeld album kan niet worden aangepast. Dit is altijd op basis van uploaddatum.
Anderen kunnen jouw foto leuk vinden of een opmerking erbij plaatsen. Hier krijgen de deelnemers aan de gedeelde map een melding van. Je kunt zelf een bijdrage leveren door een foto in een gedeeld album te openen en op Voeg opmerking toe… te klikken. Of druk op het duimpje om een foto leuk te vinden.
Foto’s en video’s bewaren en verwijderen
Het is voor iedereen mogelijk om foto’s vanuit een gedeeld album te bewaren in hun eigen fotobibliotheek. Tik hiervoor op de foto die je wilt bewaren, vervolgens de deel-knop en daarna Bewaar afbeelding of Bewaar video. Je bewaart dan een kopie van de foto of video in je eigen fotobibliotheek en kunt zelf bewerkingen doen. Wanneer de foto uit het gedeelde album verwijderd wordt, blijft jouw kopie altijd in jouw persoonlijke fotobibliotheek staan. Zelfs als het album verwijderd wordt, houd je de kopie. Dit is anders dan bij een gedeelde iCloud-fotobibliotheek, waarbij iedereen beheerder is en dus ook foto’s kan bewerken of verwijderen.
Als eigenaar van een gedeeld album kun je alle foto’s, video’s en opmerkingen verwijderen, ook wanneer je deze niet zelf hebt geplaatst. Verwijderde foto’s en video’s verdwijnen van alle apparaten. Als abonnee kun je alleen je eigen materiaal verwijderen.
Om een geheel album of een abonnee te verwijderen open je het gedeelde album en kies je voor het tabblad Personen (onderdaan.) Door op een abonnee te tikken is het mogelijk deze te verwijderen.
Als eigenaar van een gedeeld album kun je onder het tabblad Personen een aantal instellingen wijzigen. Het is bijvoorbeeld mogelijk uit te zetten dat abonnees foto’s en video’s kunnen plaatsen. Ook kun je het album delen met gebruikers zonder iCloud. Door Openbare website in te schakelen wordt een link gegenereerd die met anderen gedeeld kan worden. Iedereen met deze link kan de foto’s en video’s bekijken.
Gedeelde albums op je Mac, Apple TV of Windows pc
Het is ook mogelijk om op je Mac gebruik te maken van Gedeelde albums. Dit werkt op een soortgelijke manier. In de navigatiebalk aan de linkerkant vind je de collectie Gedeelde albums, waar je doorheen kunt bladeren.
Om Gedeelde albums op je Apple TV weer te geven ga je naar Instellingen > iCloud > Instellingen voor iCloud-foto’s en schakel je Gedeelde albums in.
Mocht je in het bezit zijn van een Windows pc en hier graag gebruik willen maken van Gedeelde albums dan zul je iCloud voor Windows geïnstalleerd moeten hebben. Open iCloud en selecteer Foto’s. Onder de opties vind je de mogelijkheid om Gedeelde Albums in te schakelen.
Gedeelde albums kunnen in meerdere situaties een goede optie zijn. Denk bijvoorbeeld eens aan je iPad, waar je slechts een selectie van je foto’s wilt laten zien. Door de optie iCloud-foto’s uit te schakelen (Instellingen > Foto’s) zorg je ervoor dat je volledige fotobibliotheek niet op te iPad terecht zal komen. Door alleen Gedeelde albums aan te zetten, zijn dit, naast je lokale bibliotheek, de enige foto’s die zichtbaar zijn op je iPad.
Lees ook onze tips over de iCloud Fotobibliotheek, zoals het maken van een backup van je iCloud Fotobibliotheek en voorkomen dat je fotobibliotheek mobiele data gebruikt.
Taalfout gezien of andere suggestie hoe we dit artikel kunnen verbeteren? Laat het ons weten!
iCloud
Alles over iCloud, de online opslagdienst van Apple waarmee je apps kunt synchroniseren en bestanden kunt opslaan. Maar iCloud biedt meer dan alleen online opslag en synchronisatie. Met de betaalde iCloud+ dienst krijg je extra functies, zoals het verbergen van je e-mailadres en privédoorgifte. Je kunt 5GB tot 12TB iCloud-opslag krijgen. Al onze belangrijke informatie over iCloud op een rijtje!
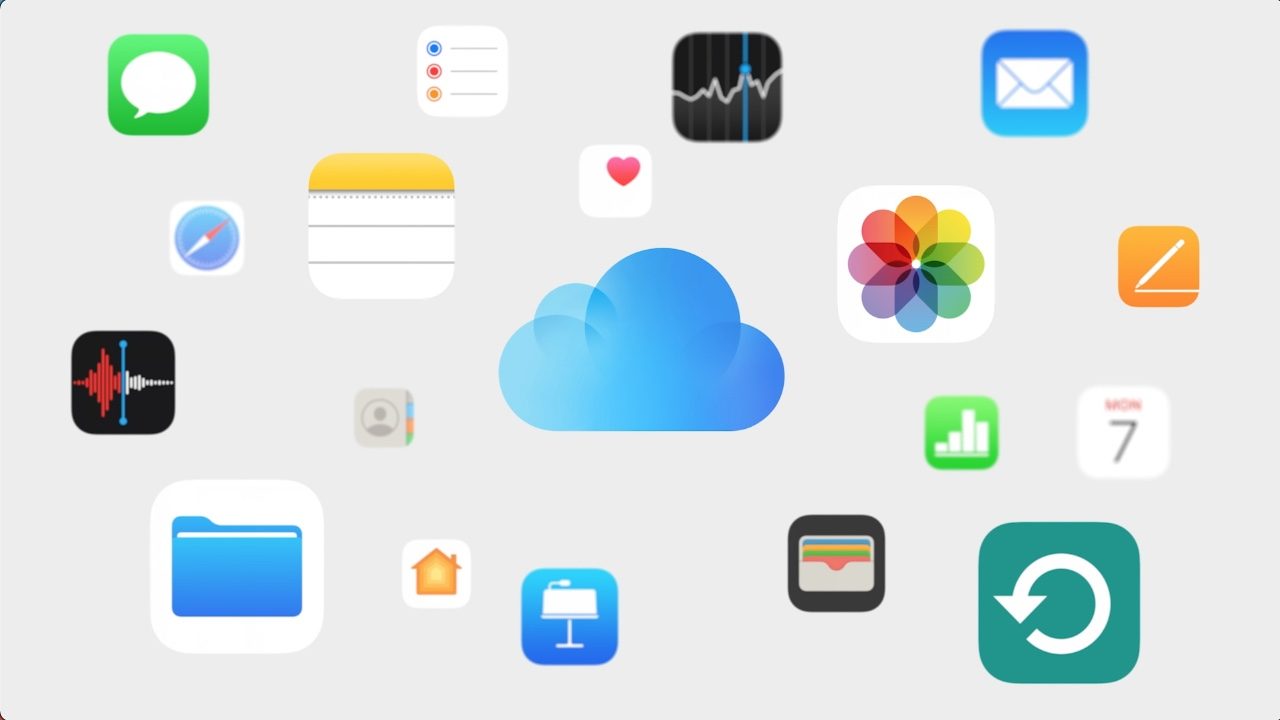
- Alles over iCloud
- iCloud+, de betaalde versie van iCloud met extra functies
- Alles over iCloud Drive
- Storing bij iCloud? Zo vraag je de status op
- Documenten synchroniseren in iCloud
- iCloud Fotobibliotheek gebruiken
- iCloud Muziekbibliotheek gebruiken
- Beveiliging van iCloud-gegevens
- iCloud-opslagruimte delen met gezin
- iCloud-account beheren
- iPhone en iPad backuppen op iCloud
- iCloud-sleutelhanger voor opslaan van wachtwoorden
- Gezinswachtwoorden in iCloud-sleutelhanger
- Privédoorgifte in iCloud: veiliger browsen
- iCloud-opslag uitbreiden (prijzen en meer)