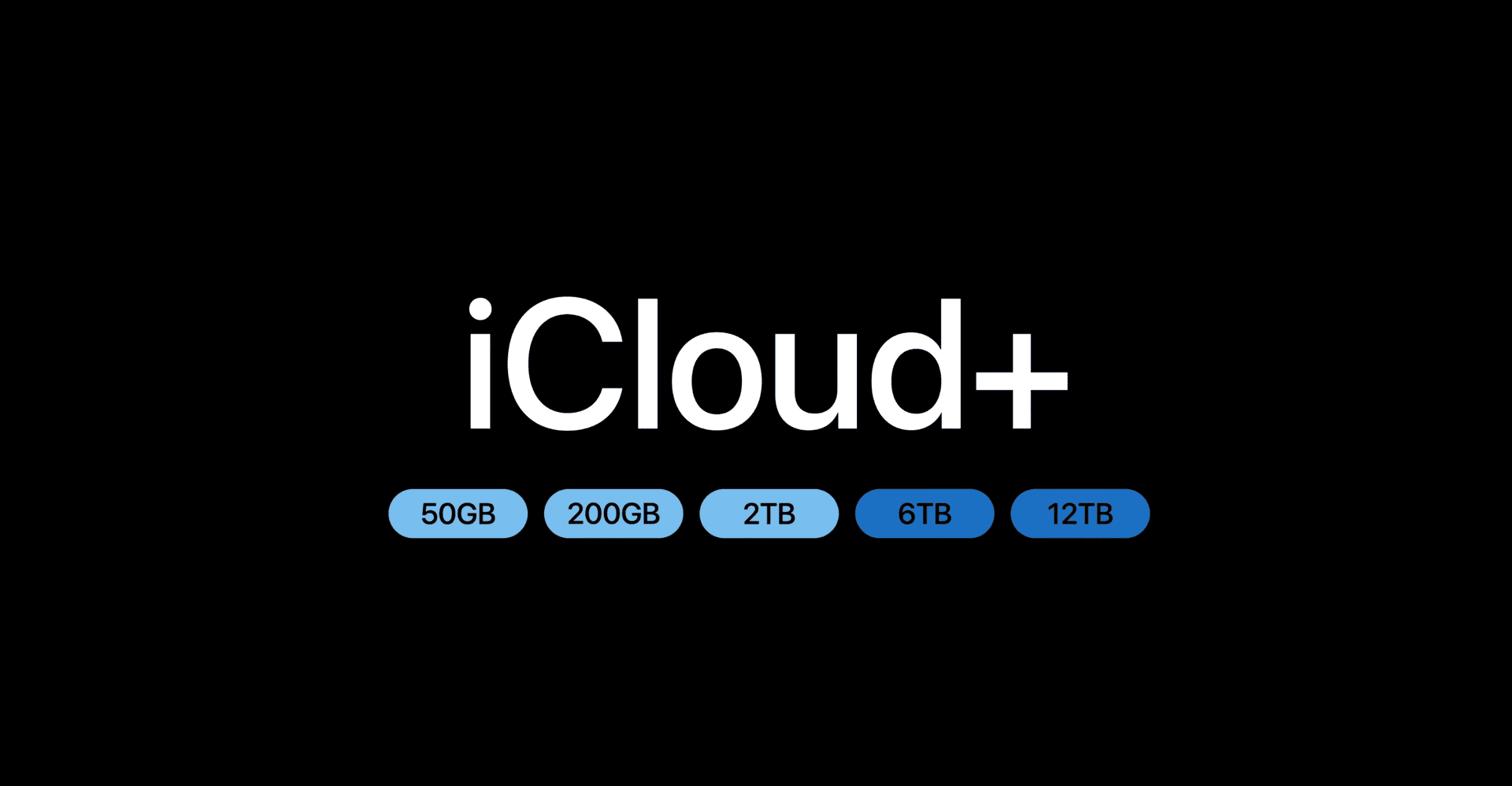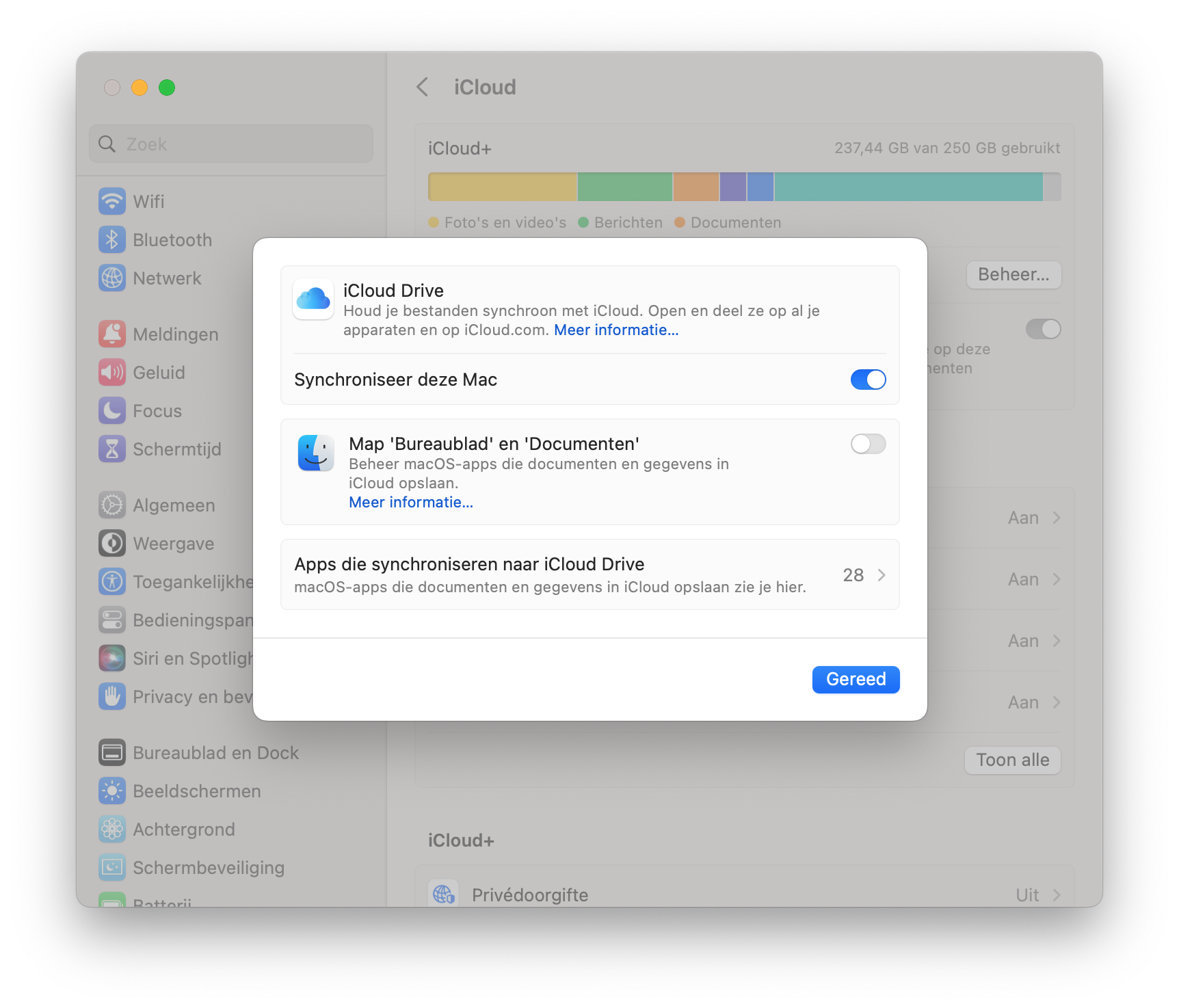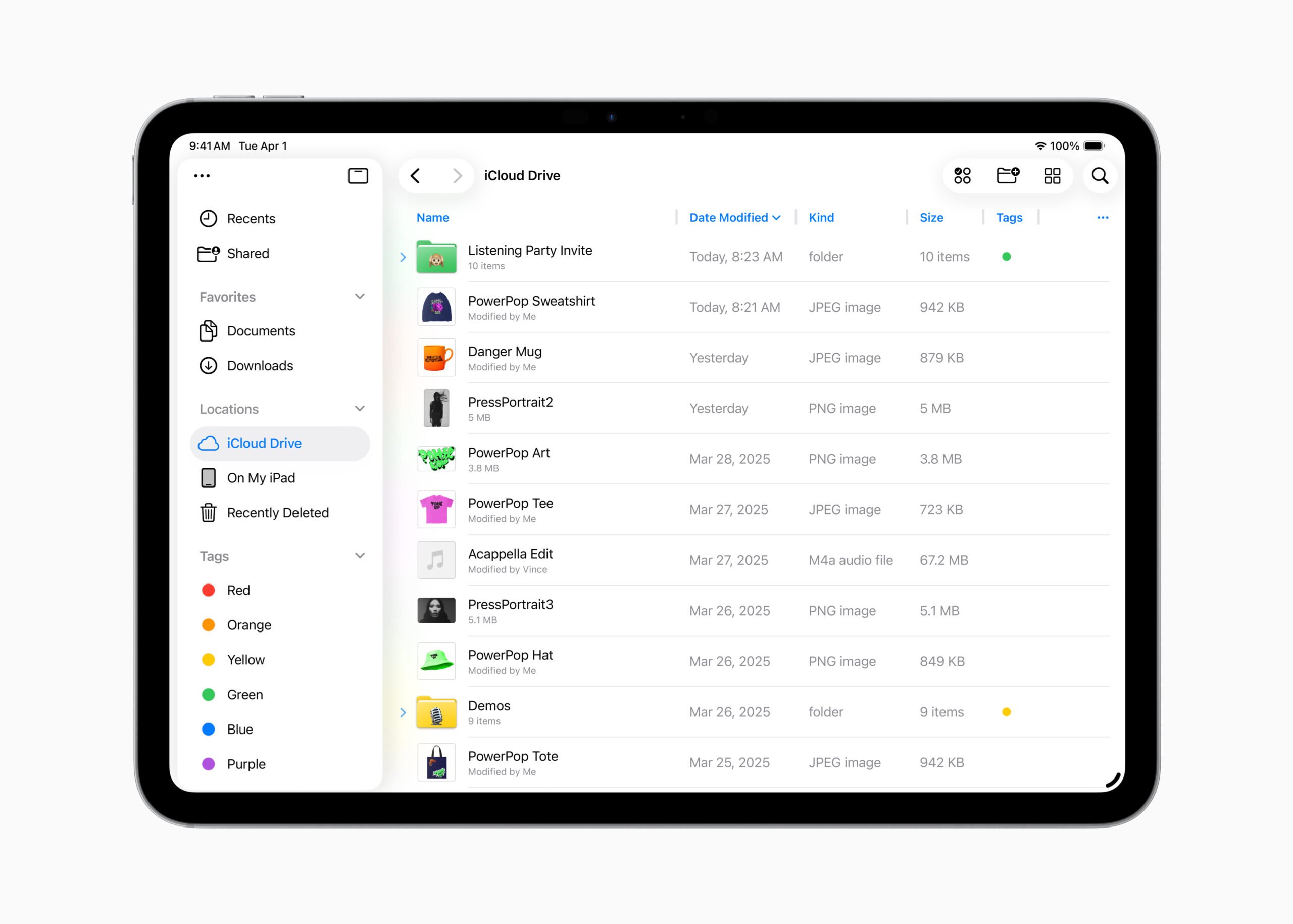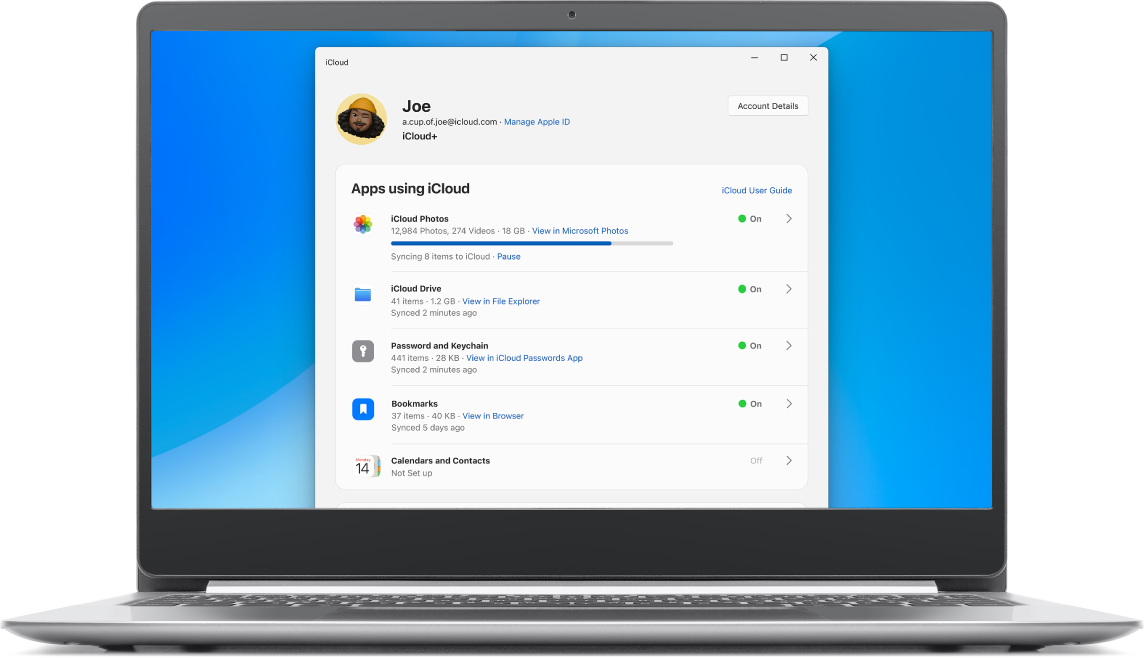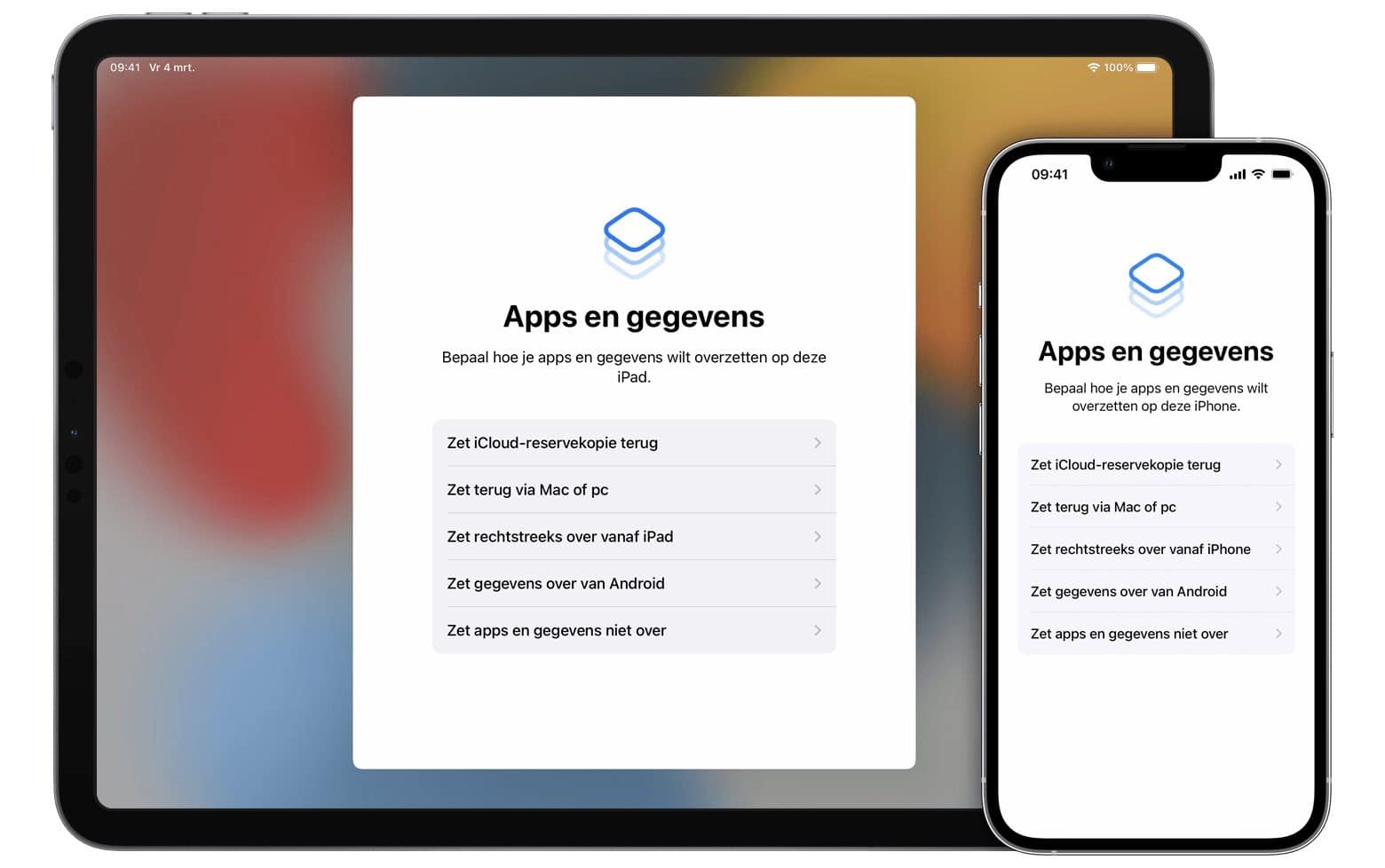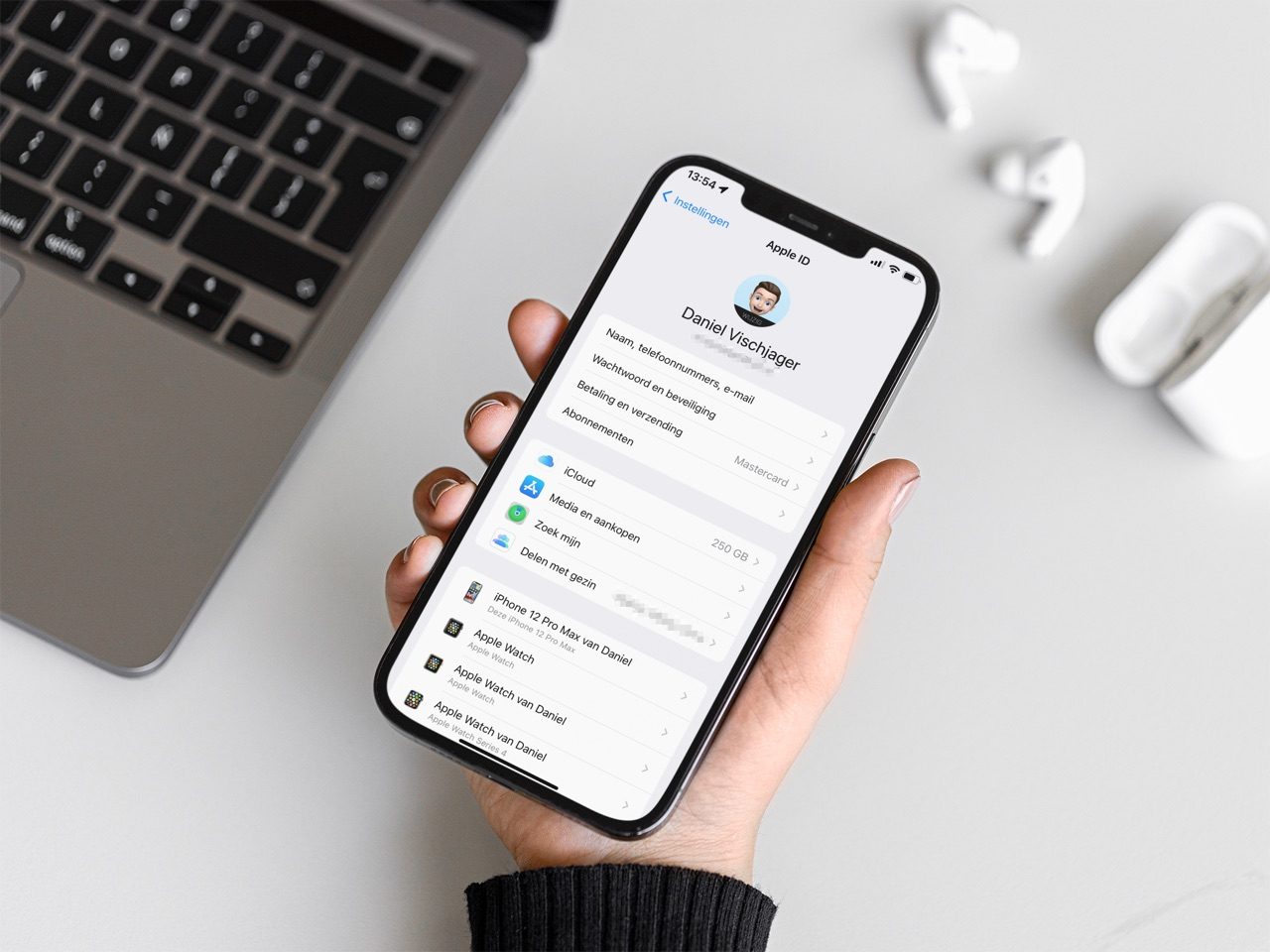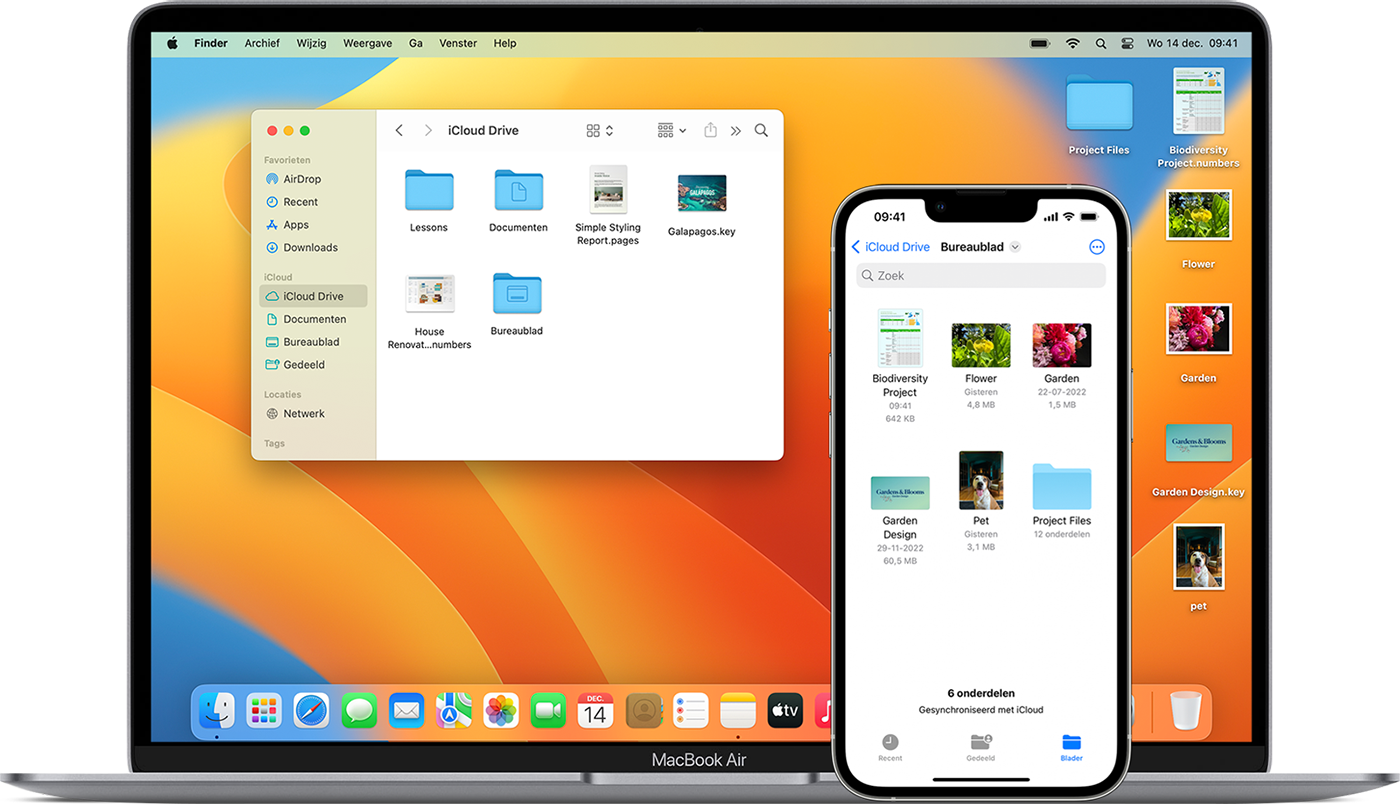
Zo synchroniseer je je Mac Documenten-map en bureaublad met iCloud
Werk je op meerdere Macs of ben je vaak onderweg, dan is het wel zo fijn als je al je documenten altijd bij je hebt, waar je ook bent en welke Mac je ook gebruikt. Door de map Documenten en je bureaublad met iCloud te synchroniseren, staan alle bestanden in iCloud en zijn ze beschikbaar op al je apparaten. Je bespaart daarmee ook ruimte op je Mac zelf. In deze tip lees je hoe het synchroniseren van je Documenten-map en Mac bureaublad met iCloud werkt.
Dit heb je nodig voor het synchroniseren van Documenten en Mac bureaublad in iCloud
Om alle bestanden op deze twee locaties te synchroniseren met iCloud, heb je het volgende nodig:
- Apple ID en iCloud
- Mac met minimaal macOS Sierra
- Voldoende iCloud-opslag
Alle bestanden op de desktop en in de Documenten-map worden automatisch in iCloud gezet als je de optie inschakelt. Je hebt daarvoor wel voldoende opslag in iCloud en op je toestellen nodig, waarbij we minimaal zo’n 20 GB vrije ruimte aanbevelen. Je kunt namelijk niet slechts één van deze locaties synchroniseren; de instelling geldt voor allebei. Je kan van tevoren checken hoeveel ruimte je Documenten-map en bureaublad innemen door de Finder te openen en met de rechter muisknop te klikken op Documenten en/of Bureaublad en te kiezen voor Toon info.
Meer over het uitbreiden van je iCloud-opslag lees je in onze tip.
Documenten-map en bureaublad in iCloud instellen
Om de functie in te schakelen, doe je het volgende op je Mac:
- Open de Systeeminstellingen (via de Dock of > Systeeminstellingen.
- Klik op je naam > iCloud.
- Klik op iCloud Drive en zet de schakelaar aan bij Synchroniseer deze Mac.
- Zet de schakelaar bij Map ‘Bureaublad’ en ‘Documenten’ aan.
- Klik op Gereed om de wijziging op te slaan.
Gebruik je macOS Monterey of ouder, dan ga je naar Systeemvoorkeuren > Apple ID > iCloud > iCloud Drive opties en vink je de optie Map ‘Bureaublad’ en ‘Documenten’ aan.
Je Mac zal nu alle bestanden die op deze twee locaties opgeslagen staan, uploaden naar iCloud. In de Finder zie je onder het kopje iCloud nu de mappen Mac Bureaublad en Documenten. Je bestanden op je Mac zijn ook altijd offline beschikbaar en worden gesynchroniseerd zodra je weer een actieve internetverbinding hebt.
Bestanden bekijken in Documenten en Bureaublad in iCloud
Nu je de functie ingeschakeld hebt, kun je de bestanden in de mappen op al je apparaten bekijken. Het verschilt per apparaat waar je de bestanden vindt.
Mac
Op de Mac staan de bestanden in de Finder onder het kopje iCloud. Je vindt daar twee mappen genaamd Documenten en Bureaublad. Klik op de gewenste map om de inhoud ervan te zien. Heb je een tweede Mac waar je deze functie ingeschakeld hebt, dan worden de mappen Bureaublad en Documenten van de twee Macs van elkaar gescheiden. Nadat je in de zijbalk van de Finder op Documenten of Bureaublad geklikt hebt, zie je de namen van de Macs waarop je dit ingeschakeld hebt. Je kan de twee desgewenst samenvoegen door mappen te verslepen.
Je zult ook zien dat het bureaublad op je Mac met iCloud gesynchroniseerd wordt als je twee Macs gebruikt. Beide bureaubladen zien er daardoor hetzelfde uit, met dezelfde bestanden op dezelfde locatie.
iPhone en iPad
Op de iPhone en iPad vind je de mappen in de Bestanden-app. Open de Bestanden-app en tik in de knoppenbalk op Bladeren. Vervolgens kies je voor iCloud Drive. Hier vind je nu de mappen Bureaublad en Documenten.
Gebruik je een iPhone of iPad met iOS 10 of ouder, dan gebruik je de iCloud Drive-app. Mogelijk moet je deze apart inschakelen via de Instellingen-app.
Windows
Heb je iCloud voor Windows geïnstalleerd, dan vind je hier ook de mappen Documenten en Bureaublad. Hou er rekening mee dat je bureaublad en Documenten-map van je Windows-computer niet gesynchroniseerd worden. Het geldt dus alleen voor de mappen op je Mac.
iCloud.com
Je bestanden zijn ook beschikbaar via het web. Ga simpelweg naar iCloud.com en log daar in met je gegevens. Klik op iCloud Drive en je ziet daar de mappen Bureaublad en Documenten. Bestanden kun je vervolgens downloaden en bewerken op een computer. Vervolgens kun je de nieuwe versie daar weer uploaden, zodat deze op al je apparaten beschikbaar is.
Opslag besparen op je Mac
Met deze functie kun je ook opslag besparen op je Mac. Er is een instelling beschikbaar waarbij alle recente documenten op je computer bewaard worden, maar waarbij alle oudere bestanden alleen in iCloud staan. Je maakt op deze manier ruimte vrij op je Mac zelf, omdat je alleen de recente documenten offline bij je hebt.
Je schakelt dit als volgt in:
- Open Systeeminstellingen op je Mac (via je Dock of > Systeeminstellingen).
- Klik op je naam > iCloud.
- Schakel de functie Optimaliseer Mac-opslag in.
Lees ook onze algemene tip over documenten in iCloud bewaren en bekijken.
Taalfout gezien of andere suggestie hoe we dit artikel kunnen verbeteren? Laat het ons weten!
iCloud Drive
iCloud Drive is de online opslag voor je iPhone, iPad en Mac. Apple's eigen apps zoals Pages, Numbers en Keynote werken met iCloud Drive, maar ook apps van derden. Dankzij iCloud Drive zijn alle bestanden op al je apparaten beschikbaar. Op de iPhone en iPad vind je iCloud Drive in de Bestanden-app, terwijl je dit op de Mac in de Finder vindt. Opslagruimte voor iCloud Drive verloopt via iCloud+, maar standaard heeft iedereen 5GB gratis opslag voor onder andere iCloud Drive en reservekopieën voor je iPhone en iPad. Lees alles over het bewaren van bestanden op iCloud Drive en het gebruik van de Bestanden-app.
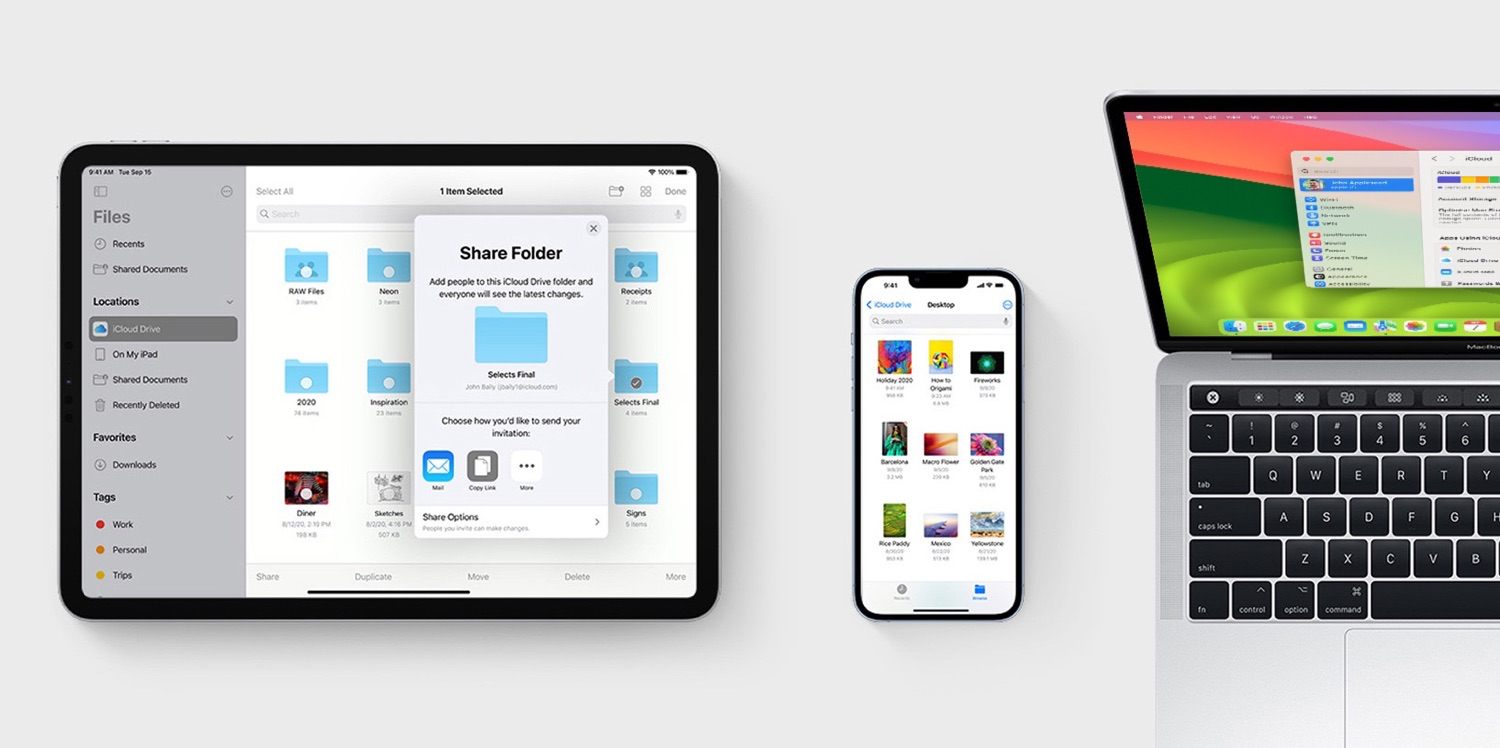
- Alles over iCloud Drive
- iCloud Drive-bestanden openen op 5 manieren
- Bepaal welke apps gebruik maken van iCloud Drive
- Beperk mobiele datagebruik door iCloud Drive
- iCloud-opslagruimte vergroten en upgraden
- iCloud-opslagruimte opruimen en beheren
- Mappen delen in iCloud Drive
- Samenwerken aan bestanden in iCloud Drive